- Установка Midnight Commander через менеджер пакетов на macOS
- Установка Midnight Commander на Mac OS X Catalina (2020)
- Процесс установки
- Установка Midnight Commander на Mac OS X Catalina (2020)
- Процесс установки
- Секреты Терминала. Часть 21: Установка и настройка Midnight Commander
- Установка Midnight Commander под Mac OS X
- Leave a Reply Cancel reply
Установка Midnight Commander через менеджер пакетов на macOS
Довольно давно и основательно я перебрался с Windows на macOS, сочетающей лучшие качества графического интерфейса и мощь командной строки терминала. Последнее несомненно греет душу любому юниксоиду со стажем.
На самом деле, Midnight Commander так и не появился бы на моем Macbook, если бы не понадобилось установить менеджер пакетов, которого по умолчанию нет в macOS. Именно это и послужило основным поводом обзавестись до кучи и старым добрым MC.
Выбор остановил на Homebrew, на мой взгляд самом новом и простом менеджере пакетов, хотя есть и альтернативы в виде MacPorts и Fink. Однако, не будем спешить, и для начала установим пакет разработчика Xcode из App Store (при условии что он у вас еще не стоит). Описывать тут особо нечего, вы наверняка и так знаете для чего это приложение.
Будем считать что Xcode у вас уже есть, так что переходим к установке менеджера пакетов Homebrew, выполнив в терминале единственную команду:
/usr/bin/ruby -e «$(curl -fsSL https://raw.githubusercontent.com/Homebrew/install/master/install)»
Об успешном окончании установки менеджера пакетов нас оповестят фразой ==> Installation successful! и предложат почитать справку.
Чтобы меня не обвинили в кликбейте, ведь в заголовке значится именно установка Midnight Commander на macOS, осталось быстренько выполнить еще одну команду в терминале (в лучших традициях любого менеджера пакетов *nix систем):
brew install mc
Как вы уже видели из скриншота в начале статьи, наш любимый Midnight Commander прекрасно себя чувствует на macOS High Sierra, даже не пришлось отдельно перенастраивать языковой пакет, хотя меня и английский вариант вполне бы устроил.
Если считаете статью полезной,
не ленитесь ставить лайки и делиться с друзьями.
Источник
Установка Midnight Commander на Mac OS X Catalina (2020)
Причем здесь флаг СССР? Статья затрагивает программы из далеких 80-х годов, когда был Советский Союз, поэтому и наш красивый флаг из тех времен. Кто помнит те времена и на больших предприятиях в некоторых кабинетах были даже программисты на перфокартах, это отдельная тема.
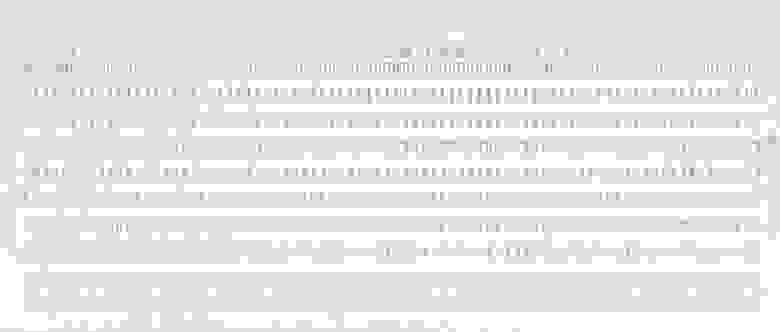
Так вот, вернемся к установке MC на Mac OS. Уверен, те кто давно работает за компьютером, тот помнит времена Norton Commander и Volkov Commander (Советская версия) и прочих файловых менеджеров, которые помогали работать на компьютере. До того как появился Windows 3.11 и вообще полноценный Windows, основным интерфейсом был MS-DOS. А для UNIX систем был создан Midnight Commander.
Сегодня я решил установить MC на Mac OS Catalina. Зачем? Иногда нужен доступ к папкам и всем каталогам, а его нет, Apple все пытается спрятать. Через терминал — это отдельный танец с бубном, не очень удобно.
Установка не в 2 клика, все оказалось не так просто, как хотелось бы.
Решил поделиться опытом, вдруг кто-то о подобном задумался и не знает как.
Процесс установки
1. Требуется установить Xcode
Берем бесплатную версию Xcode с App Store и устанавливаем.
После установки Xcode выполнить команду в строке терминала:
Если при запуске получили ответ: xcode-select: error: command line tools are already installed, use «Software Update» to install updates. Значит у вас уже установлен Xcode, тогда пропускайте пункт №1 установки Xcode.
После запуска установки, у вас должно появиться диалоговое окно установки, где мы выбираем инсталляцию.
Если этого не сделать то в дальнейшем Homebrew будет выдавать предупреждение.
Чтобы скачать и установить Homebrew, запустим сценарий установки в командной строке который приведен ниже и ждем когда скрипт сделает свое дело:
Далее идет примерно такая установка.
Теперь можно установить Midnight Commander. В командной строке набираем:
После установки в командной строке терминала набираем:

Источники, которые использовались при написании статьи:
Источник
Установка Midnight Commander на Mac OS X Catalina (2020)
Причем здесь флаг СССР? Статья затрагивает программы из далеких 80-х годов, когда был Советский Союз, поэтому и наш красивый флаг из тех времен. Кто помнит те времена и на больших предприятиях в некоторых кабинетах были даже программисты на перфокартах, это отдельная тема.
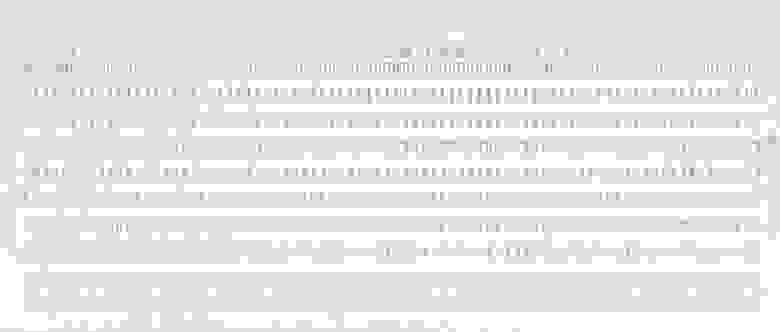
Так вот, вернемся к установке MC на Mac OS. Уверен, те кто давно работает за компьютером, тот помнит времена Norton Commander и Volkov Commander (Советская версия) и прочих файловых менеджеров, которые помогали работать на компьютере. До того как появился Windows 3.11 и вообще полноценный Windows, основным интерфейсом был MS-DOS. А для UNIX систем был создан Midnight Commander.
Сегодня я решил установить MC на Mac OS Catalina. Зачем? Иногда нужен доступ к папкам и всем каталогам, а его нет, Apple все пытается спрятать. Через терминал — это отдельный танец с бубном, не очень удобно.
Установка не в 2 клика, все оказалось не так просто, как хотелось бы.
Решил поделиться опытом, вдруг кто-то о подобном задумался и не знает как.
Процесс установки
1. Требуется установить Xcode
Берем бесплатную версию Xcode с App Store и устанавливаем.
После установки Xcode выполнить команду в строке терминала:
Если при запуске получили ответ: xcode-select: error: command line tools are already installed, use «Software Update» to install updates. Значит у вас уже установлен Xcode, тогда пропускайте пункт №1 установки Xcode.
После запуска установки, у вас должно появиться диалоговое окно установки, где мы выбираем инсталляцию.
Если этого не сделать то в дальнейшем Homebrew будет выдавать предупреждение.
Чтобы скачать и установить Homebrew, запустим сценарий установки в командной строке который приведен ниже и ждем когда скрипт сделает свое дело:
Далее идет примерно такая установка.
Теперь можно установить Midnight Commander. В командной строке набираем:
После установки в командной строке терминала набираем:

Источники, которые использовались при написании статьи:
Источник
Секреты Терминала. Часть 21: Установка и настройка Midnight Commander
Файловые менеджеры типа Norton Commander являются палочкой-выручалочкой продвинутых пользователей вот уже много лет. Они подходят как для администрирования, так и программирования. Их эксплуатировали люди, стоящие у истоков компьютерной индустрии, хотя и сейчас популярность UNIX-ориентированной службы не спадает, ведь работа с той же OS X предстаёт совершенно иным образом, когда вы начинаете активно использовать Midnight Commander в Терминале. Часть 21 из фирменного цикла «Секреты Терминала» мы как раз и посвятим установке и настройке этого олдскульного монстра.
Прежде чем приступать к самому Midnight Commander, необходимо установить Homebrew, который приносит недостающие пакеты в OS X. Процесс этот довольно простой и фактически выполняется одной командой — вбейте её в Терминале:
/usr/bin/ruby -e «$(curl -fsSL https://raw.githubusercontent.com/Homebrew/install/master/install)»
Как только установка Homebrew будет завершена, перейдём к непосредственно Midnight Commander, благо теперь мы не испытаем дефицита в компонентах. Кстати, операция пройдёт не за секунду, придётся немного подождать. Итак, следующая команда:
Далее на понадобится отредактировать имеющийся или создать новый .bash_profile:
Вставляем в него вот такую строку (обратите внимание, что «4.8.15» — текущая версия Midnight Commander (MC), поэтому советуем при выполнении манипуляций посетить официальный сайт и узнать свежие цифры):
alias mc=»/usr/local/Cellar/midnight-commander/4.8.15/libexec/mc/mc-wrapper.sh»
Закрепляем результат командой ниже (экран Терминала вряд ли радикально отреагирует на неё, но это нормально):
Чтобы перестраховаться, можно перезагрузить Терминал. Теперь всё готово для запуска Midnight Commander, нужно лишь набрать две буквы:
Бинго! Встречайте могущественный файловый менеджер, обособившийся прямо в окне Терминала вашего Мака. Версия 4.8.15 уже подружилась с кириллицей и нормально отображает русскоязычные названия файлов/папок. На всякий случай, возьмите на вооружение способ обучения MC великому могучему. Откройте файл .bash_profile через известную команду:
Вставьте туда строку:
Или перезагружаем Терминал.
Midnight Commander благополучно установлен, однако, для полноценной работы нужно отрегулировать пару системных настроек, чтобы файловый менеджер хотя бы понимал клавиши типа F1, F2 и другие, а не снижал яркость монитора… Переходим в: Системные настройки -> Клавиатура. Ставим галочку на «Использовать клавиши «F1», «F2″ и другие в качестве стандартных функциональных клавиш».
Было бы неплохо назначить клавиши Home, End, PageUp и PageDown. В Терминале заходим в: Настройки -> Профили -> Клавиатура. Давим на «+» и добавляем удобные комбинации, чтобы не зажимать fn или Shift.
Настройка Home.
Настройка End.
Настройка PageUp.
Настройка PageDown.
Увы, вместо клавиши Insert придётся использовать сочетание «Ctrl + T».
На этом данная статья подходит к концу. Может быть, на очередном редакционном совете нам взбредёт в голову описать возможности Midnight Commander, но пока ограничимся установкой и простой настройкой.
Источник
Установка Midnight Commander под Mac OS X
Устанавливать пакет mc из исходного кода немного не удобно из-за большого числа зависимостей (необходимо собрать дополнительные пакеты такие как glib2, gettext, expat, libiconv, gperf, ncurses, ncursesw, libffi, perl5, perl5.12, gdbm, xz, zlib, pkgconfig), поэтому необходимо установить утилиту управления пакетами в среде Mac OS X – MacPorts.
После успешной установки MacPorts, необходимо ввести следующие команды в консоль(терминал):
После успешной сборки пакета mc вы увидите следующее:

Детальный процесс сборки mc:
После ввода sudo port install mc +ncurses
окончание процесса выглядит вот так:
—> Building mc
Error: org.macports.build for port mc returned: command execution failed
Please see the log file for port mc for details:
/opt/local/var/macports/logs/_opt_local_var_macports_sources_rsync.macports.org_release_tarballs_ports_sysutils_mc/mc/main.log
To report a bug, follow the instructions in the guide:
http://guide.macports.org/#project.tickets
Error: Processing of port mc failed
Как лечить ошибку?
Консольный двухпанельный файловый менеджер Midnight Commander-4.8.17-5-g9cd1e16
Собран для x86_64 и статически слинкован с GNU библиотеками, openssl, libssh2, zlib, pcre. Ставится в /opt/kroleg/mc
[…] OS X Posted by Hades 0 comments ShareПосле установки Midnight Commander необходимо чтобы в терминале отображались русские […]
[…] Comments » ShareРаботая с консольными приложениями типа Midnight Commander появляется острая необходимость постраничной […]
Leave a Reply Cancel reply
This site uses Akismet to reduce spam. Learn how your comment data is processed.
Источник











