- Вики IT-KB
- Инструменты пользователя
- Инструменты сайта
- Боковая панель
- Подключение в macOS High Sierra сетевого принтера с принт-сервера Windows Server 2012 R2
- Обсуждение
- Как установить сетевой принтер Windows 7 или 8 в Mac OS X — Производительность — 2021
- Table of Contents:
- Важные предпосылки — чтобы сделать в Windows 7 или Windows 8
- Важные предварительные условия — чтобы сделать на вашем Mac OS X
- Установите сетевой принтер Windows 7 или Windows 8 в Mac OS X
- Заключение
- Как настроить сетевой принтер на MacBook Pro
- Установите сетевой принтер из Windows XP, используя настройки драйвера
- Установите сетевой принтер из Windows XP с помощью мастера добавления принтера
- Общий доступ OS X и Windows (Октябрь 2021).
- Mac os установка принтера windows
- Подключение принтера к MAC через USB.
- Подключение к MACBOOK AIR, PRO, MAC mini или iMAC расшаренного принтера подключенного к Windows.
- Подключение сетевого принтера к MAC OS (MACBOOK AIR, PRO, MAC mini или iMAC).
Вики IT-KB
Пошаговые руководства, шпаргалки, полезные ссылки.
Инструменты пользователя
Инструменты сайта
Боковая панель
Подключение в macOS High Sierra сетевого принтера с принт-сервера Windows Server 2012 R2

Откроем мастер добавления принтеров из настроек и настроим панель инструментов:
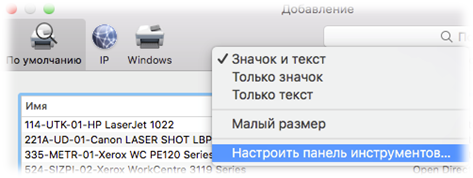
Необходимо добавить кнопку «Дополнительно»

Сохраняем изменения настройки панели и переходим в дополнительно и настраиваем подключение принтера:
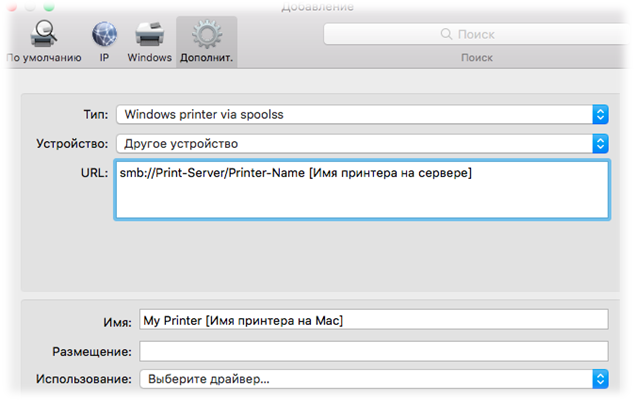
Можно использовать универсальный драйвер PostScript или PCL, но можно и установить драйверы от производителя, например HP:
После установки драйверов в списке можно будет найти свой принтер:
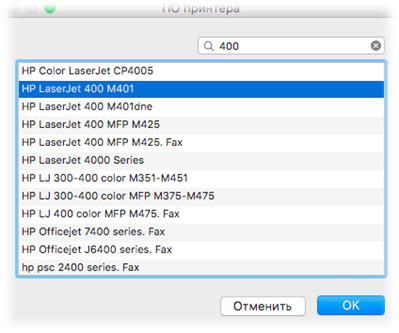
Принтер готов к работе.
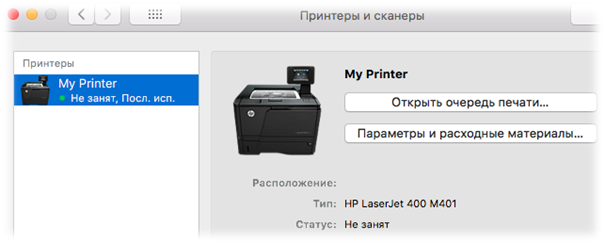
Проверено на следующих конфигурациях:
| Версия клиентской ОС | Версия серверной ОС |
|---|---|
| Apple macOS High Sierra (10.13.4) | Microsoft Windows Server 2012 R2 Standard EN (6.3.9600) |
| Apple macOS Mojave (10.14) | Microsoft Windows Server 2012 R2 Standard EN (6.3.9600) |
| Apple macOS Catalina (10.15) | Microsoft Windows Server 2012 R2 Standard EN (6.3.9600) |

Виталий Якоб
Время публикации: 01.05.2018 16:00
Обсуждение
Добрый день. Виталий.
попробовал подключить принтер Kyocera FS-1000+ по Вашей рекомендации к macbook pro с macOS Catalina (10.15). К сожалению, безуспешно. Не подскажите, как можно решить проблему?
Вам необходимо подключить принтер с принт-сервера?
Если нет, включите на на принтере AirPrint, по умолчанию он должен быть включен, но Вы могли его отключить. Добавьте принтер по сетевому имени или IP адресу, протокол подключения AirPrint.
Конкретно Вашей модели Kyocera у меня нет, но ECOSYS 3550idn и FS-4300dn подключились без проблем, как напрямую, так и через общий доступ принт-сервера.
Так же, можно установить драйверы:
brew install homebrew/cask-drivers/kyocera-printer-drivers
Источник
Как установить сетевой принтер Windows 7 или 8 в Mac OS X — Производительность — 2021
Table of Contents:
Установка сетевых общих принтеров Windows в Mac OS X стала проще, чем раньше. Тем не менее, некоторым пользователям потребуется небольшая помощь, когда они впервые пройдут эту процедуру. Чтобы помочь им, мы решили опубликовать это подробное пошаговое руководство.
ПРИМЕЧАНИЕ. Данное руководство было обновлено для Mac OS X Mountain Lion (версия 10.8).
Важные предпосылки — чтобы сделать в Windows 7 или Windows 8
Во-первых, вам нужно правильно установить принтер в Windows 7 и Windows 8. Убедитесь, что он работает правильно и что вы можете печатать.
Затем вам нужно поделиться им с остальной частью сети. Этот подробный учебник поможет вам начать: Как использовать принтер в вашей сети в Windows 7 и Windows 8.
Важные предварительные условия — чтобы сделать на вашем Mac OS X
Очень важно, чтобы ваш Mac и Windows 7 или ПК или устройство с Windows 8 были частью одной рабочей группы. Вот несколько руководств, которые вам нужно прочитать, чтобы правильно настроить вещи:
- Как изменить рабочую группу в Mac OS X для упрощения работы в сети
- Как изменить рабочую группу в Windows 7 и Windows 8
На вашем Mac OS X вам нужно скачать драйверы для общего принтера, который вы хотите установить. Если вы не найдете никаких драйверов, есть некоторые шансы, что соответствующие драйверы поставляются в комплекте с OS X. Если их нет, то ваш последний шанс — использовать универсальный принтер PostScript в качестве драйвера. Тем не менее, этот универсальный драйвер не предоставляет много опций настройки и, с некоторыми принтерами, это может вызвать ошибочное поведение.
Установите сетевой принтер Windows 7 или Windows 8 в Mac OS X
Откройте Системные настройки . В разделе « Оборудование » нажмите « Печать и сканирование» .
Откроется окно « Печать и сканирование» . Нажмите кнопку + под разделом « Принтеры ».
Откроется окно Добавить , где вы можете добавить сетевой принтер общего доступа, который вы хотите установить. Здесь щелкните раздел Windows .
Затем щелкните « Рабочая группа», к которой принадлежит компьютер и устройство Mac и Windows. Нажмите на имя компьютера / устройства Windows, на котором установлен общий доступ к принтеру, и отображаются его общие принтеры. Также щелкните принтер, который вы хотите установить на свой Mac.
Затем в поле Имя введите пользовательское имя для принтера, если вас не устраивает имя по умолчанию.
Затем щелкните раскрывающийся список « Использовать», чтобы выбрать диск, который вы хотите использовать для этого принтера.
ВАЖНО! Если для этого принтера загружен драйвер Mac OS X, выберите « Другой», а затем — загруженный драйвер. Если вы не нашли для него драйвер OS X, нажмите « Выбрать программное обеспечение принтера», а затем просмотрите драйверы, поставляемые в комплекте с OS X. Возможно, вы найдете драйвер, подходящий для вашего принтера. Если вы по-прежнему не можете найти драйвер, просто выберите Generic PostScript Printer .
Выберите драйвер, который вы хотите использовать, и нажмите Добавить . OS X позволяет вам настроить принтер и то, как он будет печатать. Доступные параметры конфигурации зависят от установленного принтера и его драйверов.
Настройте принтер и нажмите ОК . Затем вы вернетесь в окно « Печать и сканирование» , где сможете просмотреть только что установленный принтер.
Общий принтер Windows теперь установлен и может использоваться в Mac OS X для печати документов и других объектов.
Заключение
К счастью для всех, печать из Mac OS X на общий принтер Windows 7 или Windows 8 стала проще, чем раньше. Процесс по-прежнему подвержен ошибкам, но меньше, чем в прошлом. Если у вас возникли проблемы, связанные с этим руководством, или вы знаете более эффективные способы заставить все работать, не стесняйтесь оставлять комментарии ниже.
Как настроить сетевой принтер на MacBook Pro
Сетевой принтер подключается к локальной сети через соединение Wi-Fi или Ethernet. Настройте сетевой принтер на MacBook Pro, настроив принтер для подключения к .
Установите сетевой принтер из Windows XP, используя настройки драйвера
Многие из вас имеют домашние сети, использующие Windows XP, и не могут установить и использовать принтер с этих компьютеров. Чтобы помочь, мы покажем, как установить принтер, подключенный к ПК с Windows 7, с ПК с Windows XP, используя установку драйвера принтера.
Установите сетевой принтер из Windows XP с помощью мастера добавления принтера
Есть драйверы принтеров, у которых нет мастера установки и файла setup.exe, который сделает эту работу за вас. Если вы оказались в такой ситуации, вам нужно воспользоваться мастером установки принтера из Windows XP.
Общий доступ OS X и Windows (Октябрь 2021).
Источник
Mac os установка принтера windows
Подключение принтера к MACBOOK AIR, PRO или iMAC вещь довольна простая и не требует специфических знаний, как в принципе и на Windows. Но тем кто перешел с Windows на MAC могут возникнуть сложности, связанные прежде всего с иным интерфейсом МАК ОС. Для того, что бы облегчить эту задачу я написал эту статью, здесь пошагово описано как подключить принтер на MAC ( MACBOOK AIR, PRO, MAC mini или iMAC ) устройство разными способами (через USB или сетевой интерфейс).
Подключение принтера к MAC через USB.
Самый простой способ подключения принтера к МАК — с помощью USB интерфейса, для этого достаточно подключить ваш МАК к принтеру с помощью USB кабеля. Затем необходимо зайти в «Системные настройки» на панели Dock.
В панели «Системные настройки» нажмите на «Принтеры и сканеры».
Далее нажмите на значок «Плюс», что бы добавить принтер.
После этого вам будет предложено установить ПО для принтера, как вы можете понять для того, что бы его загрузить, необходим выход в Интернет с вашего МАК устройства. Нажмите на кнопку «Установить». Подобное окно может появиться сразу послед подключения принтера к МАК.
Затем начнется процесс загрузки и установки необходимого ПО.
После этого принтер будет доступен для печати.
Подключение к MACBOOK AIR, PRO, MAC mini или iMAC расшаренного принтера подключенного к Windows.
Рассмотрим другую ситуацию, когда ваш принтер подключен к компьютеру/ ноутбуку с операционной системой Windows и его необходимо подключить к MACBOOK AIR, PRO или iMAC. Для этого вовсе не обязательно каждый раз подключать USB от принтера к MAC устройству, достаточно расшарить (сделать сетевым) принтер на Windows, как это сделать я описал в статье Подключение и настройка сетевого принтера в Windows 7 .
После того как вы расшарили принтер на Windows теперь его достаточно просто подключить к MACBOOK AIR, PRO или iMAC. Для этого зайдите в «Системные настройки» в панели Dock.
Выберите пункт «Принтеры и сканеры».
Далее выберите вкладку «Windows». После кратковременного сканирования сети, МАК ОС выдаст вам доступные рабочие сети — имя вашего компьютера и сетевой принтер.
Нажав на принтер, в поле «Использ.» выберите драйвер, тут возможно несколько вариантов:
Общий принтер PostScript -универсальный драйвер для принтеров. Его необходимо использовать в крайних случаях, если нету «родных» драйверов для принтера.
Общий принтер PCL — Printer Command Language — язык управления принтером разработанный компанией Hewlett-Packard.
Выбрать ПО — предоставляется выбор необоримого ПО, который уже установлен в MAC OS — наиболее предпочтительный вариант.
Другой — можете указать файл с необходимым ПО и драйверами (их скачивать желательно с официального сайта принтера).
В моем случае мне подошел вариант «Выбрать ПО», после чего я указал модель подключаемого принтера.
После этого нажмите кнопку «Добавить».
Принтер будет добавлен на вашу МАК ОС.
Если вы захотите, что либо напечатать у вас появится окно в котором вам нужно ввести учетные данные компьютера с Windows (имя компьютера/ учетная запись и пароль). Что бы не вводить это каждый раз поставьте галочку «Запомнить этот пароль в связке ключей».
Подключение сетевого принтера к MAC OS (MACBOOK AIR, PRO, MAC mini или iMAC).
В случае, если необходимо подключить сетевой принтер к МАК ОС (под сетевым принтером в данном случае я понимаю принтер, подключенный напрямую в вашу сеть (с помощью Wi-Fi или кабеля Ethernet) или через принтсервер — вообщем принтер имеющий IP адрес в вашей сети).
Как и в предыдущих случаях заходите в «Системные настройки».
Выбираете «Принтеры и сканеры».
Нажимаете на плюс, для добавления нового принтера.
В окне «Добавить» выбираете вкладку «IP». В поле «Адрес» вписываете ip адрес принтера или его имя в сети. Что бы узнать IP адрес принтера достаточно в его настройках выбрать — Печать сетевых настроек (название зависит от модели принтера), если принтер подключен через принтсервер то IP адрес можно узнать из DHCP сервера (если в роли DHCP выступает роутер то необходимо зайти на его веб интерфейс и в списке подключенных устройств найти принтер и узнать его IP).
Поле «Протокол», «Очередь» можете оставить пустым, в поле «Имя» можете указать имя принтера (имя которое будет использоваться на вашем МАК для этого принтера), так же можете указать его местоположение. В самом нижнем необходимо выбрать драйвера или использовать универсальные — «Общий принтер PostScript».
Подтвердите свой выбор и нажмите «Продолжить».
Принтер будет добавлен на ваш MACBOOK AIR, PRO, MAC mini или iMAC и вы беспрепятственно можете им пользоваться.
Источник
























