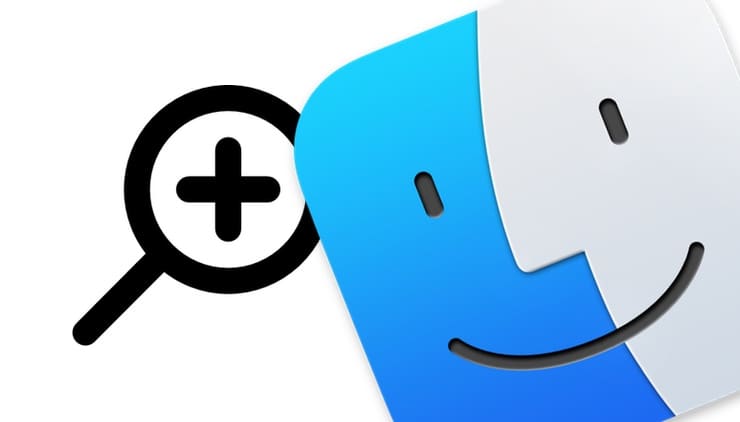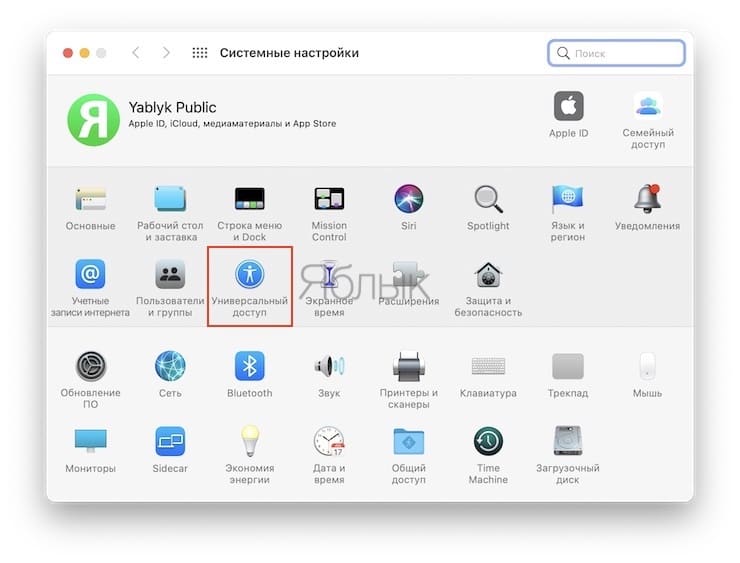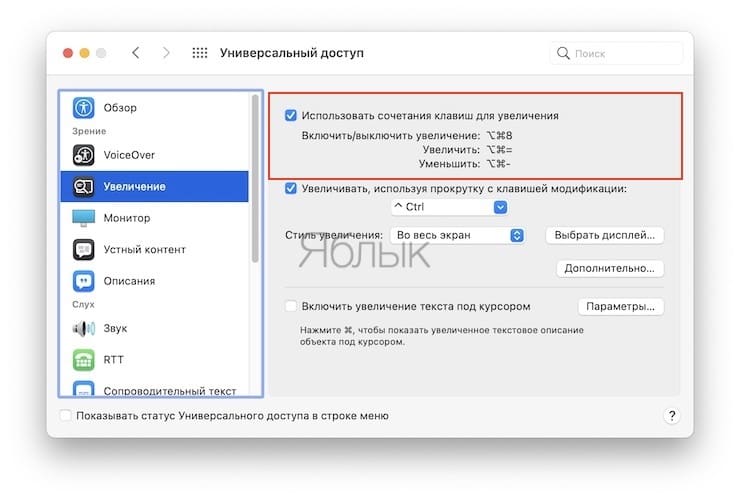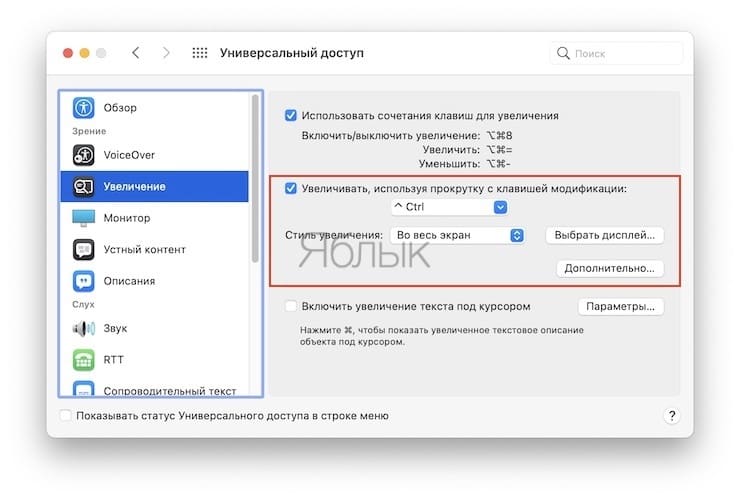- Увеличение или уменьшение масштаба на компьютерах Mac
- Использовать сочетания клавиш для масштабирования
- Увеличение
- Уменьшение масштаба
- Переключатель масштабирования
- Использование жеста прокрутки с клавишами модификации для масштабирования
- Увеличение масштаба для увеличения изображения на Mac при помощи мыши
- Панель «Масштабирование» в настройках Универсального доступа на Mac
- Как увеличивать (масштабировать) экран на Mac (macOS): 3 способа
- Как включить масштабирование (увеличение) экрана на Mac на клавиатуре?
- Как активировать режим масштабирования на Mac
- Как увеличить экран на Mac при помощи прокрутки на мыши или трекпаде
- Как увеличить экран на Mac при помощи жеста на трекпаде
- Выбор разрешения экрана Mac
- Настройка разрешения для основного монитора
- Настройка разрешения для подключенного монитора
Увеличение или уменьшение масштаба на компьютерах Mac
Используйте эти функции универсального доступа, чтобы увеличить весь экран или его часть.
Для настройки масштаба выберите меню Apple > «Системные настройки», а затем нажмите «Универсальный доступ». На боковой панели нажмите «Масштаб», а затем выберите любую из следующих функций масштабирования:
Использовать сочетания клавиш для масштабирования
После выбора параметра «Использовать сочетания клавиш для масштабирования» можно использовать следующие комбинации клавиш для масштабирования:
Увеличение
Для увеличения масштаба нажмите эти три клавиши вместе: Option, Command и знак равенства («=»).
Уменьшение масштаба
Для уменьшения масштаба нажмите эти три клавиши вместе: Option, Command и знак минуса («-»).
Переключатель масштабирования
Чтобы переключиться между оригинальным масштабом и его последним значением, нажмите эти три клавиши вместе: Option, Command и цифру «8».
Использование жеста прокрутки с клавишами модификации для масштабирования
После выбора параметра «Использовать жест прокрутки с клавишами модификации для масштабирования» можно нажать и удерживать клавишу Control во время прокручивания с помощью мыши или трекпада для выполнения масштабирования. В меню «Стиль масштабирования» можно выбрать один из трех стилей масштабирования: полный экран, разделенный экран или картинка в картинке.
Источник
Увеличение масштаба для увеличения изображения на Mac при помощи мыши
Для увеличения части изображения на экране можно использовать мышь Apple.
Некоторые ноутбуки Mac также поддерживают увеличение изображения на экране с помощью трекпада.
На Mac выберите пункт меню «Apple»
> «Системные настройки», нажмите «Универсальный доступ», затем нажмите «Масштабирование».
Выберите «Увеличивать, используя прокрутку с клавишей модификации», чтобы включить увеличение.
Выберите клавишу модификации (Control, Option или Command), которую хотите использовать для увеличения, или нажмите их сочетание.
Если Вы используете мышь Apple Magic Mouse см. раздел Использование мыши Apple Magic Mouse.
Задайте дополнительные параметры увеличения:
Чтобы изображения на увеличенном экране выглядели более гладкими, нажмите «Дополнения», нажмите «Внешний вид», затем выберите «Сглаживание изображений».
Чтобы увеличенная область изображения перемещалась вслед за курсором, нажмите «Дополнения», нажмите «Внешний вид», затем выберите «Следовать за фокусом клавиатуры».
Чтобы выбрать тип увеличения, нажмите раскрывающееся меню «Стиль увеличения», затем выберите «Во весь экран» или «Картинка в картинке».
Когда включено масштабирование, можно выполнять прокрутку мышью при нажатых клавишах модификации, чтобы уменьшить или увеличить изображение на экране.
Источник
Панель «Масштабирование» в настройках Универсального доступа на Mac
В панели «Увеличение» настроек Универсального доступа на Mac можно увеличить масштаб всего экрана или только той области, где находится указатель.
Чтобы изменить эти настройки, выберите меню Apple
> «Системные настройки», нажмите «Универсальный доступ», затем нажмите «Увеличение».
Использовать сочетания клавиш для увеличения
Для увеличения и уменьшения используются следующие сочетания клавиш. Например, для увеличения нажмите сочетание клавиш Option-Command-знак равенства.
Увеличивать, используя прокрутку с клавишей модификации
Удерживая выбранную клавишу модификации, прокрутите с помощью трекпада или колесика прокрутки на мыши.
Например, в случае настроек трекпада по умолчанию удерживайте нажатой клавишу Control и проведите двумя пальцами вверх (для увеличения) или вниз (для уменьшения).
Можно увеличить масштаб всего экрана (Полный экран), выбранной области экрана (Разделенный экран) или только той области, где находится указатель (Картинка в картинке).
При увеличении всего экрана можно также увеличить экран доступного второго дисплея (иногда он называется дисплеем увеличения). Нажмите «Выбрать дисплей», затем выберите дисплей.
Выберите параметры выбранного варианта увеличения.
Включить увеличение текста под курсором
Можно отображать увеличенный с высоким разрешением вариант текста, текстовых полей, пунктов меню, кнопок и других элементов в выделенном окне. См. раздел Увеличение текста под курсором.
Нажмите «Параметры», чтобы настроить увеличение текста под курсором.
Размер и шрифт текста. По умолчанию используется системный шрифт.
Расположение окна на экране, где Вы вводите текст. Если это окно не отображается, выберите «Нет».
Клавиша модификации, которая включает увеличение текста под курсором. При тройном нажатии этой клавиши увеличение текста под курсором остается включенным.
Чтобы выбрать цвета, которые будут использоваться в окне увеличенного текста, нажмите «Цвета» и выберите вариант.
Включить увеличение Touch Bar
Если у Вашего Mac есть Touch Bar, то будет отображаться увеличенная версия панели на экране. См. раздел Увеличение панели Touch Bar.
Чтобы быстро включить или выключить функцию «Увеличение» при помощи панели команд Универсального доступа, нажмите сочетание клавиш Option-Command-F5 (или, если на Вашем Mac или клавиатуре Magic Keyboard есть Touch ID, быстро нажмите Touch ID три раза).
Чтобы выбрать параметры, доступные в панели, выберите меню Apple > «Системные настройки», нажмите «Универсальный доступ», затем нажмите «Сочетание клавиш».
Источник
Как увеличивать (масштабировать) экран на Mac (macOS): 3 способа
Существует достаточно много вариантов, когда может понадобиться функция масштабирования в среде macOS. Ей могут пользоваться как люди с плохим зрением, так и дизайнеры, которым нужно быстро увеличить какой-нибудь участок картинки при помощи горячих клавиш. В этом материале мы расскажем как включить и использовать функцию масштабирования на Mac.
Несколькими неоспоримыми преимуществами функции масштабирования является то, что она системная и активируется при помощи шорткатов.
Как включить масштабирование (увеличение) экрана на Mac на клавиатуре?
1. В строке меню откройте вкладку → Системные настройки…
2. Перейдите в раздел «Универсальный доступ».
3. В левом боковом меню откройте вкладку «Увеличение».
4. Поставьте галочку напротив пункта «Использовать сочетания клавиш для увеличения».
В качестве стиля масштабирования предпочтительнее указать «Картинка в картинке». В таком случае будет происходить не увеличение всего изображения на дисплее, а лишь его небольшой области, которая легко перемещается вместе с курсором мыши.
Если же в качестве стиля увеличения выбрать значение «Во весь экран», то масштабирование будет производиться всего экрана.
Каждое значение «Картинка в картинке» или «Во весь экран» легко настраивается при помощи кнопки «Параметры».
Как активировать режим масштабирования на Mac
Теперь просто зажмите сочетание клавиш Option (⌥) + Command (⌘) + 8, после чего активируется режим масштабирования.
Если зуммирование окажется слишком слабым, то его можно регулировать при помощи следующих шорткатов:
- Option (⌥) + Command (⌘) + = (равно) – для увеличения картинки;
- Option (⌥) + Command (⌘) + — (минус) – для уменьшения соответственно.
Чтобы выйти из режима масштабирования, используйте то же сочетание клавиш, что и для активации (Option (⌥) + Command (⌘) + 8).
Как увеличить экран на Mac при помощи прокрутки на мыши или трекпаде
Здесь же, по пути Системные настройки → Универсальный доступ, имеется пункт Увеличивать, используя прокрутку с клавишей модификации, который позволяет приближать (увеличивать) выбранную область экрана.
Функция работает очень просто:
1. Активируйте пункт Увеличивать, используя прокрутку с клавишей модификации.
2. Задайте клавишу модификации (по умолчанию это Ctrl)
3. Разместите курсор мыши или трекпада в области экрана, которую необходимо увеличить.
4. Нажмите и удерживайте выбранную в п. 2. клавишу модификации, при этом делая свайп вверх-вниз по поверхности трекпада (двумя пальцами) или мыши Magic Mouse. Это действие будет приближать (масштабировать) часть экрана, возле которой находится курсор.
Как увеличить экран на Mac при помощи жеста на трекпаде
Кроме того, увеличить (уменьшить) изображение на дисплее Mac можно при помощи разведения двух пальцев на трекпаде, так же, как мы это делаем на экранах смартфонов и планшетов.
Источник
Выбор разрешения экрана Mac
Разрешение экрана определяет размер текста и объектов на экране. По умолчанию, разрешение экрана настроено для отображения наиболее четкого текста и самых детальных изображений. Рекомендуется использовать разрешение по умолчанию, однако при необходимости можно вручную настроить разрешение с тем, чтобы увеличить размер текста и объектов на экране, или расширить пространство на экране, уменьшив размер текста и объектов.
Настройка разрешения для основного монитора
На Mac выберите пункт меню «Apple»
> «Системные настройки», нажмите «Мониторы», затем нажмите «Монитор».
Выберите «Масштабированное», затем выберите один из вариантов.
Настройка разрешения для подключенного монитора
Если у Вас несколько мониторов, при подключении монитора отображаются дополнительные варианты разрешения.
На Mac выберите пункт меню «Apple»
> «Системные настройки», нажмите «Мониторы», затем нажмите «Монитор».
Удерживая клавишу Option, нажмите «Масштабировано», чтобы посмотреть другие варианты разрешения для второго монитора.
Выберите вариант масштабированного разрешения для второго монитора.
В зависимости от выбранного разрешения окна некоторых приложений могут не умещаться на экране полностью. Выбор разрешения с изменением масштаба может влиять на производительность.
Источник