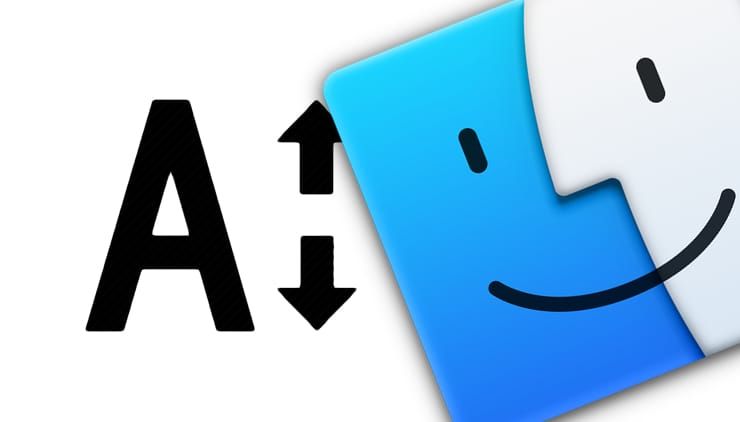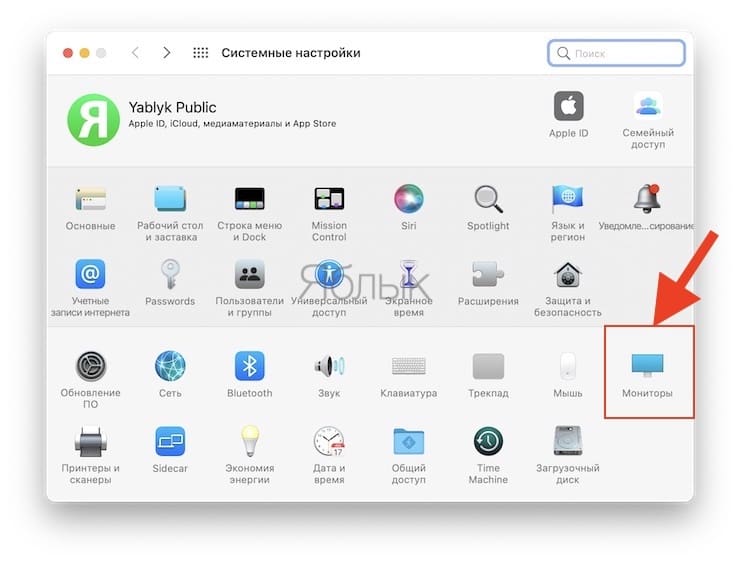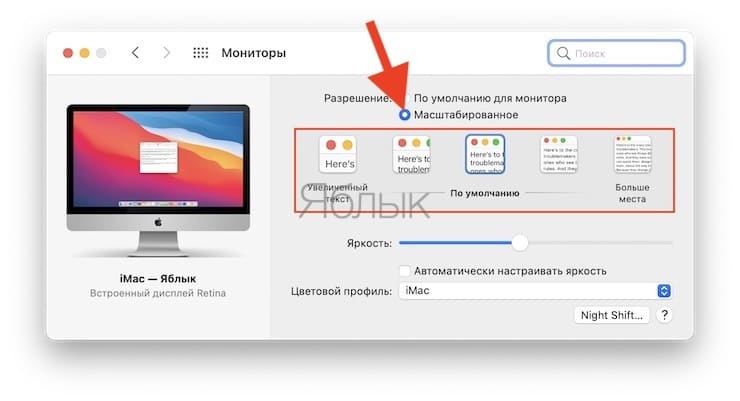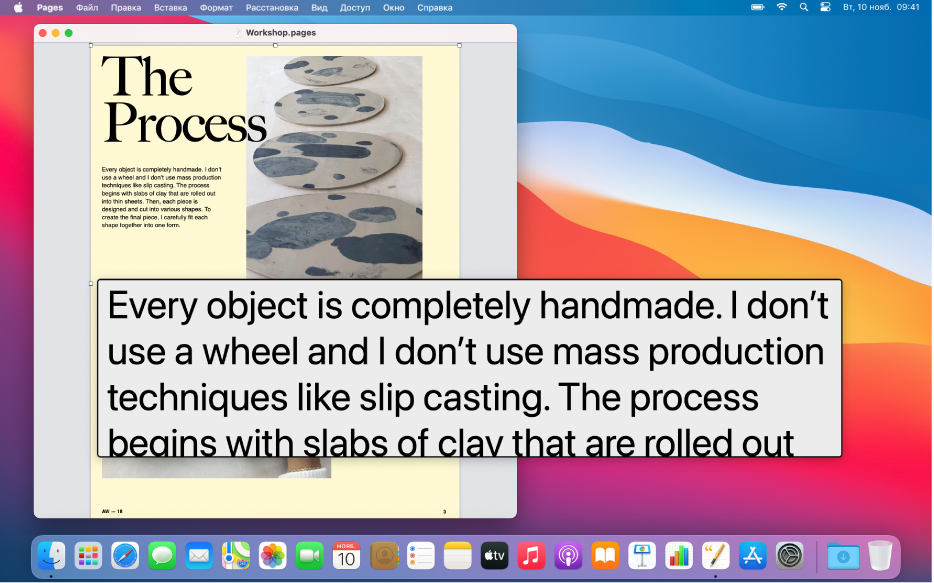- Увеличение или уменьшение масштаба на компьютерах Mac
- Использовать сочетания клавиш для масштабирования
- Увеличение
- Уменьшение масштаба
- Переключатель масштабирования
- Использование жеста прокрутки с клавишами модификации для масштабирования
- Как увеличить размер шрифта на дисплее Mac (macOS)
- Как увеличить размер шрифта на Mac, увеличив масштаб экрана
- Как увеличить размер шрифта на Mac путем изменения разрешения экрана
- Панель «Масштабирование» в настройках Универсального доступа на Mac
- Увеличение текста под курсором на Mac
- Включение и настройка увеличения текста под курсором
- Увеличение текста под курсором
- Расширенные параметры масштабирования в настройках Универсального доступа на Mac
- Настройки внешнего вида увеличенного экрана
- Настройки управления увеличением
Увеличение или уменьшение масштаба на компьютерах Mac
Используйте эти функции универсального доступа, чтобы увеличить весь экран или его часть.
Для настройки масштаба выберите меню Apple > «Системные настройки», а затем нажмите «Универсальный доступ». На боковой панели нажмите «Масштаб», а затем выберите любую из следующих функций масштабирования:
Использовать сочетания клавиш для масштабирования
После выбора параметра «Использовать сочетания клавиш для масштабирования» можно использовать следующие комбинации клавиш для масштабирования:
Увеличение
Для увеличения масштаба нажмите эти три клавиши вместе: Option, Command и знак равенства («=»).
Уменьшение масштаба
Для уменьшения масштаба нажмите эти три клавиши вместе: Option, Command и знак минуса («-»).
Переключатель масштабирования
Чтобы переключиться между оригинальным масштабом и его последним значением, нажмите эти три клавиши вместе: Option, Command и цифру «8».
Использование жеста прокрутки с клавишами модификации для масштабирования
После выбора параметра «Использовать жест прокрутки с клавишами модификации для масштабирования» можно нажать и удерживать клавишу Control во время прокручивания с помощью мыши или трекпада для выполнения масштабирования. В меню «Стиль масштабирования» можно выбрать один из трех стилей масштабирования: полный экран, разделенный экран или картинка в картинке.
Источник
Как увеличить размер шрифта на дисплее Mac (macOS)
Все чаще работа людей завязана на работу с компьютером. Мы проводим за ним немало часов. Со временем начинаешь замечать, что сохранять концентрацию при взгляде на экран сложно. Такая работа явно влияет на наше зрение, что мешает воспринимать информацию с дисплея.
В таком случае есть простое решение. Можно рассмотреть возможность увеличения стандартного размера шрифта на вашем Mac, чтобы увеличить размер букв. Это позволит легче их читать.
К сожалению, не получится просто нажать конкретную кнопку, чтобы сделать это. Тем не менее существуют обходные пути, которые в итоге дадут необходимый результат.
Как увеличить размер шрифта на Mac, увеличив масштаб экрана
Этот способ можно использовать при работе с веб-браузером и определенными программами.
Просто нажмите комбинацию клавиш ⌘Cmd и «+» одновременно, чтобы увеличить размер всего содержимого в активном окне на 10% за раз.
После того, как вы закончите работать с окном, вы можете отменить эту функцию масштабирования, нажимая одновременно ⌘Cmd и «-» для уменьшения масштаба.
Как увеличить размер шрифта на Mac путем изменения разрешения экрана
1. Нажмите значок Apple () в верхнем левом углу экрана и выберите «Системные настройки».
2. Нажмите «Мониторы».
3. В основной вкладке «Монитор» переключитесь с опции «По умолчанию для монитора» на «Масштабированное».
4. Выберите более низкое разрешение из списка, которое появляется под опцией «Масштабированное». Чем меньшее разрешение вы выберете из доступных, тем больше будут элементы на вашем экране. Вам понадобится подтвердить свое решение во всплывающем окне.
Вы можете изменить разрешение несколько раз, если это потребуется для определения оптимального для вас размера элементов.
Источник
Панель «Масштабирование» в настройках Универсального доступа на Mac
В панели «Увеличение» настроек Универсального доступа на Mac можно увеличить масштаб всего экрана или только той области, где находится указатель.
Чтобы изменить эти настройки, выберите меню Apple
> «Системные настройки», нажмите «Универсальный доступ», затем нажмите «Увеличение».
Использовать сочетания клавиш для увеличения
Для увеличения и уменьшения используются следующие сочетания клавиш. Например, для увеличения нажмите сочетание клавиш Option-Command-знак равенства.
Увеличивать, используя прокрутку с клавишей модификации
Удерживая выбранную клавишу модификации, прокрутите с помощью трекпада или колесика прокрутки на мыши.
Например, в случае настроек трекпада по умолчанию удерживайте нажатой клавишу Control и проведите двумя пальцами вверх (для увеличения) или вниз (для уменьшения).
Можно увеличить масштаб всего экрана (Полный экран), выбранной области экрана (Разделенный экран) или только той области, где находится указатель (Картинка в картинке).
При увеличении всего экрана можно также увеличить экран доступного второго дисплея (иногда он называется дисплеем увеличения). Нажмите «Выбрать дисплей», затем выберите дисплей.
Выберите параметры выбранного варианта увеличения.
Включить увеличение текста под курсором
Можно отображать увеличенный с высоким разрешением вариант текста, текстовых полей, пунктов меню, кнопок и других элементов в выделенном окне. См. раздел Увеличение текста под курсором.
Нажмите «Параметры», чтобы настроить увеличение текста под курсором.
Размер и шрифт текста. По умолчанию используется системный шрифт.
Расположение окна на экране, где Вы вводите текст. Если это окно не отображается, выберите «Нет».
Клавиша модификации, которая включает увеличение текста под курсором. При тройном нажатии этой клавиши увеличение текста под курсором остается включенным.
Чтобы выбрать цвета, которые будут использоваться в окне увеличенного текста, нажмите «Цвета» и выберите вариант.
Включить увеличение Touch Bar
Если у Вашего Mac есть Touch Bar, то будет отображаться увеличенная версия панели на экране. См. раздел Увеличение панели Touch Bar.
Чтобы быстро включить или выключить функцию «Увеличение» при помощи панели команд Универсального доступа, нажмите сочетание клавиш Option-Command-F5 (или, если на Вашем Mac или клавиатуре Magic Keyboard есть Touch ID, быстро нажмите Touch ID три раза).
Чтобы выбрать параметры, доступные в панели, выберите меню Apple > «Системные настройки», нажмите «Универсальный доступ», затем нажмите «Сочетание клавиш».
Источник
Увеличение текста под курсором на Mac
Когда на Mac включена функция «Увеличение текста под курсором», можно навести указатель на любой объект (например, текст, поле ввода, пункт меню или кнопку) и отобразить его увеличенную с высоким разрешением версию в отдельном окне.
Включение и настройка увеличения текста под курсором
На Mac выберите меню Apple
> «Системные настройки», нажмите «Универсальный доступ», затем нажмите «Масштабирование».
Выберите «Включить увеличение текста под курсором».
Чтобы настроить увеличение текста, нажмите «Параметры». Например, можно настроить следующее.
Расположение окна для ввода текста. Нажмите всплывающее меню «Место ввода текста», затем выберите местоположение. Чтобы это окно не отображалось при вводе текста, выберите «Нет».
Клавиша на клавиатуре, которая включает увеличение текста под курсором. Нажмите всплывающее меню «Модификатор активации», затем выберите клавишу. Чтобы заблокировать окно и не отображать его автоматически при наведении указателя на объект, нажмите эту клавишу три раза (это можно сделать в любое время, когда включено увеличение текста под курсором). Чтобы разблокировать окно, нажмите эту клавишу три раза.
Цвет текста, отображаемого в окне, цвет самого окна и цвет текста при вводе. Нажмите «Цвета», затем нажмите всплывающие меню, чтобы выбрать цвет или создать собственный цвет.
Увеличение текста под курсором
Наведите указатель на объект на экране, затем нажмите клавишу активации (например, Command), чтобы отобразить окно «Увеличение текста под курсором». Если это окно заблокировано, оно автоматически отображается при наведении указателя на объект.
Если Вы выбрали отображение окна ввода текста, оно отображается в указанном Вами месте (например, в левом верхнем углу экрана) всегда, когда Вы находитесь в поле или области ввода текста. По мере ввода в этом окне отображается увеличенная версия введенного текста.
Источник
Расширенные параметры масштабирования в настройках Универсального доступа на Mac
В панели «Масштабирование» настроек Универсального доступа на Mac можно настроить внешний вид параметры управления для выбранного варианта увеличения (весь экран, разделенный экран или «картинка в картинке»).
Чтобы изменить эти настройки, выберите меню Apple
> «Системные настройки», нажмите «Универсальный доступ», нажмите «Увеличение», затем нажмите «Дополнительно».
Настройки внешнего вида увеличенного экрана
Непрерывно с курсором
Изображение экрана перемещается вместе с указателем.
Только при достижении курсором края
Изображение экрана остается неподвижным до тех пор, пока указатель не достигнет края экрана.
Увеличенное изображение всегда остается в центре или вблизи центра экрана
Центральная точка изображения экрана всегда остается рядом с указателем.
Восстанавливать масштаб при загрузке системы
Применять текущий масштаб при включении увеличения или загрузке Mac.
При увеличении в режиме разделенного экрана или «Картинка в картинке» цвета содержимого окна инвертируются. Если на экране отображается черный текст на белом, в окне увеличения будет отображаться белый текст на черном фоне.
Увеличенные изображения экрана сглаживаются.
Вспышка экрана при появлении баннера уведомления за пределами увеличенной области
Можно включить вспышку экрана при поступлении уведомлений, если правый верхний угол экрана не отображается в области увеличения.
Следовать за фокусом клавиатуры
Увеличивается та зона, где находится фокус клавиатуры.
Сделать окно увеличения стационарным
При увеличении в режиме «Картинка в картинке» увеличенное окно остается в том же месте на экране.
Настроить размер и размещение
При увеличении в режиме разделенного экрана или «Картинка в картинке» можно изменить размер и расположение увеличенной области или окна.
Для разделенного экрана. Чтобы изменить размер увеличенной области, перетяните разделитесь вверх или вниз. Закончив, нажмите «ОК».
Для режима «Картинка в картинке». Чтобы изменить размер окна, перетяните любой его край или угол. Чтобы переместить окно, перетяните его на новое место. Закончив, нажмите «ОК».
Если в панели «Элементы управления» Вы выбрали настройку увеличенного окна с помощью сочетаний клавиш, Вы можете легко изменять размер и расположение этого окна во время работы.
Изменение размера окна. Чтобы увеличить или уменьшить размер окна, нажимайте клавиши со стрелками при нажатых клавишах Control, Option и Command.
Перемещение окна. Чтобы переместить увеличенную область или окно на экране, нажимайте клавиши со стрелками при нажатых клавишах Option и Command.
Настройки управления увеличением
Удерживайте 
Можно временно включить или отключить увеличение экрана, нажав и одновременно удерживая клавиши Control и Option.
Удерживайте 
Если включено увеличение экрана и информация под указателем плохо видна, нажмите и одновременно удерживайте клавиши Control и Command, чтобы скрыть указатель и переместить область увеличение, не перемещая указатель.
Удерживайте сочетание клавиш 
Нажмите клавиши Control и Command и удерживайте их одновременно, чтобы переключиться между вариантами увеличения.
Использовать сочетания клавиш для настройки окна увеличения
Установите этот флажок, чтобы изменять размер и расположение увеличенного окна во время работы, нажимая указанные сочетания клавиш.
Использовать жесты трекпада для увеличения
Установите этот флажок, чтобы увеличивать экран при помощи указанных жестов на трекпаде.
Максимальное увеличение, минимальное увеличение
Перетяните бегунок, чтобы задать максимальный или минимальный уровень увеличения.
Источник