- Изменение настроек на панели «Шрифты и цвета» в приложении «Почта» на компьютере Mac
- Улучшение видимости экрана Mac
- Изменение вида рабочего стола
- Увеличение текста
- Увеличение значков и других объектов
- Использование увеличения
- Как увеличить размер шрифта на Mac (macOS)
- Настройки экрана
- Функции универсального доступа
- Сочетания клавиш
- Хватит щуриться: увеличиваем размер шрифта в Mac OS
- Увеличение шрифта в текстовых редакторах
- Шрифт в интернет-браузерах
- Меняем шрифт в Finder
- Размер боковых списков в Mac OS
Изменение настроек на панели «Шрифты и цвета» в приложении «Почта» на компьютере Mac
Используйте раздел «Шрифты и цвета» в настройках Почты для изменения шрифта и размера шрифта при написании и просмотре сообщений в приложении «Почта», а также для выделения цитируемого текста при ответе на сообщение или пересылке сообщений.
Чтобы изменить эти настройки в приложении «Почта» 
Шрифт списка сообщений
Гарнитура и размер шрифта для просмотра списка сообщений. Чтобы изменить шрифт или размер шрифта, нажмите «Выбрать», затем выберите другой шрифт или размер.
Гарнитура и размер шрифта для написания и просмотра сообщений. Чтобы изменить шрифт или размер шрифта, нажмите «Выбрать», затем выберите другой шрифт или размер.
Если отправитель использовал для сообщения определенный шрифт, этот шрифт используется при просмотре сообщений.
Гарнитура и размер шрифта для написания и просмотра сообщений в формате простого текста. Чтобы изменить шрифт или размер шрифта, нажмите «Выбрать», затем выберите другой шрифт или размер.
Чтобы применить выбранный шрифт, необходимо установить флажок «Использовать моноширинный шрифт для простого текста».
Использовать шрифт с фиксированной шириной для простого текста
Применить указанный моноширинный шрифт к сообщениям в формате простого текста.
В моноширинных шрифтах все символы имеют одинаковую ширину. Использование такого шрифта упрощает выравнивание текста с помощью пробелов (не табуляции).
Цвет цитируемого текста
Выделить цитируемый текст цветом. Чтобы изменить используемые цвета, нажмите всплывающее меню для уровня, затем выберите другой цвет или выберите «Другое» для просмотра дополнительных вариантов.
Цитируемый текст — это часть сообщения, включенная в ответ на сообщение или в пересылаемое сообщение. Обычно он добавляется с отступом.
Если у получателя нет шрифтов, которые Вы использовали в сообщении, они заменяются аналогичными.
Источник
Улучшение видимости экрана Mac
Если Вам трудно разглядеть объекты на экране при работе на Mac, попробуйте сделать следующее.
Изменение вида рабочего стола
Уменьшите прозрачность рабочего стола: Выберите меню Apple
> «Системные настройки», нажмите «Универсальный доступ», нажмите «Монитор», нажмите «Монитор», затем установите флажок «Уменьшить прозрачность». Прозрачные области рабочего стола и окон приложений становятся серыми.
Выберите изображение для рабочего стола с меньшим количеством цветов или фигур: выберите меню «Apple» > «Системные настройки», нажмите «Рабочий стол и заставка», нажмите «Рабочий стол», просмотрите папки с изображениями слева, затем выберите менее насыщенное деталями изображение или сплошной цвет справа.
Сделайте границы темнее: Выберите меню «Apple» > «Системные настройки», нажмите «Универсальный доступ», нажмите «Монитор», нажмите «Монитор», затем установите флажок «Увеличить контрастность». macOS автоматически уменьшит прозрачность, чтобы улучшить видимость границ кнопок, полей и других объектов на экране.
Используйте темное оформление: Выберите меню Apple > «Системные настройки», нажмите «Основные», затем выберите темное оформление. Можно изменить цветовой акцент и цвет выделения.
Инвертируйте цвета: Выберите меню Apple > «Системные настройки», нажмите «Универсальный доступ», нажмите «Монитор», нажмите «Монитор» затем установите флажок «Инвертировать цвета». Если включить функцию Night Shift, инверсия цветов автоматически отключается.
Сделайте цвета более комфортными для глаз в ночное время. Используйте Night Shift, чтобы сделать цвета на экране более теплыми.
Дифференцирование цветов и смягчение оттенков Можно применить светофильтры или изменить оттенок всего экрана.
Увеличьте указатель: Выберите меню Apple > «Системные настройки», нажмите «Универсальный доступ», нажмите «Монитор», нажмите «Курсор», затем перетяните бегунок «Размер курсора» вправо, насколько Вам требуется.
Совет. Если Вы потеряли указатель, быстро переместите палец по трекпаду или сделайте быстрое движение мышью. Указатель временно увеличится, и Вам будет проще его увидеть. Чтобы выключить эту функцию, выберите меню «Apple» > «Системные настройки», нажмите «Универсальный доступ», нажмите «Монитор», нажмите «Курсор», затем снимите флажок «Подвигать указатель мыши, чтобы найти его».
Увеличение текста
Увеличьте размер текста сообщений электронной почты в приложении «Почта»: в приложении «Почта» выберите «Почта» > «Настройки», нажмите «Шрифты и цвета», нажмите «Выбрать» рядом с полем «Шрифт сообщения», затем выберите размер шрифта в окне «Шрифты».
Увеличьте размер текста сообщений в приложении «Сообщения»: в приложении «Сообщения» выберите «Сообщения» > «Настройки», нажмите «Общие», затем передвиньте бегунок «Размер текста» вправо.
Увеличьте размер текста в других приложениях: во многих приложениях можно нажимать сочетания клавиш Command-плюс (+) и Command-минус (–) для настройки размера шрифта. Если этот способ не работает, проверьте настройки приложения.
Увеличение значков и других объектов
Увеличение размера значков и текста на рабочем столе: нажмите рабочий стол, удерживая клавишу Control, выберите «Показать параметры вида», затем передвиньте бегунок «Размер значка» вправо. Нажмите всплывающее меню «Размер текста», затем выберите размер текста.
Увеличение размера значков и текста в Finder: Выберите объект в Finder, затем выберите «Вид» > «Показать параметры вида». От вида, который Вы используете, зависит способ увеличения размера.
Значки. Переместите бегунок «Размер значков» вправо. Нажмите всплывающее меню «Размер текста», затем выберите размер текста.
Список. Выберите больший размер значка справа от поля «Размер значков». Нажмите всплывающее меню «Размер текста», затем выберите размер текста.
Столбцы. Нажмите всплывающее меню «Размер текста», затем выберите размер текста. Выбор размера значка невозможен.
Галерея. Выберите максимальный размер миниатюры. Размер текста выбрать нельзя.
Увеличение размера объектов в боковых меню Finder и Почты: Выберите меню Apple
> «Системные настройки», нажмите «Основные», нажмите всплывающее меню «Размер значков в боковом меню», затем выберите «Большой».
Использование увеличения
Увеличение изображения на экране: Выберите меню Apple
> «Системные настройки», нажмите «Универсальный доступ», затем нажмите «Увеличение». Можно увеличить масштаб всего экрана или его части.
Когда установлен флажок «Использовать сочетания клавиш для увеличения», можно увеличить масштаб (нажав сочетание клавиш Option-Command-знак равенства), уменьшить масштаб (нажав Option-Command-знак минуса) или быстро переключиться между двумя вариантами (нажав Option-Command-8).
Если включен параметр «Увеличивать, используя прокрутку с клавишей модификации», можно увеличивать масштаб, удерживая клавишу Control (или другую клавишу модификации) и выполняя жест смахивания двумя пальцами вверх на трекпаде.
Увеличение объекта под указателем. Выберите меню Apple > «Системные настройки», нажмите «Универсальный доступ», нажмите «Масштабирование», затем установите флажок «Включить увеличение текста под курсором». См. раздел Увеличение текста под курсором.
Увеличение веб-страниц: в Safari выберите «Вид» > «Увеличить масштаб» или нажмите сочетание клавиш Command-плюс (+). Можно выбрать «Увеличить» или нажать сочетание клавиш Command-плюс несколько раз для продолжения увеличения. Если Вы хотите увеличить только текст, а не изображения, выберите «Увеличить текст».
Увеличение PDF-файлов, изображений и веб-страниц: если мышь или трекпад поддерживают такую возможность, для изменения увеличения можно использовать простой жест. Выберите меню «Apple» > «Системные настройки», нажмите «Мышь» > «Выбор и нажатие» или «Трекпад» > «Прокрутка и масштабирование», затем включите параметр «Смарт-масштабирование». Теперь для увеличения или уменьшения можно дважды коснуться поверхности мыши одним пальцем или дважды коснуться поверхности трекпада двумя пальцами.
Источник
Как увеличить размер шрифта на Mac (macOS)
Если в программах, как Pages или Заметки, вы всегда увеличиваете шрифт, то может стоит увеличить его и во всей системе? Зачем щуриться и напрягать глаза, если можно этого не делать?
Ниже мы расскажем, как увеличить размер шрифта на Mac.
Настройки экрана
Чтобы изменить размер шрифта по всей системе, нужно внести изменения в настройки экрана. Откройте Системные настройки через панель меню, а затем делайте следующее:
1) Выберите секцию Мониторы и вкладку Монитор.
2) Возле пункта Разрешение выберите Масштабированное.
3) Появится меню настройки с вариантами Более крупный текст и Больше места. Естественно, нам нужен вариант слева.
Наведя курсор на разные варианты, вы увидите их превью слева.
4) Когда выберите подходящий для себя вариант, нажмите OK.
Ваш экран обновится, применив изменения. Теперь размер шрифта должен быть больше.
Функции универсального доступа
Если вы хотите увеличить шрифт на короткое время, это можно сделать с помощью функций универсального доступа. Снова откройте Системные настройки и следуйте шагам ниже.
1) Выберите секцию Универсальный доступ.
2) Слева выберите пункт Увеличение в секции Зрение.
3) Справа поставьте галочку рядом с Использовать сочетания клавиш для увеличения. Запомните сочетания клавиш, которые будете использовать.
Теперь с их помощью вы можете приближать экран, увеличивая его размер. А вместе с этим и размер текста на экране.
Если вы хотите увеличивать не весь экран, а только текст во время чтения, включите опцию Включить увеличения текста под курсором.
Эта функция будет увеличивать текст, когда вы наведёте на него курсор, зажав клавишу Command.
Если вы нажмёте кнопку Параметры, то сможете выбрать размер, стиль, позицию и т.п.
Сочетания клавиш
Есть ещё несколько сочетаний клавиш, которые можно использовать для увеличения шрифта на Mac.
Нажмите Command + J, и откроется маленькое окошко.
Рядом с Текст выберите нужный размер. Вы сразу же заметите, как элементы рабочего стола стали больше.
На сайтах и в некоторых программах можно использовать сочетание Command + плюс (+) для приближения и Command + минус (-) для отдаления экрана.
Теперь вам больше не придётся напрягать глаза, чтобы прочесть мелкий шрифт на своём компьютере. Надеемся, советы выше были вам полезны!
Не забывайте, что на нашем сайте есть целая секция с инструкциями, в которой вы найдёте много всего полезного.
Источник
Хватит щуриться: увеличиваем размер шрифта в Mac OS
Далеко не все люди могут похвастаться идеальным зрением. Если вы принадлежите к ним, то вас можно лишь поздравить! Но если нет, то из этой статьи вы узнаете как сделать работу за Mac более приятной и комфортной.
Текст. Текст повсюду. Материалы в интернете, названия программ и файлов, интерфейсные элементы — все это содержит в себе текстовую информацию. Поэтому людям даже со сродним зрением бывает трудно различить все эти мелкие надписи не напрягая глаз.
К счастью, в Mac OS и приложениях для него есть инструменты, созданные с мыслью о людях с не самым лучшим зрением.
Увеличение шрифта в текстовых редакторах
Размер шрифта в текстовых редакторах выставлен по умолчанию на 12 кегелей, что для многих является слишком малой величиной. Увеличить размер шрифта можно в верхней панели практически любого такого приложения (MS Word, TextEdit, Pages).
Однако при создании нового документа, размер шрифта в нем будет составлять все тех же 12 кегелей, поэтому стоит увеличить его размер по умолчанию. В TextEdit откройте Настройки и задайте нужный размер в разделе Шрифт. К сожалению, такая возможность отсутствует в Pages и в некоторых версиях MS Word. В этих случаях, вам может помочь ползунок увеличения масштаба страницы, находящийся в нижней части окна программы.
Шрифт в интернет-браузерах
В подавляющем большинстве интернет-браузеров (Safari, Chrome, Mozilla) есть возможность увеличения масштаба страницы при помощи сочетания клавиш Command +, после чего браузер запомнит заданный масштаб для каждой страницы.
Кроме того, существует возможность задать определенной размер шрифта для всех страниц.
В Chrome для этого нужно открыть Настройки -> Показать расширенные настройки, прокрутить их до пункта Веб-контент и задать в этом разделе размер шрифта и/или масштаб страницы.
В Safari переходим в Настройки -> Дополнения и выставляем желаемый кегель напротив пункта Размер шрифта всегда не менее…
Если вы используете трекпад, то вам открываются дополнительные возможности масштабирования страниц в Safari, которые работает почти так же, как на iOS. Двойной тап двумя пальцами по экрану приближает находящуюся по его центру область, а при помощи сведения-разведения пальцев, можно плавно варьировать масштаб в гибком диапазоне.
Меняем шрифт в Finder
Чтобы увеличить размер шрифта в Finder, нужно проследовать по пути Вид -> Показать параметры вида и выбрать в выпадающем меню больший кегель. Для сохранения новых значений нужно нажать на Использовать как стандартные в нижней части панели настроек.
Размер боковых списков в Mac OS
Часто используемые приложения, папки и файлы часто хранятся в боковых списках, размеры шрифта или иконок которых тоже бывают слишком мелкими.
Источник


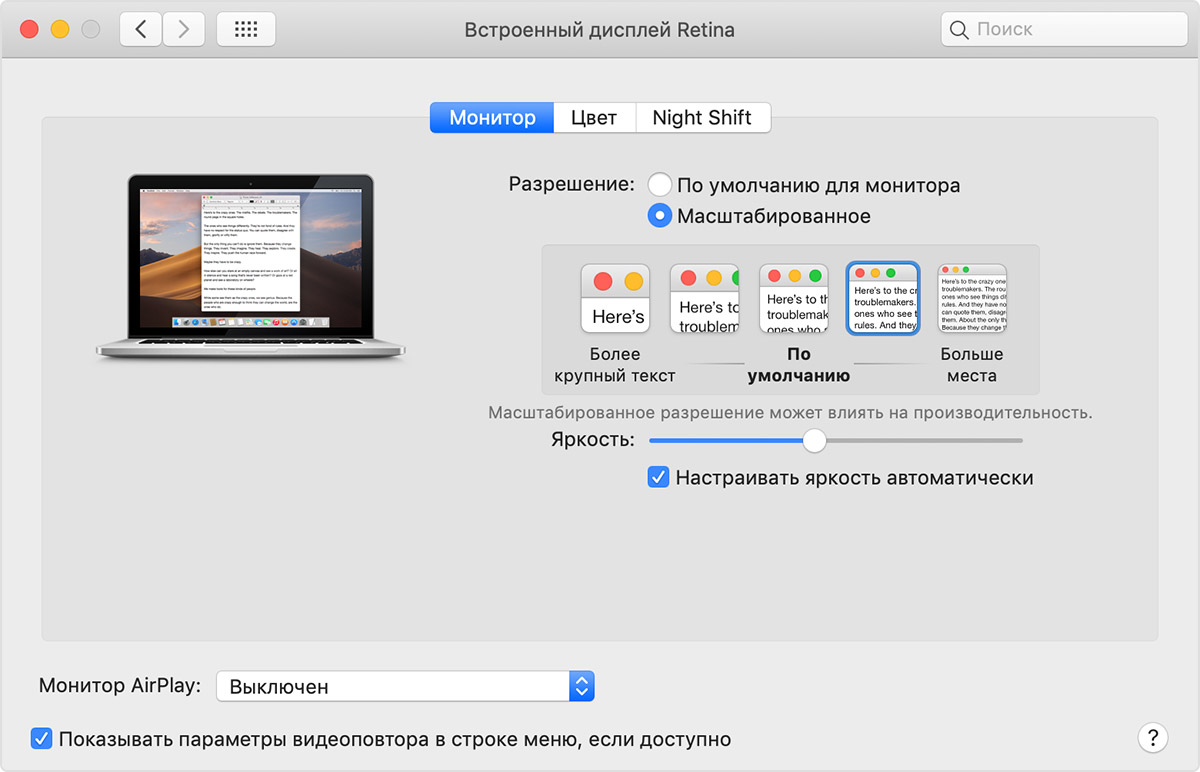
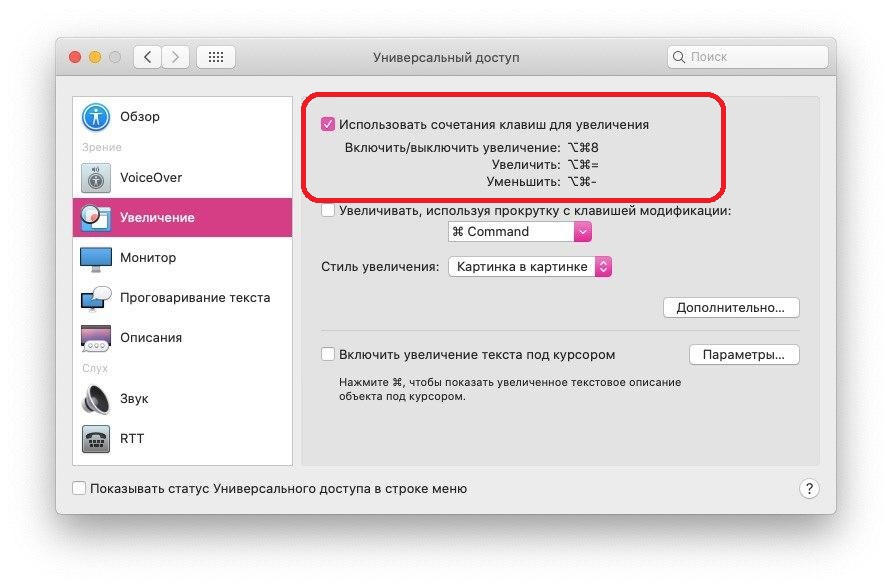
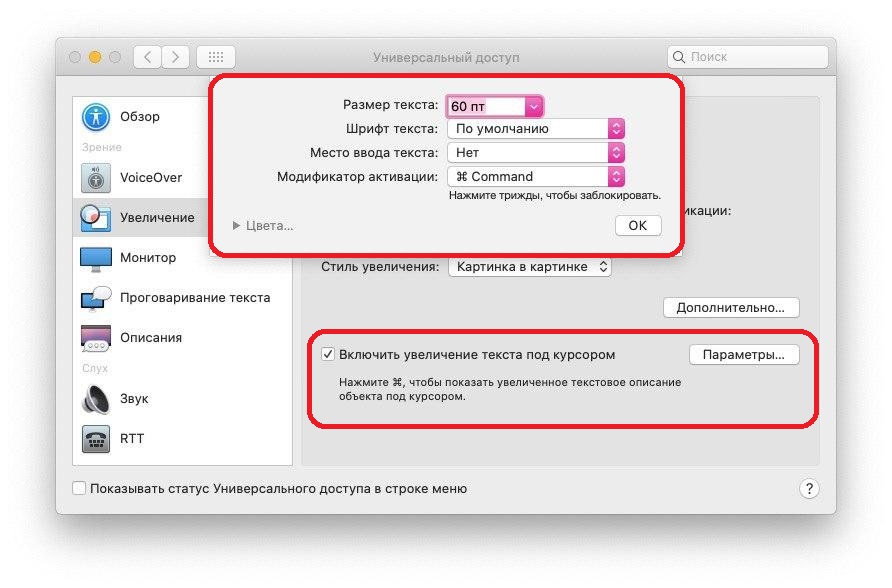
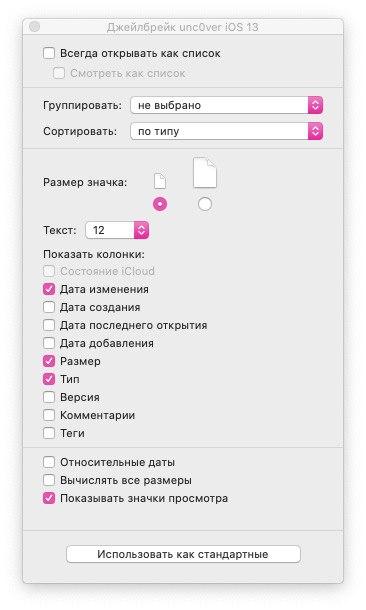
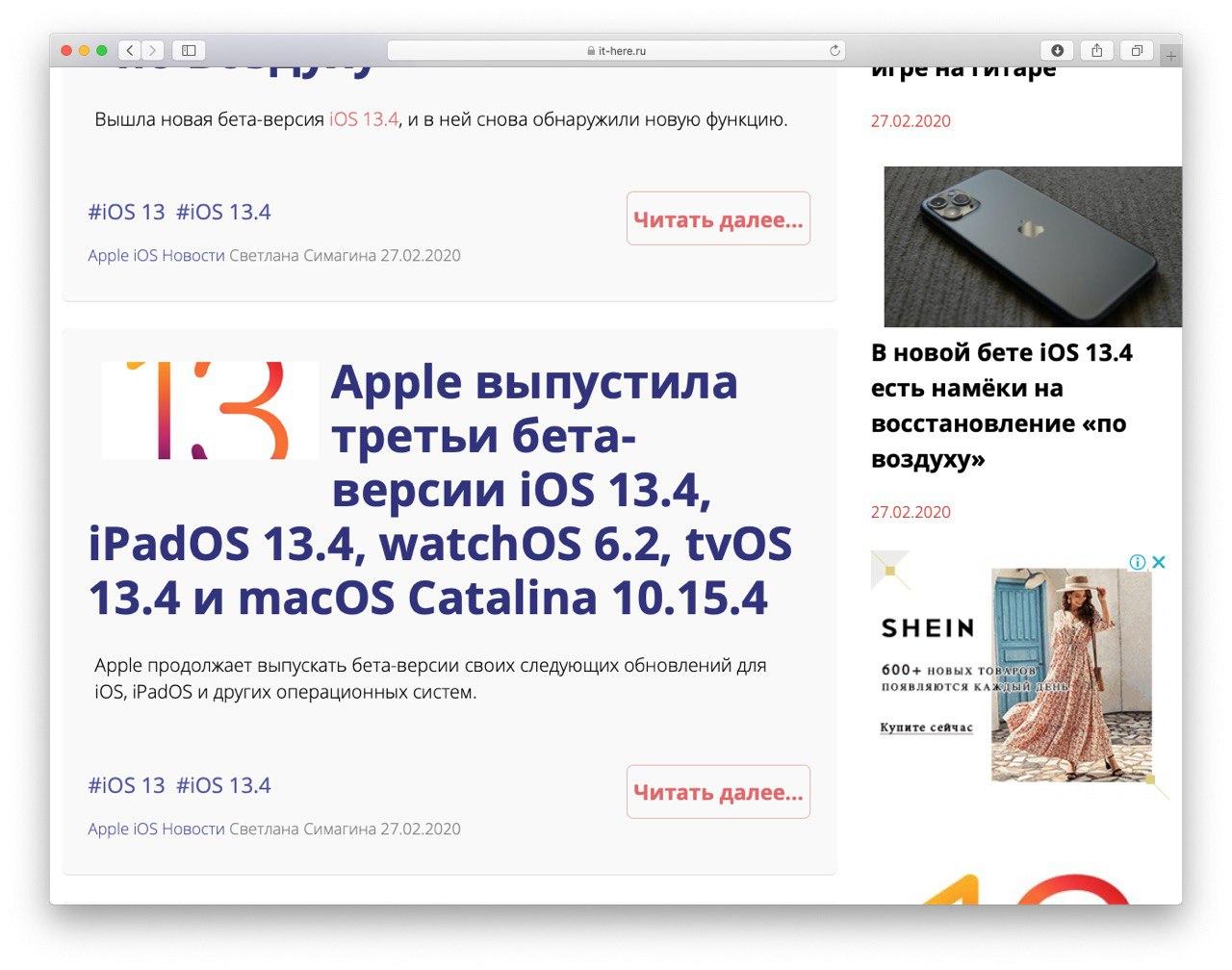
.jpg)
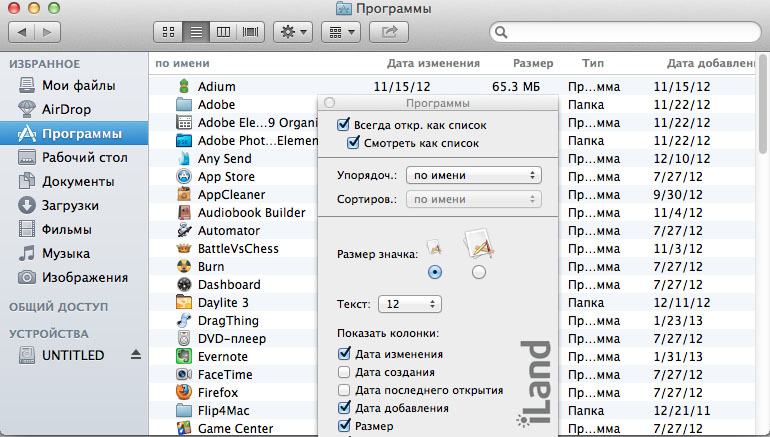
.jpg)



