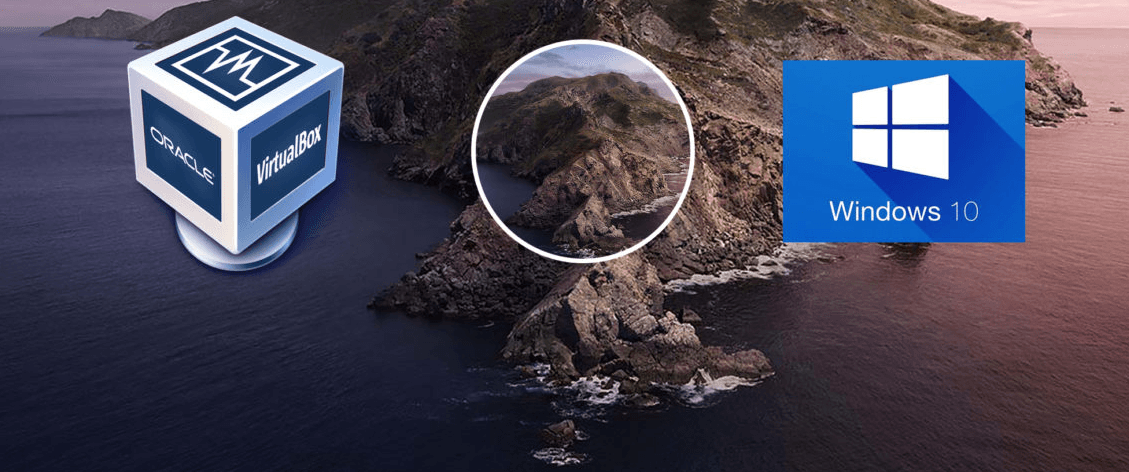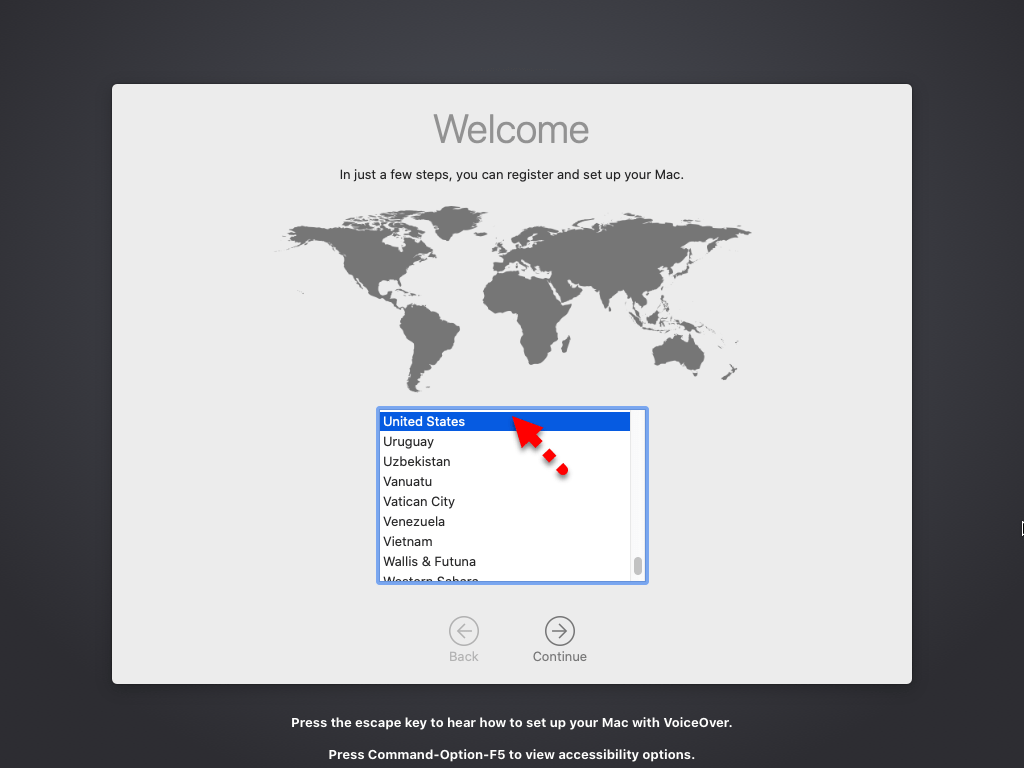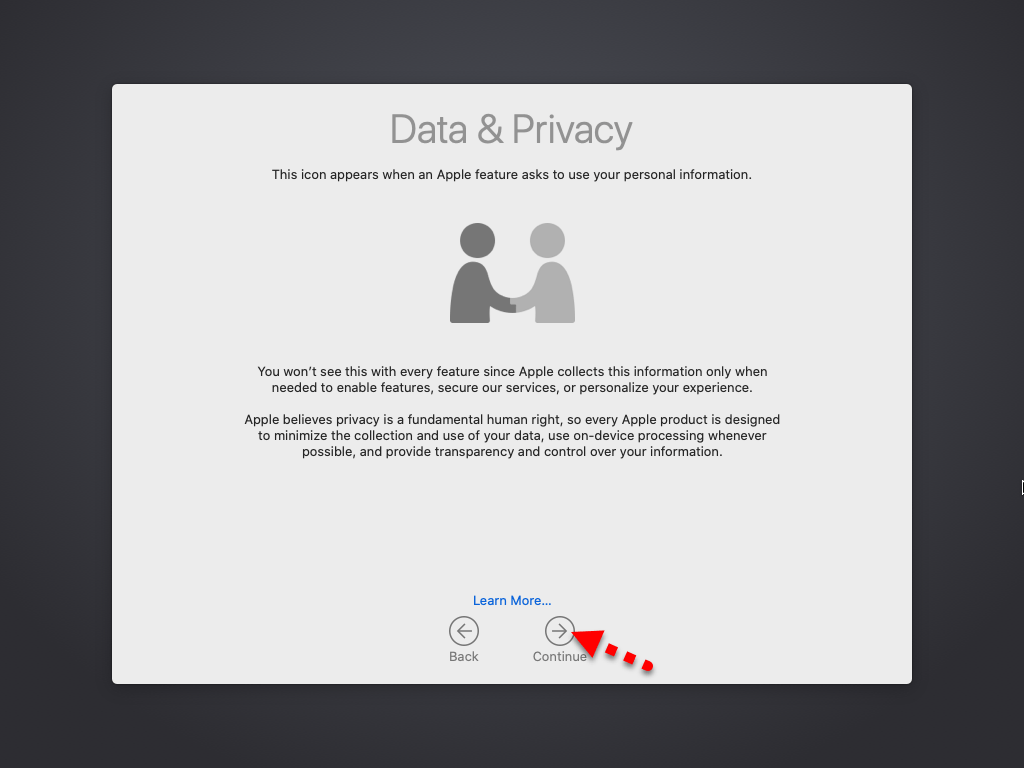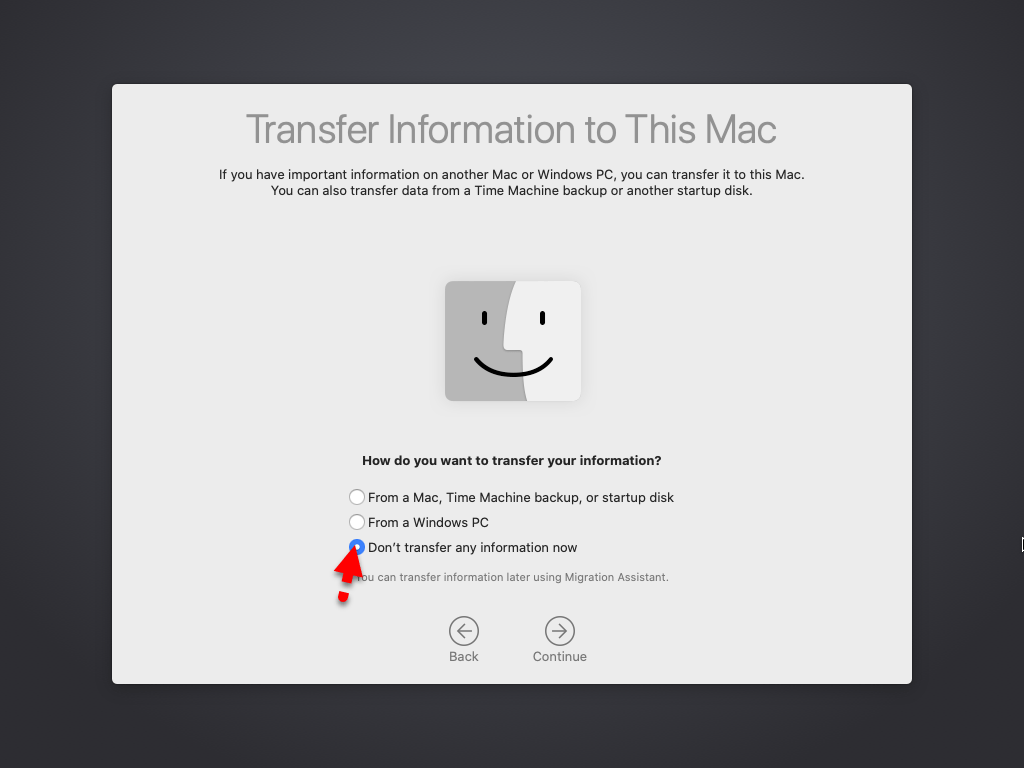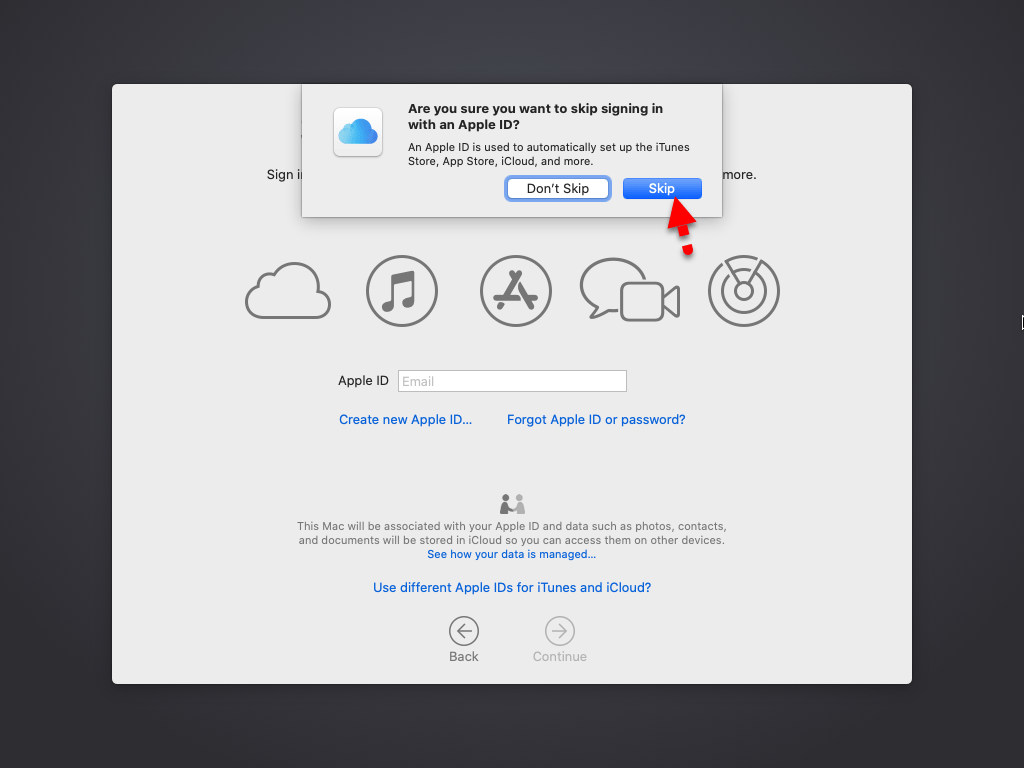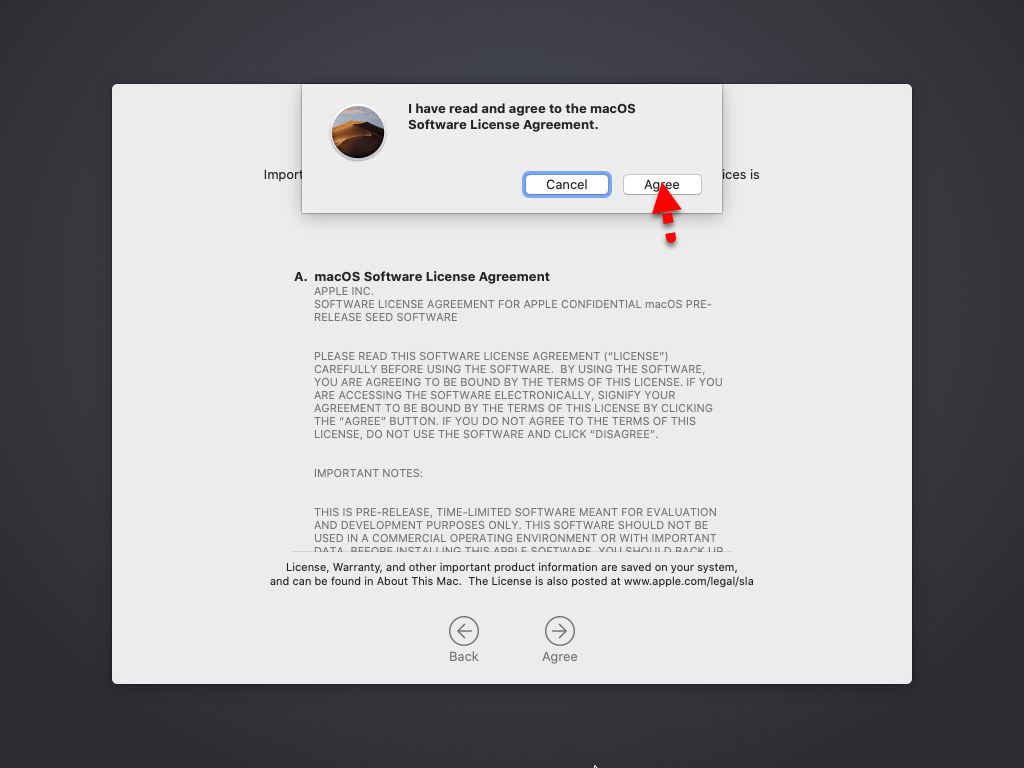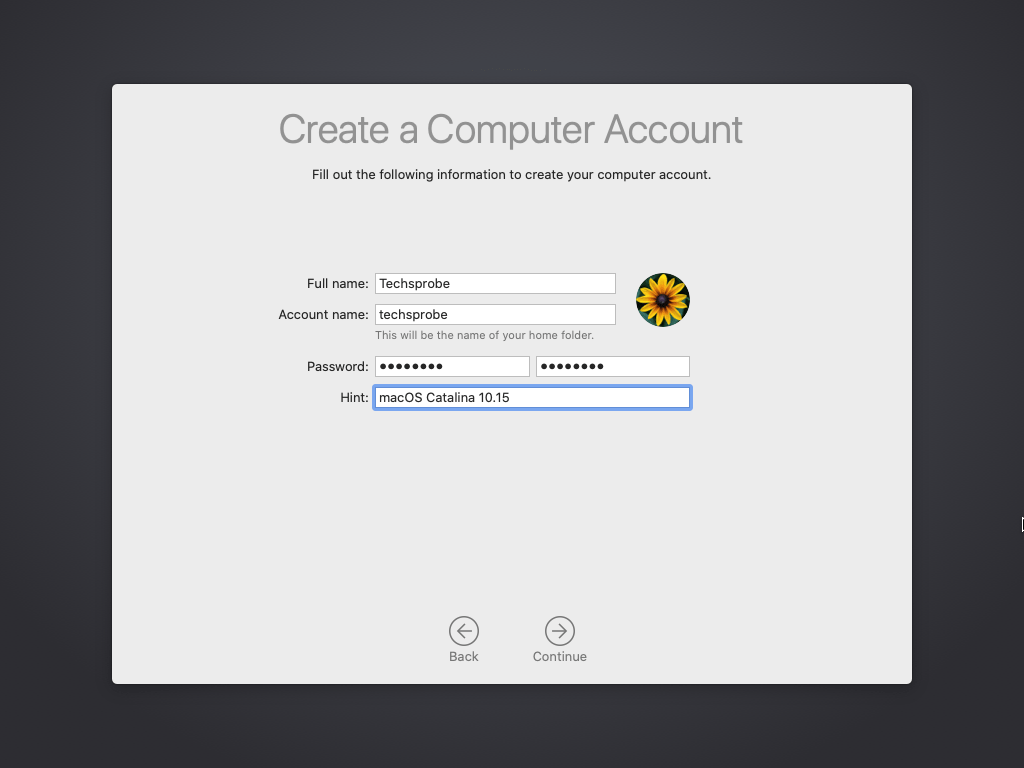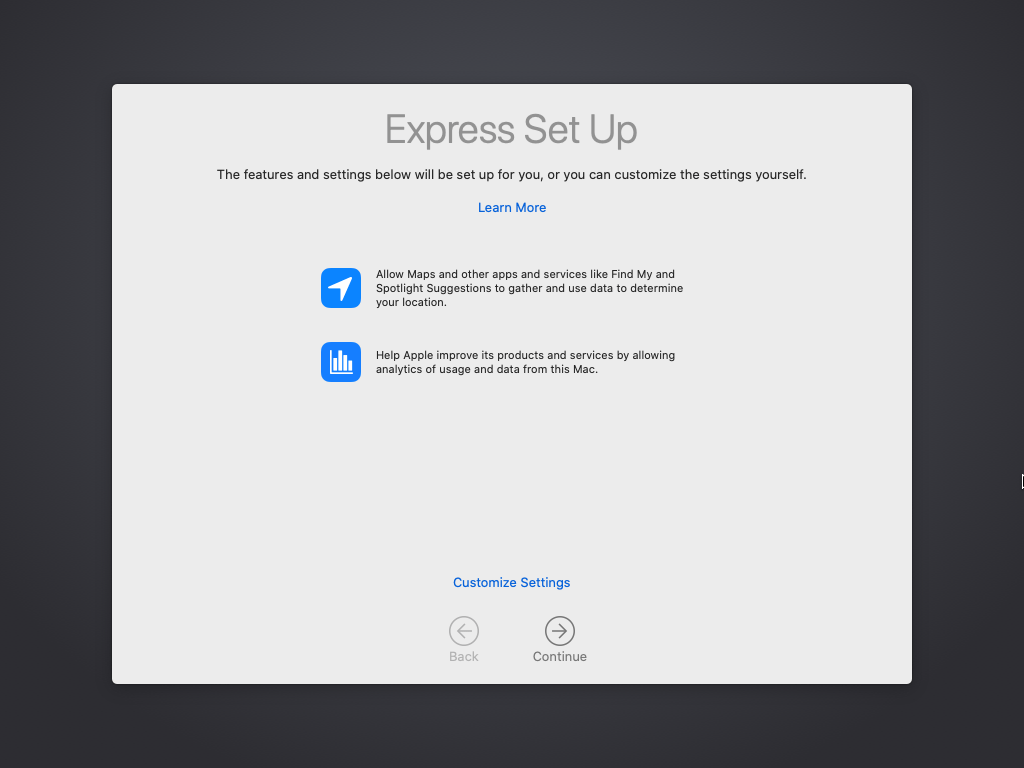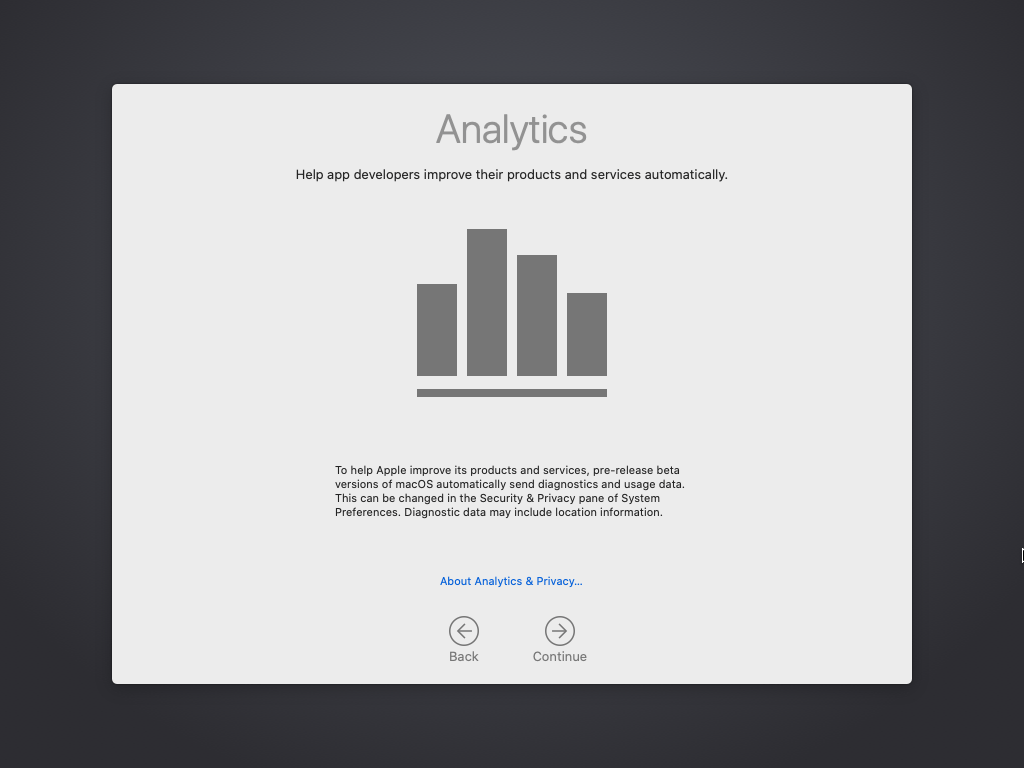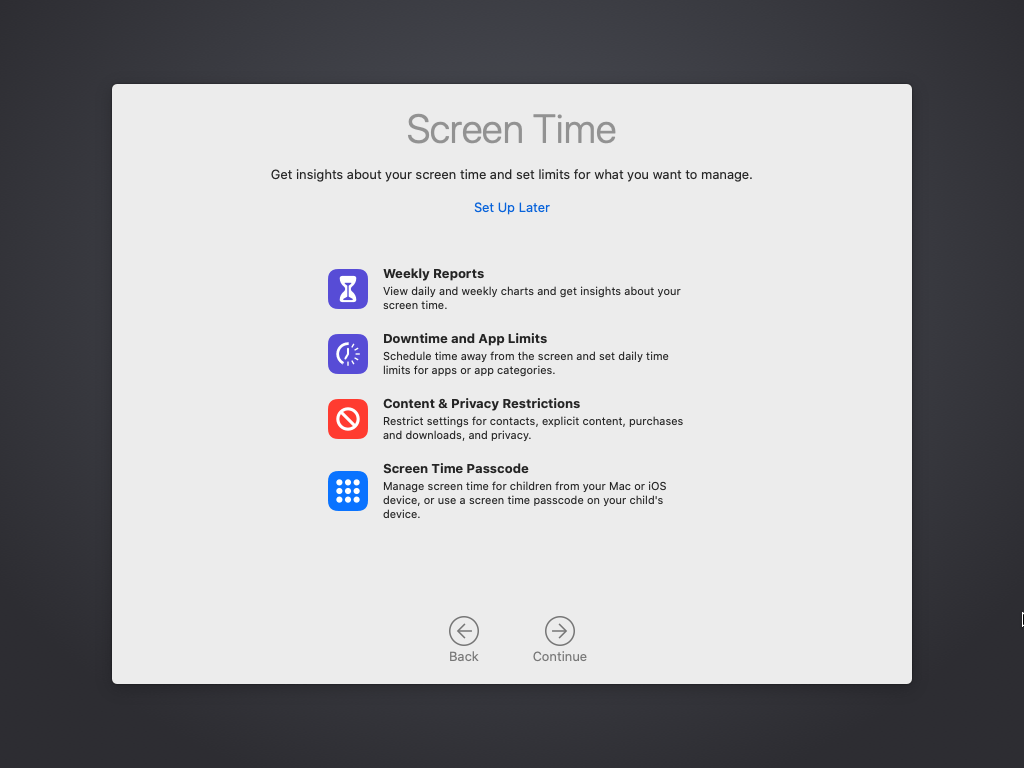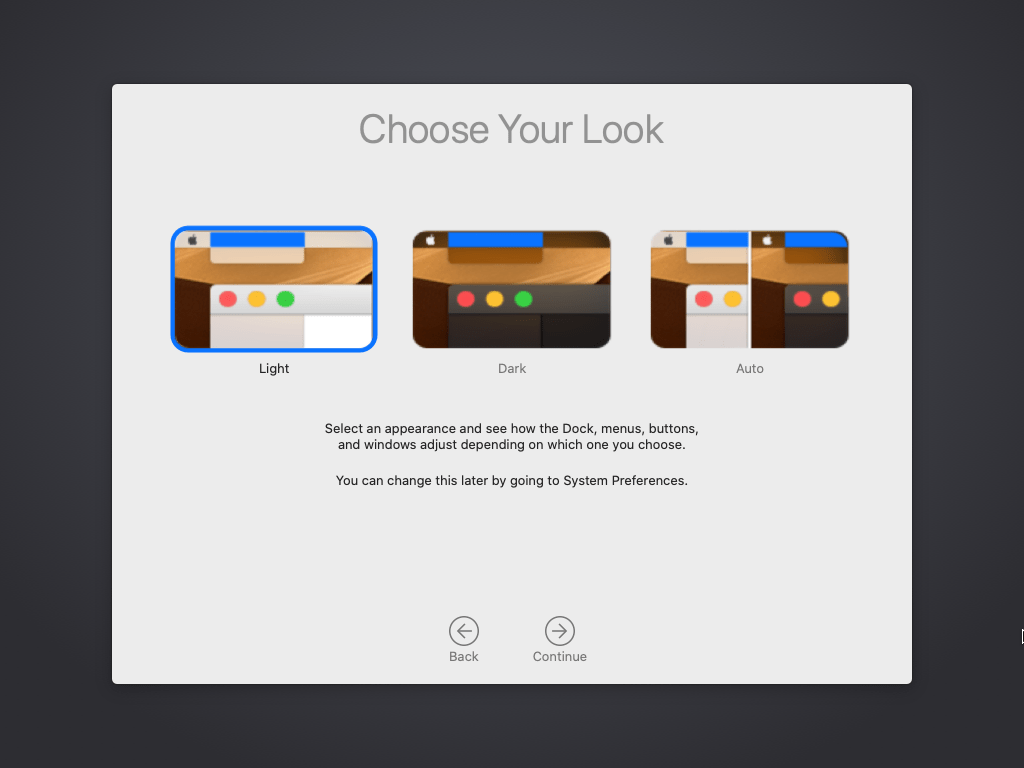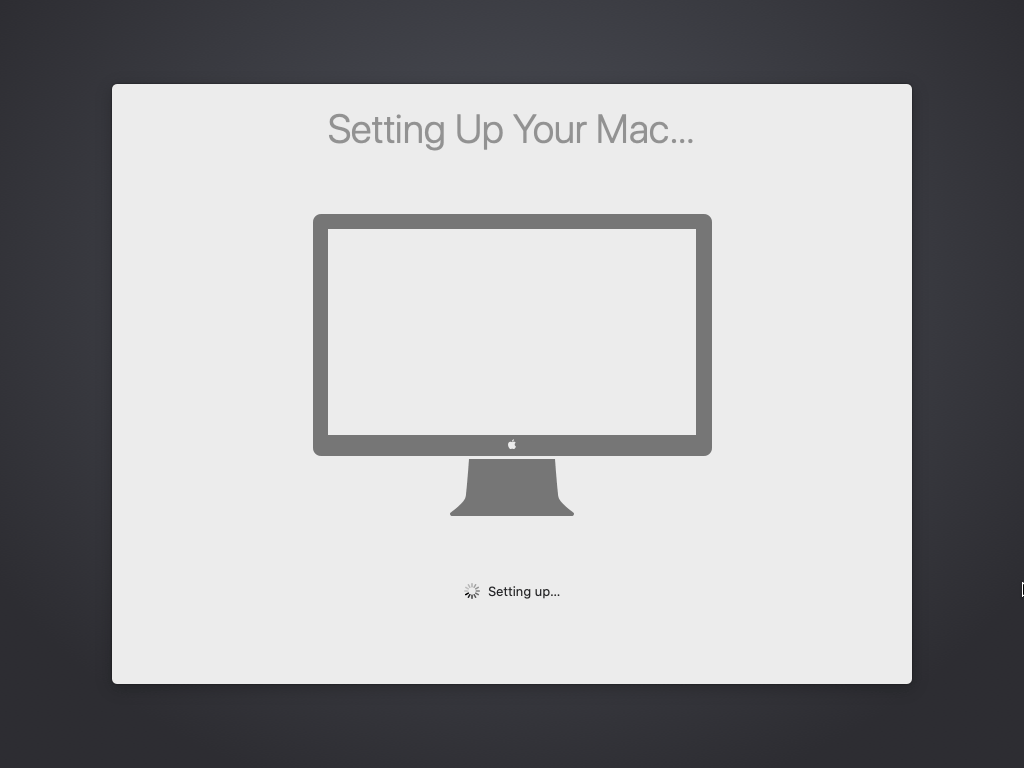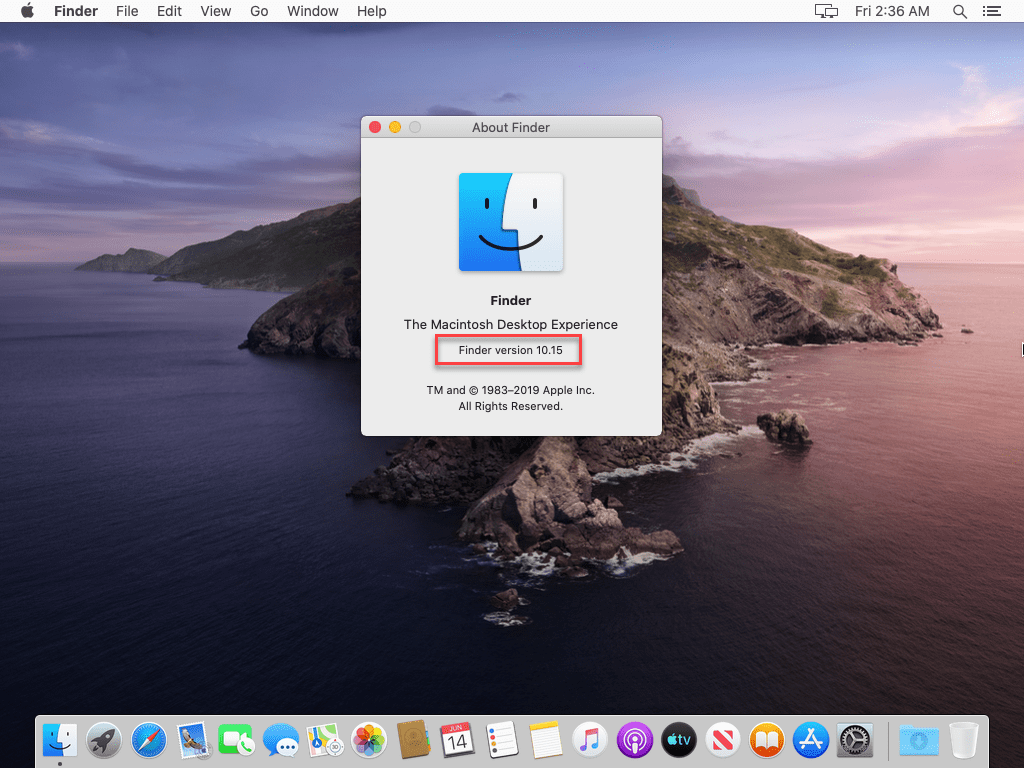- Установка Guest Additions Tools в macOS Catalina на VirtualBox
- Mac OS X build instructions
- Prerequisites on Mac OS X
- Building VirtualBox
- Running VirtualBox
- Building OSE packages for distribution
- Relative vs. absolute paths in the used libraries
- Как установить macOS Catalina на VirtualBox в Windows
- Необходимые файлы для macOS Catalina
- Установить VirtualBox + установить VirtualBox Extension Pack
- Создайте новую виртуальную машину для macOS Catalina 10.15
- Шаг по редактированию macOS Catalina 10.15 «Настройки»
- Добавьте коды в командную строку, чтобы устранить ошибку macOS Catalina 10.15
- Установите macOS Catalina 10.15 на VirtualBox на ПК с Windows
- Конечная точка
- Установите macOS Catalina на VirtualBox на ПК с Windows – Видео
Установка Guest Additions Tools в macOS Catalina на VirtualBox
Guest Additions Tools в Oracle VirtualBox это набор утилит и драйверов для гостевой операционной системы для оптимизации работы ОС и расширения функционала по интеграции с гипервизором (общие папки, перетаскивание файлов между основной и гостевой ОС через drag-and-drop, синхронизация времени и т.д). Guest Additions Tools это аналог VmWare Tools и Integration Services в Hyper-V. В этой статье мы поговорим об особенностях установки Guest Additions на виртуальной машине с macOS.
Guest Additions доступны для macOS, начиная с VirtualBox 6.0. Но есть небольшая засада от Apple с версией macOS 10.15 Catalina.
Стандартный способ установки Guest Additions в macOS (который нормально работал до версии macOS 10.15):
- Загрузите и войдите на виртуальную машину с macOS;
- В интерфейсе VirtualBox выберите Devices ->Insert Guest Additions CD image…
- Диск появится на рабочем столе ОС macOS, откройте его;
- Запустите (откройте) VBoxDarwinAdditions.pkg;
- Пройдите через процесс установки (просто наживайте Next);
- На определенном этапе macOS запросит разрешения для Oracle. Нажмите кнопку, чтобы перейти в System Preferences и предоставьте запрошенные права;
- Если вы забыли/неправильно щелкнули на шаге 6, перейдите в раздел системных настроек macOS (System Preferences -> Security & Privacy -> General) . В нижней части будет вопрос о том, чтобы предоставить разрешения для Oracle. Сделайте это.
Так было раньше. Сейчас этого окошка для предоставления разрешений вы не увидите. Вместо него вы получите вот такое сообщение от macOS.
Давайте разбираться:
- Начнем с того, что в macOS 10.15 Apple ввел новые требования к подписанию кода, поэтому установка Guest Additions завершится неудачей. Однако, если вы перезагрузитесь и примените Шаг 7 из списка выше, общий буфер обмена будет работать.
Есть другой путь установки Guest Additions изнутри macOS.
Итак, у нас есть исходная виртуальная машина VirtualBox с macOS 10.15.5 Catalina
- На гостевом Mac, запустите Terminal и введите следующие команды для перезагрузки в Recovery Mode:
sudo nvram «recovery-boot-mode=unused»
(после нажатия ENTER macOS попросит ввести пароль администратора)
sudo reboot - После перезагрузки в Recovery mode, запустите Utilities -> Terminal.
Введите следующие команды:
# csrutil disable
# spctl kext-consent add VB5E2TV963
# nvram -d recovery-boot-mode
# reboot - Загрузите macOS в обычном режиме и в окне Terminal выполните:
sudo mount -uw /
sudo chown :admin /System/Library/Extensions/
sudo chmod 775 /System/Library/Extensions/ - Запустите инсталлятор Guest Additions и пройдите через весь процесс установки до конца. (По идее, все пройдет нормально и установится успешно).
Установка пакета Oracle VM VirtualBox должна пройти успешно.Закройте окно установщика.
- По окончании установки Guest Additions, переключитесь в Terminal, и выполните команды:
sudo chown :wheel /System/Library/Extensions/
sudo chmod 755 /System/Library/Extensions/
sudo nvram «recovery-boot-mode=unused»
sudo reboot - После перезагрузки снова попадаем в Recovery mode. Опять запускаем Terminal и вводим команды:
# csrutil enable
# nvram -d recovery-boot-mode
# reboot
Ваша macOS перезагрузится еще раз.
Ну вот и все. Всё установилось. Guest Additions работают.
Источник
Mac OS X build instructions
Prerequisites on Mac OS X
- 10.10.x (Yosemite) or later running on Intel hardware (PowerPC hardware is not supported nor is building an X11 variant).
- Xcode matching your Mac OS X version ( http://developer.apple.com/tools/download/). Until recently the official builds were done using Xcode 6.2 (you may use the tools/darwin.amd64/bin/xcode-6.2-extractor.sh script to ‘install’ the necessary bits on later OS X versions).
- Some things from MacPorts ( http://www.macports.org/).
After installing MacPorts, do not forget to make sure the following two lines are in your/.zprofile file and actually loaded in the shell you’re using:
Then perform the following command:
Doxygen, texlive* and x86_64-elf-gcc are optional (first two for documentation, latter for the validation kit).
- Qt/Mac 5.6 or later ( http://qt.nokia.com/downloads/qt-for-open-source-cpp-development-on-mac-os-x)
- Loading self-built kernel extensions (kexts) on more recent OS X may require changes to the system config unless you have a kext signing certificate and is running 10.14 (High Sierra) or earlier. For 10.11 (El Capitan) and later boot to the recovery partition and either enabling loading of unsigned kexts: or disable SIP all together: For 10.15 (Catalina) and later you also need to disable the reboot requirement (also from recovery partition): If you are running 10.10 (Yosemite) there is a boot-args option for allowing the loading of unsigned kexts. Run the following and reboot:
Building VirtualBox
- Change to the root directory of the sources and execute the configure script: You can manually set the target architecture with --target-arch=x86 or amd64, if some architecture related problems occur.
If it finds everything it needs, it will create a file called !AutoConfig.kmk containing paths to the various tools on your system. Also, it will create an environment setup script called env.sh. This step only has to be done once (if something changes in your build tool setup, you might have to repeat it but keep in mind that both output files will be overwritten).
- Whenever you want to build VirtualBox, you have to open a shell and source the generated environment setup script env.sh, i.e. do
- To build type The default is to a release build, should you wish to do a debug or profile build add BUILD_TYPE=debug or BUILD_TYPE=profile as argument to kmk or export it as an environment variable in your shell.
Running VirtualBox
- Load all the kernel extension modules. These can be found in out/darwin.x86/release/dist along with a small script (loadall.sh) to load them. Execute and make sure the modules loads successfully.
- Enter out/darwin.x86/release/dist/VirtualBox.app/Contents/MacOS/.
- Run ./VirtualBox
Building OSE packages for distribution
Never disable hardening (see previous section) when creating packages for redistribution.
Hardening needs some additional configuration and post-build steps. The default install directory of VirtualBox is /Applications/VirtualBox.app/. If you like to change that, say into /Applications/OpenSource/VirtualBox.app/, you need to add the following to the LocalConfig.kmk:
It may also make sense to disable some of the development only stuff, like test cases. Add the following to LocalConfig.kmk:
Starting with VirtualBox 4.1, extra debug symbols are created. You can prevent that by adding the following to LocalConfig.kmk:
Next rebuild VirtualBox and install it into /Applications/OpenSource/. There isn’t any support for installing VirtualBox into a target directory. Just copy the files to the destination. Now make sure that the setuid stubs have the correct permissions:
Another requirement of hardening is that every path component of the parent directory of VirtualBox.app/ is owned by root and not world writable. Make sure this is the case.
Relative vs. absolute paths in the used libraries
If you see something like the following error when starting VirtualBox you need to change the used libraries to use absolute paths.
On Mac OS X it isn’t allowed to use libraries with relative paths for referencing to other libraries when the executable is setuid. You can display all linked libraries by the following command:
Источник
Как установить macOS Catalina на VirtualBox в Windows
Привет! macOS Catalina – это основная версия операционной системы macOS. Они назвали это как macOS Catalina 10.15. Выпустив macOS Catalina, Apple внесла слишком много серьезных изменений. Они работали, разрабатывали и добавляли самые интересные функции в операционную систему macOS Catalina 10.15. Все операционные системы macOS выпускаются разработчиком Всемирной конференции на WWDC. А также последняя версия macOS Catalina 10.15 анонсирована на Всемирной конференции разработчиков 2019. Таким образом, каждая операционная система macOS, которую они создают. Они слишком сосредоточены на обеспечении безопасности, чтобы никто не мог их атаковать. А операционная система и полноценный ПК должны быть защищены от кибератак. Каждую операционную систему macOS, выпускающую до этого, выпускает разработчик. Так что пользователи должны правильно проверить это на виртуальной машине. Таким образом, вы узнаете, как установить macOS на VirtualBox.
Однако вы знаете, что существует множество платформ. Вы можете установить и протестировать любую операционную систему. Такие как VMware Workstation, VirtualBox, Hyper-V, Boot camp, новое приложение Sandbox для Windows 10 и многие другие. Например, вы можете установить Windows, Linux, macOS на Виртуальную машину. Однако установка другой операционной системы на виртуальную машину может быть очень полезной для пользователя. Предлагаю вам приобрести рабочую станцию VMware. Потому что VMware – один из лучших источников виртуализации плюс VirtualBox. Поскольку мы говорим о другом источнике Виртуальной машины. Итак, способы установки операционной системы на Виртуальную машину различаются и различаются.
Необходимые файлы для macOS Catalina
Необходимые файлы для macOS Catalina
Необходимые файлы для macOS Catalina
- VirtualBox: Как я уже говорил, у нас есть разные типы машин виртуализации. Таким образом, VirtualBox может быть лучшим источником для установки различных типов операционных систем в качестве гостевой операционной системы. VirtualBox – лучшая виртуализация, которая позволяет легко устанавливать на нее все операционные системы.
- VirtualBox Extension Pack: при установке операционных систем macOS. Таким образом, вы столкнетесь с одной из самых распространенных ошибок, при которой не работают мышь и клавиатура. В этом случае VirtualBox предоставляет вам очень простое расширение – VirtualBox Extension Pack. После этого вы установили операционную систему macOS, а также установили VirtualBox. Потому что это устранит ошибку мыши и клавиатуры на VirtualBox. Однако VirtualBox Extension Pack позволяет пользователям использовать USB 3.0 на VirtualBox. После macOS Sierra все более поздние версии macOS могут поддерживаться USB 3.0. Установите VirtualBox Extension Pack и наслаждайтесь операционной системой macOS на ПК с Windows.
- macOS Catalina 10.15 Образ виртуальной машины (файл VMDK): если вы хотите использовать macOS Catalina для виртуализации. Следовательно, вам необходимо загрузить файл VMDK, пока вы собираетесь загружать виртуальный образ. Я рекомендую вам иметь быстрое подключение к Интернету. Таким образом, файл macOS Catalina слишком велик, поэтому его можно загрузить при быстром подключении к Интернету. Как и в предыдущей статье, мы также говорили о двух разных файлах операционной системы macOS. Первый – это HFS и APFS, поэтому на VirtualBox можно установить только образ HFS. И APFS не может поддерживаться файлом APFS. Причина, о которой я упомянул, чтобы вы использовали только версию HFS. Вы можете легко обновить macOS до последней версии.
Установить VirtualBox + установить VirtualBox Extension Pack
Установить VirtualBox + установить VirtualBox Extension Pack
Установить VirtualBox + установить VirtualBox Extension Pack
Теперь вы знаете полную информацию о macOS Catalina 10.15. Итак, пришло время загрузить и установить VirtualBox plus VirtualBox Extension Pack. Поэтому вы можете скачать VirtualBox с его официальной страницы. Существуют разные типы версий VirtualBox для разных операционных систем. Загрузите последнюю версию, и процесс установки прост, вы можете установить его в несколько кликов.
- Пока вы загружаете VirtualBox, дважды щелкните, чтобы открыть мастер установки.
- Трехкратное нажатие кнопки «Далее» приведет к предупреждению сети.
- Теперь выберите Да, чтобы игнорировать сетевое предупреждение.
- На этом этапе нажмите кнопку «Установить», чтобы установить файлы VirtualBox.
- По завершении установки нажмите Готово.
- Как и в приведенном выше описании, я упомянул для вас пакет расширений VirtualBox. Поэтому вы устанавливаете пакет расширений из инструментов VirtualBox в Интернете. И второй, вы можете загрузить и установить пакет расширений VirtualBox с веб-сайта VirtualBox. VirtualBox Extension Pack позволяет исправить ошибку мыши и клавиатуры. После этого вы загружаете Extension Pack, дважды щелкаете по установке и нажимаете кнопку установки.
Установите пакет расширений VirtualBox
Создайте новую виртуальную машину для macOS Catalina 10.15
Создайте новую виртуальную машину для macOS Catalina 10.15
Создайте новую виртуальную машину для macOS Catalina 10.15
Шаг 1. После этого вы скачали образ виртуальной машины macOS Catalina. Вам необходимо распаковать файл, для этого на вашем компьютере должен быть установлен WinRaR или 7Zip. Пока вы распаковываете файл macOS Catalina 10.15, размер образа уменьшится с 8 ГБ до 6 ГБ.
Шаг 2. Чтобы создать новую виртуальную машину для macOS Catalina 10.15, нажмите «Создать».
Шаг 3. Назовите операционную систему, выберите Mac OS X (64-разрядная версия) и нажмите «Далее».
Выберите имя для операционной системы
Шаг 4. Увеличьте размер памяти, рекомендуемый размер памяти – 2048 МБ.
Увеличьте объем оперативной памяти
Шаг 5. Выберите третий вариант «Использовать существующий файл виртуального жесткого диска». Щелкните «Желтую» папку и найдите файл vmdk для macOS Catalina 10.15. Когда файл выбран, нажмите «Вставить».
выберите третий вариант
Шаг по редактированию macOS Catalina 10.15 «Настройки»
Шаг по редактированию macOS Catalina 10.15 «Настройки»
Шаг по редактированию macOS Catalina 10.15 «Настройки»
Тем не менее, это сделано не для лучшей производительности. Вам необходимо настроить виртуальную машину macOS Catalina 10.15 на VirtualBox. Откройте VirtualBox и щелкните созданную виртуальную машину macOS Catalina, затем щелкните «Настройка».
Шаг 1. Выберите «Система» на вкладке, затем снимите флажок «Дискета из« Порядка загрузки »».
Шаг 2. Выберите «Процессор» и увеличьте ядро процессора.
Шаг 3. Выберите «Display» и увеличьте размер «Video Memory».
Шаг 4. На последнем этапе настройки вам необходимо включить «USB». и включите третью опцию Контроллер USB 3.0 (XHCI).
Выберите USB 3.0
Добавьте коды в командную строку, чтобы устранить ошибку macOS Catalina 10.15
Добавьте коды в командную строку, чтобы устранить ошибку macOS Catalina 10.15
Добавьте коды в командную строку, чтобы устранить ошибку macOS Catalina 10.15
Прежде чем добавлять коды в командную строку, закройте VirtualBox. После этого вы закрыли VirtualBox и запустили CMD от имени администратора. Следовательно, коды, принадлежащие VirtualBox, устранят ошибки macOS Catalina. Например, он исправит одну из самых распространенных ошибок – -Cpuidset. Этот простой код является простым продуктом компании Apple. Это позволяет пользователям при установке macOS работать на VirtualBox. Он отклонит ошибки macOS в VirtualBox.
Запустите CMD от имени администратора
Теперь замените «Имя вашей виртуальной машины » на имя созданной виртуальной машины. И скопируйте и вставьте каждый код в «Командную строку», нажав «Enter». Примечание. Если вы скопировали какой-либо код неправильно, во время установки вы столкнетесь с ошибкой. Постарайтесь сосредоточиться на том, чтобы сделать лучшее.
Скопируйте и вставьте коды в CMD
Codes for VirtualBox V6.X:
Код для VirtualBox V5.X:
Установите macOS Catalina 10.15 на VirtualBox на ПК с Windows
Установите macOS Catalina 10.15 на VirtualBox на ПК с Windows
Установите macOS Catalina 10.15 на VirtualBox на ПК с Windows
Теперь вы полностью выполнили шаги macOS 10.15 на VirtualBox. Поэтому откройте VirtualBox и запустите установку macOS Catalina 10.15 на VirtualBox. После этого вы запустите установку, просто следуйте инструкциям, чтобы правильно установить macOS Catalina 10.15 на VirtualBox.
- Откройте VirtualBox, нажмите «Созданная виртуальная машина» и нажмите кнопку «Пуск».
Шаг 1. Когда вы запустите это в первом окне, выберите свой язык и страну.
выберите свою страну
Шаг 2. Прочтите о данных и конфиденциальности и узнайте больше о macOS Catalina 10.15
Шаг 3. Выберите «Не передавать какую-либо информацию на этот Mac» и нажмите «Продолжить».
Шаг 4. Если у вас есть учетная запись Apple ID, введите ее. Затем, если вы не выберете продолжить без Apple ID.
Войти с Apple ID
Шаг 5. Согласитесь с условиями и нажмите Продолжить.
Шаг 6. Создайте учетную запись компьютера, указав полное имя, имя учетной записи, пароль и подсказку, затем нажмите «Продолжить».
Создайте учетную запись компьютера
Шаг 7. Приведенные ниже функции и параметры будут настроены для вас, или вы можете настроить параметры самостоятельно и нажать «Продолжить», если вы не хотите настраивать параметры.
Шаг №8. Аналитика поможет macOS Catalina 10.15 автоматически отправлять диагностику и данные об использовании.
Шаг 9. Экранное время. Получите представление о времени использования экрана и ограничениях того, чем вы хотите управлять.
Шаг № 10. Здесь вы можете выбрать образ тремя способами. И вы можете лучше рассмотреть свой Mac.
Выбери свой образ
Шаг № 10. Настройка вашего Mac … Подождите, пока это не шаг.
Настройка вашего Mac
Шаг №11. Вы успешно установили macOS Catalina 10.15 на VirtualBox в Windows.
macOS Catalina в VirtualBox в Windows
Конечная точка
Поздравляю! вот и все о способах установки macOS Catalina 10.15 на VirtualBox. Поэтому я надеюсь, что вы кое-что поняли из этой статьи. Кроме того, если вы столкнулись с какой-либо ошибкой, не стесняйтесь и оставьте комментарий, дайте нам знать об ошибке. Поделитесь с нами своим мнением для получения дополнительной поддержки и подпишитесь на наш блог.
Установите macOS Catalina на VirtualBox на ПК с Windows – Видео
Установите macOS Catalina на VirtualBox на ПК с Windows – Видео
Установите macOS Catalina на VirtualBox на ПК с Windows – Видео
Источник




 Введите следующие команды:
Введите следующие команды: 

 Установка пакета Oracle VM VirtualBox должна пройти успешно.Закройте окно установщика.
Установка пакета Oracle VM VirtualBox должна пройти успешно.Закройте окно установщика.