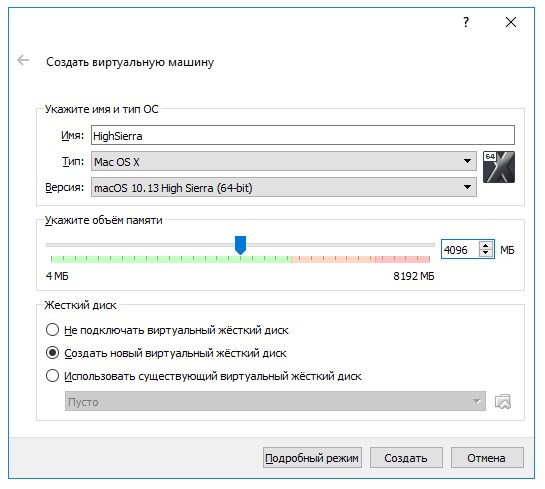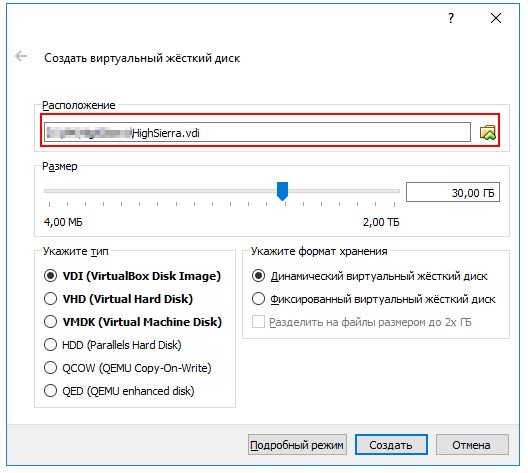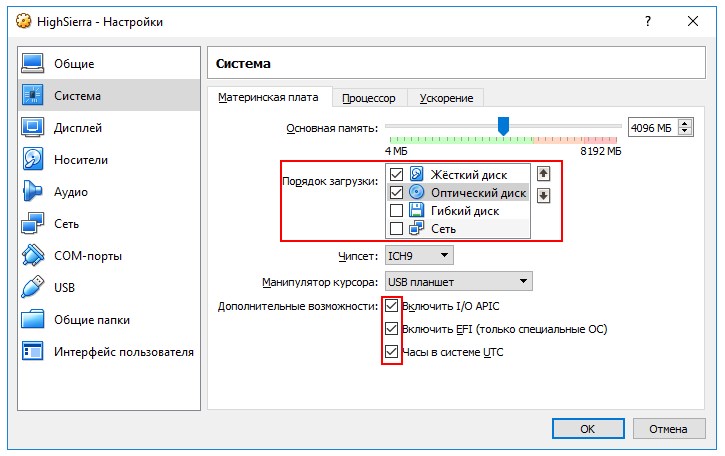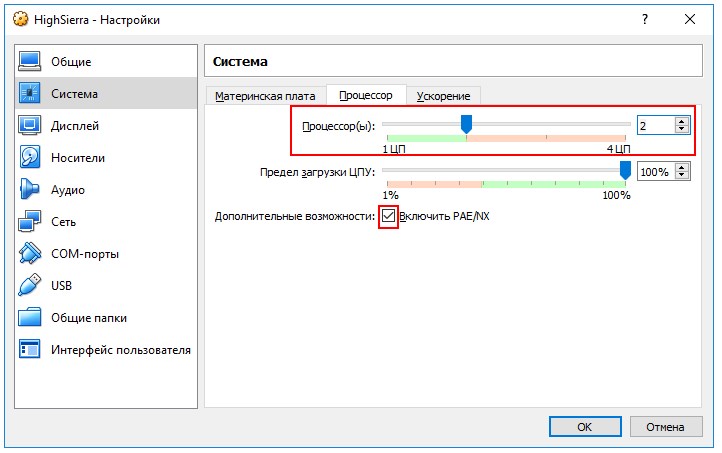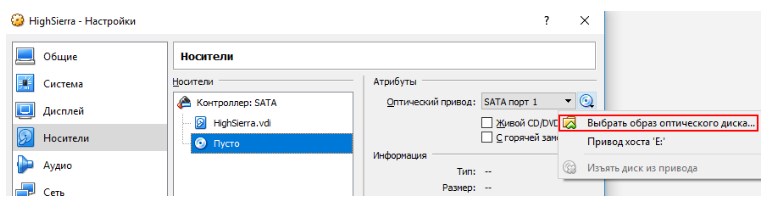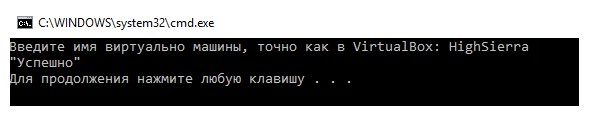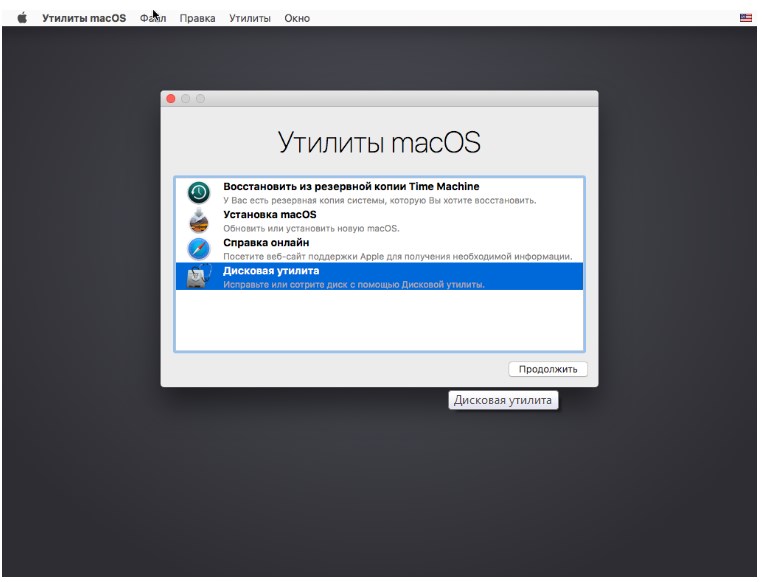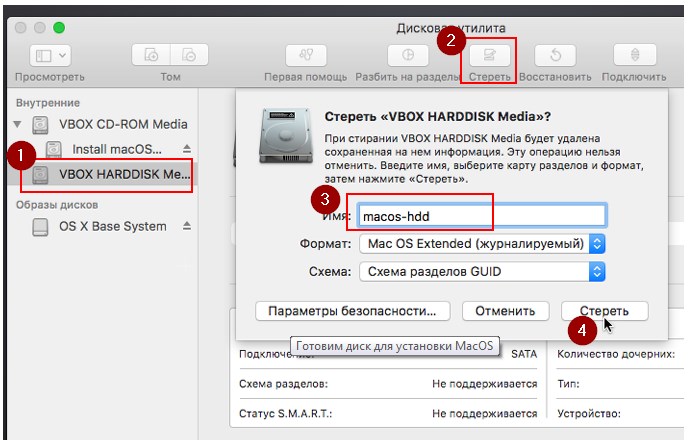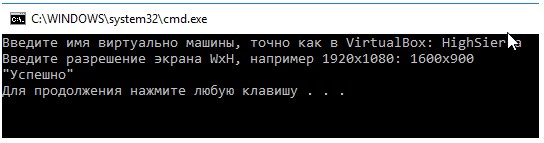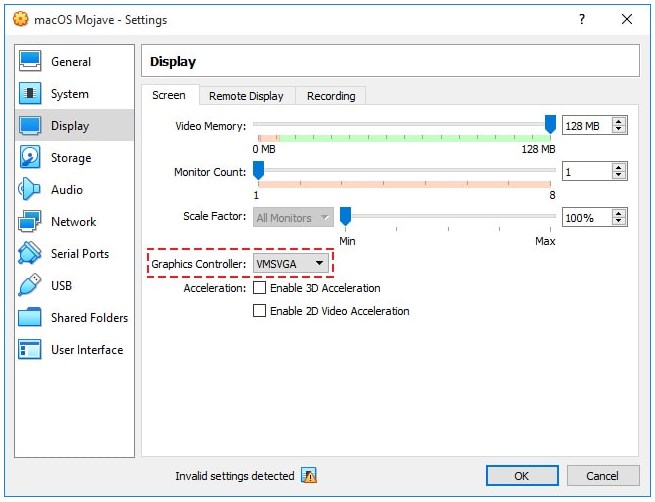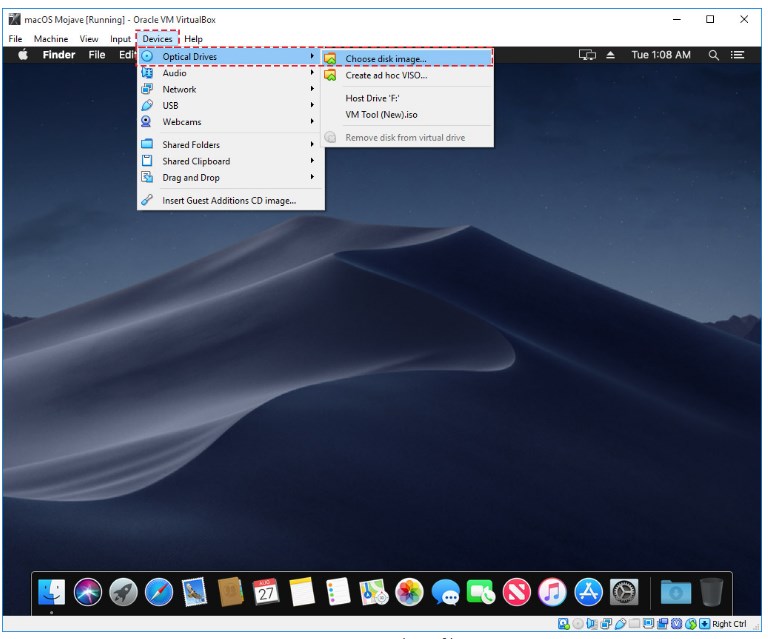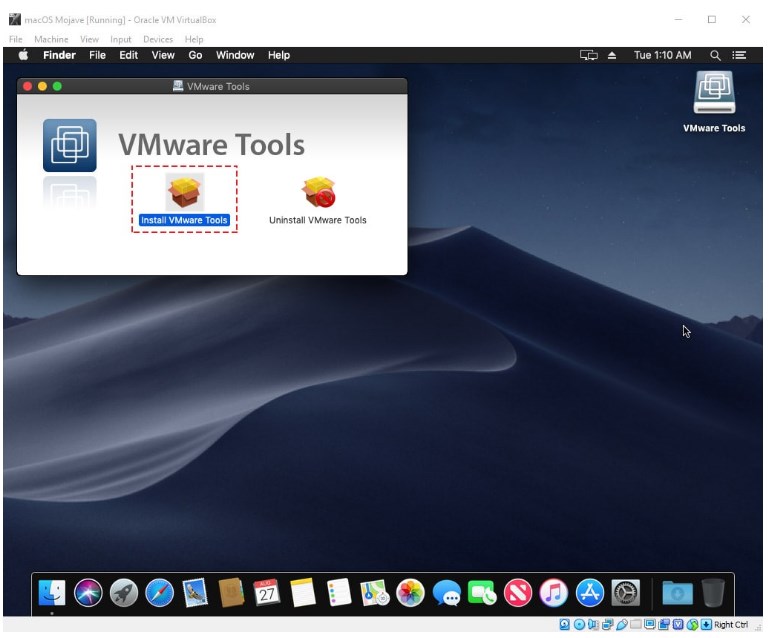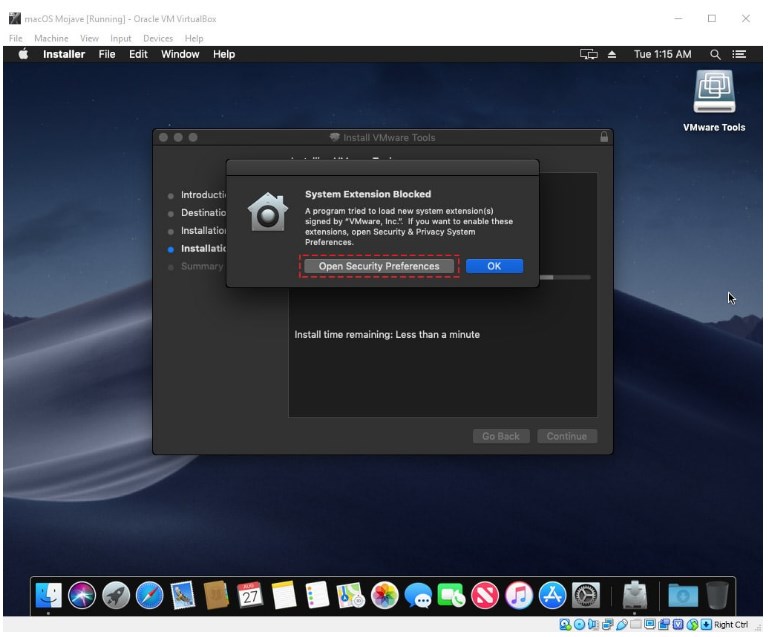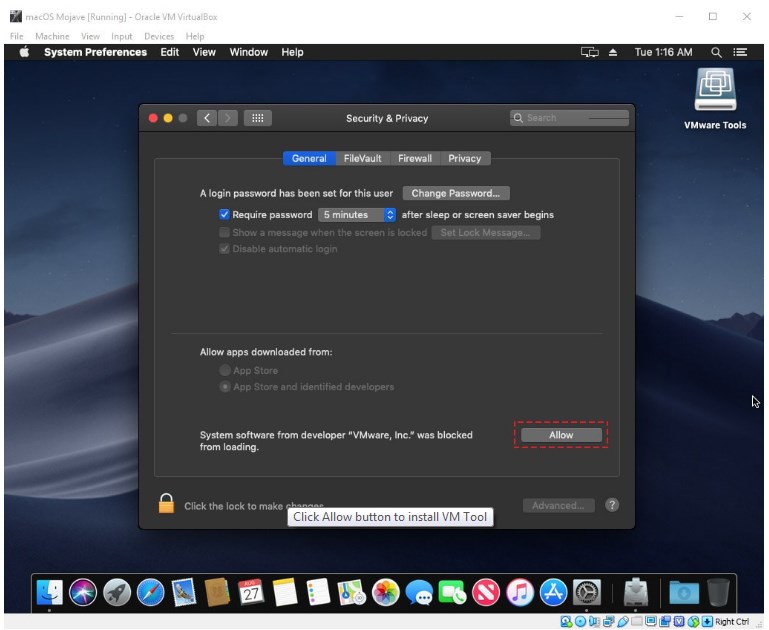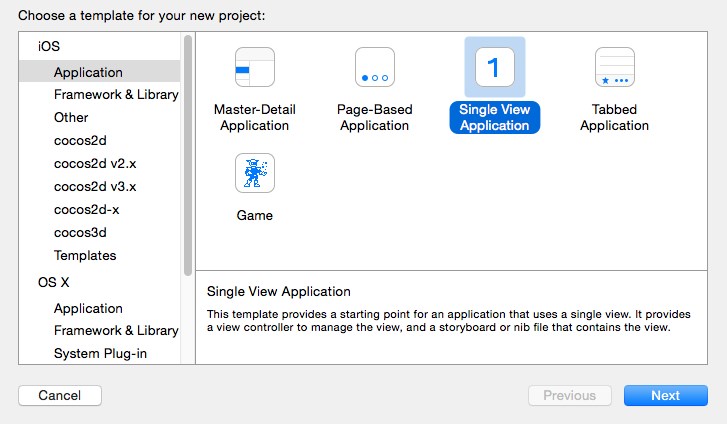- Установка MacOS 10.13 High Sierra на VirtualBox
- Установка MacOS High Sierra 10.13 на VirtualBox
- 1. Скачиваем необходимые файлы.
- 2. Создаем виртуальную машину.
- 3. Установка MacOS High Sierra.
- 4. Установка разрешения и решение проблем с видеопамятью.
- «End randomseed» reboot
- edugeek83
- jbwhite85
- jbwhite85
- Natural
- jbwhite85
- Natural
- Japan5
- jbwhite85
Установка MacOS 10.13 High Sierra на VirtualBox
Давайте проверим, сможете Вы соображать и анализировать довольно трудную тему, после просмотра ужастика.
Собираем мысли в пучок, после увиденного.
Установка MacOS на VirtualBox тема на любителя, ʁ не особо доверяю виртуальным машинам. И зачем пользователю Windows, нужен MacOS, мне тоже не совсем понятно. И, тем не менее.
Показываю свой компьютер, потому, что не у каждого пользователя, запуститься ОС, на виртуальной машине.
Материнская плата: Hewlett-Packard 2282
Процессор: Intel(R) Core(TM) i7-4510U CPU @ 2.00GHz
Видеокарта: Intel(R) HD Graphics Family, 1 GB
Монитор: 2282Стандартный монитор @60 (1920 x 1080)
Начнем с ролика. Там всё занудно-пунктуально озвучено, возможно, вам не понадобится читать весь мануал.
Запускаем VirtualBox, создаем новую виртуалку и сразу переходим в «Экспертный режим». Устанавливаем количество выделенной памяти минимум 2048 Мб, оптимально 4096 Мб. Имя виртуальной машины пишем латиницей, без пробелов и обязательно запоминаем — пригодится далее. Нажимаем кнопку «Создать». Виртуальная машина готова. Открываем настройки.
Настройки описывать не буду. Что повторяться? Всё есть в ролике! Единственная оговорка — когда к приводу будите прикреплять ISO-образ системы, не размещайте его на внешних накопителях. У меня он лежал прямо в корне диска с системой (потом можно удалить или перекинуть на другой раздел жёсткого диска или USB-устройство, для хранения).
Сохраняем виртуальную машину и закрываем все окна .
Далее в cmd от имени администр. выполняем 7 команд (я задал имя вирт. маш. «HighSierra», у вас может быть другим, будьте внимательны):
$ VBoxManage.exe modifyvm «HighSierra» —cpuidset 00000001 000106e5 00100800 0098e3fd bfebfbff
$ VBoxManage setextradata «HighSierra» «VBoxInternal/Devices/efi/0/Config/DmiSystemProduct» «iMac11,3»
$ VBoxManage setextradata «HighSierra» «VBoxInternal/Devices/efi/0/Config/DmiSystemVersion» «1.0»
$ VBoxManage setextradata «HighSierra» «VBoxInternal/Devices/efi/0/Config/DmiBoardProduct» «Iloveapple»
$ VBoxManage setextradata «HighSierra» «VBoxInternal/Devices/smc/0/Conf/DeviceKey»»ourhardworkbythesewordsguardedpleasedontsteal(c)AppleComputerInc»
$ VBoxManage setextradata «HighSierra» «VBoxInternal/Devices/smc/0/Config/GetKeyFromRealSMC» 1
Если Вы не радистка Кэт и вам сложно «стучать» по кнопкам клавиатуры, запустите готовый скрипт vbox_macos.cmd из архива, который скачали в начале поста. Нужно ввести имя вашей вирт. машины. В моём случае это, всё та же «HighSierra». Для продолжения нажмите любую клавишу. С настройкой вирт. машины закончили, переходим к установке ОС, включив VirtualBox и нажав кнопку «Запустить».
Установку MacOS описывать не буду, это довольно муторно. В видео показал вес процесс установки. На, что нужно обратить внимание? После перезагрузки снова появится окно, выбора утилит. Чтобы не ходить по кругу, нужно выключить вирт. машину. В настройках отключить файл образ (изъять диск из привода) и снова нажать кнопку «Запустить».
После чего обязательно «вывалимся» в UEFI Shell. Выполняем следующие пять команд:
Далее следуем инструкциям мастера установки: выбор страны, раскладки клавиатуры, отказ от Aplee ID, вводим имя пользователя и пароль и так далее. После еще одной перезагрузки, возможно длительной (следите за индикацией вирт. жёсткого диска — моргает, значит всё гуд), получаем полноценную MacOS High Sierra. Ёксиль-Моксиль (так назвал ОС), успешно установили.
Но, это ещё не все. Выжег мозга, продолжается. Снова закрываем все окна VirtualBox. Научим виртуалку работать с тем разрешением, которое нам требуется.
Запускаем скрипт vbox_resolution.cmd или в командной строке «вбиваем» следующее (следите за именем вирт. машины):
$ VBoxManage setextradata «HighSierra» VBoxInternal2/EfiGraphicsResolution 1920×1080
Предположим, Вы воспользовались вторым скриптом. Вводим имя виртуальной машины, разрешение экрана. Значения (1920X1080) разделяет латинская x (обязательно), иначе ничего не выйдет. Естественно, у вас может быть другое разрешение экрана.
После чего снова запускаем VirtualBox и радуемся проделанной работе.
1. У вас должна быть включена поддержка виртуализации в bios
2. После вывода команды fs1: возможно, придётся нажать Shift+Enter
3. Система не запускается, на чёрном экране крайняя строчка “End RandomSeed” (Попробуйте указать версию не High Sierra, а просто Mac OSX (64bit). Settings > General > Version. Настроить > Общие > Версия)
4. Не на всех компьютерах система «заведётся» — если у вас меньше 4ГБ виртуальной памяти, возможно, следует отказаться от затеи.
Источник
Установка MacOS High Sierra 10.13 на VirtualBox
Бывает нужно протестировать проект на MacOS, например в Safari. Или нужно сделать небольшое приложение для IOS и протестировать его на реальном устройстве.
Тут есть 3 варианта. Конечно же самый лучший это реальный Mac. Второй это хакинтош и третий собственно виртуальная ОС.
Виртуальная система на мой взгляд самый оптимальный вариант, потому как для разовых тестов выкладывать баснословные деньги за Mac нет смысла. С хакинтошем отдельная история, но если есть много свободного времени и желания, то можно поднять. Лично я намучившись с установкой и в итоге получив компьютер с медленной и глючной ОС и неработающим модулем Wi-Fi, решил, что это так себе идея.
1. Скачиваем необходимые файлы.
Образ MacOS High Sierra с Google Disk
VirtualBox с официального сайта
Скрипты для авто-настройки виртуальной машины
Образ VM Tool для решения проблем с видеопамятью
2. Создаем виртуальную машину.
Устанавливаем VirtualBox и создаем новую виртуальную машину.
Для тех, у кого в списке версий не появились 64-разрядные системы, необходимо включить виртуализацию в BIOS вашего компьютера. Перезагружаемся и в настройках BIOS находим пункт Virtualization, у вас он может называться несколько иначе, отмечаем в Enabled. Сохраняем настройки BIOSa, перезагружаемся и вновь заходим в VirtualBox.
Включаем расширенные настройки и выбираем такие параметры:
Чем больше оперативной памяти выбрать, тем лучше. Но часть конечно же надо оставить на основную операционную систему.
В следующем окне выбираем примерно следующие параметры:
После создания виртуальной машины переходим в ее настройки и выставляем их как на скриншотах ниже:
Монтируем скаченный ранее образ системы и сохраняем настройки:
Далее необходимо настроить виртуальную машину с помощью скриптов. Запускаем скрипт vbox_macos.cmd из архива, вводим имя виртуальной машины, в данном случае HighSierra и нажимаем Enter.
3. Установка MacOS High Sierra.
Выбираем язык и запускаем дисковую утилиту. В появившемся окне выбираем наш виртуальный жесткий диск и нажимаем вверху кнопку стереть. Задаем имя жесткого диска, например macos-hdd.
Теперь можно запускать установку macOS.
На этом этапе у меня возникла ошибка, что образ поврежден. В других случаях просто черный экран или ребут. Чтобы это поправить перед нажатием кнопки установка нужно выбрать Утилиты и Терминал в верхнем меню. В терминале вводим следующее:
Дальше все просто. Принимаем лицензионное соглашение и выбираем жесткий диск, на который будет установлена macOS. Все установка началась.
Во время установки надо дождаться, когда система будет перезапускаться и отключить виртуальный образ установщика из привода.
Если после перезапуска появляется окно Shell, то вводим и продолжаем установку:
В процессе установки выбираем нужные параметры, имя пользователя и пароль. Тут будет все интуитивно понятно. И в итоге получаем полноценную macOS.
4. Установка разрешения и решение проблем с видеопамятью.
Для установки разрешения запускаем второй скрипт vbox_resolution.cmd из архива и указываем свое разрешение монитора, например 1280×1024. С этим все.
После запуска High Sierra видела только 4 мб видео памяти. Проверить этот параметр можно нажав на значок яблока и Об этом Mac. Для увеличения памяти до выбранных 128 мб необходимо установить Guest Tool. Для этого в настройках виртуальный машины включаем VMSVGA.
Далее монтируем ранее скачанный образ VM Tool и нажимаем Install VMware Tools. Дайте установщику пять-десять минут, после чего вы должны получить уведомление о «Расширении системы» . После чего выберите опцию «Открыть настройки безопасности».
Нажмите «Безопасность и конфиденциальность», затем выберите «Разрешить», чтобы завершить процесс установки.
Через десять-двадцать минут вы получите уведомление о том, что установка завершена. Чтобы завершить процесс установки, нажмите кнопку «Перезагрузить», чтобы изменения вступили в силу.
После перезапуска VirtualBox вы можете получить уведомление «Расширение системы заблокировано». Откройте «Меню настроек безопасности», чтобы активировать расширение. Если интеграция прошла успешно, вы должны увидеть 128 мб в меню о системе.
После этих манипуляций разрешение экрана вновь изменится. Чтобы исправить это, необходимо зайти в Терминал и ввести следующую команду, где и соответственно ширина и высота вашего монитора:
Простое приложение, которое при запуске внутри себя открывает сайт по заданному URL. 1. Создаем в Xcode Single View Application. 2. Для перехода в визуальный режим кликаем 2 раза по Main.storyboard. Перед нами открывается окно с устройством. Если справа у вас не появилась Читать далее
В этой статье рассмотрим, как добавить поддержку устройств с IOS 12 и выше в Xcode 10. А так же подключить Iphone и запустить на нем свое приложение. 1. Настройка поддержки IOS 12 и выше в Xcode 10 В Xcode 10 Читать далее
Xcode среда программирования для разработки приложений для MacOS, iOS, WatchOS и TvOS. Самое главное, что это единственная среда, где вы сможете протестировать свое приложение на реальном устройстве и без активации аккаунта разработчика. В предыдущих статьях мы говорили о том, как Читать далее
Виртуальная машина с MacOS быстрее и стабильнее работает на VMware Workstation Pro. К тому же нет проблем с подключением внешних устройств. У меня получилось развернуть систему гораздо быстрее и не было никаких проблем с разрешением экрана, подключением Iphone и видеопамятью, Читать далее
Довольно распространённая проблема, когда после добавления ссылки на внешнюю страницу в соц. сеть, её данные, в том числе и изображение, кэшируются, и при последующем изменении остаются прежними. В этой статье вы узнаете, как можно очистить кэш расшариваемых внешних страниц сайта Читать далее
Wappalyzer — это кроссплатформенная утилита, которая определяет технологии, используемые на веб-сайтах. Она обнаруживает системы управления контентом, платформы электронной коммерции, веб-фреймворки, серверное программное обеспечение, аналитические инструменты и многое другое. Установить Weppalyzer можно как плагин для браузеров Google Chrome и Firefox, а Читать далее
Источник
«End randomseed» reboot
edugeek83
jbwhite85
jbwhite85
Natural
I’m stuck as well. I’m using the ASUS 370-A Prime with a 8700k. No graphics card. Just the processor
Have you tried Fake CPUID?
jbwhite85
Natural
I got it to install Mac OS High Sierra with my setup using the steps followed here:
by Monewbo in the comments
One of his links for a kext file didn’t work so I’m going to see if I can install that after having already installed the rest of the OS. The only other thing that doesn’t work for me is Wi-Fi so I wasn’t able to update the OS after the initial installation. Other than that though, it works
Japan5
jbwhite85
I got it to install Mac OS High Sierra with my setup using the steps followed here:
by Monewbo in the comments
One of his links for a kext file didn’t work so I’m going to see if I can install that after having already installed the rest of the OS. The only other thing that doesn’t work for me is Wi-Fi so I wasn’t able to update the OS after the initial installation. Other than that though, it works
I got it to install Mac OS High Sierra with my setup using the steps followed here:
by Monewbo in the comments
One of his links for a kext file didn’t work so I’m going to see if I can install that after having already installed the rest of the OS. The only other thing that doesn’t work for me is Wi-Fi so I wasn’t able to update the OS after the initial installation. Other than that though, it works
I did everything to a ‘T’ on this write-up and it still restarts after «End RandomSeed» and I see a line of «++++++++++++».
Not really sure where to go from here / what is causing this.
Источник