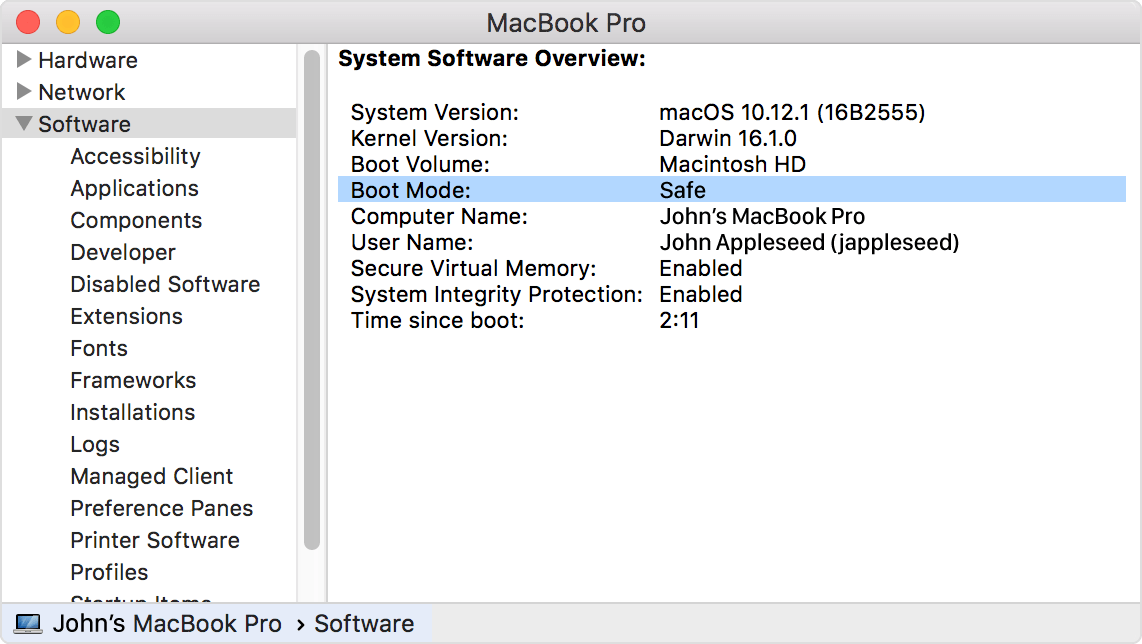- Если не удается сбросить пароль для входа на компьютер Mac
- Подготовка
- Запуск из раздела восстановления macOS
- Если вам предложено выбрать пользователя с правами администратора
- Если запрошена информация о вашем идентификаторе Apple ID
- Если вам предложено ввести ключ восстановления
- Использование Ассистента по сбросу пароля
- Если вы по-прежнему не можете сбросить пароль, сотрите данные с компьютера Mac
- Macbook pro зависает после ввода пароля
- Что такое безопасный режим?
- Запуск в безопасном режиме
- Если проблема не происходит в безопасном режиме
- Если ваш компьютер Mac перезагружается или выключается в безопасном режиме
- Как сказать, если ваш Mac запускается в безопасном режиме
- Некоторые функции недоступны в безопасном режиме
- Если в вашем компьютере нет клавиатуры для запуска в безопасном режиме, или если вы не можете использовать клавишу Shift
- Macbook Pro зависает после ввода пароля
Если не удается сбросить пароль для входа на компьютер Mac
Если стандартные действия по сбросу пароля учетной записи на компьютере Mac не привели к успеху, попробуйте следующее.
Подготовка
Запуск из раздела восстановления macOS
Убедитесь в том, что используете компьютер Mac с процессором Apple, а затем выполните следующие действия, чтобы выполнить запуск из раздела восстановления macOS:
- Компьютер с процессором Apple: включите Mac и продолжайте удерживать нажатой кнопку питания, пока на экране не появится окно с параметрами запуска. Нажмите значок в виде шестеренки (меню «Параметры»), затем нажмите «Продолжить».
- Компьютер с процессором Intel: включите компьютер Mac и сразу же нажмите и удерживайте Command (⌘)-R, пока не увидите логотип Apple или другое изображение.
Если вам предложено выбрать пользователя с правами администратора
Если вам предложено выбрать пользователя с правами администратора, пароль которого вы знаете, нажмите «Забыли все пароли?» и выполните действия, описанные ниже.
Если запрошена информация о вашем идентификаторе Apple ID
Введите информацию о своем идентификаторе Apple ID. Возможно, вам будет предложено ввести код проверки, отправленный на другое ваше устройство.
Если отображается экран блокировки активации, нажмите «Выйти в Утилиты восстановления». Затем действуйте в соответствии с инструкциями следующего раздела, «Использование Ассистента по сбросу пароля».
Если вам предложено выбрать пользователя, для которого необходимо сбросить пароль:
- Выберите пользователя, введите новый пароль и нажмите «Далее».
- После успешной аутентификации нажмите «Выход».
- Выберите меню Apple > «Перезагрузить». Сброс пароля завершен, вам больше не нужно предпринимать дополнительных действий.
Если вам предложено ввести ключ восстановления
- Введите ключ восстановления FileVault. Вы получили его, когда активировали функцию FileVault и выбрали создание ключа восстановления вместо использования учетной записи iCloud (идентификатора Apple ID) для разблокировки своего диска.
- Когда вам будет предложено сбросить пароль, щелкните «Сбросить пароль».
- Выберите пользователя, для которого требуется сбросить пароль.
- После успешной аутентификации щелкните «Выйти».
- Выберите меню Apple > «Перезагрузить». Сброс пароля завершен, вам больше не нужно предпринимать дополнительных действий.
Использование Ассистента по сбросу пароля
Теперь должно отображаться окно утилит с такими вариантами, как восстановление из резервной копии Time Machine, переустановка macOS и использование приложения «Дисковая утилита».
- В строке меню выберите «Утилиты», а затем — «Терминал».
- В окне «Терминал» введите resetpassword и нажмите клавишу «Ввод», чтобы открыть Ассистент по сбросу пароля.
- Если вам предложено выбрать пользователя с правами администратора, пароль которого вы знаете, нажмите «Забыли все пароли?».
- В окне «Сбросить пароль» нажмите «Деактивировать Mac», затем «Деактивировать» для подтверждения.
- Если отображается экран блокировки активации, введите адрес электронной почты и пароль для идентификатора Apple ID, а затем нажмите «Далее».
- В окне «Сброс пароля» введите новый пароль и нажмите «Далее».
Если в этом окне отображается несколько учетных записей, нажмите кнопку «Задать пароль» рядом с именем учетной записи и введите пароль для каждой из них. - Завершив сброс пароля, нажмите «Выйти».
- Выберите меню Apple > «Перезагрузить», затем войдите в систему с использованием нового пароля.
Если вы по-прежнему не можете сбросить пароль, сотрите данные с компьютера Mac
Если другие решения не помогли, для сброса пароля вы можете стереть данные со своего компьютера Mac.
- Завершите работу компьютера Mac, затем выполните запуск из раздела восстановления macOS, как было описано выше.
- Если вам предложено выбрать пользователя с правами администратора, для которого вы знаете пароль, выберите «Стереть Mac» в меню Ассистента восстановления в строке меню.
- В окне «Стереть Mac» нажмите кнопку «Стереть Mac», затем снова нажмите «Стереть Mac» для подтверждения.
- Если при запуске компьютера Mac появляется мигающий вопросительный знак, нажмите и удерживайте кнопку питания в течение нескольких секунд, пока компьютер Mac не выключится.
- Еще раз выполните запуск из раздела восстановления macOS, затем переустановите macOS. Подробнее см. в статье Как переустановить ОС macOS.
Если не удается переустановить macOS из-за того, что установщик не видит жесткий диск для установки, возможно, потребуется изменить формат диска:
- Нажмите клавиши Command (⌘)-Q, чтобы выйти из установщика.
- Когда отобразится окно «Утилиты», выберите «Дисковая утилита», затем нажмите «Продолжить».
- Выберите первый элемент на боковой панели окна «Дисковая утилита». Это ваш встроенный жесткий диск.
- Нажмите кнопку «Стереть» или вкладку в правой части окна, затем введите следующую информацию:
- Имя: Macintosh HD
- Формат: Mac OS Extended (журналируемый)
- Схема (если доступно): Схема разделов GUID
- Нажмите «Стереть», затем снова нажмите «Стереть» для подтверждения.
- По завершении стирания нажмите клавиши Command-Q, чтобы выйти из приложения «Дисковая утилита» и вернуться в окно «Утилиты». Теперь переустановка macOS должна завершиться успешно.
Источник
Macbook pro зависает после ввода пароля
Вы можете использовать безопасный режим, чтобы помочь решить проблемы, которые могут держать ваш Mac с полностью запуск, или выделить и другие вопросы, связанные с загрузочного диска.
Что такое безопасный режим?
Безопасный режим (иногда называемый безопасный режим) — это способ для запуска вашего Mac, так что он выполняет определенные проверки и предотвращает некоторые программы из автоматической загрузки или открытия. Начиная свой Mac в безопасном режиме выполняет следующие действия:
- Проверяет загрузочный диск и пытается устранить проблемы каталог, если необходимо
- Загружает только необходимые расширения ядра
- Предотвращает элементы автозагрузки и автозапуска автоматическое открытие
- Отключает установленные пользователем шрифты
- Удаляет кэш шрифтов, кэш ядра, и другие системные файлы кэша
Если ваш Mac имеет проблему, которая уходит при запуске в безопасном режиме, вы сможете выявить причину.
Запуск в безопасном режиме
Для запуска в безопасном режиме:
- Запустить или перезапустить ваш Mac, а затем сразу же нажмите и удерживайте клавишу Shift. Логотип Apple отображается на дисплее. Если вы не видите логотип Apple, узнайте, что делать.
- Отпустите клавишу Shift, когда вы увидите окно входа. Если загрузочный диск зашифрован с помощью FileVault, вам может быть предложено войти дважды: один раз, чтобы разблокировать загрузочный диск и снова войти в поисковик.
Чтобы выйти из безопасного режима, перезагрузите компьютер, не нажимая никаких клавиш во время запуска.
Если проблема не происходит в безопасном режиме
Если проблема не происходит, когда ваш Mac запускается в безопасном режиме, попробуйте перезагрузить без нажатия каких-либо клавиш.
- Если проблема вернется, вы, возможно, несовместимые элементы входа.
- Если проблема не вернется, это было, вероятно, вызвано кэш или выпуск каталога с загрузочного диска, безопасный режим фиксированной.
Если ваш компьютер Mac перезагружается или выключается в безопасном режиме
Ваш Mac автоматически проверяет каталог загрузочного диска при запуске в безопасном режиме. Это похоже на то, что происходит, когда вы использовать дисковую утилиту для проверки или восстановления дисков. Если каталог ремонта, ваш Mac автоматически перезагрузится.
Если компьютер Mac отключается, проверьте подключение к сети на вашем Mac и розетки. Если вы используете адаптер питания MagSafe, убедитесь, что светодиод на адаптер имеет желтый или зеленый. Затем опять запустить в безопасном режиме.
Если ваш компьютер Mac перезагружается или выключается, а в безопасном режиме, обратитесь в службу поддержки Apple или проконсультироваться с яблоком в авторизованный сервисный центр или магазин Apple за помощью.
Как сказать, если ваш Mac запускается в безопасном режиме
Если вы не уверены, что ваш Mac запускается в безопасном режиме, вы можете использовать систему информации для проверки. В разделе программное обеспечение информационных списков система режим загрузки «безопасный», а не «нормальный», когда вы находитесь в безопасном режиме.
Окно ввода логина и пароля также отображаются «безопасной загрузки» в верхнем-правом углу экрана, когда компьютер Mac в безопасном режиме.
Некоторые функции недоступны в безопасном режиме
Некоторые функции вашего Mac недоступны при запуске в безопасном режиме:
- Вы не можете воспроизводить фильмы в DVD-плеер.
- Вы не можете захватывать видео в iMovie и некоторые другие видео-приложения.
- Некоторые аудио устройств ввода или вывода могут не работать.
- Некоторые USB, FireWire или Thunderbolt устройств могут быть недоступны.
- Есть Wi-Fi сетей может быть ограничена или вовсе не возможна, в зависимости от Mac и версии для macOS, который вы используете.
- Специальные возможности, такие как VoiceOver может не работать, как ожидалось.
- Общий доступ к файлам отключен.
Безопасный режим в ОС Х Leopard V10 на.5 или более поздней версии также отключается ускорение графики. Это делает меню отображаться сплошной, даже если «полупрозрачная строка меню» или «снижение прозрачности» в настройках системы. Экран также может «мигать» или «разрыва» во время входа в систему при загрузке компьютера Mac в безопасном режиме.
Если в вашем компьютере нет клавиатуры для запуска в безопасном режиме, или если вы не можете использовать клавишу Shift
Если ваш Mac не имеет клавиш, доступных чтобы запустить в безопасном режиме, но есть удаленный доступ к компьютеру Mac, вы можете настроить Mac для запуска в безопасном режиме с помощью командной строки.
- Доступ к командной строке, удаленно открыв терминал, или войдите в компьютер, используя SSH.
- Используйте следующую команду терминала:
судо памяти NVRAM загрузки-параметр args=»-х»
Если вы хотите запустить в режиме подробной информации, а также, используйте этот код:
судо памяти NVRAM загрузки-параметр args=»-х -х»
судо памяти NVRAM загрузки-параметр args=»
Источник
Macbook Pro зависает после ввода пароля
Как восстановить оригинальную прошивку на Samsung Galaxy J7
Последние 2 дня я не могу войти в свой MacBook Pro. Он работал нормально, и внезапно без причины после того, как я последний раз выключил свой Mac, я не могу войти в систему. Mac запускается нормально и переходит к экрану входа в систему. После того, как я ввожу свой пароль, индикатор выполнения застревает на 70% -80%, а иногда и на 100%.
Я попытался сбросить NVRAM и SCM, но это не помогло. Я также попытался выполнить шаги, упомянутые в сообщении в блоге Джастина Сильвера, но это тоже не помогло.
Как упоминалось в сообщении, я переместил все сторонние элементы из /Volumes/Macintosh\ HD/Library/Extensions к /Volumes/Macintosh\ HD/Library/ExtensionsDisabled . Поскольку мне не удалось найти никаких * .kext в /System/Library/Extensions старше 2016 года, я не перемещал * .kext из /System/Library/Extensions расположение.
Мой MBP — середина 2012 года, у меня последняя версия OS X, также у меня есть жесткий диск емкостью 1 ТБ и ОЗУ 8 ГБ.
Я не могу войти в систему с помощью SafeMode, так как FileVault включен. Я даже пробовал войти в систему в однопользовательском или подробном режиме, но не могу.
Может ли кто-нибудь помочь мне это исправить.
Я нашел решение этой проблемы от robertk1, и он пишет следующее:
Я бы ввел свой пароль правильно, а затем курсор изменился бы на вращающееся колесо и просто сидел бы там навсегда. Единственным выходом была перезагрузка при выключенном питании.
Это именно то, что случилось с моей машиной, и похоже, что то же самое и с вашей. Я надеюсь, что это также работает с включенным FileVault. Есть два способа решить эту проблему. С и без гостевой аккаунт.
Если вы делать иметь доступ к гостевой аккаунт выполните следующие действия с помощью hijoncon:
- Войти как гость
- Открыть терминал ( cmd + Космос тогда ищите Терминал)
- Войти su your_account
- Введите свой пароль
- sudo find /private/var/folders | grep com.apple.LaunchServices | grep csstore
- Удалить каждые .csstore твоя находка такая sudo rm /private/var/folders/cd/someLongRandomNameHere/someFolderNumberHere/com.apple.LaunchService-whatever.csstore
если ты не иметь доступ к гостевой аккаунт вы можете попробовать разные способы попасть в машину (например, SSH), которые предлагает robertk1:
Для этого вам нужно либо находиться в консоли восстановления, либо подключиться к машине по ssh, либо загрузиться с внешнего диска, либо каким-то другим образом попасть в командную строку.
Как только вы окажетесь в машине, вы можете удалить файлы, как описано выше в последних шагах.
- 1 Святой дым Я даже не могу выразить сколько золото эта информация есть! Я потратил много времени, переключаясь между перезагрузками, безопасной загрузкой, жесткими сбросами, «мягкими» сбросами, вызывая диалог перезагрузки . и эта штука решила это за 2 минуты. : O
- Это золотой жемчуг! В моем случае, как сообщает robertk1 в ссылке, сообщенной Адрианом, проблема также была вызвана Launch System Daemon. Он был «застрял в этих файлах кеша». Итак, их удаление устранило проблему. Спасибо @adriaan!
Я знаю, что это может быть не вариант для вас, на самом деле это не решение . Но я переустановил ОС, войдя в режим восстановления с помощью Command + R сразу после нажатия кнопки питания, так же, как вы бы поступили с безопасным Режим.
При этом я не потерял свои файлы, но для завершения установки потребовалось около 3 часов. Дай мне знать, если найдешь другой способ.
- я сделал то же самое, но проблема все равно возникла T_T)
Введите пароль как обычно, но пока не нажимайте ввод. Удерживая кнопку параметров, нажмите кнопку со стрелкой входа в систему.
Я застрял некоторое время, наконец, это решено, метод, в котором я ввел кнопку параметров. Надеюсь это поможет.
- 1 Не нажимайте клавишу возврата !! НАЖМИТЕ СТРЕЛКУ НА ПРАВОЙ СТОРОНЕ, ЧТОБЫ ВОЙТИ ПОСЛЕ ЗАПОЛНЕНИЯ ПАРОЛЯ. Второй раз перезапустил, та же проблема. Дело в том, что я использовал клавишу возврата для фиксации пароля, но здесь кажется, что если вы нажмете клавишу со стрелкой справа, вы войдете в систему нормально.
- Подтверждаю комментарий @Hapots. Это было очень странно после получения Mac mini, запуска eGPU, включения FileVault и перезагрузки для этой головоломки. Стрелка через встроенный HDMI на другой монитор была уловкой. Войдите в тупик. И никакой встроенный HDMI-монитор в тупик.
Вы по-прежнему можете войти в безопасный режим даже с включенным хранилищем файлов, и это именно то, что я бы попробовал в следующий раз на вашем месте.
Единственная разница в том, что вас, вероятно, попросят войти в систему дважды: один раз, чтобы разблокировать загрузочный диск, и еще раз, чтобы войти в Finder.
Полные инструкции ниже:
- Полностью выключите ваш Mac
- Перезагрузите ваш Mac
- Немедленно нажмите кнопку сдвиг ключ и потише
- Отпустить сдвиг когда вы видите окно входа в систему (ПРИМЕЧАНИЕ: поскольку у вас включен FileVault, вам может потребоваться дважды войти в систему).
- Запишите, что происходит (т.е. можете ли вы войти в систему?)
- Выйдите из безопасного режима, перезагрузив Mac как обычно, и посмотрите, сможете ли вы войти сейчас
- Я пробовал это, но он не просил меня ввести пароль дважды, и после того, как я ввожу свой пароль в первый раз, он достигает 100% и остается там.
- Хорошо, так как долго вы ждали после 100%? В некоторых случаях безопасный режим нередко занимает более 10 минут, и около шести месяцев назад я столкнулся с пользователем, которому пришлось ждать более 30 минут.
- Я попробовал это вчера вечером и оставил как есть и до утра застрял на 100%. Теперь я просто следовал инструкциям, которые вы дали, и ждал 20 минут, все еще было на 100%.
Источник