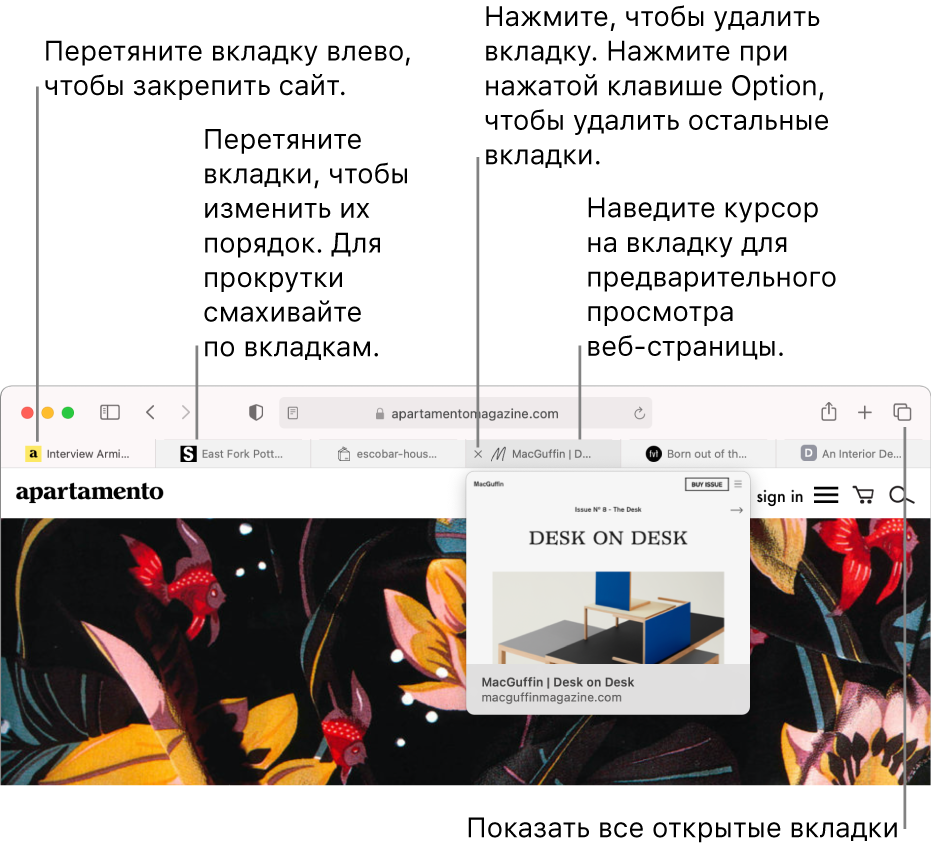- Использование двух приложений Mac, окна которых отображаются рядом в режиме Split View
- Переход в режим Split View
- Если не получается перейти в режим Split View
- Работа в режиме Split View
- Открытие новых окон и вкладок Терминала на Mac
- Открытие новых окон Терминала с профилем по умолчанию или с тем же профилем, который используется в активном окне
- Открытие новых окон Терминала с выбранным профилем
- Открытие новых вкладок с профилем по умолчанию или с тем же профилем, который используется в активной вкладке
- Открытие новых вкладок с выбранным профилем
- Использование вкладок для веб-страниц в Safari на Mac
- Предварительный просмотр вкладки
- Открытие новой вкладки
- Открытие страницы или файла PDF в новой вкладке
- Открытие страницы в новой вкладке из бокового меню закладок
- Открытие вкладки в другом окне
- Автоматическое открытие страниц во вкладках
- Восстановление недавно закрытой вкладки
- Просмотр открытых окон и пространств в Mission Control на Mac
- Вход или выход из Mission Control
- Отображение или перемещение всех открытых окон
- Копирование или перемещение объектов с помощью Mission Control
Использование двух приложений Mac, окна которых отображаются рядом в режиме Split View
Режим Split View позволяет заполнить экран Mac окнами двух приложений без необходимости изменять положение и размеры окон вручную.
Переход в режим Split View
Если используется macOS Catalina или более поздней версии:
- Наведите указатель на кнопку полноэкранного режима в левом верхнем углу окна. Либо нажмите и удерживайте эту кнопку.
- Выберите в меню пункт «Поместить окно слева» или «Поместить окно справа». Окно заполнит соответствующую половину экрана.
- Щелкните окно на другой стороне экрана, чтобы начать работать с обоими окнами одновременно.
Если используется macOS Mojave, High Sierra, Sierra или El Capitan:
- Удерживайте нажатой кнопку полноэкранного режима в левом верхнем углу окна.
- Во время нажатия кнопки окно сворачивается и его можно перетащить в левую или правую часть экрана.
- Отпустите кнопку, затем щелкните окно на другой стороне экрана, чтобы начать использование обоих окон одновременно.
Если не получается перейти в режим Split View
Если режим Split View не работает, перейдите в меню Apple > «Системные настройки», щелкните Mission Control и убедитесь, что флажок «Мониторы с разными рабочими пространствами Spaces» установлен.
Работа в режиме Split View
В режиме Split View можно использовать два окна приложений рядом друг с другом без отвлечения на другие приложения.
- Выберите окно для работы, нажав в любом месте этого окна.
- Отобразите меню, переместив указатель в верхнюю часть окна.
- Меняйте положение окна, перетаскивая окно в другую часть.
- Изменяйте ширину окна, перетаскивая вертикальную линию между окнами.
- Переключайтесь на другие приложения или на рабочий стол с помощью Mission Control или с помощью жеста Multi-Touch, например смахнув влево или вправо четырьмя пальцами на трекпаде.
Источник
Открытие новых окон и вкладок Терминала на Mac
При открытии новых окон и вкладок Терминала может использоваться профиль по умолчанию, профиль активного окна или вкладки, а также выбранный Вами профиль.
В панели настроек «Основные» можно выбрать профили, которые будут использоваться при открытии новых окон и вкладок. Если Вы не выбрали профиль по умолчанию, используется профиль Basic (см. Выбор профиля по умолчанию и загрузочного профиля окна Терминала).
Открытие новых окон Терминала с профилем по умолчанию или с тем же профилем, который используется в активном окне
Открываемый профиль (профиль по умолчанию или тот же профиль, который используется в активном окне) зависит от значения параметра «В новых окнах открывать» в панели настроек «Основные».
В приложении «Терминал» 
Нажмите сочетание клавиш Command-N.
Выберите пункт меню «Shell» > «Новое окно» > «Новое окно с профилем».
Имя открываемого профиля добавляется к пункту «Новое окно» в меню «Профиль».
Открытие новых окон Терминала с выбранным профилем
В приложении «Терминал» 
Выберите «Shell» > «Новое окно», затем выберите профиль из списка профилей в конце меню.
Выберите «Терминал» > «Настройки», затем нажмите «Профили». В списке профилей дважды нажмите значок профиля, который хотите использовать.
Открытие новых вкладок с профилем по умолчанию или с тем же профилем, который используется в активной вкладке
Открываемый профиль (профиль по умолчанию или тот же профиль, который используется в активной вкладке) зависит от значения параметра «В новых вкладках открывать» в панели настроек «Основные».
В приложении «Терминал» 
Нажмите сочетание клавиш Command-T.
Выберите пункт меню «Shell» > «Новая вкладка» > «Новая вкладка с профилем».
Имя открываемого профиля добавляется к пункту «Новая вкладка» в меню «Профиль».
Открытие новых вкладок с выбранным профилем
В приложении «Терминал» 
Источник
Использование вкладок для веб-страниц в Safari на Mac
Во время работы или поиска в интернете можно уменьшить количество открытых на рабочем столе окон. Пользуясь вкладками, можно просматривать несколько веб-страниц в одном окне Safari.
Предварительный просмотр вкладки
В приложении Safari 
Открытие новой вкладки
В приложении Safari 

Чтобы изменить страницу, открываемую в новых вкладках, зайдите в меню «Safari» > «Настройки», нажмите «Основные», нажмите всплывающее меню «В новых вкладках открывать» и выберите один из вариантов. См. Изменение основных настроек.
Открытие страницы или файла PDF в новой вкладке
В приложении Safari 
Удерживая клавишу Command, нажмите ссылку на страницу или значок Избранного.
Нажмите кнопку перехода назад 

Введите запрос в поле смарт-поиска, затем нажмите один из предложенных результатов при нажатой клавише Command; либо нажмите сочетание клавиш Command-Return.
Совет. Чтобы использовать эти сочетания клавиш с клавишей Command для открытия страниц в новых окнах, а не в новых вкладках, зайдите в меню «Safari» > «Настройки», нажмите «Вкладки» и снимите флажок «⌘-нажатие мыши открывает ссылку в новой вкладке». См. раздел Изменение настроек вкладок.
Открытие страницы в новой вкладке из бокового меню закладок
В приложении Safari 
Нажмите закладку, удерживая клавишу Control, затем в контекстном меню выберите «Открыть в новой вкладке».
Нажмите папку с закладками при нажатой Control, затем выберите «Открыть в новых вкладках».
Каждая закладка в папке откроется в новой вкладке.
Чтобы открыть боковое меню закладок, нажмите кнопку «Боковое меню» 

Открытие вкладки в другом окне
В приложении Safari 
Можно также перетянуть вкладку одного окна Safari в панель вкладок другого окна.
Примечание. Вкладки из окна частного доступа можно переместить только в окно, также находящееся в режиме частного доступа. Вкладки из обычного незащищенного окна можно переместить только в окно, также не находящееся в режиме частного доступа.
Автоматическое открытие страниц во вкладках
В приложении Safari 
Нажмите всплывающее меню «Открывать страницы во вкладках, а не в окнах», затем выберите один из вариантов.
Никогда. Ссылки, предназначенные для открытия в новых окнах, будут открываться в новых окнах.
Автоматически Ссылки, предназначенные для открытия в новых окнах, будут открываться в новых вкладках.
Всегда При нажатии любой ссылки, настроенной на открытие в новом окне, будет открываться новая вкладка, в том числе и при нажатии ссылок, которые предназначены для открытия в особым образом отформатированных окнах.
Восстановление недавно закрытой вкладки
В приложении Safari 
Также можно заново открыть закрытую вкладку или окно.
Источник
Просмотр открытых окон и пространств в Mission Control на Mac
Mission Control отображает одним слоем все окна, открытые на рабочем столе Mac, помогая Вам легко найти нужное окно. Приложения в полноэкранном режиме или режиме Split View, а также созданные Вами пространства отображаются в виде миниатюр на панели Spaces вдоль верхнего края экрана.
Совет. Чтобы быстро перевести два приложения в режим Split View, просто перетяните окно из Mission Control на миниатюру полноэкранного приложения на панели Spaces, а затем нажмите миниатюру.
Вход или выход из Mission Control
С помощью трекпада: чтобы войти, выполните жест смахивания вверх тремя пальцами. Чтобы выйти, смахните вниз. Для выключения или изменения жестов трекпада используйте настройки трекпада.
С помощью клавиатуры: Чтобы войти или выйти, нажмите клавишу Mission Control 
Если Вы используете второй дисплей и откроете на нем Mission Control, Вы увидите окна и области, открытые только на этом дисплее.
Отображение или перемещение всех открытых окон
Отображение всех открытых окон текущего приложения: Нажмите Control-стрелка вниз. Если в настройках трекпада выбрано «Приложение Exposé», Вы можете также смахнуть вниз тремя пальцами. Чтобы вернуться к рабочему столу, снова нажмите клавиши или смахните вверх.
Отображение всех открытых окон, сгруппированных по приложениям: В настройках Mission Control выберите «Группирование окон программы», затем войдите в Mission Control.
Сдвигание открытых окон в сторону для отображения рабочего стола. Нажмите сочетание клавиш Command–Mission Control 
Вы можете изменить сочетания клавиш в настройках Mission Control, а также выключить или изменить жесты трекпада в настройках трекпада.
Копирование или перемещение объектов с помощью Mission Control
Если Вы открыли большое количество окон или приложений и хотите скопировать или переместить объекты между ними или на рабочий стол, воспользуйтесь Mission Control.
Копирование текста или изображения между окнами: скопируйте объект, войдите в Mission Control для отображения всех открытых окон, нажмите окно, чтобы к нему перейти, а затем вставьте объект.
Копирование файла или папки на рабочий стол: Скопировав объект, нажмите сочетание клавиш Command–Mission Control 
Перемещение файла или папки на рабочий стол: начните перетягивать объект из окна, нажмите сочетание клавиш Command-Mission Control, чтобы переместить все окна в сторону и отобразить рабочий стол, а затем отпустите объект. Нажмите клавиши еще раз, чтобы вернуть окна назад.
Настройки и сочетания клавиш для Mission Control можно изменить в разделе настроек «Mission Control». На Mac выберите меню Apple
> «Системные настройки», затем нажмите «Mission Control».
Источник