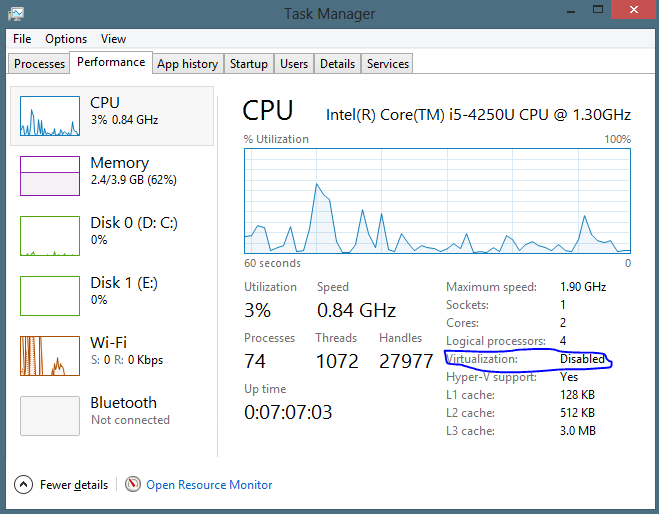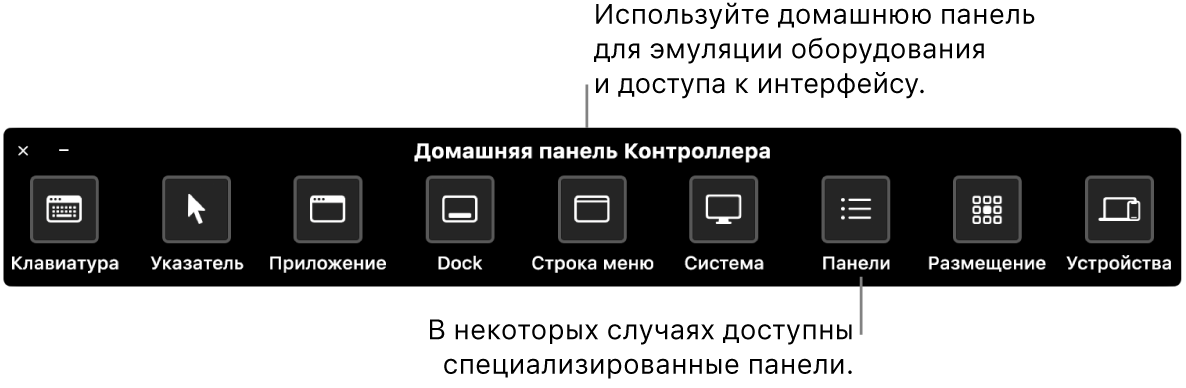- Как включить виртуализацию на моем Mac?
- Как узнать, включена ли виртуализация на моем Mac?
- Как включить режим виртуализации?
- Включена ли у меня виртуализация?
- Как включить отключенную программу на Mac?
- Поддерживает ли MacBook air виртуализацию?
- Что будет, если я включу виртуализацию?
- Что такое режим CPU SVM?
- Что такое процесс виртуализации?
- Как узнать, включен ли SVM?
- Снижает ли включение виртуализации производительность?
- Как узнать, поддерживает ли мой компьютер виртуализацию?
- Как разблокировать драйвер на Mac?
- Как проверить, установлен ли драйвер на Mac?
- Как удалить драйверы на Mac?
- Как включить аппаратную виртуализацию на MacBook?
- 2 ответов
- Использование Виртуального контроллера на Mac
- Включение Виртуального контроллера
- Использование домашней панели
- Сканирование и выбор объектов
- Использование панелей
- Управление указателем
- Настройка переключателей
Как включить виртуализацию на моем Mac?
Вместо того, чтобы загружаться в Windows, удерживая клавишу выбора при запуске, загрузитесь в OS X. Затем перейдите в Системные настройки -> Загрузочный диск и выберите свой раздел Boot Camp. Компьютер перезагрузится и загрузится Windows с включенной виртуализацией.
Как узнать, включена ли виртуализация на моем Mac?
Как проверить, что Intel VT-x поддерживается процессором:
- Откройте приложение Терминал (Приложение> Утилиты> Терминал)
- Скопируйте / вставьте команду ниже: sysctl -a | grep machdep.cpu.features.
- Вы можете увидеть результат, аналогичный приведенному ниже: …
- Запустите «Обновление программного обеспечения» от Apple, чтобы решить эту проблему.
Как включить режим виртуализации?
Нажмите клавишу F10 для настройки BIOS. Нажмите клавишу со стрелкой вправо, чтобы перейти на вкладку «Конфигурация системы», выберите «Технология виртуализации» и нажмите клавишу «Ввод». Выберите Enabled и нажмите клавишу Enter. Нажмите клавишу F10, выберите «Да» и нажмите клавишу «Ввод», чтобы сохранить изменения и выполнить перезагрузку.
Включена ли у меня виртуализация?
Перейдите в место загрузки и дважды щелкните файл, чтобы открыть его. После открытия щелкните вкладку Технологии ЦП. Посмотрите, отмечен ли окошко «Intel Virtualization Technology». Если это так, значит на вашем компьютере включена технология виртуализации Intel.
Как включить отключенную программу на Mac?
Решение некоторых проблем с подключением Mac (отключенное программное обеспечение)
- Перезагрузитесь в режим восстановления, удерживая command-r при перезапуске.
- В меню> Утилиты откройте терминал и введите следующее, заменив team_id, отмеченное на шаге 2: «spctl kext-agreement disable» «spctl kext-grant add KS6W2DLCW9» Поддерживает ли Mac виртуализацию?
На всех компьютерах macOS с процессором Intel i7 или i9 по умолчанию должна быть включена поддержка виртуализации VT-x. … Чтобы получить поддержку вложенной виртуализации, вам необходимо перейти на версию Parallels Desktop для Mac Pro, чтобы получить эту функцию. Удачного запуска Windows или Linux в виртуализации на macOS!
Поддерживает ли MacBook air виртуализацию?
MacBook Air 2013 оснащен процессором i5-4250U, который входит в список процессоров Intel, поддерживающих технологию виртуализации. Как это сделать? На вкладке производительности диспетчера задач виртуализация отключена.
Что будет, если я включу виртуализацию?
Если вы включите виртуализацию, но также включите Hyper-V, Hyper-V будет использовать ее, чтобы предложить некоторую дополнительную безопасность вашей системе Windows, например изоляцию ядра, когда определенные области памяти не могут быть доступны даже с помощью эксплойтов на уровне ядра, потому что они «технически» в отдельной виртуальной машине от той, на которой основная ОС …
Что такое режим CPU SVM?
Это в основном виртуализация. С включенным SVM вы сможете установить виртуальную машину на свой компьютер … скажем, вы хотите установить Windows XP на свой компьютер, не удаляя Windows 10. Например, вы загружаете VMware, берете ISO-образ XP и установите ОС через это ПО.
Что такое процесс виртуализации?
Виртуализация — это процесс запуска виртуального экземпляра компьютерной системы на уровне, абстрагированном от реального оборудования. … Пользователи настольных компьютеров чаще всего используют возможность запускать приложения, предназначенные для другой операционной системы, без необходимости переключать компьютеры или перезагружаться в другую систему.
Как узнать, включен ли SVM?
Если у вас операционная система Windows 10 или Windows 8, проще всего проверить это, открыв Диспетчер задач-> вкладка «Производительность». Вы должны увидеть виртуализацию, как показано на скриншоте ниже. Если он включен, это означает, что ваш ЦП поддерживает виртуализацию и в настоящее время включен в BIOS.
Снижает ли включение виртуализации производительность?
Включение виртуализации в BIOS означает, что процессор может использовать эти инструкции. Если у вас не запущено программное обеспечение для виртуализации, ваша система никогда не будет использовать эти инструкции, и это не приведет к снижению производительности.
Как узнать, поддерживает ли мой компьютер виртуализацию?
Нажмите Windows-Pause, чтобы открыть апплет панели управления системой. Там вы найдете в списке процессор, например Intel Core i7 860, который вы затем используете, чтобы узнать, поддерживает ли он виртуализацию. Запустите программное обеспечение на своем ПК с Windows, чтобы узнать, поддерживает ли системный процессор виртуализацию оборудования.
Как разблокировать драйвер на Mac?
Следуйте приведенной ниже процедуре, чтобы разблокировать драйвер. В «Системных настройках» нажмите «Безопасность и конфиденциальность». Щелкните вкладку [Общие].
…
Удаление драйвера
- Запустите компьютер, отключив все USB-кабели. (…
- Дважды щелкните «Деинсталлятор (. …
- Чтобы продолжить, следуйте инструкциям в диалоговых окнах.
Как проверить, установлен ли драйвер на Mac?
Щелкните Системные настройки, затем щелкните Сеть. Если вы успешно установили драйвер, вы можете найти имя вашего адаптера в этом интерфейсе.
Как удалить драйверы на Mac?
Как удалить и переустановить драйвер принтера Mac
- В меню Apple выберите Системные настройки.
- Щелкните Печать и факс.
- Выделите все принтеры Epson и нажмите кнопку, чтобы удалить их из списка «Принтеры», затем нажмите «ОК».
- Откройте жесткий диск.
- Выберите Библиотека> Принтеры.
- Выберите папку с надписью EPSON и перетащите ее в корзину. …
- Очистить корзину.
- Перезагрузите компьютер.
Источник
Как включить аппаратную виртуализацию на MacBook?
Мне нужно включить аппаратную виртуализацию на моем MacBook Air 2013. Я хочу запустить эмулятор Windows Phone 8, который требует аппаратной виртуализации. Я запускаю Windows 8 в boot camp. На моем старом компьютере я включил его через BIOS, но эта опция не будет работать для MacBook.
Как это будет готово?
на вкладке Производительность Диспетчера задач виртуализация отключена.
2 ответов
после нескольких часов поиска в Интернете, я обнаружил, как включить виртуализацию в Boot Camp. Вместо загрузки в Windows, удерживая option ключ при запуске, загрузиться в OS X. Затем перейдите в Системные настройки — > загрузочный диск и выберите раздел Boot Camp. Компьютер перезагрузится и загрузится в Windows с включенной виртуализацией.
просто откройте Powershell (Admin) и введите команду install/enable it from.
Включить-WindowsOptionalFeature -Онлайн -Имя_компонента Майкрософт-Гипер-В-Все
перезагрузите компьютер, когда запрос, и там у вас есть виртуализация включена. Если же вы хотите установить Hyper-V в виртуальных машинах.
чтобы получить диспетчер GUI Hyper-V в разделе Средства сервера, щелкните добавить роли и компоненты > функции > средства удаленного администрирования сервера > средства администрирования ролей > Средства управления Hyper-V
Источник
Использование Виртуального контроллера на Mac
Благодаря Виртуальному контроллеру Вы можете использовать адаптивное устройство (например, переключатель или джойстик) для ввода текста, взаимодействия с объектами на экране и управления компьютером Mac. Элементы управления в домашней панели Виртуального контроллера нужны для сканирования панели или интерфейса пользователя, пока не будет использован переключатель для выбора объекта или выполнения действия.
Включение Виртуального контроллера
На Mac выберите меню Apple
> «Системные настройки», нажмите «Универсальный доступ», затем нажмите «Виртуальный контроллер».
Нажмите «Основные», затем выберите «Включить Виртуальный контроллер».
Домашняя панель Виртуального контроллера появится на рабочем столе.
По умолчанию в домашней панели Виртуального контроллера отображается белый текст на темном фоне. Если Вы предпочитаете темный текст на светлом фоне, нажмите всплывающее меню «Оформление», затем выберите «Светлое».
Использование домашней панели
Когда Вы используете Виртуальный контроллер на Mac, на рабочем столе отображается домашняя панель. Домашняя панель содержит следующие элементы.
Клавиатура. Показывает клавиатуру по умолчанию. Для ввода текста в документ или поле сканируйте клавиатуру в панели, выберите группу клавишей, затем выберите клавишу. Следите за группой, расположенной внизу клавиатуры: она содержит слова, предлагаемые с учетом уже нажатых клавиш; ввод можно ускорить, если выбрать предлагаемое слово.
Указатель. Предоставляет кнопки для перемещения указателя и для нажатия им объектов. Чтобы переместить указатель в определенную область экрана, выберите «Переместить», чтобы автоматически произвести нажатие, когда указатель окажется в нужной области экрана, затем выберите «Переместить и нажать».
При использовании обоих этих вариантов по экрану начинает скользить вертикальный блок. При нажатии переключателя «Выбрать объект» прямоугольник останавливается и по нему начинает перемещаться синяя вертикальная линия. При повторном нажатии переключателя синяя линия останавливается или (если на панели «Навигация» в настройках Виртуального контроллера для параметра точности указателя задано значение «Высокое») ее движение значительно замедляется и полностью прекращается после еще одного нажатия переключателя.
При выполнении этой же операции по горизонтали указатель перемещается в точку пересечения двух синих линий. Если была выбрана команда «Переместить и нажать», будет выбран объект, находящийся в точке пересечения двух синих линий.
Приложение. Сканирует объекты и группы в активном окне текущего приложения.
Dock. Сканирует объекты в Dock.
Строка меню. Сканирует группу строки меню, затем группу дополнений к меню.
Система. Содержит кнопки для управления громкостью или яркостью экрана компьютера Mac, а также управления воспроизведением мультимедиа.
Если на Вашем Mac есть панель Touch Bar, панель «Система» содержит кнопки для отображения/скрытия панели Touch Bar в нижней части экрана. Это позволяет использовать Виртуальный контроллер для выбора элементов на панели Touch Bar.
Пользователь. Показывает имеющиеся настраиваемые панели. Настраиваемые панели можно создавать (с помощью Редактора панелей) для оптимизации выполнения стандартных задач и действий в приложениях.
Место. Предоставляет кнопки для изменения положения домашней панели Виртуального контроллера на экране.
Устройства. Отображает доступные устройства Apple — например, устройства iOS, iPadOS или Apple TV, — которыми можно управлять при помощи Виртуального контроллера на Mac, не объединяя переключатель в пару с другим устройством. Ваш Mac и устройства iOS, iPadOS и Apple TV должны быть подключены к одной сети Wi-Fi, и всех устройствах должен быть выполнен с одним Apple ID.
Если в общих настройках Виртуального контроллера установлен флажок «Разрешить переключение между платформами для управления компьютером», Вы также можете управлять компьютером Mac с помощью других Ваших устройств.
Сканирование и выбор объектов
Во время использования Виртуального контроллера на Mac можно сделать следующее.
Сканирование объектов с помощью автосканирования. Чтобы начать автоматическое сканирование, нажмите переключатель «Выбрать объект». При работе с группами и элементами пользовательского интерфейса Виртуальный контроллер во время выполнения сканирования выделяет каждый объект или группу. В панелях приложения выделяет каждую кнопку или группу либо наборы кнопок в перекрывающейся последовательности (в зависимости от конструкции панели).
При выборе объекта сканирование приостанавливается (кроме случаев, когда на панели «Переключатели» выбрано продолжение сканирования после выбора). Чтобы возобновить сканирование, нажмите переключатель. Виртуальный контроллер циклически повторяет сканирование в соответствии с настройками на панели «Навигация».
Сканирование объектов без автосканирования. Если автоматическое сканирование выключено, нажмите переключатель «Перейти к следующему объекту».
Выбор объекта: При выделенном объекте нажмите переключатель «Выбрать объект». Если выбранный объект является группой или набором (и Вы не задали возобновление сканирования после выбора), нажмите этот переключатель для сканирования группы или набора, затем снова нажмите переключатель для выбора объекта в группе. Чтобы выйти из группы или набора, нажмите переключатель при выделенной группе или наборе (либо когда услышите фразу «Выход», если в Виртуальном контроллере включено речевое сопровождение во время навигации).
Использование панелей
Во время использования Виртуального контроллера на Mac можно сделать следующее.
Настройка параметров панели. В панели нажмите переключатель «Выбрать объект», когда будет выделена кнопка параметров панели 
Возврат на домашнюю панель. В панели нажмите переключатель «Выбрать объект», когда будет выделена кнопка «Домой» 
Управление указателем
Во время использования Виртуального контроллера на Mac можно перемещать указатель и управлять им с помощью панелей. Например, на панели «Указатель» в домашней панели есть команды «Переместить» и «Переместить и нажать». На панелях также можно использовать следующие способы.
Скольжение: То же действие, что и «Перемещение» на панели «Указатель».
Поворот: При нажатии переключателя «Выбрать объект» сектор (имеет форму сектора круговой диаграммы) начинает вращаться вокруг экрана, начиная от текущего положения указателя, либо вокруг окна на переднем плане, начиная от центра этого окна (в зависимости от значения параметра «Предел», заданного в Редакторе панелей). При нажатии этого переключателя во второй раз сектор останавливается на экране, после чего по нему начинают скользить синие линии. При нажатии переключателя в третий раз синие линии останавливаются, после чего по синей линии начинает скользить указатель. Нажмите переключатель еще раз, чтобы остановить указатель на синей линии.
Если на панели «Навигация» в настройках Виртуального контроллера для параметра точности указателя выбрано значение «Высокая», в этот процесс добавляются промежуточные этапы, позволяющие более тщательно контролировать указатель. Например, при третьем нажатии переключателя «Выбрать объект» скорость перемещения синей линии по сектору значительно замедляется. Нажмите переключатель в четвертый раз, чтобы начать движение указателя по синей линии. Нажмите указатель в пятый раз, чтобы значительно замедлить движение указателя. Нажмите переключатель в шестой раз, чтобы остановить указатель на синей линии.
Направленное движение: При нажатии переключателя «Выбрать объект» указатель перемещается по экрану из текущего положения в одном направлении (например, налево, вниз или по диагонали) либо повторяет последнее направленное движение или выполняет его в обратном направлении. Если нажать переключатель, указатель останавливается. Если не нажать, указатель продолжит двигаться, пока не достигнет границы, где он останавливается или отскакивает и начинает двигаться в противоположном направлении (в зависимости от значения параметра «Когда курсор окажется на границе», установленного на панели «Навигация» настроек Виртуального контроллера).
Настройка переключателей
В разделе «Виртуальный контроллер» в настройках Универсального доступа на Mac можно настроить один или несколько адаптивных переключателей, выполняющих действия при нажатии; можно также назначить другое действие существующему переключателю.
На Mac выберите меню Apple
> «Системные настройки», нажмите «Универсальный доступ», затем нажмите «Виртуальный контроллер».
Нажмите «Переключатели», затем выполните любое из следующих действий.
Добавление переключателя. Нажмите кнопку «Добавить» 
Удаление переключателя. Выберите переключатель из списка и нажмите кнопку «Удалить» 
Изменение переключателя. Выберите переключатель из списка, нажмите всплывающее меню «Изменить переключатель» 
Чтобы настроить Виртуальный контроллер, воспользуйтесь панелями «Ввод текста», «Переключатели» и «Навигация» в настройках Виртуального контроллера. Чтобы узнать о доступных вариантах, нажмите кнопку «Справка» 
Источник