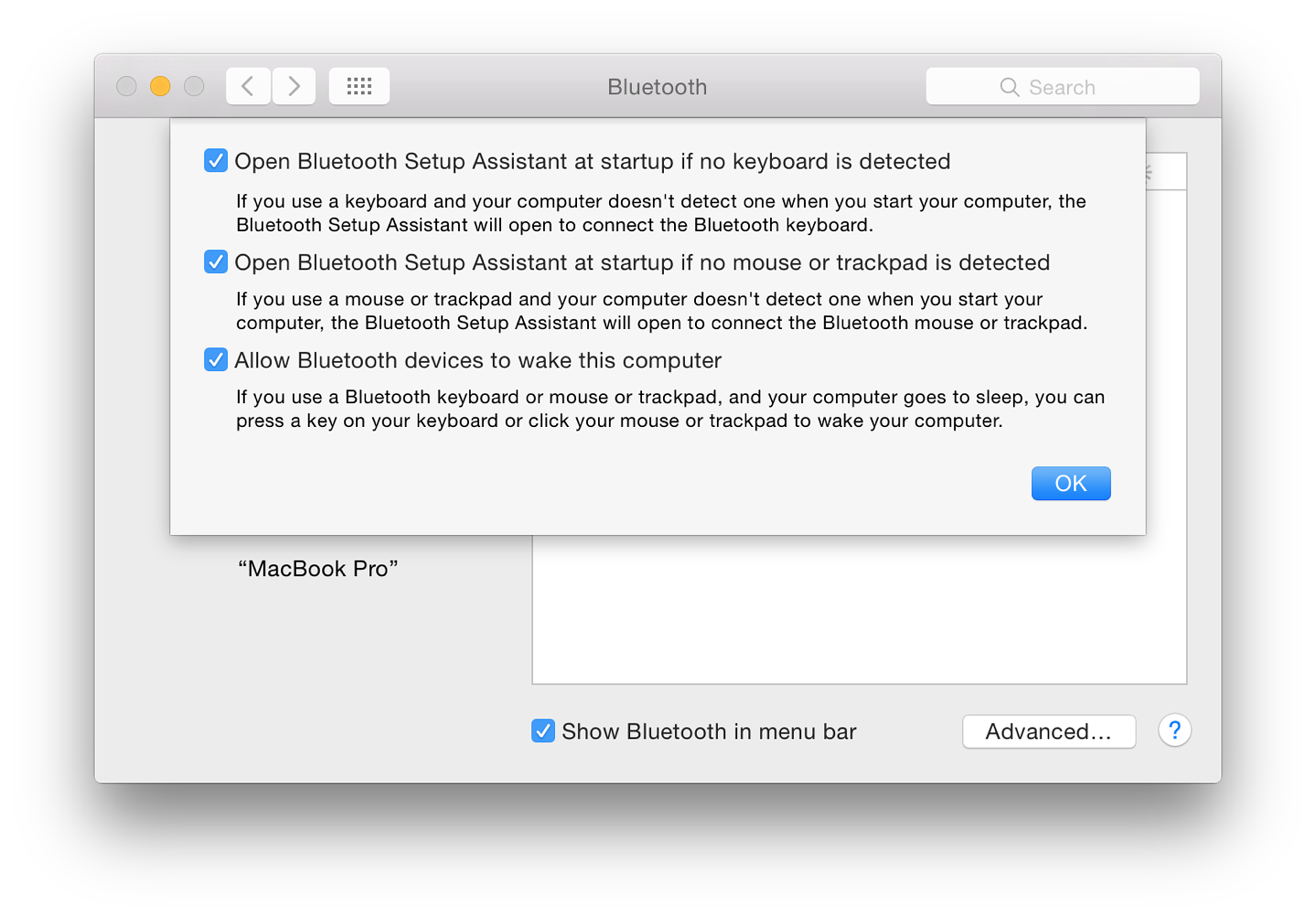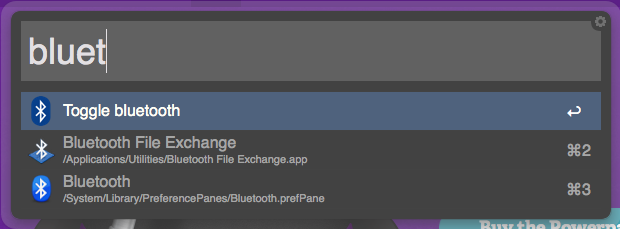- Как включить Bluetooth без клавиатуры или мыши на Mac 2021
- How to fix Bluetooth problems in OS X 10.10 Yosemite
- Как включить Bluetooth на Mac без мыши в Mac OS X
- Как включить Bluetooth без клавиатуры в Mac OS X
- Как включить Bluetooth без клавиатуры или мыши в Mac OS X
- Как включить Bluetooth в Mac с помощью ярлыка или командной строки?
- 15 ответов
- Как включить Bluetooth без клавиатуры или мыши на Mac
- Как включить Bluetooth на Mac без мыши в Mac OS X
- Как включить Bluetooth без клавиатуры в Mac OS X
- Как включить Bluetooth без клавиатуры или мыши в Mac OS X
Как включить Bluetooth без клавиатуры или мыши на Mac 2021
How to fix Bluetooth problems in OS X 10.10 Yosemite
Вы когда-нибудь оказывались в ситуации, когда Bluetooth должен быть включен на Mac, но у вас нет под рукой мыши или клавиатуры? Это может создать загадку; чтобы повторно включить Bluetooth, вы должны использовать мышь или клавиатуру Bluetooth … Это может показаться немного глупым, но это может произойти, если вы используете клавиатуру Bluetooth или мышь Bluetooth, и если Bluetooth отключается каким-либо образом. Поскольку в большинстве сценариев использования настольных компьютеров Mac используется оборудование Bluetooth, это не так редко, как может показаться, и может быть сложно включить службу Bluetooth и, таким образом, восстановить доступ к устройствам ввода на Mac.
Мы собираемся показать вам, как справиться с этой ситуацией в Mac OS, чтобы вы могли включить Bluetooth, даже если вы не можете подключить мышь Bluetooth или клавиатуру Bluetooth к компьютеру для этого.
Имейте в виду, что это не общее руководство по устранению неполадок Bluetooth, оно предназначено специально для пользователей, которые считают, что служба Bluetooth отключена, и поэтому они не могут использовать клавиатуру или мышь Bluetooth на своем Mac. Если вам нужны общие шаги по устранению неполадок Bluetooth, начните с замены батарей в устройствах, перезагрузите оборудование Bluetooth на Mac и некоторые другие советы по устранению ошибок Bluetooth Not Available.
Кроме того, помните, что у последних моделей Apple Magic Mouse 2 и Apple Wireless Keyboard 2 есть порт USB с подсветкой, что означает, что их можно подключить непосредственно к Mac, чтобы обойти эту проблему.
Как включить Bluetooth на Mac без мыши в Mac OS X
Это демонстрирует, как включить Bluetooth, если вы можете подключить клавиатуру только к Mac. Это обычное явление, если ваш Mac использует мышь или трекпад Bluetooth и каким-то образом Bluetooth отключен, что может затруднить повторное включение службы. К счастью, если у вас есть удобная клавиатура (USB или иная), подключите ее, и вы сможете включить Bluetooth только с этой клавиатуры, выполнив следующие инструкции:
- Подключите USB-клавиатуру к Mac (или используйте встроенную клавиатуру на ноутбуке MacBook)
- Нажмите Ctrl + пробел, чтобы вызвать Spotlight, затем введите «Bluetooth File Exchange» и нажмите клавишу «Return».
Это запускает приложение обмена файлами Bluetooth, которое сразу распознает, что Bluetooth выключен, просто снова нажмите кнопку «Возврат», чтобы выбрать кнопку «Включить Bluetooth».
Вы также можете переходить к настройкам Bluetooth и просматривать их с помощью только клавиатуры, но это немного сложнее, чем просто поиск приложения, которое напрямую запускает активатор службы.
Как включить Bluetooth без клавиатуры в Mac OS X
Включить Bluetooth, когда у вас нет USB-клавиатуры, легко, поскольку вы можете просто использовать любую USB-мышь или USB-трекпад как обычно, чтобы включить службу с помощью курсора:
- Потяните вниз пункт меню Bluetooth в Mac OS X и выберите «Включить Bluetooth»
Если пункт меню Bluetooth также отключен, просто перейдите в меню Apple, выберите «Системные настройки», «Bluetooth» и включите службу Bluetooth с помощью мыши.
После того, как Bluetooth был включен с помощью мыши, вы можете подключить клавиатуру Bluetooth как обычно, наряду с любыми другими устройствами.
Как включить Bluetooth без клавиатуры или мыши в Mac OS X
Это более сложная ситуация, которая обычно встречается, если нет доступной USB-клавиатуры или USB-мыши, а мышь и клавиатура вместо Bluetooth. Обычно пользователи iMac, Mac Mini и Mac Pro сталкиваются с этим, и в этом случае необходимо выполнить следующие шаги:
- Прежде всего, убедитесь, что клавиатура Bluetooth и мышь Bluetooth имеют достаточный заряд батареи и включены
- Отключите все физические устройства от Mac, включая любые периферийные устройства и все, кроме кабеля питания
- Перезагрузите Mac (или загрузите Mac, если он был выключен), используя физическую аппаратную кнопку, расположенную на машине (на современных компьютерах Mac она обычно находится сзади)
- Это вызовет мастер настройки Bluetooth, определит устройства Bluetooth и автоматически включит службу, если они находятся в пределах досягаемости и достаточно заряжены.
Если по какой-либо причине мастер настройки Bluetooth не запускается и Mac загружается снова с отключенным Bluetooth, вам, вероятно, захочется взять в руки USB-мышь или USB-клавиатуру и обратиться к описанным выше методам, чтобы включить Bluetooth с или просто мышь, или просто клавиатура.
Источник
Как включить Bluetooth в Mac с помощью ярлыка или командной строки?
Я случайно отключил Bluetooth на Mac OS. Я не могу включить его, потому что моя клавиатура на основе Bluetooth и мышь отключены.
Я нашел клавиатуру на основе USB я могу использовать, так как я могу включить Bluetooth только с помощью клавиатуры?
есть ли способ командной строки или ярлык, который я могу использовать?
15 ответов
вот последовательность, которая работала для меня (OS X 10.6.7), когда у меня была та же проблема.
пресс ⌘ пробел для активации Spotlight.
введите «bluetooth», выберите приложение «обмен файлами Bluetooth» и нажмите Return .
обмен файлами Bluetooth предложит включить оборудование bluetooth, нажмите Return .
Bluetooth теперь включен, и Вы можете выйти из обмена файлами Bluetooth.
- ⌘ + Tab , пока вы не дойдете до искателя.
- ⇧ + ⌘ + G воспитывать пойти на диалог: типа в /Applications .
- просто введите буквы » sys «и ваша подсветка должна быть над»Системные настройки». Нажмите ⌘ + O открыть его.
- в Системных настройках курсор должен находиться в поле поиска. Просто введите «bluetooth» и нажмите клавишу Return. Теперь вы находитесь в Настройках Bluetooth.
- пресс Tab , и должно быть слабое выделение на флажке «On».
- пресс пробел , и что необходимо делать.
если у вас есть ртуть установлен, вызвать системные настройки и перейдите к шагу 4 выше. Или без ртути нажмите ⌘ + пробел чтобы активировать Spotlight, введите «bluetooth» и перейдите непосредственно к Панель настроек Bluetooth и Шаг 5 выше.
если у вас нет командной клавиши на клавиатуре, нажмите Ctrl + F2 чтобы активировать меню Apple нажмите ↓ и перейдите в Системные настройки и продолжить на шаге 4 выше.
если на шаге 5 нажмите Tab не перемещаться по всем входам, затем нажмите Ctrl + F7 , чтобы активировать полный доступ клавиатуры. Когда закончите, нажмите Ctrl + F7 снова, чтобы отключить его.
Я использую blueutil иногда — кажется, работает. Это бесплатно и поставляется с исходным кодом.
статус печати bluetooth
blueutil status
включить bluetooth
blueutil on
выключить bluetooth
blueutil off
хотелось бы отметить малоизвестную особенность ОС:
Если вы перезагрузите и отключите клавиатуру, ОС автоматически включит Bluetooth и начнет искать клавиатуры и мыши BT. От официальная документация Apple:
- включите компьютер Mac.
- Если USB-мышь не обнаружена, компьютер Mac подключится к трекпаду Bluetooth или помощнику настройки мыши. Экран должен чередоваться между изображением трекпада и один из мыши, как показано ниже.
однако это, по-видимому, контролируется настройкой Bluetooth, которая может быть отключена:
если этот параметр отключен пользователем (включен по умолчанию), то этот метод не будет работать.Если эти параметры отключены, их можно снова включить с помощью команд терминала:
(однако вам может понадобиться SSH, чтобы сделать это, какой момент один из другие ответы могли бы быть лучше)
вот более быстрый способ, который я только что сделал на Lion:
- команда + пробел, чтобы начать прожектор
- тип «bluetooth»
- Выберите «Bluetooth File Exchange»
- это вызовет предупреждение о том, что bluetooth отключен, кнопка включения должна быть выделена, так что все, что вам нужно сделать сейчас, это нажать return
этот метод требуется значок состояния строки меню bluetooth, чтобы показать и используется AppleScript GUI сценариев (требуется Системные настройки поддержка «универсального доступа» для вспомогательных устройств IIRC):
вызов из командной строки с помощью osascript :
не редактируйте этот пост. Мне все равно, если вам не нравится полоса прокрутки. Это проще выбрать, щелкнув трижды таким образом.
кроме того, вы можно запустить системные настройки и установить флажок:
в то время как процесс GUI запускается, он не виден, за исключением значка док-станции.
- пресс ⌘ пробел , пишут «блютуз».
- нажмите следующую комбинацию: Fn ⌃ F7 . Вокруг окна активации появляется светло-синяя рамка.
- нажмите пробел, конец!
используйте Alfred и рабочий процесс Bluetooth
Переключатель Bluetooth
просто включите компьютер Mac. нажмите ⌘ F затем введите «bluetooth», затем нажмите ⇥ , пока вы не достигнете значка «bluetooth».
затем ⌘ O и ↩ включить Bluetooth! Это самый простой способ сделать это!
ctrl + F8 активирует меню состояния.(правый верхний угол) Если кнопка bluetooth включена в меню состояния, вы можете выбрать bluetooth-menu-option с помощью клавиш со стрелками и return-key, чтобы активировать bluetooth
в моем случае метод CTRL+F8 (размещенный PIXIT, ниже) — это именно то, что мне нужно. Вот почему: Когда я меняю батарею на моей мыши Magic Mouse, компьютер часто не удается подключить мышь. Другие ответы здесь говорят о превращении Bluetooth вкл.или выкл. Мой Bluetooth включен, но мне нужно специально активировать подключение мыши. Переход через строку состояния со стрелками позволяет мне спуститься через меню к моей мыши и боком подключиться.
Если вы используете клавиатуру apply (проводную) — просто нажмите опции + F8 . Если вы используете клавиатуру Windows (проводную) — просто нажмите Ctrl + F8 .
Если вы пытаетесь переустановить OSX с загрузочного носителя, и ваш Bluetooth не был включен в начале (по-прежнему проблема с Mountain Lion Recovery media), Ctrl + fn + F2 позволяет перейти к меню вверху (как описано во многих других местах), которое содержит другие полезные утилиты, такие как терминал.
Мне повезло, что моя мышь была сразу распознана (я уверен, что есть способы углубиться дальше, как только это было перемешано), что позволило мне чтобы щелкнуть вещи, которые были полностью заблокированы (например, «установить»), через одну короткую команду терминала: blued . Демон Bluetooth поднял и дал MAC-адреса для, вероятно, двух устройств, на которых я в настоящее время питаюсь от батареи, и вокруг. Надеюсь, что это поможет другим, а не заставит нас всех получить / сохранить USB-проводные мыши вокруг, без пыли и в работоспособном состоянии.
другие посторонние указывающие устройства USB не удалось, где этот метод преуспел для меня. Компьютер, с которым я работаю имеет полностью приведенный в действие и интерактивный планшет Wacom Bamboo-это не получает никого в любом месте, так как я уверен, что драйверы не включены / загружены в тот момент, когда я нашел себя.
Если вы используете Sierra OS, то вы можете активировать его голосом через Siri «включить bluetooth»или выключить. У вас была возможность установить сочетание клавиш при установке Sierra. В противном случае управление и пространство по умолчанию/или через Spotlight.
Источник
Как включить Bluetooth без клавиатуры или мыши на Mac
Вы когда-нибудь находились в ситуации, когда Bluetooth должен быть включен на Mac, но у вас нет мыши или клавиатуры? Это может представлять собой загадку; чтобы снова включить Bluetooth, вы должны использовать Bluetooth-мышь или клавиатуру … Это может показаться немного глупым, но это ситуация, которая может возникнуть, если вы используете Bluetooth-клавиатуру или Bluetooth-мышь и если Bluetooth каким-то образом отключен. Поскольку большинство сценариев использования Mac на настольных компьютерах используют аппаратное обеспечение Bluetooth, это не так редко, как может показаться, и может быть сложно включить службу Bluetooth и, таким образом, восстановить доступ к устройствам ввода на Mac.
Мы покажем вам, как решить эту проблему в Mac OS, чтобы вы могли включить Bluetooth, даже если вы не можете подключить Bluetooth-мышь или клавиатуру Bluetooth к компьютеру для этого.
Имейте в виду, что это не общее руководство по устранению неполадок Bluetooth, оно предназначено специально для пользователей, которые обнаруживают, что служба Bluetooth отключена, и поэтому они не могут использовать клавиатуру или мышь Bluetooth на своем Mac. Если вам нужны общие инструкции по устранению неполадок Bluetooth, начните с замены батарей устройств, сбросьте оборудование Bluetooth на Mac и некоторые другие рекомендации по устранению ошибок Bluetooth Not Available.
Также помните, что у последних моделей Apple Magic Mouse 2 и Apple Wireless Keyboard 2 есть порт USB молнии, что означает, что они могут быть подключены непосредственно к Mac, чтобы обойти такую проблему.
Как включить Bluetooth на Mac без мыши в Mac OS X
Это демонстрирует, как включить Bluetooth, если вы можете подключить клавиатуру к Mac. Это обычное явление, если ваш Mac использует Bluetooth-мышь или трекпад, и как-то Bluetooth отключен, где может оказаться дополнительным вызовом, чтобы снова включить услугу. К счастью, если у вас есть клавиатура, удобная (USB или другая), подключите ее, и вы можете включить Bluetooth с помощью этой клавиатуры, выполнив следующие инструкции:
- Подключите USB-клавиатуру к Mac (или используйте встроенную клавиатуру на ноутбуке MacBook)
- Hit Command + Spacebar, чтобы вызвать Spotlight, затем введите «Обмен файлами Bluetooth» и нажмите клавишу Return
Это запускает приложение Bluetooth File Exchange, которое сразу же распознает, что Bluetooth выключен, просто нажмите клавишу «Return» еще раз, чтобы выбрать кнопку «Включить Bluetooth»

Вы также можете перемещаться по настройкам Bluetooth с помощью клавиатуры только с клавиатуры, но это довольно сложно, чем просто поиск приложения, которое напрямую запускает сервис-агент.
Как включить Bluetooth без клавиатуры в Mac OS X
Включение Bluetooth, когда у вас нет USB-клавиатуры, легко, так как вы можете просто использовать любую USB-мышь или USB-трекпад, как обычно, чтобы включить службу с помощью курсора:
- Выдвиньте пункт меню Bluetooth в Mac OS X и выберите «Включить Bluetooth»,
Простой, не так ли?
Если пункт меню Bluetooth также отключен, просто перейдите в меню Apple, выберите «Системные настройки», «Bluetooth» и включите службу Bluetooth с помощью мыши.
Когда Bluetooth включен с помощью мыши, вы можете подключить клавиатуру Bluetooth, как обычно, вместе с любыми другими устройствами.
Как включить Bluetooth без клавиатуры или мыши в Mac OS X
Это более сложная ситуация, которая обычно встречается, если нет USB-клавиатуры или USB-мыши, и как мышь, так и клавиатура — это Bluetooth. Обычно это пользователи iMac, Mac Mini и Mac Pro, которые сталкиваются с этим опытом, и в этом случае необходимы следующие шаги:
- Прежде всего, убедитесь, что клавиатура Bluetooth и Bluetooth-мышь имеют достаточный заряд батареи и включены
- Отключите все физические устройства от Mac, включая любые периферийные устройства и все, кроме силового кабеля
- Перезагрузите Mac (или загрузите Mac, если он был отключен), используя физическую аппаратную кнопку, расположенную на машине (обычно она находится на задней панели современных компьютеров Mac)
- Это приведет к запуску мастера настройки Bluetooth и обнаружит устройства Bluetooth и автоматически включит услугу, предполагая, что они находятся в радиусе действия и достаточно заряжены
Если по какой-то причине мастер настройки Bluetooth не запускается, и Mac загружается снова с отключенным Bluetooth, вы, вероятно, захотите получить доступ к USB-мыши или USB-клавиатуре и обратитесь к описанным выше методам, чтобы включить Bluetooth с либо просто мышь, либо просто клавиатура.
Источник