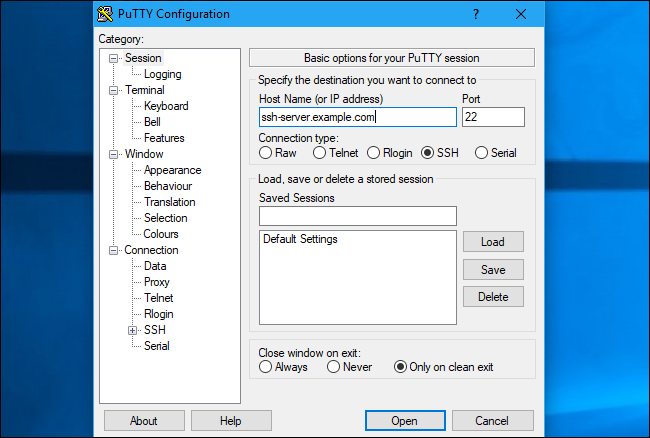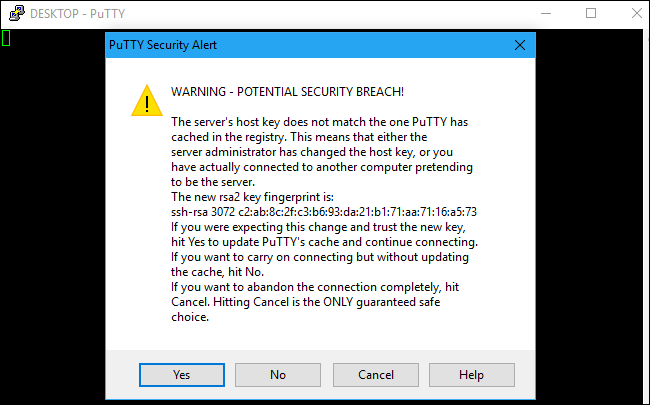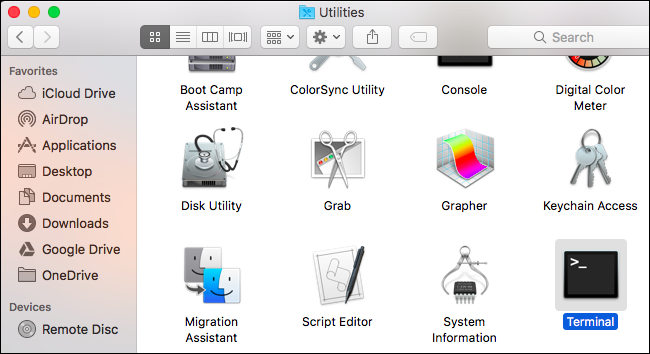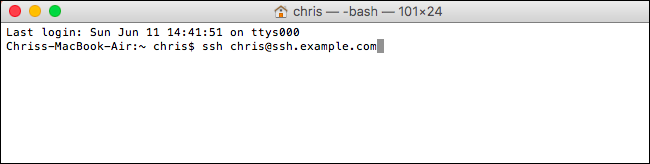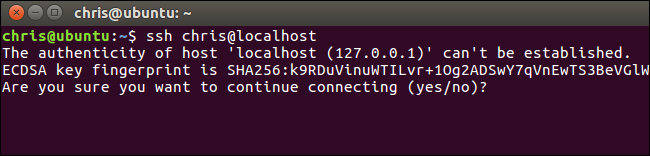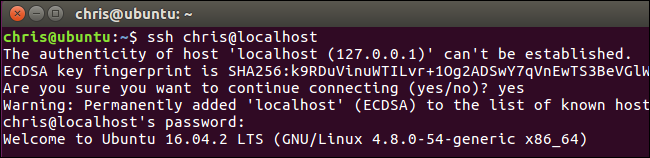- Включить удаленный вход для запуска SSH-сервера в Mac OS X
- Как включить SSH и SFTP-сервер в Mac OS X с удаленным входом
- Подключение к SSH-серверу Mac удаленно
- Подключение к Mac через SFTP
- Удаленный доступ к Mac через SSH в macOS Catalina: как включить
- Предоставление доступа к компьютеру Mac с удаленного компьютера
- Настройка удаленного входа на Mac
- Вход в систему Mac с другого компьютера
- Как подключиться к SSH-серверу из Windows, macOS или Linux
- Windows
- macOS и Linux
Включить удаленный вход для запуска SSH-сервера в Mac OS X
Как включить SSH и SFTP-сервер в Mac OS X с удаленным входом
Запустив службу «Удаленный вход», вы включите SSH и SFTP-серверы в OS X. Эти инструкции одинаковы для включения удаленного входа в систему и сопутствующих SSH-серверов в OS X El Capitan, Yosemite 10.11, 10.10, OS X Mavericks 10.9, 10.8 Mountain Лев, 10.7 лев и 10.6 Снежный барс.
- Откройте «Системные настройки» в меню «Apple» и нажмите кнопку «Совместное использование»
- Установите флажок рядом с «Удаленный вход», чтобы включить его, например, на снимке экрана.
При щелчке по флажку сразу начнутся различные серверы удаленного входа, включая sftp и ssh.
Если вы хотите ограничить доступ к SSH определенным пользователям, вы можете сделать это на той же панели предпочтений, отметив «Только эти пользователи», а затем вручную добавив их, щелкнув значок +. Это вызывает список пользователей и групп на Mac, который вы можете выбрать. Подумайте об этом как о дополнительном шаге безопасности, хотя SSH по умолчанию довольно безопасен, так как это связано с характером протокола.
Теперь, когда сервер SSH включен, вы можете проверить, включены ли они, если хотите. Самый простой способ сделать это — посетить приложение Terminal и ввести либо «ssh localhost», либо «sftp localhost», который, если все работает по назначению, должен возвращать что-то вроде этого:
$ sftp localhost
Невозможно установить подлинность хоста localhost (:: 1).
Отпечаток ключа RSA: b3: 42: 27: 4a: b6: 22: 86: 4b: c6: 21: 32: 47: 4b: 8b: 18: 0d.
Вы действительно хотите продолжить подключение (да / нет)? да
Предупреждение: Постоянно добавляется «localhost» (RSA) в список известных хостов.
Пароль:
Подключение к localhost не слишком полезно, но это называется Remote Login по какой-либо причине, поскольку он позволяет защищенные подключения к удаленным компьютерам Mac через интерфейс командной строки SSH, SFTP через любой современный FTP / SFTP-клиент или с прямым передача файлов с помощью команды scp с терминала других компьютеров Mac или Unix. Мы сосредоточимся прежде всего на аспектах SSH и SFTP, потому что это обычно то, что наиболее часто необходимо.
Подключение к SSH-серверу Mac удаленно
Теперь, когда у вас есть SSH и работает, подключиться к нему удаленно легко. Самое замечательное в этом — теперь вы можете подключиться к Mac практически из любой другой операционной системы, все, что вам нужно, это клиент SSH. Клиенты SSH поставляются с Mac OS X и Linux, поэтому там нет загрузок, вы можете просто открыть терминал и использовать команды ssh, но пользователи iOS могут использовать Prompt, а пользователи Windows могут получить PuTTY (бесплатно).
1) От Mac, функционирующего как SSH-сервер:
Сначала вы захотите захватить IP-адрес Mac, на котором запущен сервер, это позволит другому пользователю / клиенту узнать, к чему подключиться:
- Получите IP-адрес Macs. Перейдите в «Системные настройки» и «Сеть», чтобы получить IP-адрес
2) Подключение к Mac с SSH с другого компьютера:
Теперь с IP-адресом сервера Mac можно подключить к:
- Предположим, вы используете терминал в Mac OS X, поэтому, используя только что найденный IP-адрес, используйте следующий синтаксис команды:
ssh username@ip.address
На самом деле это будет выглядеть, используя paul в качестве имени пользователя и 192.168.0.25 в качестве IP-адреса сервера:
ssh paul@192.168.0.25
Теперь вы войдете в Mac через SSH, это можно сделать удаленно или через локальную сеть, и весь трафик на машины и с них надежно зашифрован.
Подключение к Mac через SFTP
Поскольку Remote Login позволяет использовать SSH и SFTP, вы также можете подключиться к Mac безопасно через протокол sftp. Это можно сделать через терминал или через сторонние SFTP-приложения, такие как CyberDuck, Transmit, Filezilla или даже сам Mac OS X для передачи файлов на Mac и из Mac из любого другого места. Прямая ссылка службы SFTP будет выглядеть примерно так: sftp: //192.168.0.100
В терминале и командной строке для подключения к SFTP-серверу необходимо использовать следующий синтаксис команды:
sftp user @ remote_host
Если вы хотите использовать SCP, процедура будет такой же, за исключением того, что вместо этого вы используете «scp».
Здесь нужно запомнить несколько вещей: ваш локальный IP-адрес (в локальной сети) отличается от вашего внешнего IP-адреса (для внешнего мира). Самый простой способ получить внешний IP-компьютер — это перейти на сайт типа «whatismyip.org», но имейте в виду, что если Mac стоит за маршрутизатором с брандмауэром, вам придется открыть порты на маршрутизаторе, чтобы они могли для доступа к нему. Этот процесс отличается в зависимости от используемого маршрутизатора и брандмауэра, поэтому здесь не имеет смысла его покрывать.
Наконец, отделившись от Mac OS X и перейдя в мобильный мир с iOS, вы можете на самом деле SSH в iPhone и iPad также настроить серверы на устройствах iOS тоже, но это немного сложнее и требует, чтобы джейлбрейк мог включить серверов и получить доступ к командной строке iOS.
Источник
Удаленный доступ к Mac через SSH в macOS Catalina: как включить
Если нужен удаленный доступ к MacBook или Mac, то для этого у новой macOS Catalina тоже предусмотрен встроенный SSH-клиент (Secure Shell), посредством которого в систему можно заходит с любого удаленного компьютера в той же сети.
Настраивается SSH в macOS Catalina предельно просто и помимо того, что дает возможность удаленно работать на Mac-е через командную оболочку и шифрует соединение, благодаря чему позволяет безопасно передавать фактически любой сетевой протокол, выполняет сжатие файлов и защищает передачу данных предотвращая их перехват.
Поэтому вкратце о том.
как включить удаленный доступ к Mac-у через SSH в macOS Catalina
Для начала надо включить удаленный вход. Для этого открываем «Системные настройки«, заходим в раздел «Общий доступ» и включаем «Удаленный вход» (слева).
Попутно можно указать пользователей, которым разрешен удаленный вход в систему: активируем опцию «Только этим пользователям» (справа) и затем жмем «+» ниже и прописываем каждого по очереди (в целях безопасности не рекомендуется разрешать доступ к системе по SSH «Всем пользователям«):
После этого закрываем «Системные настройки«, открываем «Терминал» и смотрим IP-адрес своего Mac. Для этого вводим команду:
Далее копируем «публичный ключ SSH (SSH public key) с удаленного компа на свой Mac командой
где вместо user прописываем имя пользователя Mac, а вместо IP — IP-адрес Mac-а. После этого в Mac можно будет зайти через процедуру идентификации по SSH-ключу (т.е. пароль пользователя не «афишируется»).
И наконец, чтобы зайти на Mac с удаленного компа через SSH, вводим команду
где, опять же, где вместо USER прописываем имя пользователя Mac, а вместо IP — IP-адрес своего Mac-а.
Вот, собственно, и всё. Вы настроили удаленный доступ к своему Mac или MacBook с macOS Catalina посредством встроенного SSH-клиента системы.
Источник
Предоставление доступа к компьютеру Mac с удаленного компьютера
Если Вы разрешаете удаленный вход в Ваш компьютер, Вы можете использовать Secure Shell (SSH) для входа в Ваш компьютер Mac с других компьютеров.
Вы не можете использовать Telnet для входа в Ваш компьютер Mac.
Настройка удаленного входа на Mac
На Mac выберите меню Apple
> «Системные настройки», нажмите «Общий доступ», затем выберите «Удаленный вход».
Установите флажок «Удаленный вход».
Установив флажок перед «Удаленный вход», Вы также включаете службу надежного FTP (sftp).
Выберите пользователей, которые могут входить в систему:
Всем пользователям. В систему могут входить все пользователи Вашего компьютера и все пользователи в Вашей сети.
Только этим пользователям. Нажмите кнопку «Добавить» 
Вход в систему Mac с другого компьютера
На другом компьютере откройте приложение «Терминал» 
Введите команду ssh, затем нажмите клавишу Return.
Общий формат команды ssh:
Например, если Ваше имя пользователя «steve», а IP-адрес Вашего компьютера 10.1.2.3, введите:
Введите пароль и нажмите клавишу Return.
Если Вы не знаете имя пользователя и IP-адрес Вашего Mac, откройте панель «Удаленный вход» в настройках общего доступа. Ваши имя пользователя и IP-адрес показаны под индикатором «Удаленный вход»: Вкл.».
Предоставление удаленного входа может сделать Ваш компьютер Mac уязвимее. Настройка защиты компьютера Mac.
Источник
Как подключиться к SSH-серверу из Windows, macOS или Linux
Клиент SSH позволяет подключаться к удаленному компьютеру, на котором работает SSH-сервер. Протокол Secure Shell (SSH) часто используется для подключений к удаленному терминалу, позволяя вам получить доступ к терминалу в текстовом режиме на удаленном компьютере, как если бы вы сидели за ним. Его также можно использовать для туннелирования SSH, передачи файлов SCP и других вещей.
Windows
Windows по-прежнему не предлагает встроенной команды SSH. Microsoft подняла шум по поводу интеграции официального SSH-клиента в PowerShell еще в 2015 году, но с тех пор мы мало что слышали об этом. Таким образом, наиболее популярным и широко рекомендуемым решением для подключения к SSH-серверам является стороннее приложение с открытым исходным кодом под названием PuTTY.
Обновление: в Windows 10 теперь есть официальная команда SSH, которую вы можете установить. Это часть Windows 10, но является «необязательной функцией».
Загрузите PuTTY и запустите его, чтобы начать работу. Вы можете загрузить установщик, включающий PuTTY и связанные с ним утилиты. или файл putty.exe, который может работать как портативное приложение.
Введите имя хоста или IP-адрес SSH-сервера в поле «Имя хоста (или IP-адрес)». Убедитесь, что номер порта в поле «Порт» совпадает с номером порта, который требуется серверу SSH. Серверы SSH по умолчанию используют порт 22, но зачастую серверы настроены на использование других номеров портов. Нажмите «Открыть» для подключения.
Вы увидите предупреждение системы безопасности при первой попытке подключения к серверу. Это означает, что вы ранее не подключались к этому серверу. Это ожидаемо, поэтому нажмите «ОК», чтобы продолжить.
Если вы увидите это предупреждение в будущем после того, как уже один раз подключились к серверу, это означает, что отпечаток ключа шифрования сервера отличается. Либо администратор сервера изменил его, либо кто-то перехватывает ваш трафик и пытается обманом заставить вас подключиться к вредоносному SSH-серверу-самозванцу. Быть осторожен!
Вам будет предложено ввести имя пользователя и пароль для вашей учетной записи на SSH-сервере. После того, как вы это сделаете, вы подключитесь. Просто закройте окно, чтобы завершить соединение SSH.
С PuTTY вы можете сделать гораздо больше. Например, если вам нужно использовать файл закрытого ключа для аутентификации на SSH-сервере, вы найдете эту опцию в Connection> SSH> Auth в окне конфигурации PuTTY, которое появляется при запуске приложения. Обратитесь к руководству PuTTY для получения дополнительной информации.
macOS и Linux
Операционные системы на основе UNIX, такие как macOS и Linux, включают встроенную команду SSH, которая везде работает практически одинаково. Вы даже можете использовать эту команду в Windows 10 через среду Bash в Windows.
Чтобы подключиться к SSH-серверу из одной из этих операционных систем, сначала откройте окно терминала. На Mac вы найдете это в Finder> Applications> Utilities> Terminal. На рабочем столе Linux найдите ярлык Терминал в меню приложений. В Windows установите и откройте оболочку Bash.
Чтобы подключиться к SSH-серверу, введите в терминал следующую команду, заменив username свое имя пользователя на SSH-сервере и ssh .server .com имя хоста или IP-адрес SSH-сервера:
Эта команда подключится к серверу SSH через порт 22, который используется по умолчанию. Чтобы указать другой порт, добавьте -p в конец команды номер порта, к которому вы хотите подключиться, например:
Вы увидите сообщение с просьбой подтвердить личность сервера при первом подключении. Если вы действительно подключаетесь к серверу впервые, это нормально, и вы можете набрать «да», чтобы продолжить.
Если вы ранее подключались к серверу и видите это сообщение, это означает, что администратор сервера изменил отпечаток ключа или вас обманом заставили подключиться к серверу-самозванцу. Быть осторожен!
Вам будет предложено ввести пароль, который требуется учетной записи пользователя на сервере SSH, прежде чем продолжить. Как только вы это сделаете, вы будете подключены. Закройте окно или введите «exit» и нажмите Enter, чтобы завершить соединение SSH.
Вы найдете дополнительную информацию об использовании команды ssh на странице руководства по SSH. Вы можете получить к нему доступ, набрав man ssh на терминале или просмотрев его в своем веб-браузере.
Источник