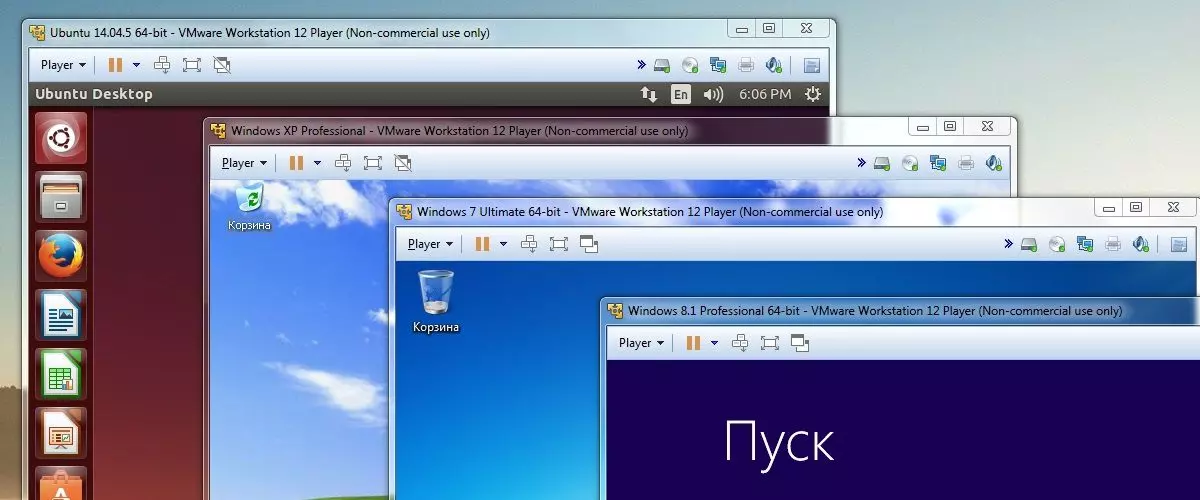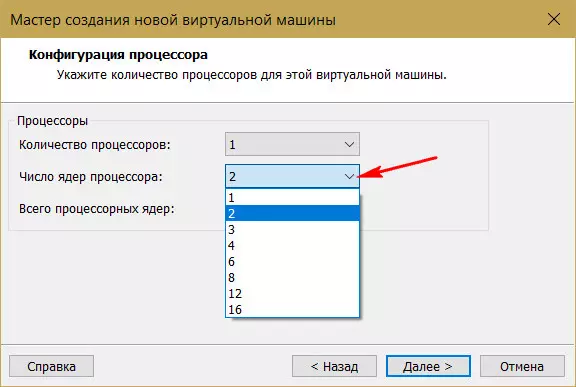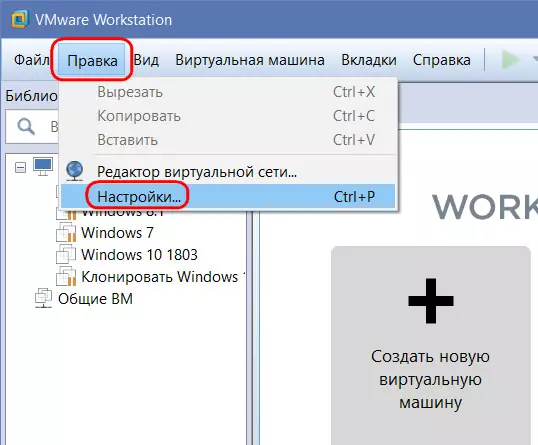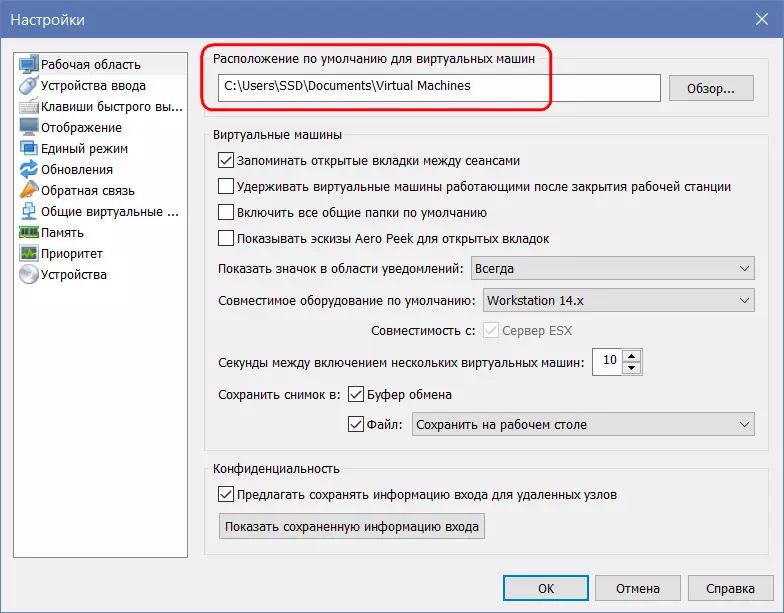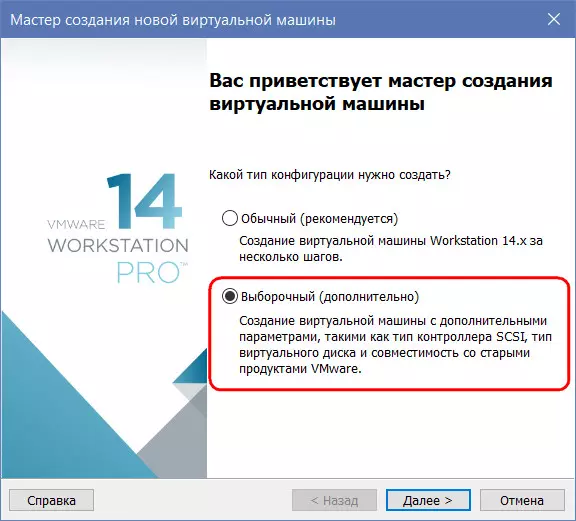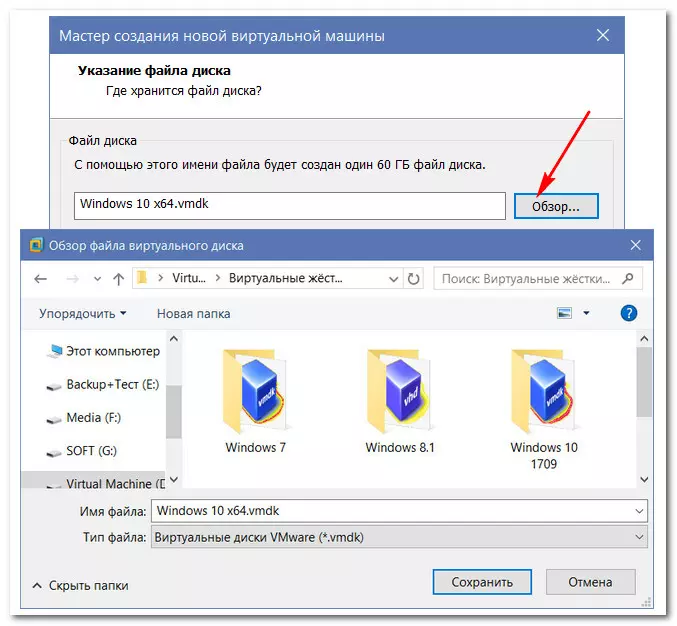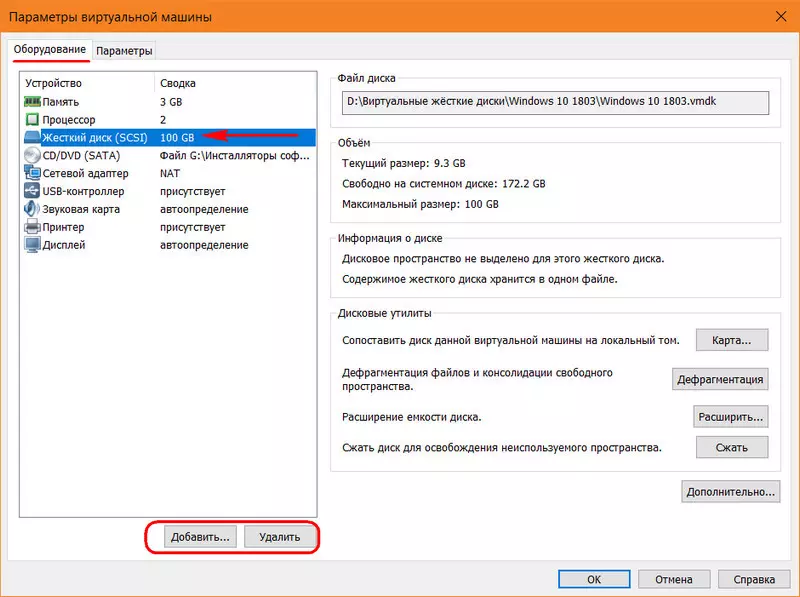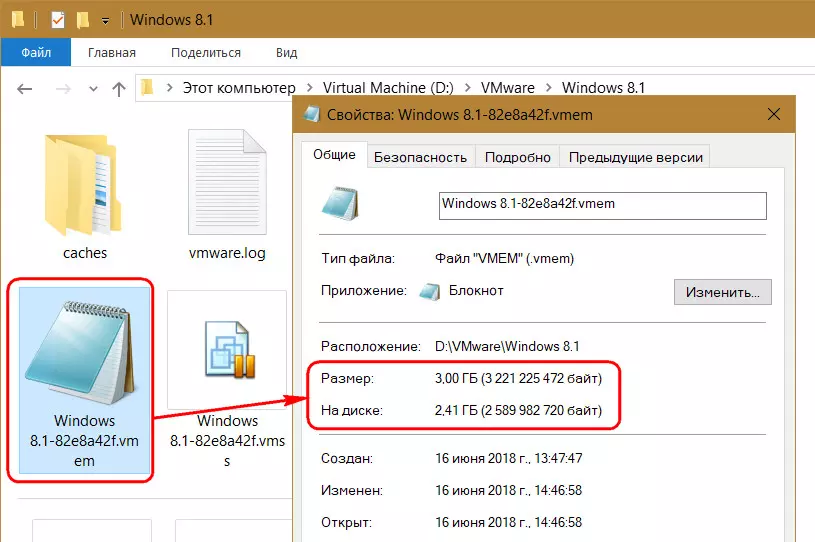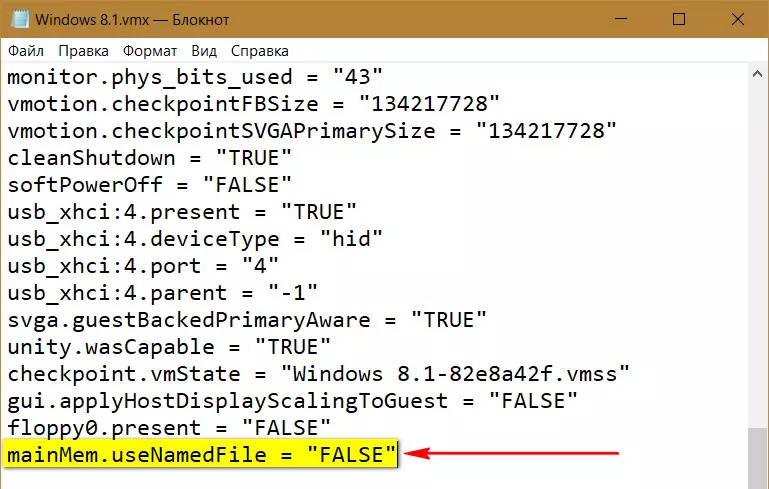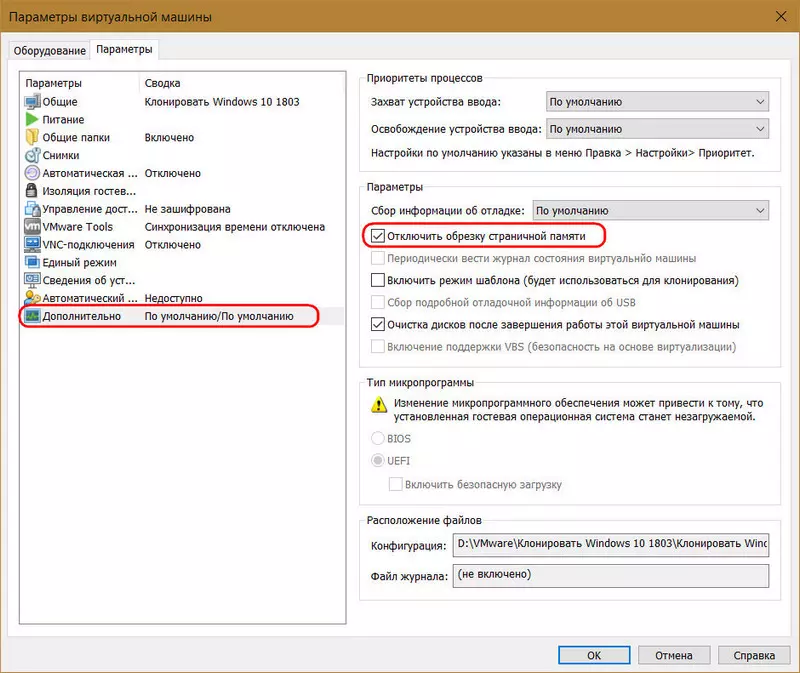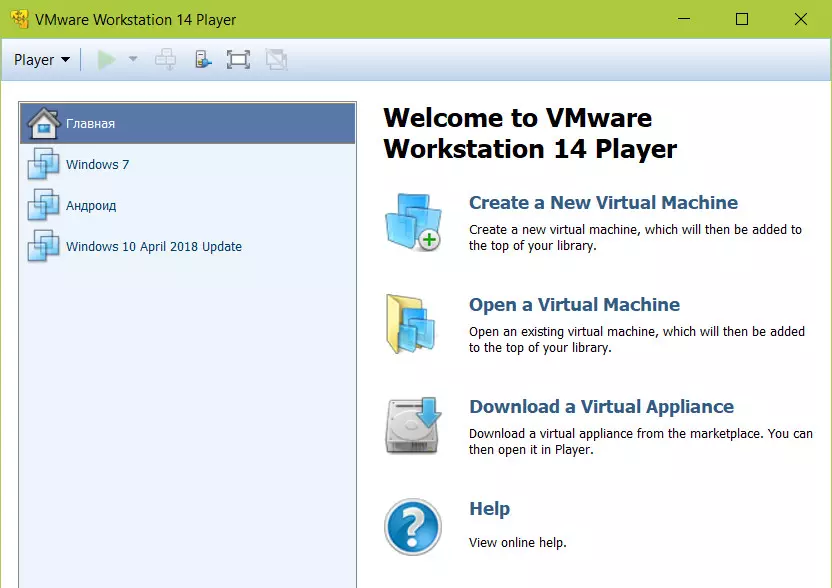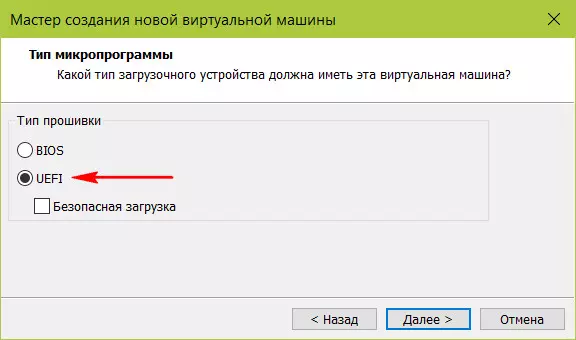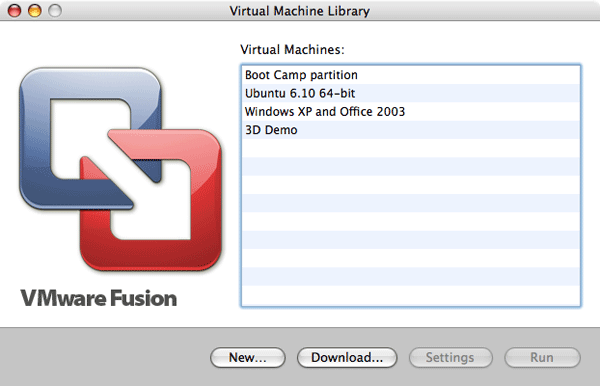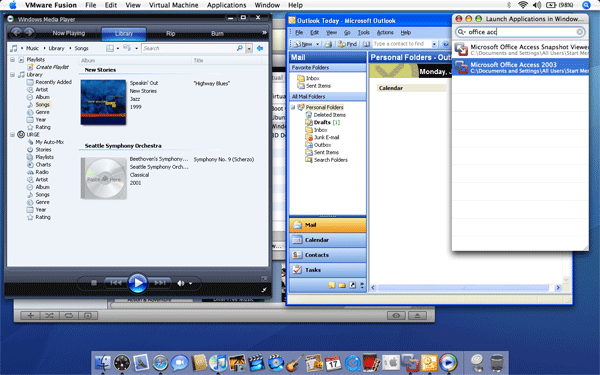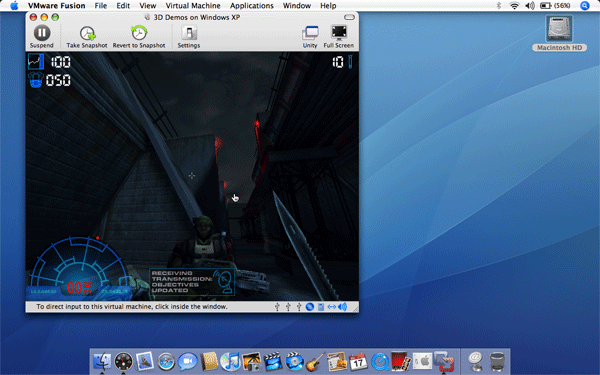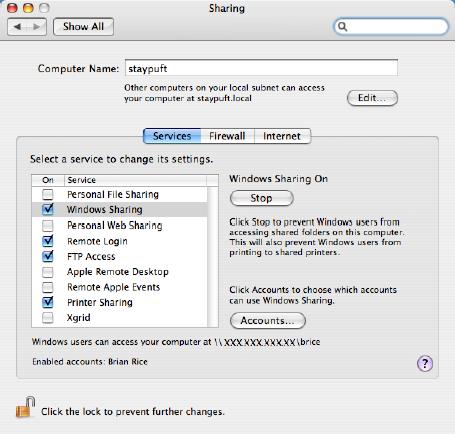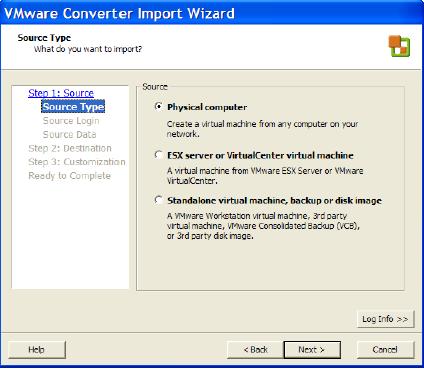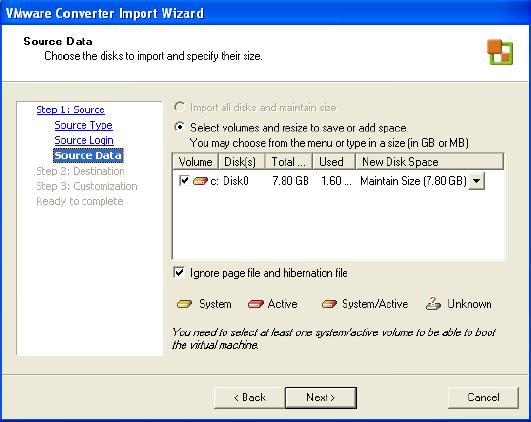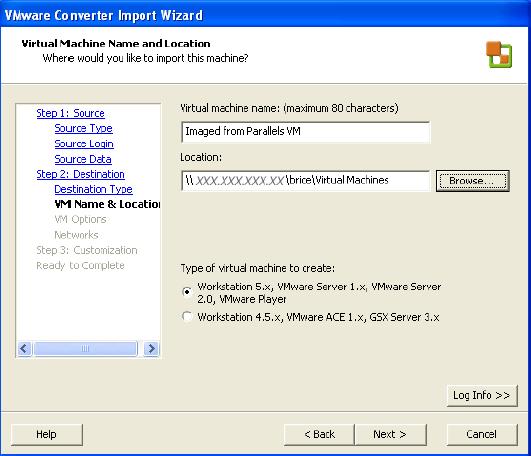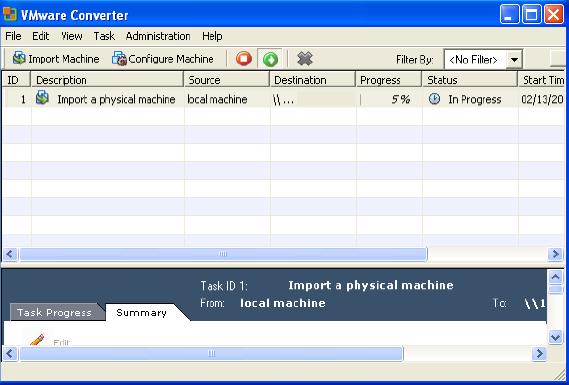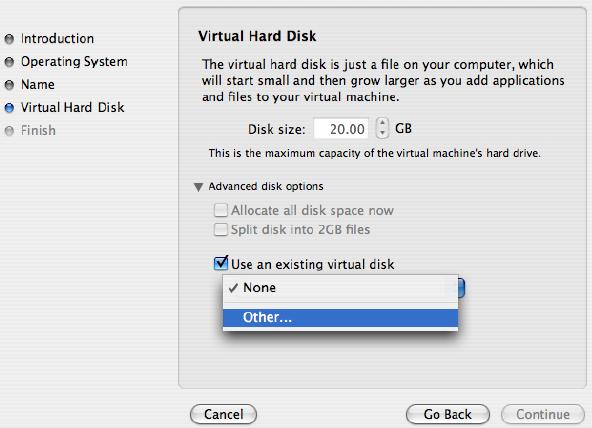- Как ускорить работу виртуальных машин VMware Workstation
- 1. Аппаратная часть
- 2. Файлы ВМ на разных HDD
- 3. Фиксированные виртуальные диски
- 4. Дефрагментация HDD
- 5. Тормоза после приостановки ВМ
- 6. Обрезка страничной памяти
- 7. Плеер VMware
- 8. ПО EFI
- 9. Оптимизация гостевых ОС
- 10. Правильный антивирус для хост-системы
- Vmware Mac Os 3d Acceleration
- Related Searches
- Listing Of Websites About vmware mac os 3d acceleration
- Enable 3D acceleration in MacOS 11 (Big Sur . — VMware
- Solved: 3d Acceleration for MacOS Guest — VMware .
- 3d Acceleration Not Supported On Guest Osx Vmware .
- Current State of 3D Hardware Acceleration on macOS Guest .
- Software solution to enable 3D graphics on macOS Virtual .
- how i can enable 3d acceleration in osx on vmware? — Multi .
- Enable 3D acceleration for OS X 10.10 on VMware .
- I am running High Sierra on VMWare Workstation. Does .
- Macos vm graphics acceleration
- Prepare a Virtual Machine to Use Accelerated 3D . — VMware
- Performance of 3D acceleration in macOS 11 guest OS with .
- Enable Accelerated 3D Graphics — VMware
- virtualization — How to resolve «No 3D support is .
- How to install macOS Big Sur on VMWare Player/Workstation .
- macOS Big Sur VMs with Metal — mikeroySoft
- 3d hardware acceleration on VMWare (3DMark 2001, nature .
- Install macOS Big Sur 11.0.1 on Latest VMware 16 with .
- Mac OS X Optimization in VMware Part 1: Spoof real Mac .
- Improving Sierra performance in VMWare? — Multi-booting .
- Prepare the Host System to Use 3D Accelerated . — VMware
- How To Speed Up A Mac OS Virtual Machine, In Vmware .
- VMware Tools Download/Install For Mac OS Mojave In Vmware .
- A Message to VMware Fusion Users with Macs that have ATI .
- Виртуализация для Mac на платформе VMware Fusion
- Платформа VMware Fusion
- Возможности Unity
- Игры, совместимые с Fusion
- О VMware Fusion и Parallels Desktop
- Миграция с платформы Parallels Desktop for Mac на VMware Fusion
- Заключение
Как ускорить работу виртуальных машин VMware Workstation
10 способов, как можно ускорить работу с виртуальными машинами в среде гипервизора VMware Workstation.
VMware Workstation – один из лучших гипервизоров для Windows. Это не самая производительная, но самая стабильная программа, с помощью которой можно виртуально исследовать различные операционные системы (ОС). VMware не конфликтует с другими гипервизорами (как Microsoft Hyper-V), в ней всегда работают дополнения гостевых ОС и прочие функции (в отличие от нестабильной VirtualBox), она функциональная и настраиваемая. Ну а что касается производительности, то здесь можно кое-что предпринять. Как ускорить работу виртуальных машин (ВМ) VMware?
1. Аппаратная часть
При использовании любого гипервизора, как и в случае с физическим компьютером, аппаратная оптимизация первична, программная – вторична. Для работы с VMware не принципиально, но желательно иметь на борту физического компьютера четырёхъядерный процессор, чтобы двое ядер оставались хост-системе (основной ОС), а двое могли бы быть задействованы ВМ.
Для базовых целей типа исследования ОС и тестирования несложного софта будет достаточно 2 Гб оперативной памяти. Разве что гостевым Windows 8.1 и 10 можно выделить 3 Гб, если у физического компьютера имеется 6 или 8 Гб. Выделять больший объём без конкретных целей использования памяти нет надобности.
ВМ, размещённая на одном и том же HDD, где установлена хост-система, будет тормозить даже при мощном процессоре и отсутствии недостатка оперативной памяти. HDD – слабое звено в конфигурации и физических, и виртуальных компьютеров из-за медленной скорости чтения и записи данных. Если в наличии нет SSD, для размещения ВМ желательно выделить отдельный HDD – жёсткий диск, к которому не будет обращаться хост-система. Ну или пойти путём универсального аппаратного апгрейда – реализовать RAID 0 (как минимум). Без последнего задействовать два HDD в работе ВМ можно, если разбросать её файлы по разным дискам.
2. Файлы ВМ на разных HDD
- файлов виртуального жёсткого диска (обычно это тип VMDK, но VMware также может работать с типом VHD);
- файлов конфигурации самой ВМ;
- файлов снапшотов;
- кэша (данных, участвующих в сообщении хост- и гостевой ОС).
При использовании ВМ и по завершении работы с ней происходит запись данных во все эти файлы. За исключением снапшотов, если они не задействуются. Чтобы распределить нагрузку, можно файл виртуального диска VMDK (или VHD) хранить на одном HDD, а файлы конфигурации ВМ – на другом HDD, в частности, на том же, где размещается хост-система. Для всех ВМ указываем расположение по умолчанию – каталог на одном HDD.
При создании же каждой отдельной ВМ используем выборочную настройку.
И на этапе задания параметров виртуального диска указываем его месторасположение на разделе другого HDD.
Применить такую схему к уже имеющихся ВМ можно путём удаления используемого виртуального диска в параметрах машины. А затем добавления этого же диска по-новому, когда его файл VMDK (или VHD) уже будет перемещён на другой HDD.
3. Фиксированные виртуальные диски
Немного ускорить работу ВМ на HDD можно путём работы с фиксированными, а не назначенными по умолчанию в VMware динамическими виртуальными дисками. Для этого при создании ВМ на этапе указания размера диска необходимо выбрать его сохранение в одном файле и установить галочку опции выделения всего места.
При таком раскладе будет создан виртуальный диск фиксированного типа. Его файл со старта займёт указанный объём, и ресурс HDD при непосредственной работе с ВМ не будет распыляться ещё и на операцию по выделению места на физическом диске.
4. Дефрагментация HDD
Ускорить работу ВМ на HDD можно традиционным методом оптимизации этого типа жёстких дисков – дефрагментацией. В среде хост-системы Windows желательно время от времени проводить эту процедуру с использованием эффективных сторонних программ.
5. Тормоза после приостановки ВМ
Работающие с VMware наверняка замечали, что в большинстве случаев после приостановки одной ВМ сразу же оперативно запустить другую нереально. Нужно немного подождать. Естественно, речь идёт о случаях расположения ВМ на HDD. Как только мы приостанавливаем ВМ, сразу же начинается активная запись данных на диск с его загрузкой вплоть до 100%. И так может длиться несколько минут. При приостановке ВМ содержимое оперативной памяти гостевой ОС каждый раз записывается в файл «.vmem». Он находится в числе прочих файлов конфигурации ВМ и планировано занимает столько места на диске, сколько машине выделено «оперативки». По факту же размер файла варьируется в зависимости от записанных в него в последний раз данных.
Активная запись в файл «.vmem» сильно нагружает HDD. Назначение такой операции – запуск гостевой ОС в сохранённом состоянии при возможных сбоях в работе ВМ. Нужна ли эта возможность такой ценой – решайте сами. Если не нужна, запись данных в файл «.vmem» можно отключить. И тем самым ускорить переключение между приостановленными ВМ. Для этого необходимо открыть в любом TXT-редакторе файл конфигурации ВМ «.vmx», дописать в конце такую строчку:
mainMem.useNamedFile = «FALSE»
И сохранить файл.
6. Обрезка страничной памяти
В дополнительных параметрах ВМ есть изначально неактивная опция отключения обрезки страничной памяти. Если её активировать, фактическое выделение оперативной памяти ВМ будет происходить быстрее.
7. Плеер VMware
В состав компонентов VMware Workstation входит приложение Player. Это упрощённый вариант гипервизора, ограниченный функционально, но также и более лёгкий. Создавать и настраивать ВМ лучше, конечно же, с использованием основного компонента VMware Workstation. А вот непосредственно проводить работу с гостевыми ОС можно внутри более шустрого плеера.
8. ПО EFI
ВМ с ПО EFI эмулируют устройства, соответственно, с BIOS UEFI. Они включаются и перезапускаются немного быстрее, чем ВМ, эмулирующие устройства с обычным BIOS. Плюс к этому, EFI-машины могут быть запущены с UEFI-флешек без помощи сторонних средств.
9. Оптимизация гостевых ОС
Ускорить работу ВМ можно за счёт оптимизации гостевых Windows. В числе таковых в частности: отключение анимации, обоев, неиспользуемых служб, телеметрии, обновлений, Timeline (для версии 10). В качестве платформы для тестирования только стороннего софта можно и вовсе в качестве гостевой ОС выбрать Windows 7 или 8.1 Embedded – урезанные сборки этих версий, заточенные под работу со слабым железом.
В гостевых Windows можно смело работать с отключённым Защитником и без стороннего антивируса. За безопасность будет отвечать антивирус хост-системы. А вот для последней желательно подобрать такой антивирусный продукт, чтобы защищал, но при этом не мешал.
10. Правильный антивирус для хост-системы
Активность ВМ – это непаханое поле азарта для антивирусов. VMware Workstation, как и любой другой гипервизор, активно работает с записью данных. Причём работает с большими объёмами данных. И все эти данные антивирусы проверяют в рамках проактивной защиты. Чтобы не создавать лишней нагрузки при работе с ВМ, для хост-системы желательно подобрать хороший антивирус – эффективный в плане обнаружения реальных угроз, при этом минимально использующий аппаратные ресурсы компьютера.
Источник
Vmware Mac Os 3d Acceleration
Related Searches
Listing Of Websites About vmware mac os 3d acceleration
Enable 3D acceleration in MacOS 11 (Big Sur . — VMware
Posted at: 1 day ago | Categories: FAQs | 187 People Used View Detail
Solved: 3d Acceleration for MacOS Guest — VMware .
Posted at: 1 week ago | Categories: FAQs | 167 People Used View Detail
3d Acceleration Not Supported On Guest Osx Vmware .
Posted at: 2 days ago | Categories: FAQs | 271 People Used View Detail
Current State of 3D Hardware Acceleration on macOS Guest .
Posted at: 1 week ago | Categories: FAQs | 416 People Used View Detail
Software solution to enable 3D graphics on macOS Virtual .
Posted at: 6 days ago | Categories: FAQs | 178 People Used View Detail
how i can enable 3d acceleration in osx on vmware? — Multi .
Posted at: 5 days ago | Categories: FAQs | 473 People Used View Detail
Enable 3D acceleration for OS X 10.10 on VMware .
Posted at: 5 days ago | Categories: FAQs | 183 People Used View Detail
I am running High Sierra on VMWare Workstation. Does .
Posted at: 6 days ago | Categories: FAQs | 70 People Used View Detail
Macos vm graphics acceleration
Posted at: 3 days ago | Categories: FAQs | 419 People Used View Detail
Prepare a Virtual Machine to Use Accelerated 3D . — VMware
Posted at: 5 days ago | Categories: FAQs | 463 People Used View Detail
Performance of 3D acceleration in macOS 11 guest OS with .
Posted at: 1 week ago | Categories: FAQs | 413 People Used View Detail
Enable Accelerated 3D Graphics — VMware
Posted at: 1 week ago | Categories: FAQs | 155 People Used View Detail
virtualization — How to resolve «No 3D support is .
Posted at: 1 week ago | Categories: FAQs | 176 People Used View Detail
How to install macOS Big Sur on VMWare Player/Workstation .
Posted at: 1 week ago | Categories: FAQs | 349 People Used View Detail
macOS Big Sur VMs with Metal — mikeroySoft
Posted at: 6 days ago | Categories: FAQs | 240 People Used View Detail
3d hardware acceleration on VMWare (3DMark 2001, nature .
Posted at: 3 days ago | Categories: FAQs | 310 People Used View Detail
Install macOS Big Sur 11.0.1 on Latest VMware 16 with .
Posted at: 5 days ago | Categories: FAQs | 55 People Used View Detail
Mac OS X Optimization in VMware Part 1: Spoof real Mac .
Posted at: 3 days ago | Categories: FAQs | 465 People Used View Detail
Improving Sierra performance in VMWare? — Multi-booting .
Posted at: 1 week ago | Categories: FAQs | 209 People Used View Detail
Prepare the Host System to Use 3D Accelerated . — VMware
Posted at: 5 days ago | Categories: FAQs | 86 People Used View Detail
How To Speed Up A Mac OS Virtual Machine, In Vmware .
Posted at: 1 week ago | Categories: FAQs | 304 People Used View Detail
VMware Tools Download/Install For Mac OS Mojave In Vmware .
Posted at: 5 days ago | Categories: FAQs | 426 People Used View Detail
A Message to VMware Fusion Users with Macs that have ATI .
Posted at: 5 days ago | Categories: FAQs | 450 People Used View Detail
Источник
Виртуализация для Mac на платформе VMware Fusion
Настольные платформы виртуализации приобретают все большую и большую популярность. Домашние пользователи научились приспосабливать виртуальные машины для выполнения очень широкого круга задач: тестирования нового программного обеспечения, обучения новым операционным системам, настройки сетей между гостевыми системами и безопасной работы в интернете. Для пользователей платформы Mac, с тех пор, как компания Apple перешла на процессоры Intel, программное обеспечение для виртуализации десктопов имеет гораздо большее значение, нежели для приверженцев PC.
Несмотря на то, что идеология Стива Джобса склоняет пользователей всячески иронизировать по поводу архитектуры PC и проповедует простоту и изысканность Маков (все, конечно, помнят небезызвестные видеоролики Apple о двух парнях, представляющих Mac и PC), многие пользователи, конечно, нуждаются в большом количестве программного обеспечения, которого не хватает операционной системе Mac OS. Механизм Boot Camp, предлагаемый компанией Apple, позволяет установить Mac OS и Windows на одной машине в разных разделах, однако такое положение дел не устраивает пользователей по нескольким причинам. А именно:
- Зачастую приходится работать с программным обеспечением, которое существует либо для Mac, либо для PC, при этом необходимо использовать его одновременно в двух системах.
- Необходимость иметь возможность просто создавать резервные копии рабочих окружений Windows и быстро откатываться к ним. При использовании пакета Boot Camp поврежденный раздел с Windows сложно восстановить. Резервную же копию виртуальной машины можно сделать, просто скопировав папку с ее файлами.
- Тестирование различных продуктов для Windows опасно производить на рабочей системе, поскольку это может повлечь потерю ее работоспособности.
- Обучение настройке сети инфраструктуры Windows возможно лишь при нескольких одновременно запущенных системах.
- В перерывах во время работы за Mac OS пользователи хотят играть в компьютерные игры для Windows без перезагрузки системы.
Все это создает необходимость в запуске операционной системы Windows в виртуальной машине. Тем не менее, применение Boot Camp иногда также оправдано, поскольку в этом случае операционная система запускается «нативно», без затрат на поддержку виртуализации.
До недавнего времени для решения перечисленных задач использовались, в основном, продукты CrossOver (эмулятор Windows) и Parallels Desktop for Mac (полноценная платформа виртуализации), реже — VirtualBox и решения на основе QEMU (Open OSX WinTel, iEmulator и Q). Популярность Parallels Desktop была столь высока, что к середине 2006 года компанией Parallels было продано уже более 100 000 копий продукта. Безусловно, компания VMware, лидер рынка технологий виртуализации, не могла оставить этот факт без внимания и взялась за разработку своей платформы для Mac. После достаточно продолжительного тестирования, в августе 2007 года VMware объявила о выходе настольной системы виртуализации — VMware Fusion.
Платформа VMware Fusion
Бравшись за разработку Fusion, компания VMware очень тщательно подходила к созданию имиджа будущего продукта, имея в виду особое положение пользователей Mac в компьютерном сообществе. Менеджер VMware по продукту Fusion заявил, что платформа разработана для пользователей, желающих использовать приложения для Windows на Mac, но не саму Windows. Итак, чтобы установить Fusion вам понадобится:
- Mac на основе процессоров Intel (для запуска 64-битных гостевых операционных систем понадобится Mac с процессором Core 2 Duo или Xeon)
- 512 МБ оперативной памяти (рекомендуется 1 ГБ или более)
- 275 МБ свободного места на диске для установки Fusion
- Не менее 1 ГБ на диске для каждой виртуальной машины (рекомендуется не менее 10 ГБ)
- Версия Mac OS X не ниже 10.4.9 (экспериментальная поддержка еще не вышедшей OS X Leopard уже встроена в Fusion)
После установки VMware Fusion пользователей приятно удивит эргономичный графический интерфейс, построенный на основе технологии Cocoa. Приверженцы канувшей в лету платформы Connectix Virtual PC for Mac при старте Fusion узнают окно Virtual Machine Library, содержащее список имеющихся виртуальных машин и ссылку на хранилище предустановленных виртуальных шаблонов (Virtual Appliances). Среди них, кроме всего прочего, можно найти уже готовые к запуску виртуальные машины с настроенными Open Source гостевыми системами.
Компания VMware заявляет о поддержке, в той или иной степени, около шестидесяти гостевых систем в Fusion, что является безусловным плюсом продукта, по сравнению с Parallels Desktop.
Основные возможности Fusion содержат:
- Поддержку 32- и 64-битных гостевых систем, включая все версии Windows (начиная с 3.11), большинство распространенных дистрибутивов Linux и Solaris.
- Представление нескольких виртуальных процессоров в виртуальной машине (на данный момент не более двух).
- Полную поддержку высокоскоростного интерфейса USB 2.0.
- Drag&Drop файлов между хостовой и гостевой операционной системой (включая Linux-системы) и возможность создания общих папок с хостовой ОС
- Возможность создания снимков состояния виртуальной машины («снапшотов»). К сожалению, Fusion позволяет создать только один снапшот для виртуальной машины, в отличие от Parallels Desktop, где можно создавать множество снимков.
- Возможность отображения Windows-приложений как окон в хостовой системе Mac OS (кодовое имя этого механизма Unity — аналог функций Coherence в Parallels Desktop).
- Отображение заряда батареи в гостевой ОС Windows при работе на портативных компьютерах (очень удобная функция в полноэкранном режиме).
- Поддержку механизма Boot Camp, что позволяет запускать Windows из соответствующего раздела напрямую.
- Возможность играть в 3D-игры для Windows с поддержкой DirectX 8.1 (однако Fusion не поддерживает OpenGL, в отличие от Parallels Desktop).
- Широкие возможности по настройке сетевого взаимодействия, включая поддержку соединений AirPort/Wi-Fi. Каждая виртуальная машина может иметь до десяти виртуальных сетевых адаптеров.
- Поддержку до 16 ГБ оперативной памяти хостовой системы, при этом одной виртуальной машине может быть выделено до 8 ГБ памяти (в 64-битной гостевой системе).
Процесс создания виртуальной машины и установки гостевой операционной системы достаточно прост и не вызывает сложностей даже у самых неискушенных пользователей Mac. При создании новой виртуальной машины можно выбрать уже существующую ОС Windows, физически установленную с помощью механизма Boot Camp. Надо отметить, что если раздел Boot Camp уже использовался платформой Parallels Desktop, виртуальная машина VMware Fusion для этого раздела может не работать. Решение этой проблемы заключается в физической загрузке Windows и восстановлении ее с дефолтными настройками.
После установки гостевой ОС необходимо установить пакет VMware Tools, содержащий в себе набор средств для улучшения интеграции гостевой и хостовой систем. Однако не во всех дистрибутивах Linux установка VMware Tools происходит корректно — иногда требуется вручную запустить скрипт vmware-install.pl, содержащийся в дистрибутиве пакета.
Многих пользователей интересует, возможно ли установить Mac OS X в виртуальной машине. Компания VMware отвечает на этот вопрос так: в то время как это технически возможно, компания Apple запрещает использовать Mac OS в виртуальной машине, в соответствии с политикой лицензирования.
Возможности Unity
Пользователи, работавшие ранее с платформой Parallels Desktop, узнают в механизме Unity платформы VMware Fusion аналог функции Coherence. Эта возможность позволяет «вытащить» окно приложения из гостевой системы Windows в хостовую систему Mac OS, как будто бы приложение нативно было в ней запущено. Чтобы использовать данную возможность, необходимо нажать кнопку «Unity» на панели инструментов VMware Fusion.
Надо сказать, что функция Unity в Fusion позволяет располагать окна приложений по отношению к хостовой системе несколько удобнее, чем Coherence от Parallels, где все Windows-приложения располагаются в одном слое.
VMware Fusion имеет скрытую возможность, позволяющую отображать панель задач Windows при использовании Unity. Для ее включения в гостевой системе в файле tools.conf, находящемся в папке C:Documents and SettingsAll UsersApplication DataVMwareVMware Tools, необходимо прописать строчку:
после чего нужно перезапустить гостевую систему.
Игры, совместимые с Fusion
Экспериментальная поддержка 3D-ускорения позволяет пользователям Маков полноценно играть в 3D-игры для Windows с поддержкой DirectX 8.1.
На данный момент VMware Fusion поддерживает следующие игры:
- Aliens vs. Predator
- Breath of Fire IV
- Grand Theft Auto III (в настройках экрана необходимо установить Trails в значение OFF)
- Hitman 2
- Lord of the Realms III
- Max Payne 1
- Max Payne 2
- Need for Speed Porsche
- RalliSport Challenge
- Tony Hawk 3
- X-2 Rolling
Нужно отметить, что интерфейс Windows Vista Aero использует функции DirectX 9, поэтому функции Aero в виртуальной машине будут недоступны.
О VMware Fusion и Parallels Desktop
В данной статье мы сознательно не будем приводить ни сравнение функциональности, ни сравнение производительности продуктов VMware Fusion и Parallels Desktop, чтобы не вызвать горячих споров на эту тему. В настоящий момент между компаниями SWSoft, владельцем Parallels, и VMware идет ожесточенная конкурентная борьба в сегменте рынка виртуализации для Маков. В свое время Parallels Desktop обрел заслуженную популярность как единственно надежная и многофункциональная платформа, однако у VMware огромный опыт в разработке решений для виртуализации, дающий все основания полагать, что новичок Fusion существенно потеснит Parallels Desktop на рынке виртуализации. Различные информационные порталы (например, CNET), а также независимые блоггеры публикуют множество материалов на тему сравнения возможностей этих двух продуктов, однако сложно сказать, какой из них лучше на данный момент, поскольку их мнения расходятся. Компания Parallels готовит один релиз за другим, пытаясь опередить VMware, которая действительно хорошо сделала продукт Fusion и, в конечном итоге, выбор платформы станет делом вкуса, поскольку обе они справляются с возложенными на них задачами в полном объеме. Однако у VMware Fusion есть один бесспорный плюс — совместимость с другими платформами VMware и большие технические и маркетинговые ресурсы. Это позволит ей получить немалую долю рынка компании Parallels, которая, впрочем, успела заработать немало денег на продажах суперпопулярного Parallels Desktop. В ближайшее время ожидается борьба этих двух компаний за виртуализацию серверов на платформе XServe (компания Parallels уже анонсировала свой продукт Parallels Server).
Так или иначе, мы рекомендуем попробовать оба продукта и выбрать наиболее подходящее решение, тем более что они продаются по одинаковой цене — $79,99 за копию (при заказе нескольких копий обе компании предоставляют скидки). Для тех, кто уже использует виртуальные машины на платформе Parallels Desktop, далее приведена инструкция по их миграции на платформу VMware Fusion.
Миграция с платформы Parallels Desktop for Mac на VMware Fusion
До выхода Fusion платформа Parallels Desktop for Mac была самой популярной платформой виртуализации для Маков, не испытывая особой конкуренции со стороны других продуктов. С выходом VMware Fusion множество пользователей виртуальных машин на платформе Parallels захотели сравнить быстродействие и функциональность проверенного временем Parallels Desktop с новинкой от VMware. Для этого многие хотели бы перенести уже используемые виртуальные машины на платформу Fusion. Компания VMware предоставляет такую возможность: с помощью продукта VMware Converter вы можете смигрировать виртуальные машины Parallels. Эта процедура имеет следующие особенности:
- Допускается конвертация только гостевых систем Windows 2000/XP/2003. Windows Vista, Linux и прочие системы смигрировать таким образом не получится.
- Файловая система гостевой ОС должна быть NTFS с не менее 300 МБ свободного места. В хостовой ОС должно быть достаточно свободного места для создаваемой виртуальной машины.
- После миграции необходимо повторно активировать копию Windows (если она не лицензирована как Volume License).
Миграция виртуальной машины на платформу Fusion состоит из нескольких этапов:
- Настройка общего доступа к хостовой системе из виртуальной машины
- Установка VMware Converter, выбор и импортирование исходной виртуальной машины в файлы виртуальных дисков
- Создание виртуальной машины в VMware Fusion
- Запуск целевой машины и установка VMware Tools
- Решение проблем с выключением Windows
- Настройка общего доступа.
Для получения файлов смигрированной виртуальной машины, в хостовой системе необходимо настроить доступ из гостевой системы на платформе Parallels. Вы можете использовать механизм Parallels Shared Folders (общие папки) или сетевые папки хостовой системы. При использовании сетевых папок процедура может проходить быстрее. Чтобы использовать их, необходимо убедиться, что служба Windows Sharing включена в хостовой системе. Для этого в настройках системы выберите Sharing Tool и отметьте галку «Windows Sharing»:Создайте в домашнем каталоге папку «Virtual Machines», куда будут помещены файлы созданной после миграции виртуальной машины. После этого запустите виртуальную машину Parallels.
Установка VMware Converter, выбор и импортирование исходной виртуальной машины в файлы виртуальных дисков.
Скачайте продукт VMware Converter по адресу: http://www.vmware.com/download/converter/ (при этом придется ответить на несколько маркетинговых вопросов) и установите его в гостевой системе (для процедуры миграции достаточно бесплатного Starter Edition). После этого запустите Converter и выберите «Import Machine». В следующем диалоге выберите «Physical Computer» в качестве источника:В окне далее выберите «Local Machine» и введите пароль администратора, если вы запустили Converter не под административной учетной записью. После этого нажмите «Next» и выберите диски виртуальной машины для экспорта:
Далее нажмите «Next» и укажите сетевую папку, где будут созданы файлы целевой виртуальной машины:
В качестве типа виртуальной машины выберите «Worstation 5.x…» и нажмите «Next», после чего укажите логин и пароль для доступа к сетевой папке вашего Mac. Далее на странице «VM Options» выберите тип виртуальных дисков: расширяемые по мере заполнения (вариант «Allow virtual disk files to grow») или заданного размера («Allocate all disk space now»). Последний вариант стоит выбирать только тогда, когда какие-либо приложения в виртуальной машине предъявляют высокие требования к производительности дисков. Файлы виртуальных дисков будут разделены на файлы объемом не более 2 ГБ, так как некоторые пользователи имеют FAT-разделы на внешних дисках, не позволяющие создавать файлы большого объема.
На следующей странице выберите тип сетевого взаимодействия виртуального сетевого адаптера и их количество у экспортируемой виртуальной машины и нажмите «Next» для перехода на страницу «Ready to complete». После этого, вы можете начинать конвертацию виртуальной машины:
По окончанию процесса конвертации закройте VMware Converter и выключите виртуальную машину. Помните, что гостевая ОС в созданной вновь виртуальной машине требует дополнительной лицензии, в случае, если вы будете запускать ее вместе с виртуальной машиной Parallels. Кроме того одновременный запуск обеих систем может вызвать конфликт сетевых имен или адресов.
Создание виртуальной машины в VMware Fusion.
Перейдите в папку на вашем Маке, где VMware Converter создал файлы смигрированной виртуальной машины, и удалите *.vmx-файл конфигурации (этот файл будет создан заново при создании виртуальной машины Fusion). Далее с помощью мастера создайте новую виртуальную машину и укажите тип гостевой системы, имя и расположение файла конфигурации. На странице «Virtual Hard Disk» выберите чекбокс «Use an existing virtual disk».Здесь укажите *.vmdk-файл с самым коротким именем из находящихся в папке с виртуальной машиной файлов (например, «ParallelsVM.vmdk», а не «ParallelsVM-sxxx.vmdk»). После этого уберите флажок «Start virtual machine now» и нажмите «Finish».
- Запуск целевой машины и установка VMware Tools.
Теперь вы можете запустить созданную виртуальную машину. После загрузки гостевой операционной системы дождитесь, пока Windows установит необходимые драйверы, и перезагрузите машину. От предложения повторно активировать копию Windows пока откажитесь — это значительно проще сделать после установки VMware Tools. После перезагрузки, в хостовой системе в меню «Virtual Machine» выберите «Install VMware Tools» и согласитесь со всеми предупреждениями о неподписанных драйверах. После перезагрузки вам будет доступно множество новых возможностей, среди которых возможность использовать указатель мыши, не «проваливающийся» в виртуальную машину, функции Unity, поддержка интерфейса USB 2.0 и полноэкранный режим. Если во время установки вы выбрали поддержку Boot Camp, то вы сможете использовать камеру iSight и другие специфические устройства Mac. - Решение проблем с выключением Windows.
В отличие от платформы VMware Fusion, Parallels Desktop не имеет поддержки стандарта ACPI для управления питанием (эта возможность обещана в следующем релизе Parallels Desktop), в результате чего после завершения работы в гостевой системе, вы увидите следующую картинку:Есть два способа решения этой проблемы:
- В папке с виртуальной машиной выберите «Show Package Contents», откройте *.vmx-файл в текстовом редакторе и добавьте строчку:
gui.exitonCLIHLT = «TRUE» - Установите Windows поверх существующей установки. При предложении установщика Windows выбрать дополнительные драйверы, укажите ACPI HAL вместо HAL.
- В папке с виртуальной машиной выберите «Show Package Contents», откройте *.vmx-файл в текстовом редакторе и добавьте строчку:
Заключение
Компания VMware сделала по-настоящему достойную платформу виртуализации для Маков, вложив в нее много усилий по портированию технологий виртуализации с других своих платформ. На протяжении долгого времени бета-тестирования VMware подогревала интерес пользователей, постепенно раскрывая все новые и новые функции, и это было правильным маркетинговым ходом — продукт скачали более 250 000 пользователей. Несмотря на то, что Fusion — это первый опыт VMware в виртуализации для Маков, на данный момент этот продукт вполне вправе претендовать на лидерство в своем сегменте рынка. Компания Parallels, безусловно, приложит все усилия, чтобы опередить VMware в отношении функциональности своей платформы (сейчас можно сказать, что оба продукта находятся приблизительно на одном уровне).
Огорчает, что Fusion имеет возможность создавать только один снимок состояния виртуальной машины, в отличие от Parallels Desktop, позволяющего создавать деревья «снапшотов». Эта возможность может понадобиться пользователям, желающим, например, иметь конфигурацию Windows с Internet Explorer 6 и 7 версии или Mozilla Firefox (необходимая вещь при разработке и тестировании веб-сайтов). Будем надеяться, что VMware добавить эту возможность в следующих версиях продукта. В целом можно сказать, что и Fusion, и Desktop, прекрасно справляются с задачами виртуализации для пользователей Mac, и сделать объективный выбор, можно лишь только опробовав обе эти платформы в деле. В любом случае, от соперничества этих двух платформ конечный пользователь только выиграет.
Источник