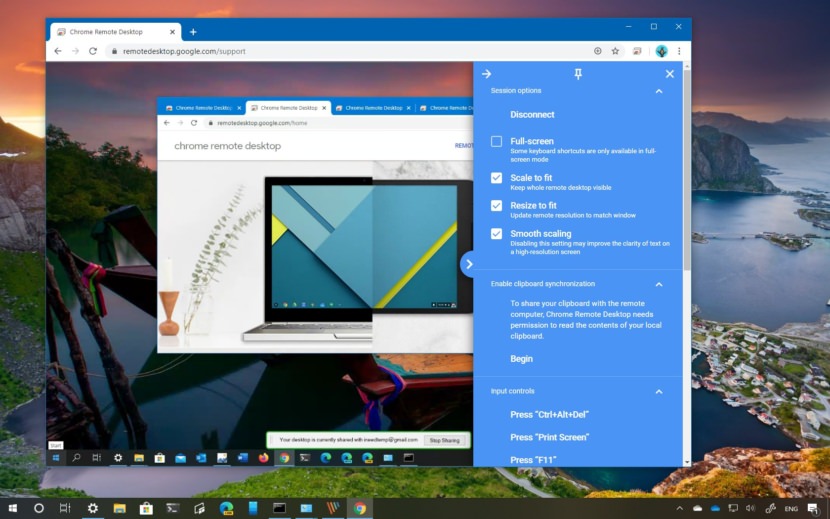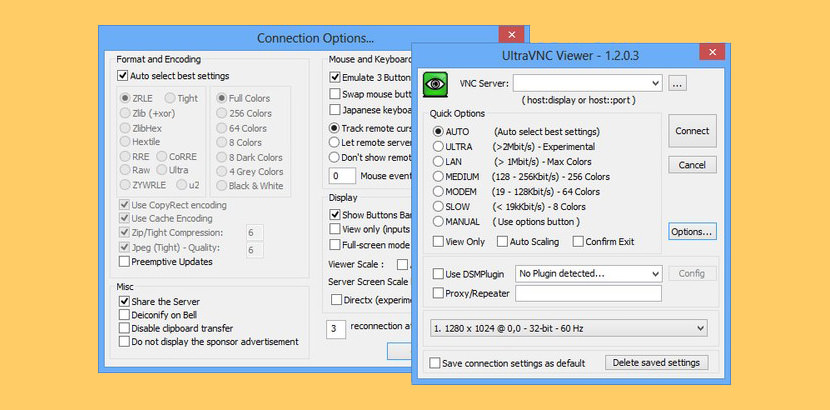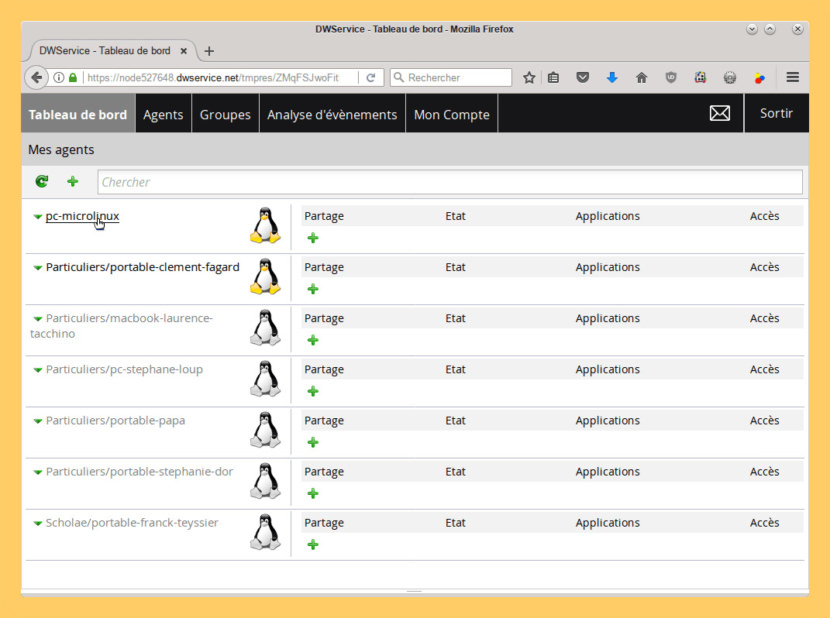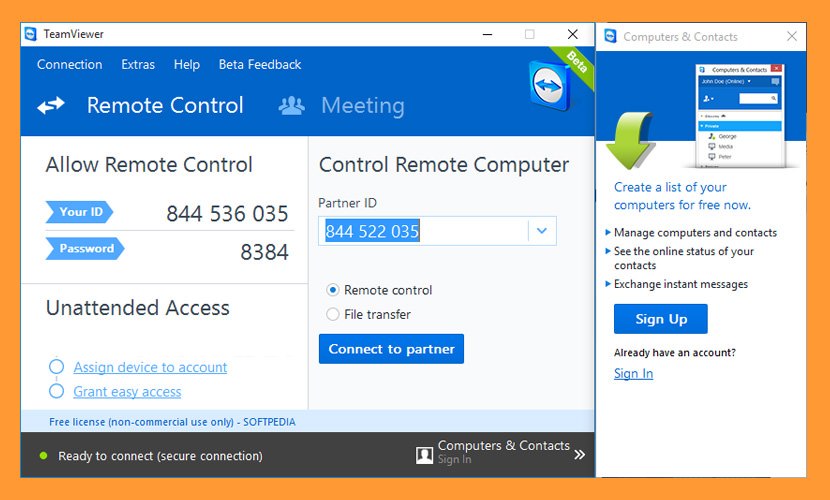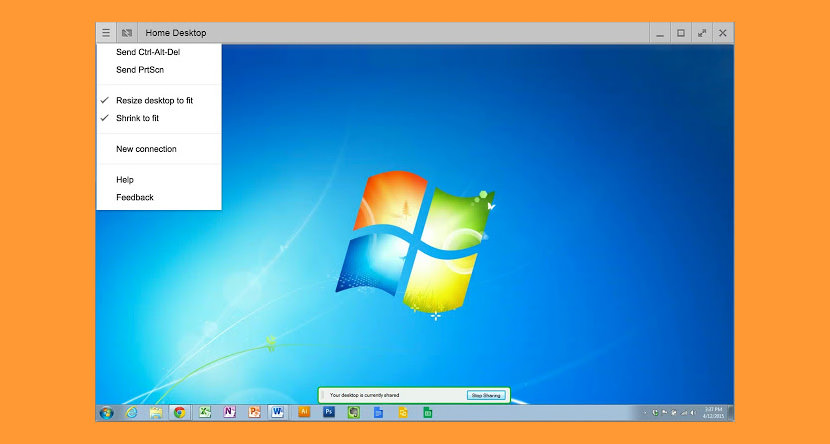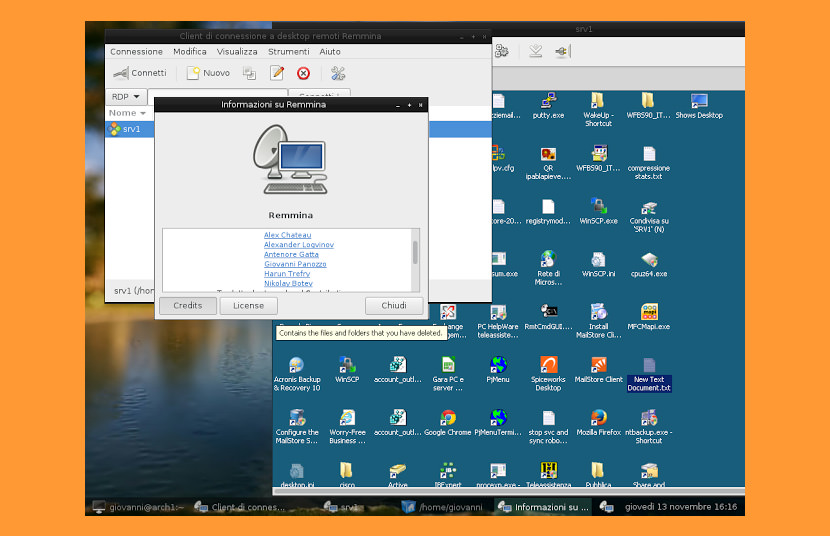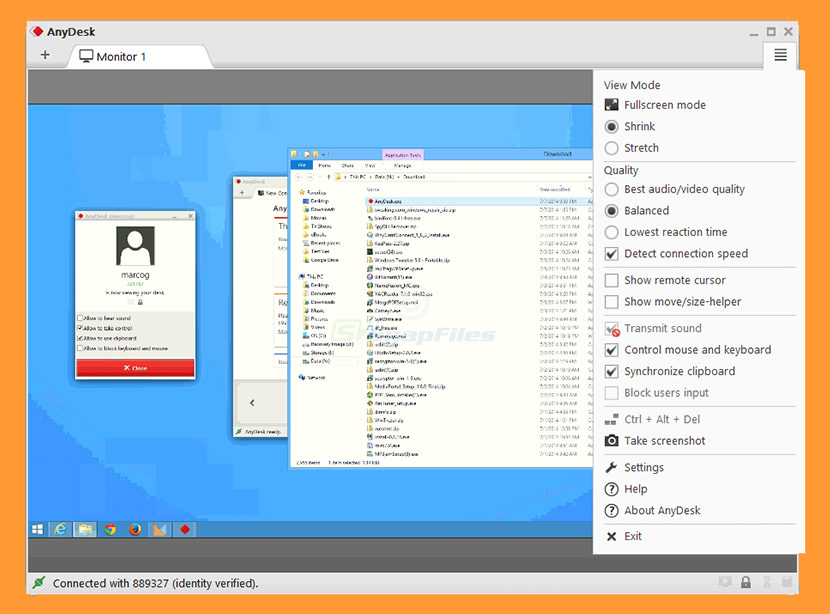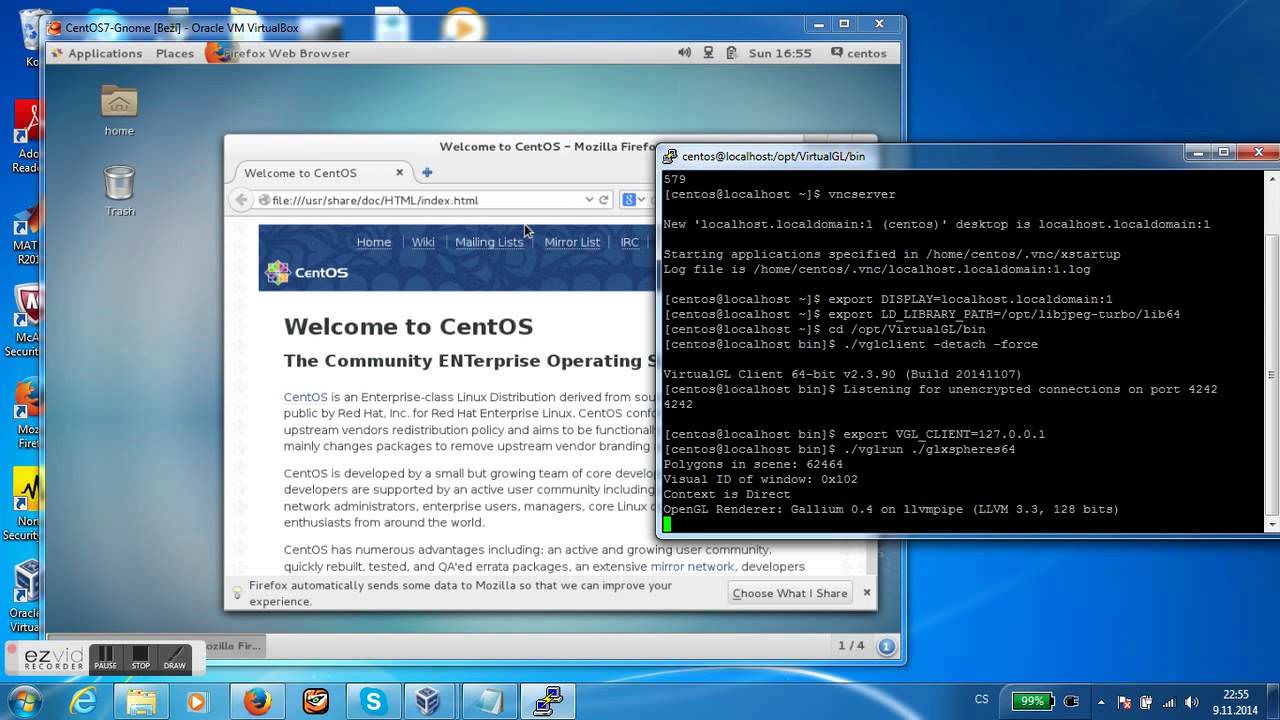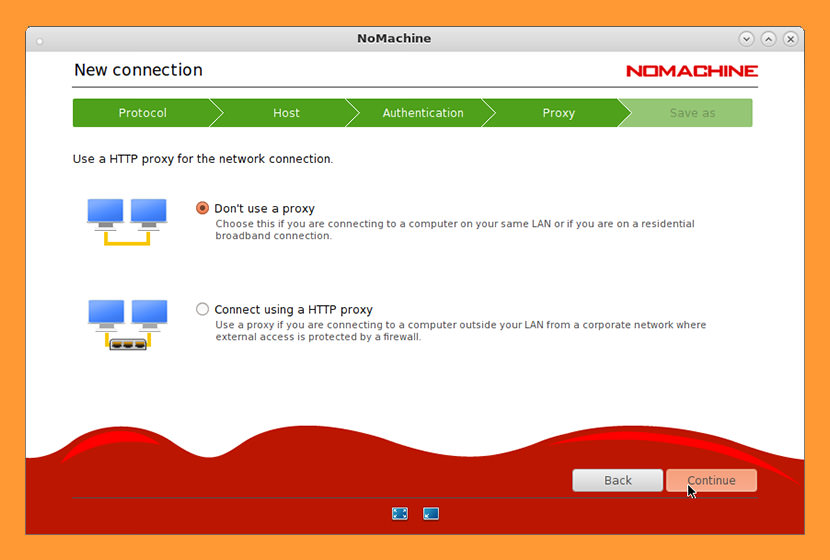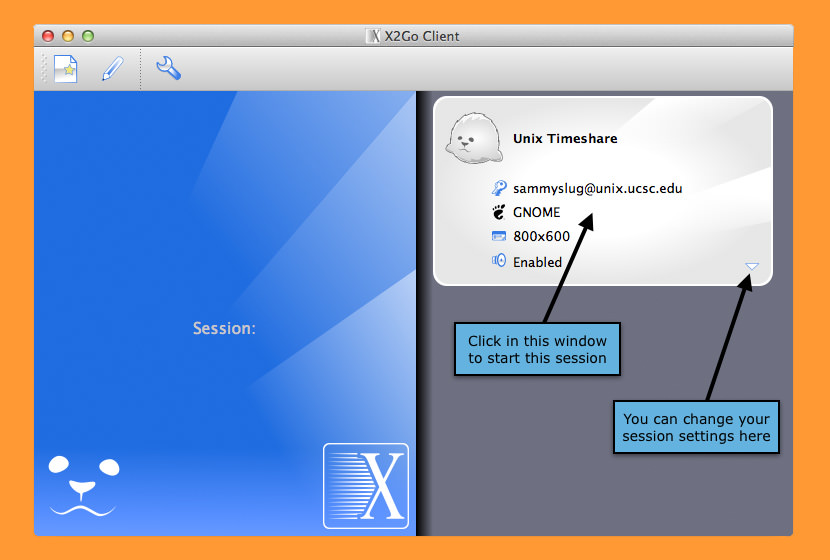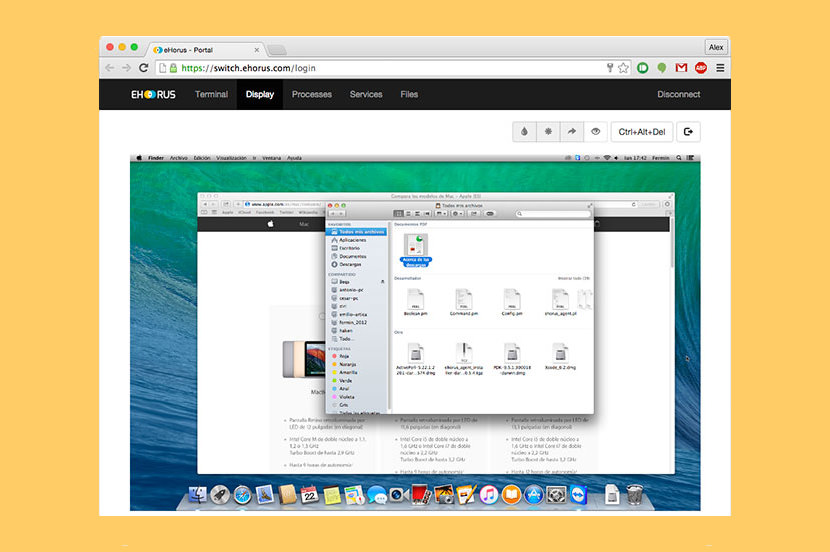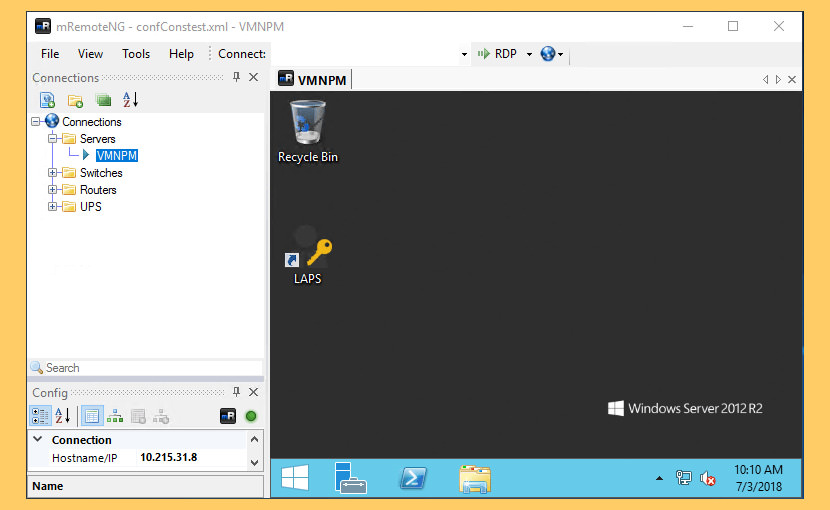- iЯблочный Блог
- Тонкая настройка Mac OS
- Использование VNC в Mac OS
- Через терминал
- Через Finder.
- Через Safari.
- Через ярлык
- Через ярлык 2
- 13 Free VNC ‘Remote Desktop Connection’ For Windows, Mac And Linux
- ↓ 01 – chrome remote desktop | Free | Windows | Android | iOS
- ↓ 02 – UltraVNC | Free | Windows
- ↓ 03 – DWService | Free | Windows | macOS | Linux
- ↓ 04 – TeamViewer | Free Personal | Windows | macOS | Linux
- ↓ 05 – Chrome Remote Desktop | Free | All Chrome Browser | Chromebook
- ↓ 06 – TightVNC | Free | Windows | Linux
- ↓ 07 – Remmina | Free | Linux
- ↓ 08 – AnyDesk | Free Personal | Windows | Linux
- ↓ 09 – TigerVNC | Free | Windows | macOS | Linux
- ↓ 10 – NoMachine | Free Personal | Windows | macOS | Linux
- ↓ 11 – X2Go | Free | Windows | macOS | Linux
- ↓ 12 – eHorus | Free | Windows | macOS | Linux
- ↓ 13 – mRemoteNG | Free
- Подключение к удаленному компьютеру по VNC
iЯблочный Блог
Тонкая настройка Mac OS
Использование VNC в Mac OS
Поделиться «Использование VNC в Mac OS»
Клиент VNC в Mac OS носит название Screen Sharing. Эта программа позволит вам подключиться к удаленным компьютерам UNIX, Mac, Linux, Windows и т.д. Она хорошо интегрирована в систему и у нее есть несколько способов использования:
Через терминал
Если используется нестандартный порт, то его надо указывать через двоеточие вконце команды. Если доступ к какому-то конкретному компьютеру используется чаще чем обычно, то можно создать alias в профиле shell, что избавит от надобности вводить адрес каждый раз.
Через Finder.
Меню Go -> Connect to Server… (или комбинация клавиш Command ⌘ + K). В поле ввода написать vnc://servername . Там же можно нажать значек «+» тем самым поставив закладку.
Через Safari.
В адресной строке пишем vnc://servername и лицезрим запуск того же Screen Sharing.
Через ярлык
Переместить файл /System/Library/CoreServices/Screen Sharing в Dock или создать ссылку в Applications.
Через ярлык 2
При успешном подключении к удаленному компьютеру любым из вышеописанных способов, Screen Sharing создает файлы .vncloc для каждого успешного подключения. Кликнув по ним можно сразу же воссоздать сессию. Эти файлы находятся в папке
/Library/Application Support/Screen Sharing и если ее переместить в Dock, то это тоже может быть удобным способом.
Если данная статья была хоть немного Вам полезна — нажмите «g+», «Нравится» или «Мне нравится» чуть ниже. Спасибо)
Источник
13 Free VNC ‘Remote Desktop Connection’ For Windows, Mac And Linux
Undeniably, TeamViewer is the best VNC in the market. Virtual Network Connection software, also known as remote desktop software allows you to control a client’s device, be it an Android Tablet, or iPhone via another computer.
In computing, Virtual Network Computing (VNC) is a graphical desktop sharing system that uses the Remote FrameBuffer protocol (RFB) to remotely control another computer. It transmits the keyboard and mouse events from one computer to another, relaying the graphical screen updates back in the other direction, over a network. Without further ado, here are 8 free and some are open source VNC client/server.
↓ 01 – chrome remote desktop | Free | Windows | Android | iOS
Securely access your computer from your phone, tablet, or another computer. Alternatively, you can also get remote support for your computer, or give remote support to someone else. On each of your computers, set up remote access using the Chrome Remote Desktop app from Chrome Web Store. It’s fast, simple, and free.
↓ 02 – UltraVNC | Free | Windows
Ultra VNC is a powerful, easy to use and free – remote pc access softwares – that can display the screen of another computer (via internet or network) on your own screen. The program allows you to use your mouse and keyboard to control the other PC remotely. It means that you can work on a remote computer, as if you were sitting in front of it, right from your current location.
VNC, the Remote FrameBuffer protocol (RFB) allows a desktop to be viewed and controlled remotely over the Internet. A VNC server must be run on the computer sharing the desktop, a VNC client must be run on the computer that will access the shared desktop.
↓ 03 – DWService | Free | Windows | macOS | Linux
DWService offers a service that allows access to remote systems using a standard web browser. Suppose you are anywhere in the world having the need to use your home computer, you can start the web browser from any device connected to the DWService website and immediately gain control of the computer. How is it possible? Very easy, register on DWService and install DWAgent on your home computer.
DWService actually allows you to do much more by giving you the ability to securely share, through Applications, everything your system has to offer. Also you can share with other people not registered on DWService without using the existing cloud systems. For example you can directly share the folder on your PC containing your holiday photos with family and friends without having to publish the photos on other servers.
↓ 04 – TeamViewer | Free Personal | Windows | macOS | Linux
TeamViewer lets you establish a connection to any PC or server within just a few seconds. You can remote control the PC of your partner as if you were sitting right in front of it. New features such as VoIP, webcam and application selection will give you an even better, easier and faster desktop sharing experience. Remote support, remote access, and online meeting software that the world relies on – 1 billion installations and 20+ million devices online at any time. Why TeamViewer?
- Save time and money – Support, assist, interact, and collaborate with people. Exchange information. Access and use technology. One tool makes it possible to work as if you were all in the same room without travel time and expenses. With TeamViewer, you have everything you need right in front of you.
- Focus on your work, not getting it to work – Solve issues remotely or bring customers and colleagues together without complex steps or onerous prep time. TeamViewer is designed to get you working in seconds on any device.
- Secure and powerful – TeamViewer enables you to do what you want without any hassle and without any worries. Private data, private conversations, and private meetings stay that way.
↓ 05 – Chrome Remote Desktop | Free | All Chrome Browser | Chromebook
Access other computers or allow another user to access your computer securely over the Internet. Chrome Remote Desktop allows users to remotely access another computer through Chrome browser or a Chromebook. Computers can be made available on an short-term basis for scenarios such as ad hoc remote support, or on a more long-term basis for remote access to your applications and files. All connections are fully secured.
Chrome Remote Desktop is fully cross-platform. Provide remote assistance to Windows, Mac and Linux users, or access your Windows (XP and above) and Mac (OS X 10.6 and above) desktops at any time, all from the Chrome browser on virtually any device, including Chromebooks.
↓ 06 – TightVNC | Free | Windows | Linux
TightVNC is a free remote control software package. With TightVNC, you can see the desktop of a remote machine and control it with your local mouse and keyboard, just like you would do it sitting in the front of that computer.
- Free for both personal and commercial usage, with full source code available,
- Useful in administration, tech support, education, and for many other purposes,
- Cross-platform, available for Windows and Unix, with Java client included,
- Compatible with standard VNC software, conforming to RFB protocol specifications.
↓ 07 – Remmina | Free | Linux
Remmina is a remote desktop client written in GTK+, aiming to be useful for system administrators and travellers, who need to work with lots of remote computers in front of either large monitors or tiny netbooks. Remmina supports multiple network protocols in an integrated and consistent user interface.
- Protocols supported: RDP, VNC, NX, XDMCP, SSH, Telepathy
- Maintain a list of remote desktop files, organized by groups
- Make quick connections by directly putting in the server name
- Remote desktops with higher resolutions are scrollable/scalable in both window and fullscreen mode
- Viewport fullscreen mode: remote desktop automatically scrolls when the mouse moves over the screen edge.
- Floating toolbar in fullscreen mode, allows you to switch between modes, toggle keyboard grabbing, minimize, etc.
- Tabbed interface, optionally managed by groups
↓ 08 – AnyDesk | Free Personal | Windows | Linux
AnyDesk is the world’s most comfortable remote desktop application. Access all your programs, documents and files from anywhere, without having to entrust your data to a cloud service. An excellent alternative and great competitor in the Remote Desktop market. They have a pretty solid architecture that easily competes with strong competitors.
↓ 09 – TigerVNC | Free | Windows | macOS | Linux
TigerVNC is a high-performance, platform-neutral implementation of VNC (Virtual Network Computing), a client/server application that allows users to launch and interact with graphical applications on remote machines. TigerVNC provides the levels of performance necessary to run 3D and video applications, and it attempts to maintain a common look and feel and re-use components, where possible, across the various platforms that it supports. TigerVNC also provides extensions for advanced authentication methods and TLS encryption.
↓ 10 – NoMachine | Free Personal | Windows | macOS | Linux
NoMachine NX is an enterprise-class solution for secure remote access, desktop virtualization, and hosted desktop deployment built around the self-designed and self-developed NX suite of components. Thanks to its outstanding compression, session resilience and resource management and its integration with the powerful audio, printing and resource sharing capabilities of the Unix world, NX makes it possible to run any graphical application on any operating system across any network connection. NX is SSH encrypted, has random cookie generation, and is compressed for speed. Free version is available to everyone, and enterprise and server editions are available at cost.
↓ 11 – X2Go | Free | Windows | macOS | Linux
X2Go is an open source remote desktop software for Linux that uses the NX technology protocol. X2Go can be used to access PC desktops, but its main use case is providing secure standalone remote sessions via ssh. The server package must be installed on a Linux host; client packages can be run on Linux, OS X, or Windows. Basic features of X2Go
- Graphical Remote Desktop that works well over both low bandwidth and high bandwidth connections
- The ability to disconnect and reconnect to a session, even from another client
- Support for sound
- Support for as many simultaneous users as the computer’s resources will support (NX3 free edition limited you to 2.)
- Traffic is securely tunneled over SSH
- File Sharing from client to server
- Printer Sharing from client to server
- Easily select from multiple desktop environments (e.g., MATE, GNOME, KDE)
- Remote support possible via Desktop Sharing
- The ability to access single applications by specifying the name of the desired executable in the client configuration or selecting one of the pre-defined common applications
↓ 12 – eHorus | Free | Windows | macOS | Linux
eHorus is a Cloud-based remote management system (SaaS). It installs an agent on your device which is run as a service. These agents connect to our servers so that you can connect to them from any Internet-enabled device. Imagine being able to connect to your home PC and access your desktop and files from the comfort of your office. Safely and without having to install anything on the computer from which you connect with the others.
- Bidirectional file downloading – Upload or download files to your remote devices. Do it in the background with the browser, while you continue to work with your device.
- Service and process control – Start processes up, for services. Comfortable and fast. No need to even access your desktop. You’ll be able to see your CPU and memory usage for each process, as well as view the general system status.
- Remote Shell – Solve problems even quicker from the remote Shell. Whether it’s Windows, macOS or Linux, you’ll have direct access to a Shell from the browser.
- Remote desktop – Managed comfortably from your browser. No need to install anything additionally. Even when accessing from a Tablet or cell phone.
↓ 13 – mRemoteNG | Free
mRemoteNG is a fork of mRemote: an open source, tabbed, multi-protocol, remote connections manager. mRemoteNG adds bug fixes and new features to mRemote. It allows you to view all of your remote connections in a simple yet powerful tabbed interface. mRemoteNG supports the following protocols:
- RDP (Remote Desktop/Terminal Server)
- VNC (Virtual Network Computing)
- ICA (Citrix Independent Computing Architecture)
- SSH (Secure Shell)
- Telnet (TELecommunication NETwork)
- HTTP/HTTPS (Hypertext Transfer Protocol)
- rlogin
- Raw Socket Connections
Источник
Подключение к удаленному компьютеру по VNC
Работа с VNC-клиентом. Материал ориентирован на неопытного пользователя.
1. Установка VNC-клиента
2. Подключение VNC-клиента к удаленному компьютеру
3. Отключение VNC-клиента от удаленного компьютера
4. Тюнинг VNC-клиента
5. Частые проблемы
Для работы с удаленным компьютером по VNC на компьютере пользователя нужно запустить программу-клиент (VNC viewer, VNC client). Эта программа передает на удаленный компьютер данные о нажатиях на клавиши и о движениях мыши, сделанных пользователем, и показывает информацию, предназначенную к выводу на экран.
1. Установка VNC-клиента
Для ОС Windows можно бесплатно скачать и инсталлировать VNC-клиент UltraVNC и TightVNC.
Mac OS X начиная с версии 10.5 имеет поддержку VNC-клиента в RemoteDesktop. Для предыдущих версий можно использовать VNC-клиенты JollysFastVNC и Chicken.
Для Linux ветви Debian (Ubuntu) VNC-клиент устанавливается из репозитория командой:
apt-get install vncviewer
Для ветви RedHat (CentOS, Fedora) — командой:
yum install vnc
Для FreeBSD VNC-клиент (TightVNC) устанавливается из пакетов командой:
pkg_add -r tightvnc
2. Подключение VNC-клиента к удаленному компьютеру
Для подключения VNC-клиента к удаленному компьютеру требуется указать его IP-адрес или DNS-имя, и номер дисплея (по умолчанию, :0) или номер TCP-порта (по умолчанию, 5900). Если VNC-сервер требует авторизации, то при подключении к нему VNC-клиент запросит пароль. Обратите внимание, что пароль доступа к VNC-серверу не связан с каким-либо аккаунтом (учетной записью пользователя) на удаленном компьютере, а служит только для ограничения доступа к дисплею VNC-сервера.
После установки соединения и открытия экрана, в зависимости от настроек VNC-сервера может потребоваться авторизация пользователя на виртуальном сервере или может быть открыта уже запущенная рабочая сессия какого-либо пользователя.
Так как на компьютере одновременно могут работать несколько VNC-серверов, для их разделения используют параметр номер дисплея. Например, один VNC-сервер может быть запущен на дисплее :0, другой — на дисплее :1. Каждому номеру дисплея соответствует номер TCP-порта, на котором VNC-сервер принимает соединения. Номер порта для дисплея получается прибавлением номера дисплея к базовому номеру порта — 5900. Дисплею :0 соответствует TCP-порт 5900, дисплею :1 — порт 5901.
3. Отключение VNC-клиента от удаленного компьютера
При закрытии окна VNC-клиента или после выхода из окружения средствами рабочего стола, в зависимости от настроек VNC-сервера, рабочая сессия пользователя может закрыться с остановкой всех используемых программ, или продолжать работу и быть доступной снова при повторном подключении к VNC-серверу.
4. Тюнинг VNC-клиента
Большое количество передаваемой на экран информации влечет за собой повышенные требования к скорости канала — к его пропускной способности и времени передачи пакетов. Нахватка пропускной способности приводит к некомфортным задержкам при больших изменениях показывамой на экране информации — открытии новых окон, скроллинге и т.д. Особенно большие задержки будут возникать при показывании фотографий и других изображений или элементов интерфейса, имеющих большое количество цветов и сложные формы.
Главный параметр, который влияет на объем передаваемых данных — алгоритм кодирования передаваемой графики. Для уменьшения объема и, соответственно, ускорения работы, рекомендуется использовать алгоритмы Tight, ZLib, ZRLE — по сравнению с несжатыми данными (Raw), они обеспечивают сжатие в десятки раз, заметно нагружая процессор. Эти алгоритмы кодирования обеспечивают комфортную работу даже на каналах со скоростью 256-512 Кбит/сек.
Для сокращения объема передаваемой по сети информации также можно устанавливать высокий уровень сжатия (Compression Level, Compression Value), низкий уровень качества JPEG (JPEG Quality) и включать режим уменьшения количества цветов (-bgr233, Restricted colors). Самый большой эффект из них при заметном снижении качества изображения дает режим уменьшения количества цветов — объем передаваемой информации уменьшается в 1.5-3 раза, соответственно, в 1.5-3 раза ускоряется отображение на экране.
JPEG применяется алгоритмом кодирования Tight для сжатия участков экрана, содержащих фотографии и другие сложные изображения с большим числом цветов. Использование Tight+JPEG сокращает в 2-5 раз объем передаваемых при этом данных. Другие алгоритмы кодирования JPEG не поддерживают.

1. Выпадающего меню «Система -> Параметры»
Объем передаваемых данных и скорость отображения на канале 1 Мбит/сек при открытии выпадающего меню «Система -> Параметры» (на рисунке меню выделено зеленым пунктиром):
| Полноцветный режим | 256 цветов (BGR233) | |||
|---|---|---|---|---|
| Объем | Время | Объем | Время | |
| ZLib | 11 Кб | 0.09 сек | 7 Кб | 0.06 сек |
| HexTile | 208 Кб | 1.6 сек | 118 Кб | 0.95 сек |
| Raw | 248 Кб | 2 сек | 128 Кб | 1 сек |
5. Частые проблемы
Не удается подключиться к VNC-серверу
Медленная работа через достаточно быстрый канал
Если VNC-клиент не может согласовать с VNC-сервером использование алгоритм кодирования графики с компрессией данных, выбирается алгоритм по умолчанию — Raw, который передает данные без сжатия. Также кодирование без сжатия или с низким уровнем сжатия может автоматически выбираться VNC-клиентом при работе через быструю локальную сеть. Данную проблему можно исправить, принудительно указав в настройках VNC-клиента алгоритм кодирования с высоким уровнем сжатия — ZLib, ZRLE, Tight.
Однако, для некоторых сочетаний клиента и сервера такое решение может быть бесполезным из-за ошибок в согласовании алгоритма кодирования. Например, клиент TightVNC с сервером RealVNC часто могут работать только с кодировкой Raw. Решением в этом случае будет смена VNC-клиента или VNC-сервера.
Источник