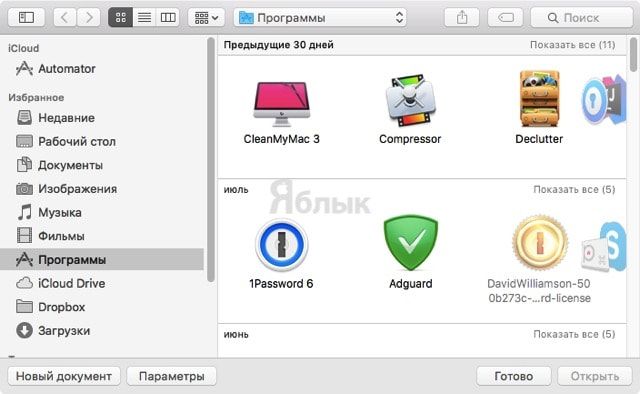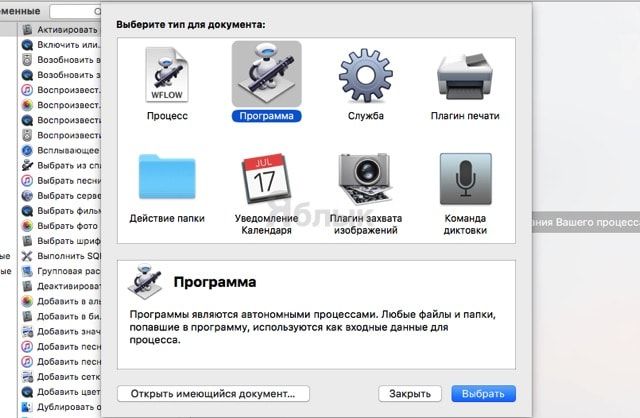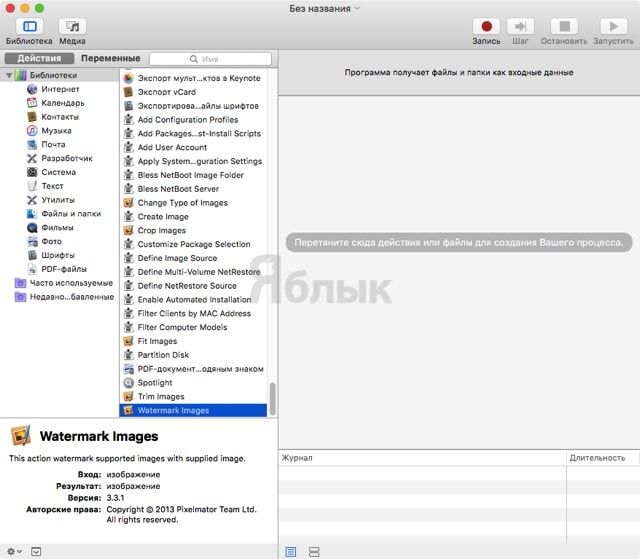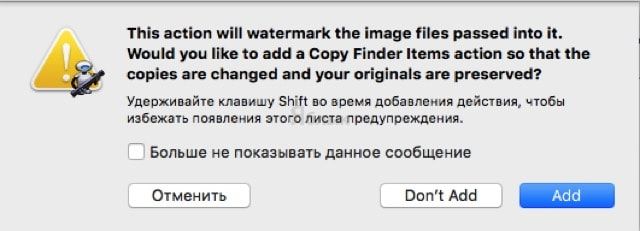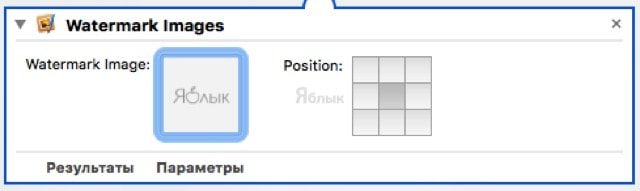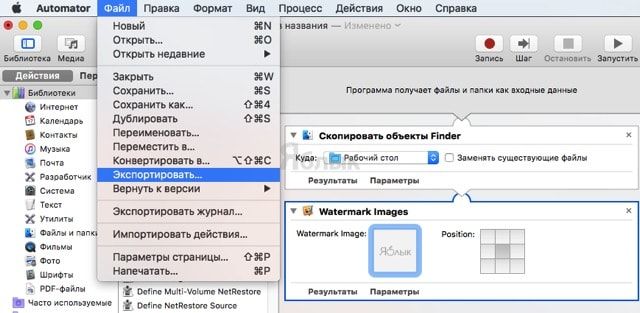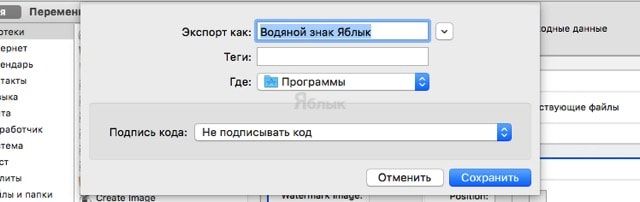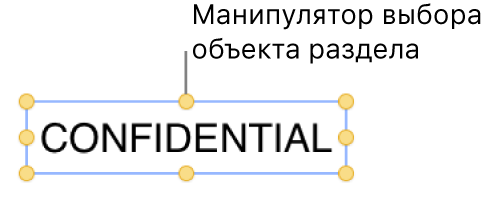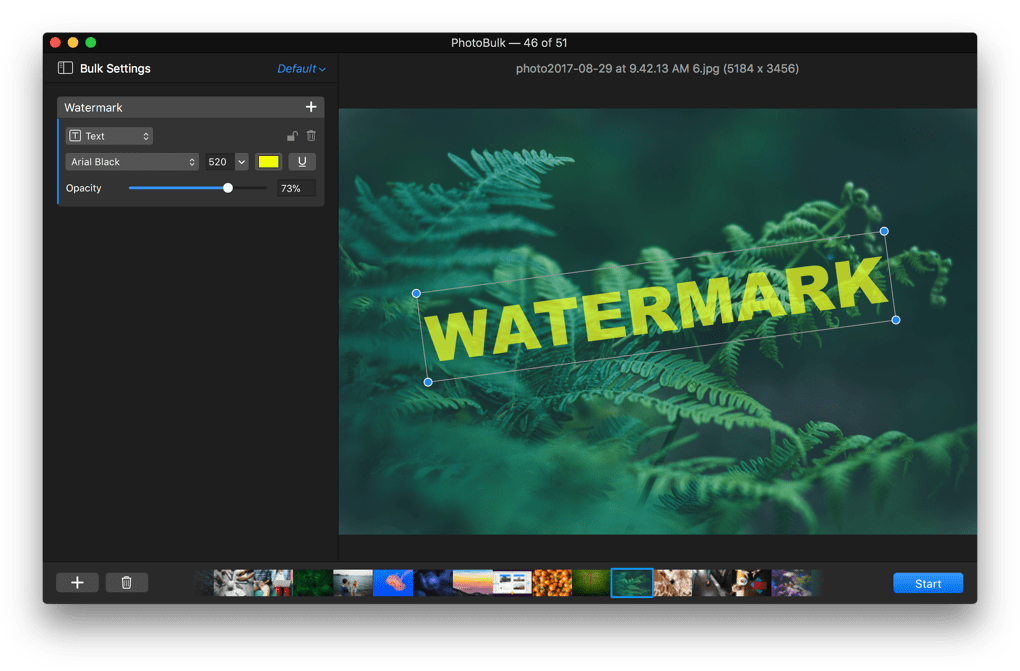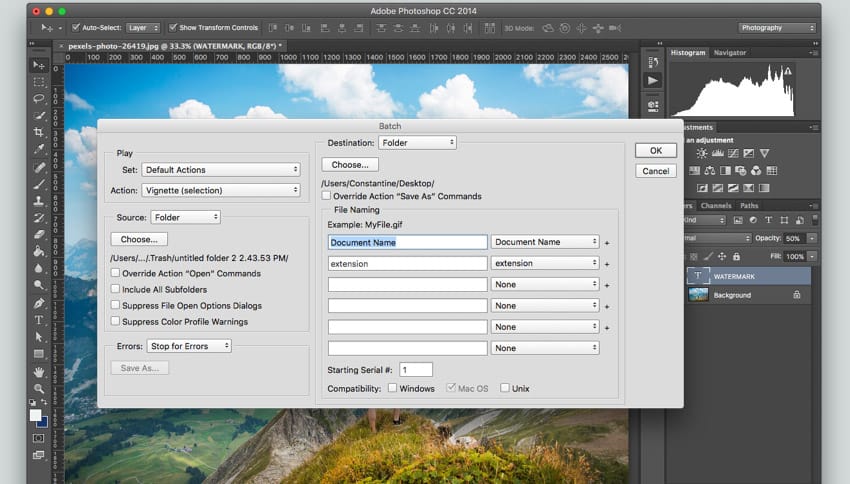- Pages для Mac: Добавление водяных знаков и фоновых объектов в документ Pages
- Добавление водяного знака (мастер-объекта)
- Редактирование или удаление мастер-объекта
- Как добавлять водяные знаки на фото при помощи Automator на Mac
- Как добавить водяной знак на фото при помощи Automator на Mac
- Добавление водяных знаков и фоновых объектов в Pages на Mac
- Добавление водяного знака (объект макетов разделов).
- Редактирование или удаление объекта макетов разделов
- watermark PRO 4+
- Снимки экрана
- Описание
- Как добавить водяные знаки сразу к нескольким изображениям
- Проблема
- Два метода решения проблемы
- Легкий способ добавить водяные знаки к нескольким изображениям
- PhotoBulk
- Как только вы загрузите и установите PhotoBulk на свой компьютер, сделайте следующее:
- Пакетное наложение водяных знаков с использованием Photoshop
- Photoshop
- Как сделать водяной знак в Photoshop
- Пакетное нанесение водяных знаков в Photoshop
Pages для Mac: Добавление водяных знаков и фоновых объектов в документ Pages
В документ можно добавлять текст, водяные знаки, логотипы или другие изображения, которые будут находиться на одном и том же месте и использоваться в качестве фона всех страниц документа. Эти повторяющиеся элементы называются мастер-объектами. Чем прозрачнее объект, тем меньше он выделяется на фоне содержимого документа.
Если документ разбит на разделы, в каждый раздел можно добавить свой мастер-объект.
Добавление водяного знака (мастер-объекта)
Нажмите одну из кнопок объектов в панели инструментов, чтобы добавить текстовый блок, фигуру или изображение на любую страницу раздела, а затем перетяните объект на то место, в котором он должен появляться на каждой странице.
При добавлении текстового блока введите нужный текст.
На 
Чтобы сделать объект более или менее прозрачным, перетяните бегунок «Непрозрачность».
Откорректируйте размер и положение объекта на странице.
Выберите «Расстановка» > «Мастеры разделов» > «Поместить объект в мастер раздела» (меню «Расстановка» расположено у верхнего края экрана).
Объект помещается на фон всех страниц раздела.
По умолчанию мастер-объекты закреплены (их нельзя выбрать).
Редактирование или удаление мастер-объекта
Чтобы отредактировать или удалить мастер-объект, прежде всего необходимо сделать его доступным для выбора.
Выберите «Расстановка» > «Мастеры разделов» > «Разрешить выбирать мастер‑объекты» (меню «Расстановка» расположено у верхнего края экрана).
Выберите мастер-объект и выполните одно из следующих действий.
Полное удаление объекта. Нажмите клавишу Delete.
Открепление мастер-объектов после редактирования. Во избежание случайного удаления или перемещения мастер-объектов снимите флажок «Разрешить выбирать мастер-объекты».
Преобразование мастер-объекта в обычный объект. Выберите «Расстановка» > «Мастеры разделов» > «Поместить объект на страницу».
Источник
Как добавлять водяные знаки на фото при помощи Automator на Mac
Водяные знаки являются атрибутом любого изображения, создатель которого хочет сохранить свою прямую авторскую принадлежность. Разместить водяной знак на изображении можно при помощи любимых графических редакторов, но когда дело доходит до массовой штамповки, лучше воспользоваться или специализированным софтом (а за хорошее ПО надо платить), или штатным приложением Automator. В этом материале мы расскажем как при помощи Automator создать своё собственное приложение для нанесения водяных знаков. Быстро, легко и понятно!
От редакции! Для создания водяных знаков (и другие операции с графикой) на Mac мы используем графический редактор Pixelmator. А если вы им никогда не пользовались, то пора начинать. Программа что надо!
Как добавить водяной знак на фото при помощи Automator на Mac
1. Запустите приложение Automator (проводник Finder → Программы или через поиск Spotlight (сочетание клавиш Control + Пробел)).
2. Во всплывающем окне кликните по «Новый документ».
3. В качестве типа документа укажите «Программа» и нажмите «Выбрать».
4. Во второй колонке дважды кликните по действию «Watermark Images», а затем во всплывающем окне нажмите «Add».
5. В первом блоке необходимо выбрать место, куда будут сохраняться изображения в которые Automator уже добавит водяной знак. По умолчанию это рабочий стол.
6. Во втором блоке выбирается файл с водяным знаком и его месторасположение в сетке.
Для того чтобы выбрать водяной знак перетащите файл в квадратик рядом с «Watermark Image».
Затем выберите позицию в сетке размером 3 на 3, к примеру по центру.
7. Для того чтобы сохранить программу, в строке меню выберите Файл → Экспортировать.
8. Укажите имя программы, например «Водяной знак Яблык». Место расположения файла не изменяйте — Программы. Нажмите кнопку «Сохранить».
9. Перетащите иконку созданной программы из Launchpad или папки «Программы» в панель Dock.
Всё! Созданная нами программа готова к выполнению рутинной работы. Достаточно перетащить одно или даже группу изображений на иконку приложения, как файлы получат по водяному знаку и сохранятся в указанной выше директории.
Если же вы хотите чего-то большего, то мы рекомендуем обратить внимание на качественную программу Watermark Plus, обзор которой уже давно присутствует у нас на сайте. Там вам будет доступна и куча настроек по выбору и кастомизации водяных знаков, и возможность редактирования размера изображений, и прочие плюшки.
Источник
Добавление водяных знаков и фоновых объектов в Pages на Mac
В документ можно добавлять текст, водяные знаки, логотипы или другие изображения, которые будут находиться на одном и том же месте и использоваться в качестве фона всех страниц документа. Эти повторяющиеся элементы называются объектами макетов разделов. Чем прозрачнее объект, тем меньше он выделяется на фоне содержимого документа.
Если документ разбит на разделы, в каждый раздел можно добавить свои объекты макетов разделов.
Добавление водяного знака (объект макетов разделов).
Нажмите одну из кнопок объектов в панели инструментов, чтобы добавить текстовый блок, фигуру или изображение на любую страницу раздела, а затем перетяните объект на то место, в котором он должен появляться на каждой странице.
При добавлении текстового блока введите нужный текст.
В боковой панели «Формат» 
Чтобы сделать объект более или менее прозрачным, перетяните бегунок «Непрозрачность».
Откорректируйте размер и положение объекта на странице.
Выберите «Расстановка» > «Макеты разделов» > «Переместить объект на макет раздела» (меню «Расстановка» расположено у верхнего края экрана).
Объект помещается на фон всех страниц раздела.
По умолчанию объекты макетов разделов закреплены (их нельзя выбрать).
Редактирование или удаление объекта макетов разделов
Чтобы отредактировать или удалить объект макетов разделов, прежде всего необходимо сделать его доступным для выбора.
Выберите «Расстановка» > «Макеты разделов» > «Разрешить выбирать объекты на макетах» (меню «Расстановка» расположено у верхнего края экрана).
Выберите объект макетов разделов и выполните одно из следующих действий.
Полное удаление объекта. Нажмите клавишу Delete.
Закрепление объектов макетов разделов после редактирования. Во избежание случайного удаления или перемещения объектов макетов разделов снимите флажок «Разрешить выбирать объекты на макетах».
Преобразование объекта макета раздела в обычный объект. Выберите «Расстановка» > «Макеты разделов» > «Поместить объект на страницу».
Источник
watermark PRO 4+
Снимки экрана
Описание
Add Text, Logos, Maps and QR-Codes to your photos, resize and rename — in bulk! Then save your watermark designs to quickly apply it to more photos later.
NOTE: watermark PRO is FREE FOR YOUR EVERY DAY USE. Larger batches and some advanced features require an in-app purchase to permanently enable that functionality.
Built like a drawing app, watermark PRO allows you to quickly add text, logos, maps and QR-Codes to your photos in mere seconds. Drop a bunch of images into the tray, position and set up the watermarks, hit go — easy as that.
NEW: 16 bit image support! If your original uses 16-bit deep colors, the watermarked image can be saved as 16-bit image as well.
NEW: Change or set Copyright/Author metadata
watermark PRO can simultaneously add complex watermarks, convert to a different file type, resize and rename your photos in a single pass.
Sporting more high-end features than you can shake your mouse at, watermark PRO is still simple to use. All watermarks can be individually configured.
Watermarks general features
— Intuitive object-oriented editor with advanced features and smart alignment help
— Add as many watermarks (text, logo, map, QRCode) as you like
— All watermarks (text, logos, maps, QRCodes) can be positioned anywhere, freely resized and rotated
— All watermarks support transparency, shadow, and blend modes
— Save your designs for later use
Text Watermark
— Auto-resize for easy editing
— Any font, color, style, background color
— Smart text support (see below)
Logo Watermark
— Use any image as a logo
— Automatic crop modes
QRCode Watermark
— Up to 4000 characters, self configuring
— Instant updates
Map Watermark
— Automatically loads location from GPS data embedded in photos
— Visually displays direction camera was facing (when heading information is available)
— manual and Mac-location supported (requires access to location services enabled)
* Note: Currently uses non-Apple Map Services
Line Art
— Choose from 6 standard pre-sets to place line art over your images
Smart Text
Text, QRCode and Export can access meta data. Add time stamps or other dynamic information (e.g. Artist, Aperture, Modification Date, Lens or Camera) to your photos
Export Module
— Use file naming rules to simultaneously watermark, resize and rename your photos
— Highly flexible file name scheme that can access EXIF and other metadata
— Convert to file formats: JPG, JPG2000, PNG, PDF, PSD, BMP, GIF, TIF
— Save as 16-bit image if source was 16 bit
— Resize using the following units: percent, pixel, inch, cm
— Can create single multi-page PDF
Источник
Как добавить водяные знаки сразу к нескольким изображениям
Проблема
Наложение водяных знаков — это самый быстрый и простой способ защиты изображений
Наиболее быстрый и простой способ защитить ваши изображения — разместить на них водяной знак, теперь это привелегии не только профессиональных фотографов. Исторически, водяные знаки были едва заметны и делались на бумаге в процессе изготовления. Они были видимыми при удержании против света и обычно использовались для идентификации производителя. Современные цифровые водяные знаки представляют собой текст или изображение, помещенное поверх фотографии или видео и служат для определения прав собственности.
Два метода решения проблемы
Легкий способ добавить водяные знаки к нескольким изображениям
PhotoBulk
Если вы обрабатываете большое количество изображений, ведете блог или страницу в социальных сетях, то вам просто необходимо попробовать пакетный редактор изображений PhotoBulk.
Это минималистичное приложение включает в себя все функции, необходимые для пакетной обработки изображений. Для наложения водяных знаков на сотни или тысячи изображений потребуется минимум усилий.
Как только вы загрузите и установите PhotoBulk на свой компьютер, сделайте следующее:
| 1 | Выберите изображения для редактирования и поместите их в окно PhotoBulk с помощью функции перетаскивания (drag-and-drop). Количество файлов будет отображаться в окне. |
| 2 | В нижней части окна PhotoBulk слева вы найдете кнопку водяного знака. Нажмите на нее. Вы можете выбрать между текстом, изображением, скриптом или штампом с датой, и настроить их. Для каждого из них имеются индивидуальные настройки. |
| 3 | Нажатие кнопки «Предварительный просмотр» позволяет сразу увидеть внесенные вами изменения. Нажмите значок маленького замка в верхней части окна предварительного просмотра, чтобы изменить размер водяного знака пропорционально на всех ваших изображениях. |
| 4 | После того, как вы все настроили, нажмите кнопку Старт. Появится окно, в котором вы сможете выбрать папку назначения для сохраненных изображений и их формат. Нажмите кнопку «Сохранить». |
В настройках водяного знака вы можете выбрать позицию, задать необходимый угол и прозрачность. Также вы можете установить точный размер водяного знака и масштабируемость по отношению к размеру изображения. Обработка большого количества изображений может занять некоторое время. Ваши исходные изображения остаются нетронутыми.
PhotoBulk также позволяет выполнять другие пакетные операции – изменение размера, оптимизация, переименование и конвертация изображений в другой формат.
Пакетное наложение водяных знаков с использованием Photoshop
Photoshop
Альтернативный способ добавления водяных знаков в пакет изображений — при помощи Adobe Photoshop. По сравнению со специальными приложениями пакетная обработка изображений здесь может потребовать больше времени и усилий.
С другой стороны, в зависимости от того, насколько хорошо вы знаете инструменты Photoshop, вы можете использовать различные методы для этого. Ниже мы опишем, как добавить водяные знаки к изображениям в Photoshop.
Как сделать водяной знак в Photoshop
Откройте фотографию, на которую вы хотите нанести водяной знак, и файл водяных знаков. Если у вас нет отдельного файла водяных знаков, вам нужно его создать. Текстовый водяной знак необходимо преобразовать в изображение.
Нажмите на водяной знак и нажмите Ctrl + A, чтобы выбрать все изображение, затем нажмите Ctrl + C, чтобы скопировать его в буфер обмена. Теперь перейдите к нужной картинке и нажмите Ctrl + V, чтобы вставить изображение водяного знака. Возможно, вам придется отрегулировать размер и положение водяного знака. Перед сохранением изменений, обязательно сделайте копию исходного файла.
Пакетное нанесение водяных знаков в Photoshop
Вы можете добавить водяные знаки для нескольких изображений за один раз следующим способом:
- Откройте изображение для водяного знака. Он должен быть открыт до того, как мы начнем вносить какие-либо изменения, иначе приложение будет продолжать открывать это изображение и наносить водяные знаки на него снова и снова.
- В Photoshop перейдите в Окна> Действия.
- Создайте новую папку, щелкнув значок маленькой папки внизу палитры действий.
- Затем нажмите кнопку «Создать новое действие» — она находится рядом с иконкой «Новая папка», которую мы только что использовали.
- Присвойте название новому действию и назначьте ему функциональную клавишу, если потребуется.
- Кнопка записи должна быть нажата по умолчанию, но если это не так, нажмите ее сейчас, чтобы начать запись своего действия. Вы найдете ее слева от значка Новая папка.
- Теперь, когда наше действие записывается, перейдите в Файл >> Разместить.
- После отображения диалогового окна перейдите к предварительно созданному файлу с водяным знаком.
- Нажмите кнопку «Разместить».
- По умолчанию водяной знак будет помещен в центре, при необходимости измените положение и нажмите Enter.
- Перейдите в Файл >> Сохранить как. Выберите папку назначения для сохранения обработанных изображений, нажмите «Сохранить». Не изменяйте имя файла, иначе, когда вы выберете несколько изображений, приложение даст им одно и то же имя, и произойдет автозамена файлов.
- Закройте изображение, которое отметили водяным знаком.
- Не сохраняйте изображение при появлении запроса.
- Нажмите «Остановить запись» на палитре «Действия».
- Наше действие теперь записано.
- Чтобы обработать целую партию изображений, переходим к Файл >> Автоматизация >> Пакетный режим.
- Выберите папку с изображениями.
- Выберите папку, в которой вы хотите сохранить изображения с водяными знаками.
- Нажмите OK, и Photoshop начнет процесс добавления водяных знаков для всех изображений в выбранной папке.
Источник