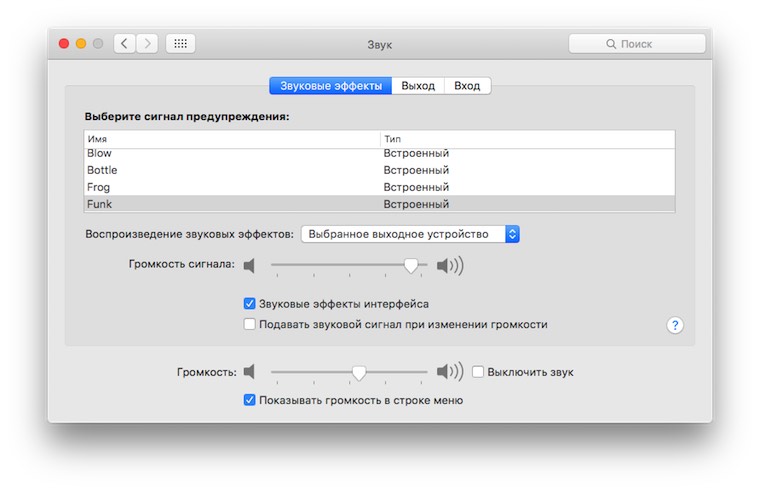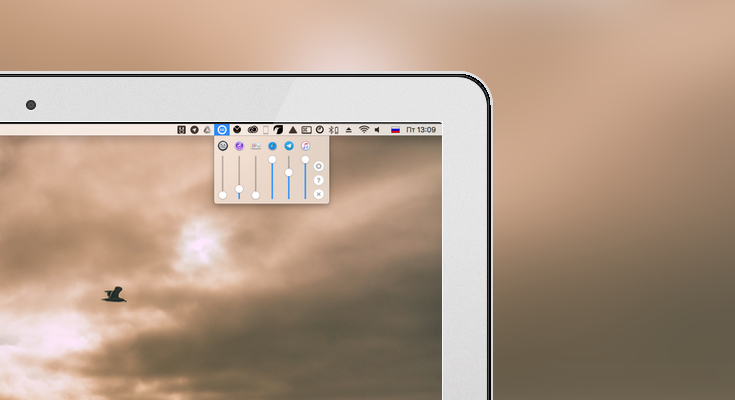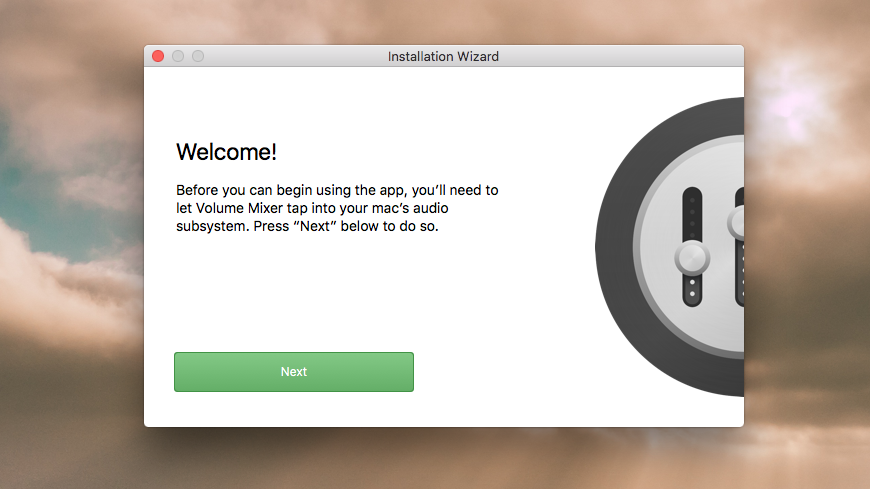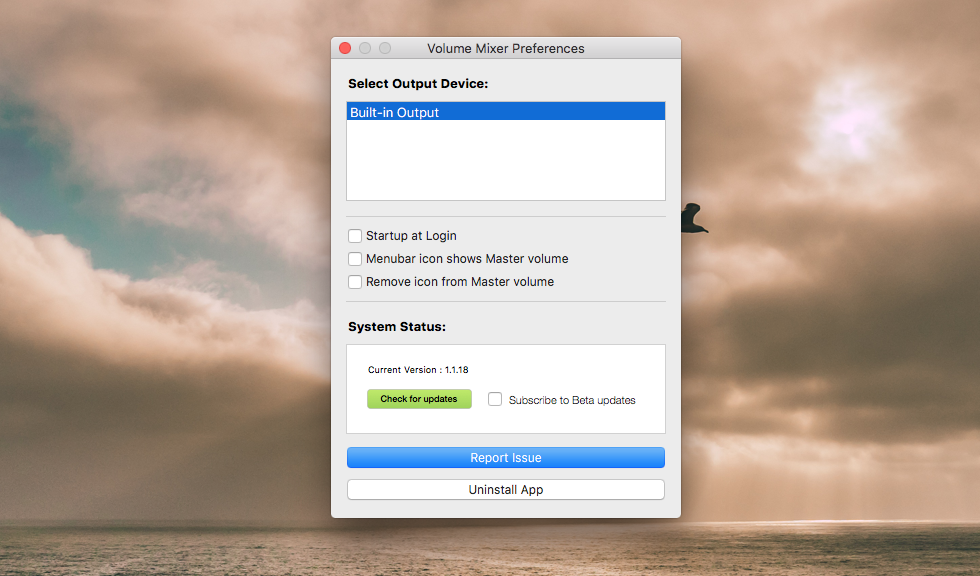- Sound Control — продвинутый регулятор громкости 🔊
- Влад Гороховский
- Влад Гороховский
- Как работает Sound Control
- Приоритеты источников звука
- Индивидуальная громкость для приложений
- Эквалайзер для приложений
- Впечатления
- Мощно прокачайте звук в любом MacBook
- Добавляем в macOS полноценный эквалайзер
- Раздельно управляем источниками звука
- Регулируем звук каждого приложения по-отдельности
- Секреты регулировки громкости в OS X
- Звуковой сигнал
- Быстрый переход к параметрам звука
- Индикатор в системной панели
- Плавная регулировка громкости
- Артём Суровцев
- Как в OS X настроить разную громкость для разных приложений?
Sound Control — продвинутый регулятор громкости 🔊
Sound Control — программа для управления звуком в macOS. Она поможет навести порядок, когда к компьютеру подключено много источников звука: проводные наушники, AirPods, Bluetooth-колонки или мониторы со встроенной акустикой.
Влад Гороховский
Редактор. Пишу про софт и гаджеты, которые мне интересны. Делаю клавиатурный тренажер KeyKey для Mac.
Влад Гороховский
Если вы используете только встроенные динамики и микрофон, то вам могут приглянуться другие фишки Sound Control: возможность регулировки звука каждого приложения и эквалайзер.
Как работает Sound Control
Утилита подменяет собой иконку регулятора громкости в менюбаре. На выбор есть три различные иконки, я же выбрал «динамик», как в macOS.
Чтобы стандартная иконка с регулятором громкости не мешала, я спрятал ее в настройках системы:
▸ Системные настройки ▸ Звуки ▸ Показывать громкость

Приоритеты источников звука
Вообще, macOS сама неплохо переключает источники звука. Если музыка идет через колонки, а вы подключили наушники — звук пойдет из наушников. Отключили — из колонок.
Но как только источников звука становится больше двух — начинается полный хаос. macOS не позволяет выставлять приоритеты устройствам, поэтому нужный источник приходится выбирать вручную из меню регулировки громкости. Если их много — то найти нужный становится проблемой.
Когда я подключаю к Mac внешний микрофон, Amazon Echo, Airpods и два монитора, то количество источников увеличивается до 13! А мне нужно лишь три: проводные наушники, Airpods и Echo.

В Sound Control можно добавить ненужные источники в список Ignored, после чего они пропадут из меню выбора и не будут «фонить».

Оставшимся источникам звука можно задать приоритеты во вкладке Priority Devices. Чем выше устройство в списке, тем выше у него приоритет.
Опишу на своем примере. Большую часть времени я пользуюсь проводными наушниками. Но как только я говорю: «Computer, connect», Echo Dot подключается по блутус и звук идет уже через Echo. Если же я надеваю AirPods, то звук идет на них. Работает система в любой последовательности.

Индивидуальная громкость для приложений
macOS управляет громкостью глобально. Индивидуальные регуляторы есть только в тех приложениях, которые это поддерживают. Например, в плеерах iTunes и QuickTime.
Sound Control добавляет возможность контролировать громкость абсолютно во всех приложениях. Например, уведомления Spark и Telegram я сделал в три раза тише остальных звуков. А звук Tweetbot вообще поставил в ноль.
Теперь уведомления от мессенджеров не пугают, если в наушниках громко играет музыка.

Для управления громкостью активного приложения я задал шорткат на основе суперкнопки CapsLock .
Теперь клавиши F11 и F12 регулируют общую громкость, а в сочетании с CapsLock — громкость активного приложения.

Эквалайзер для приложений
Кроме громкости Sound Control может задавать приложениям индивидуальные настройки эквалайзера. Мне эта фишка пригодилась в браузере Chrome, через который я смотрю Netflix.
Для эквалайзера Chrome я выбрал пресет «Vocal booster». Пресет выводит на передний план голос (средние частоты) и отодвигает на задний план все остальное. Благодаря этому голоса героев не сливаются в кашу и лучше выделяются среди остальных звуков.
Эквалайзер я использую не всегда, а лишь для тех сериалов, где у актеров специфический акцент английского, который я понимаю хуже.


Впечатления
Безусловно, программа нишевая. Далеко не всем нужно постоянно переключаться между разными колонками и микрофонами. Но для меня это настоящая находка.
Sound Control решил две проблемы:
- Переключение между Echo и наушниками работает автоматически, больше не надо лазить в настройки и вручную выбрать, «куда» играть;
- Теперь я уверен, что мой микрофон Rode Podcaster всегда выбран в качестве основного. Раньше при перезагрузке Mac или отсоединении провода микрофон сбивался на «стандартный».
Регулировка громкости в приложениях и эквалайзер — пока приятные бонусы. Все же нужно больше времени, чтобы понять для себя их ценность. Как только это произойдет, я обновлю обзор.
Источник
Мощно прокачайте звук в любом MacBook
Купертиновцы последние несколько лет не балуют нас новшествами в своей настольной операционной системе.
Та же macOS Mojave имеет всего несколько значимых косметических изменений и пару нововведений под капотом. Не тянут они на глобальный апдейт.
Вместе с этим из года в год игнорируются слабые места системы. Приходится прокачивать их при помощи сторонних утилит.
Этим и займёмся. Поговорим об управлении звуком в macOS. C популяризацией беспроводных колонок и наушников стало неудобно использовать Mac с несколькими девайсами для вывода звука.
Переключение не самое удобное, интересных фишек и возможностей нет, логика изменения параметров при добавлении и отключении источников вывода звука просто отсутствует.
Добавляем в macOS полноценный эквалайзер
Отсутствие продвинутых звуковых настроек расстраивает каждого меломана и просто любителя получить качественный звук, передвигая разные ползунки.
Добавить подобный регулятор для настройки звука в системе можно при помощи приложения Boom2 из App Store.
1. Устанавливаем приложение и необходимые для его работы компоненты.
2. Производим автоматическую настройку звука при первом запуске программы.
3. Выбираем и сохраняем подходящую настройку эквалайзера из предустановленных или добавляем ручную.
Mac станет звучать намного лучше как через наушники, так и через встроенные динамики. Можно банально добавить громкость для прослушивания в шумном месте, а можно гибко подстроить эквалайзер под гарнитуру, чтобы выжать из неё максимум.
Обратите внимание, что в приложении имеются горячие клавиши для быстрого изменения параметров программы.
Раздельно управляем источниками звука
Второй сложностью в macOS при работе со звуком является невозможность одновременного воспроизведения разных звуков на разных источниках вывода.
С этим отлично справляется программа Audio Hijack.
1. Устанавливаем приложение и необходимые для его работы компоненты.
2. Создаем новую настройку и выстраиваем алгоритмы вывода звука.
Можно указать несколько источников звука (источником может быть каждое приложение отдельно), параметры его преобразования и способ вывода.
3. Задаем нужные параметры для каждого приложения и каждого источника вывода.
Так одно приложение может выводить звук на колонки, второе – на наушники, а третье и вовсе записывать все в mp3-файл.
Параметры гибко настраиваются в виде шаблонов и применяются всего в пару нажатий.
Регулируем звук каждого приложения по-отдельности
Третий неприятный момент, который связан с выводом звука на Mac – это отсутствие регулировки громкости для каждой программы.
Очень часто хочется сделать одно приложение немного тише, а второе выкрутить погромче. Это может быть связано как с громкостью воспроизведения в самих программах, так и с качеством воспроизводимых данных.
Вместо того, чтобы каждый раз регулировать общую громкость или искать ползунок в каждой отдельной программе, можно обзавестись полезным приложением Sound Control.
1. Устанавливаем приложение и необходимые для его работы компоненты.
2. В параметрах настраиваем приоритет вывода звука при подключении нужных источников.
3. Меняем иконку программы для строки меню на штатную и скрываем иконку родного регулятора звука (Системные настройки – Звук – Показывать громкость в строке меню).
Теперь утилита заменит стандартный регулятор громкости, позволяя настраивать звук для каждого воспроизводящего приложения.
В параметрах можно найти эквалайзер и настраиваемые горячие клавиши для быстрого изменения настроек. Sound Control адаптирован для работы с Touch Bar.
Вовсе не обязательно покупать все три приложения, некоторые возможности у этих программ дублируются. Можно обойтись одной или двумя в зависимости от потребностей.
Ребятам из Apple давно пора присмотреться к такому софту и добавить нечто подобное в macOS из коробки.
Источник
Секреты регулировки громкости в OS X
Регулировка громкости на Mac имеет ряд особенностей.
Бывалых «маководов» удивить довольно сложно, а вот новые пользователи Mac не всегда знают довольно полезные особенности системы. Для начала напомним о том, что регулировать громкость на компьютере можно при помощи специальных клавиш F10, F11, F12. Если данные кнопки не изменяют уровень звука, скорее всего, в параметрах (Системные настройки – Клавиатура) включена опция использования функциональных кнопок с клавишей FN. Если Вы не часто пользуетесь «F-ками» – можете смело отключать настройку.
 Звуковой сигнал
Звуковой сигнал
В настройках звука можно включить или отключить звуковое сопровождение изменения уровня громкости. За это отвечает опция «Подавать звуковой сигнал при изменении громкости» (Системные настройки – Звук). Если при регулировке громкости зажать клавишу Shift, то при выключенном звуковом сопровождении звук будет воспроизводиться, а при включенном – нет.
Быстрый переход к параметрам звука
Для того, чтобы изменить какую-либо настройку звуковых сигналов следует перейти в Системные настройки – Звук. В это же меню можно попасть, если нажать любую клавишу регулировки громкости в сочетании с кнопкой Option (Option+F10, Option+F11, Option+F12).
Индикатор в системной панели
Для тех, кто предпочитает использовать мышь, будет удобнее вывести индикатор громкости в системную панель. Для этого активируем Опцию «Показывать громкость в строке меню» (Системные настройки – Звук). Теперь если нажать на значок в верхней панели и подвести курсор к индикатору, то уровень звука можно регулировать колесиком мыши либо вертикальным свайпом на Magic Mouse.
Плавная регулировка громкости
Изначально разработчики OS X предлагают 16 градаций при изменении уровня громкости. Получается, что одно нажатие на F10/F11 увеличит или уменьшит уровень звука на 6,25%. Если же нужно отрегулировать этот параметр более точно – изменяем громкость с зажатыми Shift+Option. Так изменение будет происходить примерно на 1,5%.
Эти простые советы сделают работу с Mac еще проще и приятнее.
Артём Суровцев
Люблю технологии и все, что с ними связано. Верю, что величайшие открытия человечества еще впереди!
Источник
Как в OS X настроить разную громкость для разных приложений?
В список полезных приложений для Mac, которые стоит обязательно устанавливать, советуем записать утилиту VolumeMixer. Это программа после установки интегрируется в OS X Yosemite или El Capitan в настройки аудио и позволяет регулировать громкость звука разных приложений по отдельности. Например, если вы громко слушали музыки, а после закрытия iTunes не убавили громкость, больше не придется подскакивать от оглушительного уведомления мессенджеров или почтового клиента. VolumeMixer анализирует все запущенные в данный момент приложения и позволяет для каждого из них выставить разный уровень громкости.
Например, у меня сейчас запущенно несколько приложений, способных издавать какие-нибудь звуки: Safari, AirMail, iTunes, Telegram, Instashare и Punto Switcher. У последнего громкость звука можно смело ставить на ноль, уведомления о передаче данных через Instashare тоже можно сделать потише, а вот громкость Telegram оставить близкой к максимальной. Также и у вас — звук любых запущенные приложений с VolumeMixer можно будет настраивать и менять по своему усмотрению. В течение двух недель эту утилиту можно протестировать бесплатно, а потом придется купить лицензию. Удовольствие, надо заметить, не из дешевых. 842 рубля стоит набор ключей для трех компьютеров, 1264 рубля — для пяти, а установить приложение на десять устройств можно за 1685 рублей. Купить лицензию для одного компьютера нельзя, но можно скинуться с друзьями и разделить расходы на покупку, чтобы сэкономить.
В целом VolumeMixer — действительно очень полезная и удобная утилита, так что мы советуем обратить на нее внимание всех владельцев компьютеров под управлением OS X. Наверное, единственный недостаток заключается в том, что в VolumeMixer нет звуковых профилей. А было бы очень удобно иметь возможность автоматического изменения параметров звука в приложениях в дневное и ночное время, или в рабочие часы.
Источник







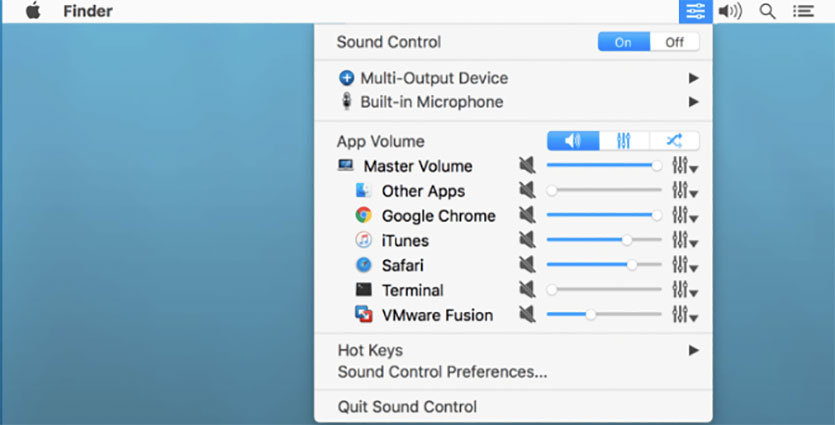
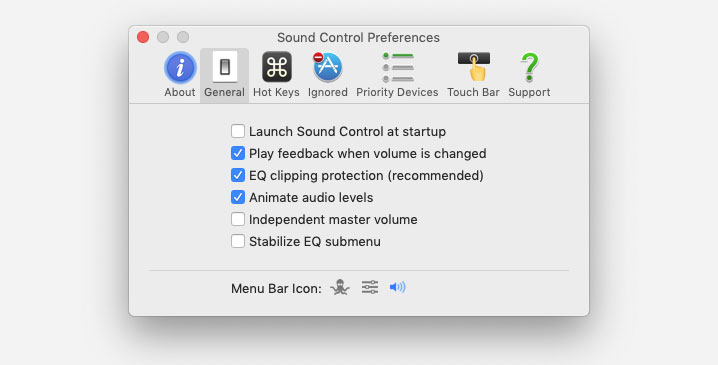

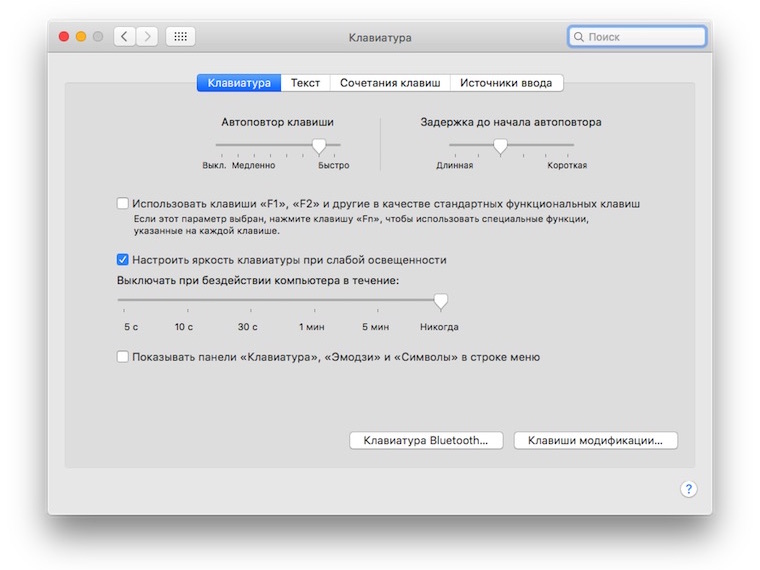 Звуковой сигнал
Звуковой сигнал