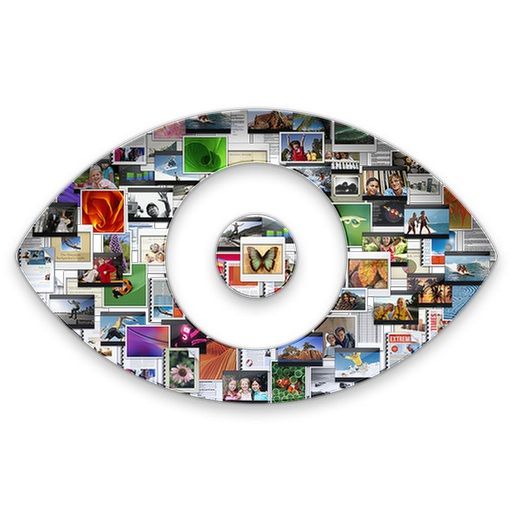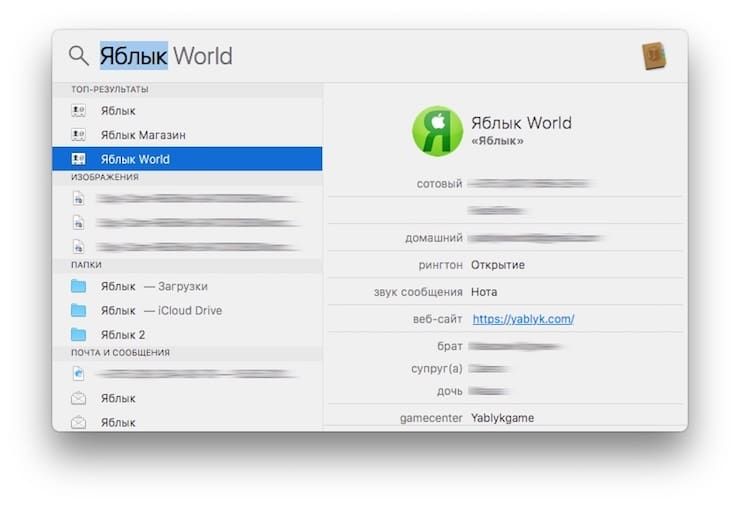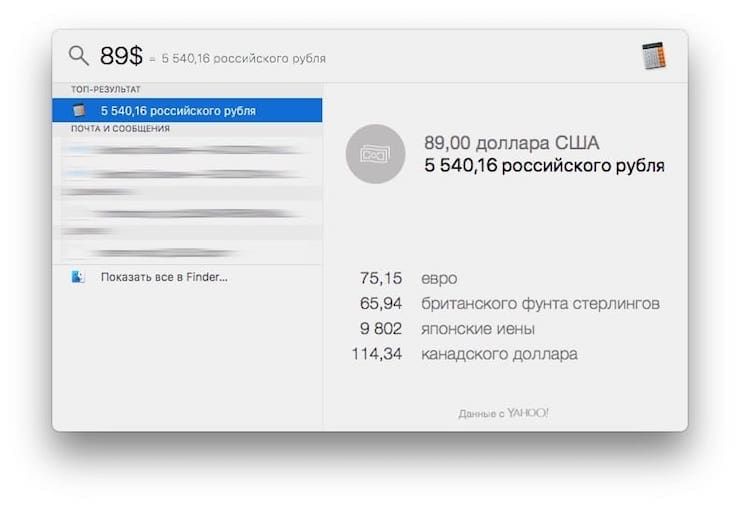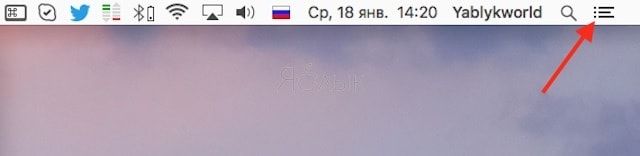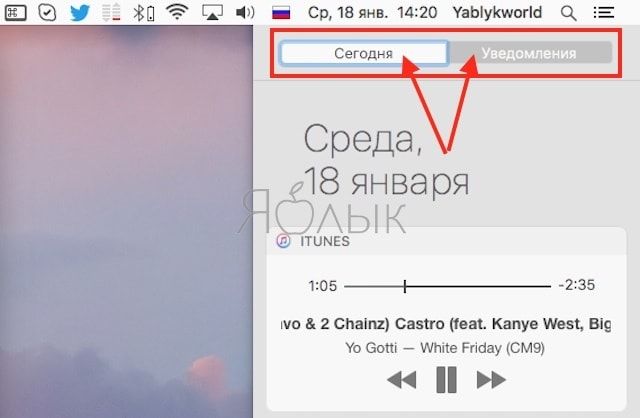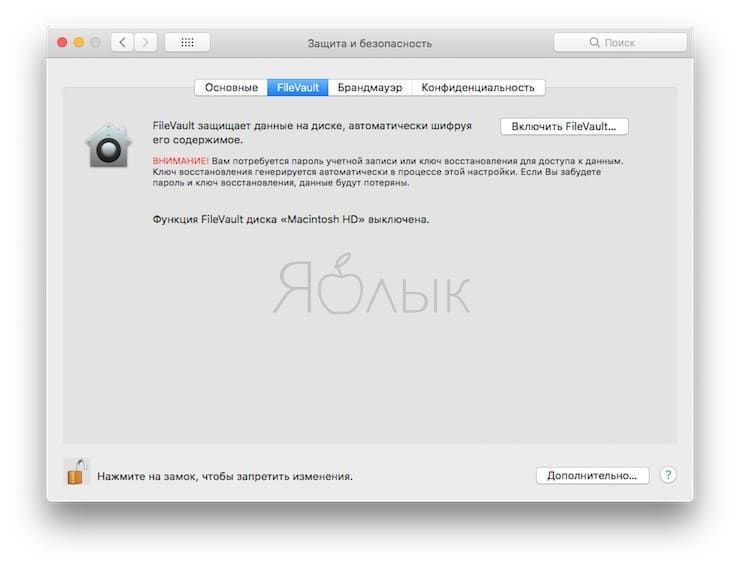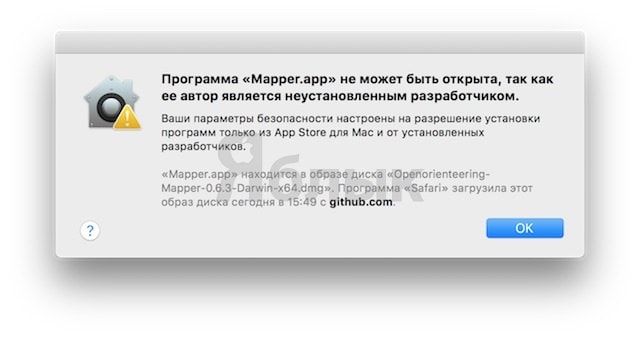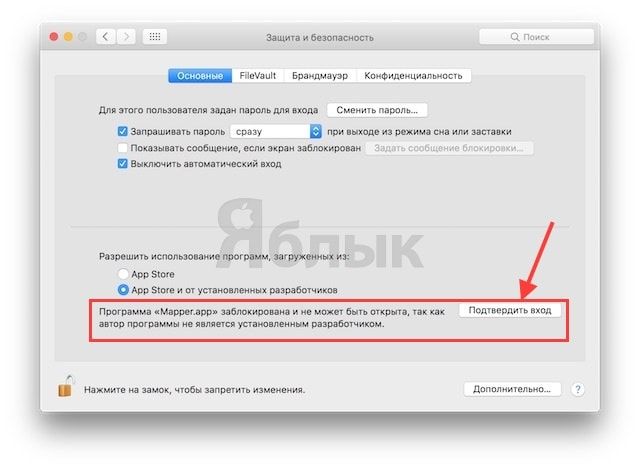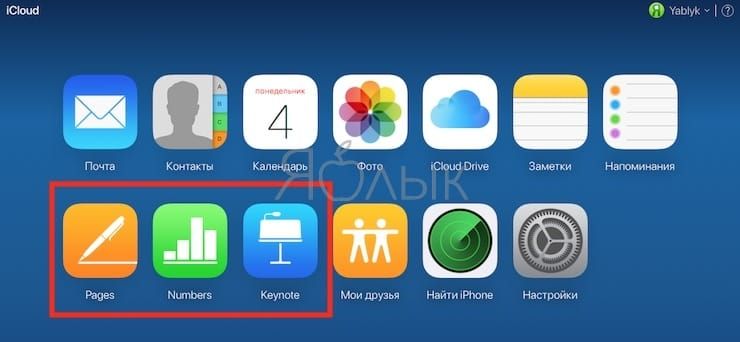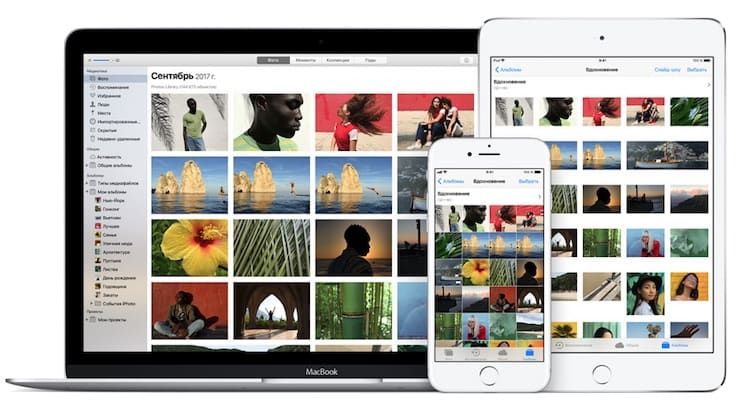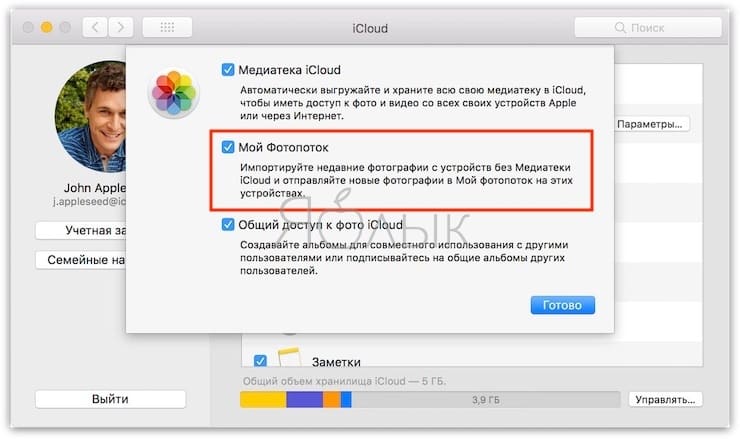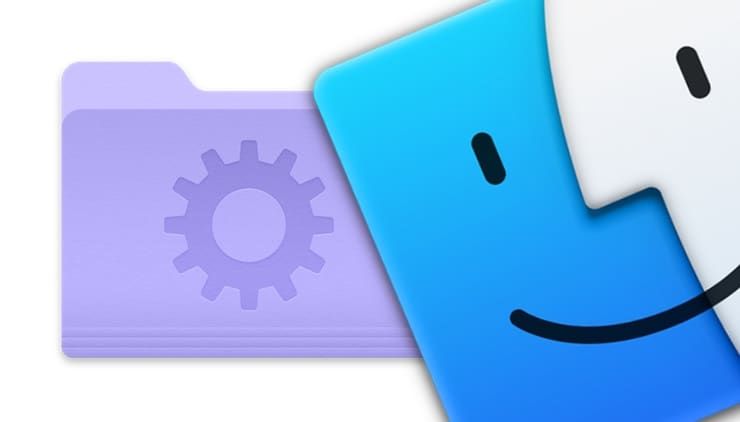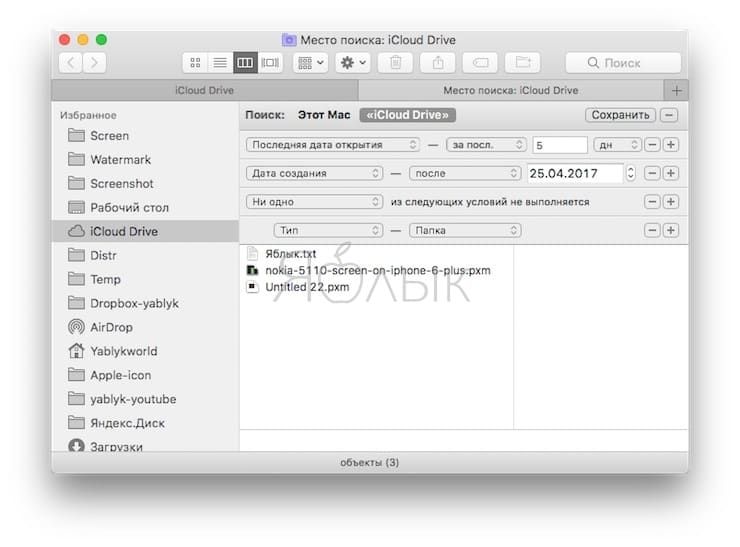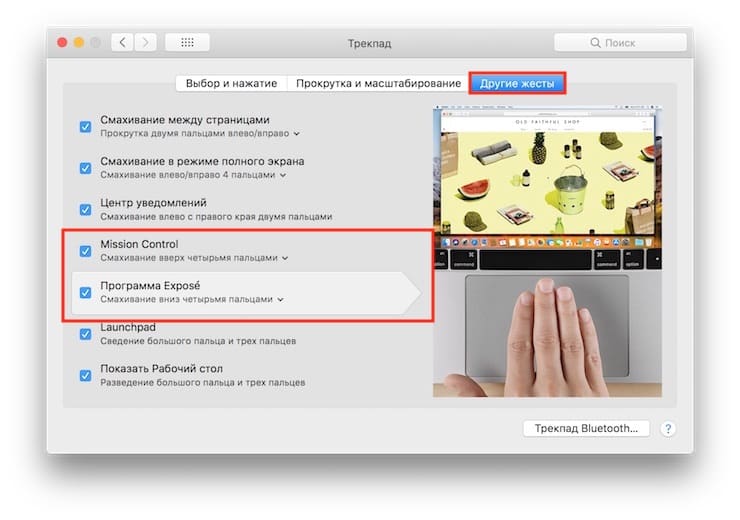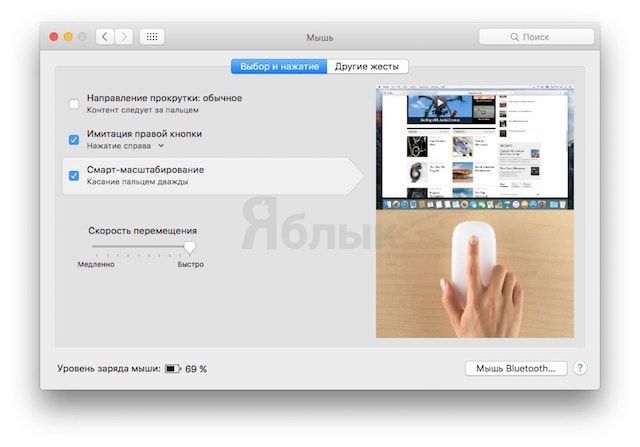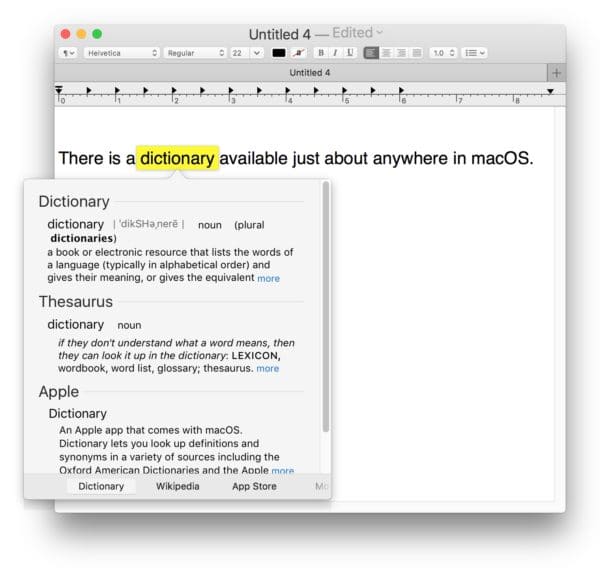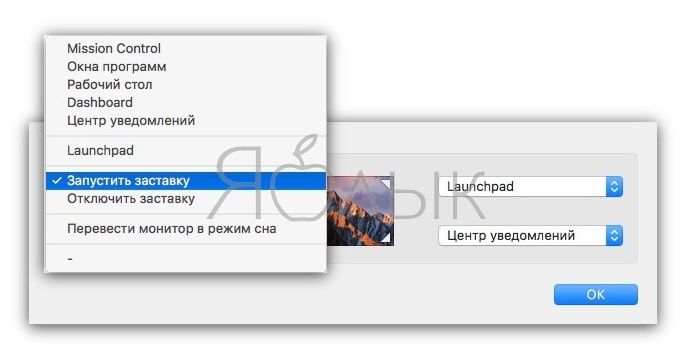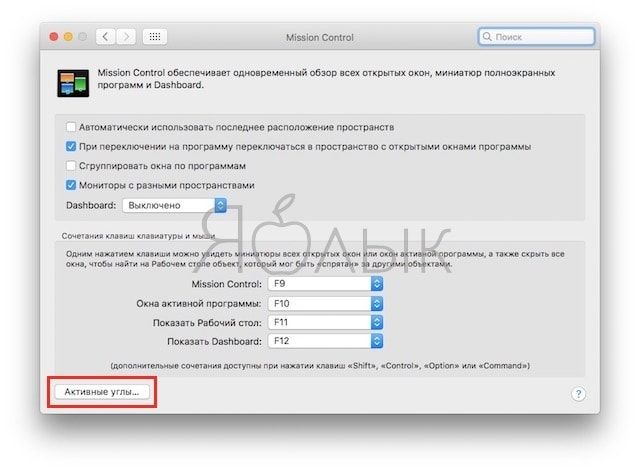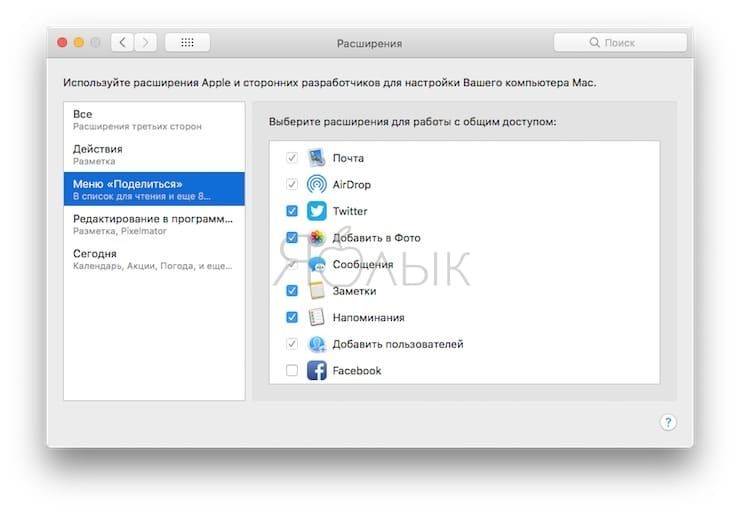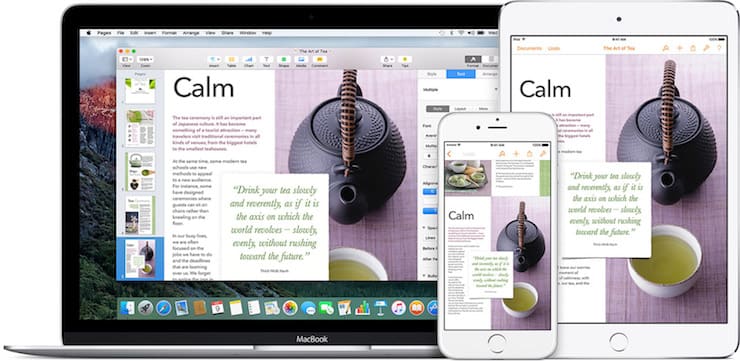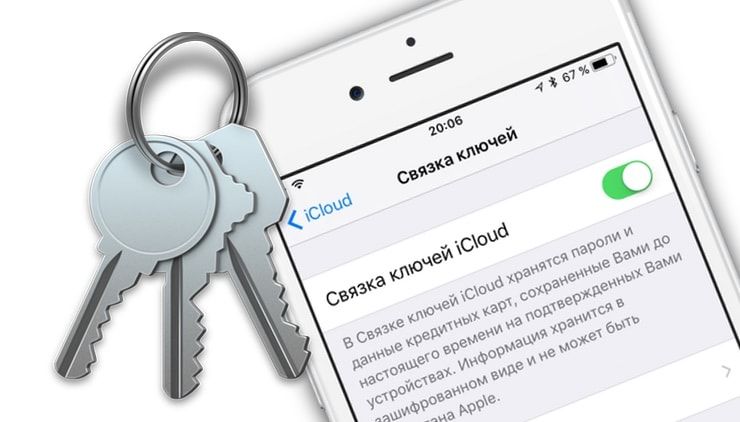- Руководство пользователя macOS
- Расширенные возможности рабочего стола
- Приложения на любой вкус
- Оставайтесь на связи с любимыми людьми
- Защита данных и компьютера Mac
- Ваш Mac в отличной компании
- Открывайте новое с компьютером Mac
- Руководство пользователя macOS
- Расширенные возможности рабочего стола
- Приложения на любой вкус
- Оставайтесь на связи с любимыми людьми
- Защита данных и компьютера Mac
- Ваш Mac в отличной компании
- Открывайте новое с компьютером Mac
- 17 терминов и базовых функций macOS, которые могут быть непонятны новичку
- 1. Finder
- 2. Quick Look
- 3. Spotlight
- 4. Центр уведомлений
- 5. FileVault
- 6. Gatekeeper
- 7. iWork
- 8. Мой фотопоток
- 9. Смарт-папки
- 10. Mission Control
- 11. Exposé
- 12. Естественный скроллинг
- 13. Look Up
- 14. Активные углы
- 15. Список Поделиться
- 16. Continuity
- 17. Связка ключей
Руководство пользователя macOS
для macOS Big Sur
Расширенные возможности рабочего стола
В macOS есть множество удобных функций, которые помогают легко изменять настройки и выбирать, какую информацию о предстоящем дне Вы хотите видеть, — прямо на рабочем столе.
Приложения на любой вкус
На Mac установлены встроенные приложения, которые позволяют делать удивительные вещи. Еще больше отличных приложений можно найти в магазине Mac App Store.
Оставайтесь на связи с любимыми людьми
На Вашем Mac есть замечательные функции — от групповых чатов до общих напоминаний, — которые позволяют оставаться на связи с любимыми людьми.
Защита данных и компьютера Mac
Нет ничего важнее защиты Вашей конфиденциальности и безопасности Ваших данных. На Mac есть инструменты и приложения, например «Локатор» и Time Machine, для надежной защиты Вашей личной информации и самого Mac.
Ваш Mac в отличной компании
Mac идеально работает со всеми устройствами Apple. Одним нажатием или касанием можно запустить потоковую передачу видео на Apple TV через AirPlay, легко поделиться файлами с друзьями и многое другое.
Открывайте новое с компьютером Mac
Mac открывает широчайшие возможности развлечений — от просмотра новейших шоу в Apple TV+ до игры в великолепные новые игры в Apple Arcade.
Чтобы изучить Руководство пользователя macOS, нажмите «Оглавление» вверху страницы либо введите слово или фразу в поле поиска.
Если Вам требуется дополнительная помощь, перейдите на веб-сайт поддержки macOS.
Некоторые функции и материалы доступны не во всех странах и регионах.
Источник
Руководство пользователя macOS
для macOS Big Sur
Расширенные возможности рабочего стола
В macOS есть множество удобных функций, которые помогают легко изменять настройки и выбирать, какую информацию о предстоящем дне Вы хотите видеть, — прямо на рабочем столе.
Приложения на любой вкус
На Mac установлены встроенные приложения, которые позволяют делать удивительные вещи. Еще больше отличных приложений можно найти в магазине Mac App Store.
Оставайтесь на связи с любимыми людьми
На Вашем Mac есть замечательные функции — от групповых чатов до общих напоминаний, — которые позволяют оставаться на связи с любимыми людьми.
Защита данных и компьютера Mac
Нет ничего важнее защиты Вашей конфиденциальности и безопасности Ваших данных. На Mac есть инструменты и приложения, например «Локатор» и Time Machine, для надежной защиты Вашей личной информации и самого Mac.
Ваш Mac в отличной компании
Mac идеально работает со всеми устройствами Apple. Одним нажатием или касанием можно запустить потоковую передачу видео на Apple TV через AirPlay, легко поделиться файлами с друзьями и многое другое.
Открывайте новое с компьютером Mac
Mac открывает широчайшие возможности развлечений — от просмотра новейших шоу в Apple TV+ до игры в великолепные новые игры в Apple Arcade.
Чтобы изучить Руководство пользователя macOS, нажмите «Оглавление» вверху страницы либо введите слово или фразу в поле поиска.
Если Вам требуется дополнительная помощь, перейдите на веб-сайт поддержки macOS.
Некоторые функции и материалы доступны не во всех странах и регионах.
Источник
17 терминов и базовых функций macOS, которые могут быть непонятны новичку
В свое время Стив Джобс потратил немало сил на то, чтобы сделать Mac максимально непохожим на PC. В результате ОС Apple для стационарных компьютеров обзавелась целым рядом специфических приложений, названий и функций. Разобраться в них и поставить их себе на службу — ведь среди них очень много полезных! — поможет эта статья.
1. Finder
Finder (подробно) — версия Проводника Windows от Apple для быстрого доступа к файлам и папкам на вашем компьютере. Вызывается по нажатию на сине-белую иконку с двумя «лицами», по умолчанию это — первая слева иконка на панели Dock.
2. Quick Look
Одна из самых популярных функций у «продвинутых» фанатов Mac (подробно). Позволяет просматривать содержимое файла без его открытия. Работает очень просто — кликните по файлу (чтобы выделить его) и нажмите на клавиатуре Пробел. Поддерживается работа с изображениями, PDF, медиафайлами и многими другими. Попробуйте — это очень удобно!
Полезный совет: для открытия превью в полноэкранном режиме используйте шорткат ⌥Option (Alt) + Пробел.
3. Spotlight
Невероятно удобный поиск по операционной системе. Благодаря Spotlight вы получаете возможность мгновенно найти любое приложение, файл или папку на вашем Mac. Эту функцию особенно ценить тогда, когда надо очень быстро отыскать что-то, чем или вообще никогда прежде не пользовался, или запускал один-два раза за всю жизнь и не помнишь, где это искать.
Кроме того, Spotlight умеет конвертировать различные величины, выполнять математические действия и многое другое.
Шорткат для быстрого вызова поиска через Spotlight — ⌘Cmd + Пробел (или Ctrl + Пробел).
4. Центр уведомлений
Название говорит само за себя. Вывести Центр уведомлений (подробно) на экран можно нажатием на иконку в виде маркированного списка (в правом верхнем углу экрана).
Центр уведомлений разделен на две вкладки — в одной как раз выводятся уведомления, в другой находятся виджеты (календарь, погода, напоминания, акции и т.п.).
5. FileVault
Это утилита для шифрования жесткого диска вашего Mac. Она пригодится в том случае, если ваши данные представляют особую ценность, и обычной защиты паролем для этого недостаточно (например, к Mac имеют законный доступ третьи лица). Найти FireVault можно через поиск Spotlight или по адресу Системные настройки → Защита и безопасность → вкладка FireVault.
6. Gatekeeper
Еще одна функция безопасности в macOS. Gatekeeper (подробно) защищает Mac от вредоносного ПО путем запрета на автоматический запуск неавторизованных приложений (не из App Store или от верифицированного разработчика).
Снять запрет можно только после ввода пароля администратора. В результате пользователь лишний раз подумает, стоит ли связываться с такой программой.
7. iWork
iWork (подробно) — фирменный бесплатный пакет офисных приложений от Apple. В пакет iWork входят: программа Pages — аналог Microsoft Word, Numbers — Excel, Keynote — Power Point. Приложения iWork доступны в версиях для iOS, macOS и веб (на сайте icloud.com).
Стоит признать, что конкурентную борьбу с «офисом» iWork проиграл — Apple уже несколько лет предлагает загружать его бесплатно. Но это совсем не значит, что «офис» от Apple не подойдет именно вам. В конце концов, основатель «яблочной» компании Стив Джобс долгие годы готовил в Keynote слайды для презентации Apple — и ничего, хватало :).
8. Мой фотопоток
Это сервис Apple для синхронизации фотографий между устройствами без бэкапа в облаке (подробно). Включить его можно так: откройте Системные настройки, выберите iCloud, нажмите кнопку Параметры справа от надписи Фото и поставьте галочку напротив пункта меню Мой фотопоток.
9. Смарт-папки
Смарт-папки (подробно) позволяют отфильтровывать контент по одному или нескольким условиям. Например, смарт-группа позволяет выделить все контакты людей, живущих в соседнем городе, куда вы собираетесь по делам, фотографии, сделанные за последний месяц, и тому подобное. Работу со смарт-группами поддерживают некоторые системные приложения, в том числе Finder, Mail, Фото, Контакты.
10. Mission Control
Смахните вверх четырьмя пальцами по трекпаду или нажмите на значок Mission Control (три разноцветных стикера) на панели Dock — и вы увидите все открытые приложения в виде миниатюр (подробно).
В верхней части экрана также можно видеть знак «плюс». Нажмите на него, чтобы создать еще один рабочий экран. Перетащите на него нужные приложение и работайте с комфортом, не отвлекаясь ни на что больше.
11. Exposé
Это одна из составляющих Mission Control. Exposé выводит все открытые окна текущего приложения. Для того, чтобы воспользоваться этой функцией, смахните вниз тремя пальцами.
Если ничего не получается — значит, сначала эту функцию необходимо активировать в настройках. Чтобы сделать это, откройте Системные настройки, выберите раздел Трекпад и вкладку Другие жесты, а затем поставьте галочку напротив надписи Программа Exposé.
12. Естественный скроллинг
Скроллить вниз, чтобы скроллить вверх — да, в Apple считают, что так правильно 🙂 (подробно). Это удобно на мобильных устройствах, но не всегда удобно на трекпаде компьютера. Если вам не нравится «путь Apple» и вы уверены, что если надо вверх — то надо крутить вверх, зайдите еще раз в Системные настройки — Трекпад (или Мышь), выберите соседнюю вкладку Прокрутка и масштабирование (Выбор и нажатие для Мыши) и снимите галочку напротив пункта Направление прокрутки: обычное.
13. Look Up
Гениальная функция, если вы — студент языкового факультета и нуждаетесь в переводе иностранных слов, или просто встретили в тексте незнакомое слово и хотите узнать его значение. Просто тапните по неясному слову тремя пальцами одновременно — и macOS сразу же предложит толкование из подходящего словаря.
Также Look Up можно использовать и для работы со ссылками. В этом случае вы получите превью-версию той страницы, куда она ведет, и сможете решить, стоит ли туда переходить.
14. Активные углы
«Активные углы» (подробно) активируют определенную функцию при наведении на них курсора. К любому из четырех углов экрана можно привязать следующие функции: Mission Control, Окна программ, Рабочий стол, Dashboard, Центр уведомлений, Launchpad, Запустить / выключить экранную заставку или перевести монитор в режим сна. Настройка Активных углов производится по адресу Системные настройки → Mission Control → Активные углы.
15. Список Поделиться
Это список приложений и функций, которые вы видите при нажатии на кнопку Поделиться. Их можно настроить, перейдя по адресу Системные настройки → Расширения → Меню «Поделиться».
16. Continuity
Функция позволяет начинать работу на одном устройстве Apple (например, на MacBook Pro) и продолжать / заканчивать на другом (к примеру, на iPhone или iPad). Она состоит из нескольких функций — Handoff (продолжать работу на разных устройствах в приложения вроде Safari, Mail, Pages и т.д.), Универсальный буфер обмена между всеми устройствами — например, копируете на Mac, а вставляете уже на iPhone), iPhone SMS and Calls (ответ на звонки и SMS прямо с Mac), Режим модема (использование iPhone в качестве модема для компьютера Mac).
17. Связка ключей
Сервис (подробно) представляет собой удобный менеджер паролей (+ генератор) для iOS-устройств и компьютеров Mac, где хранятся учетные данные для входа на сайты через браузер Safari, приложения, информация банковских карт, а также сведения о сетях Wi-Fi со всех одобренных гаджетов под управлением iOS 7.0.3, OS X Mavericks 10.9 и более новых версий операционных систем Apple.
Активировать Связку ключей на Mac можно по пути Системные настройки → iCloud.
Источник