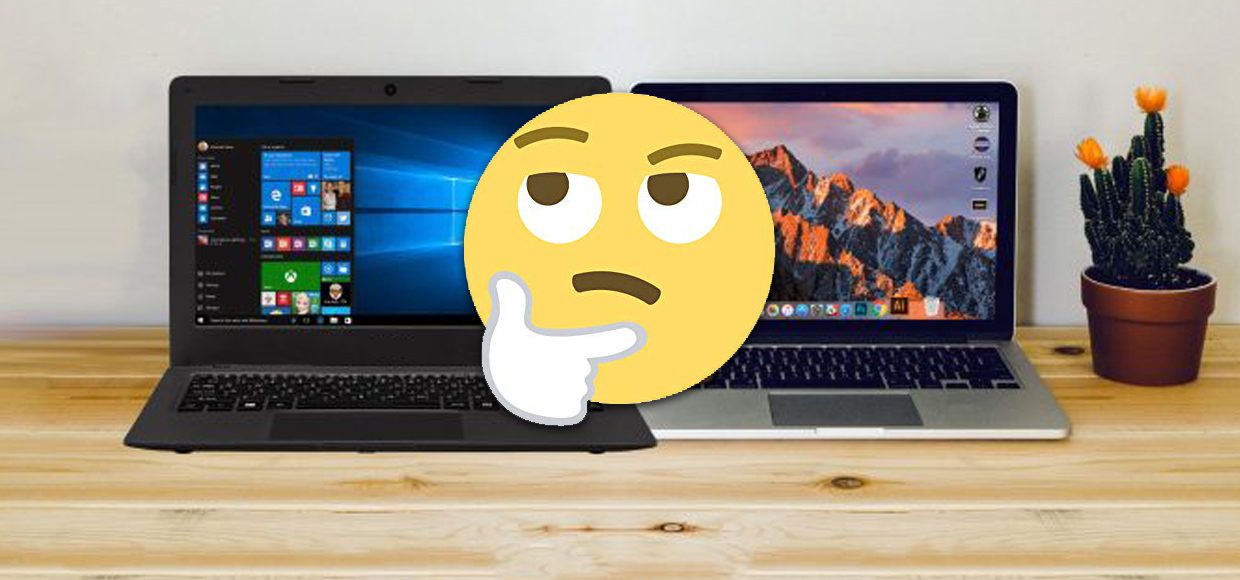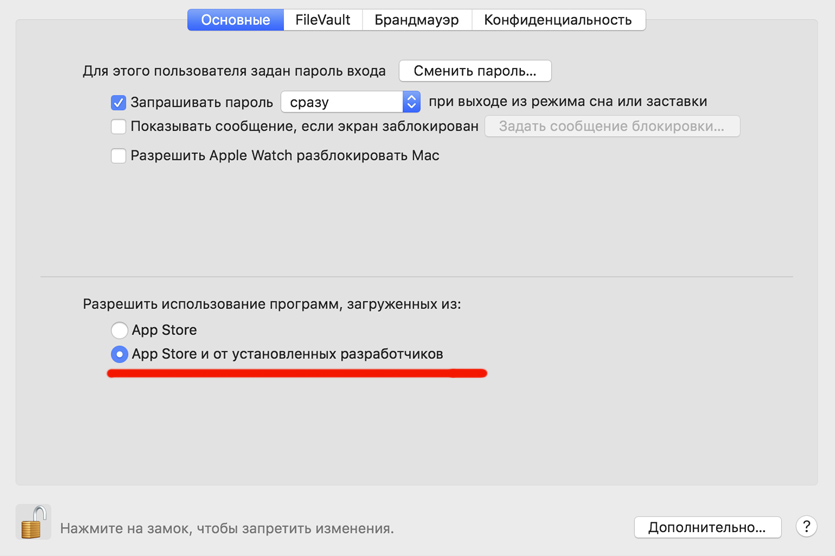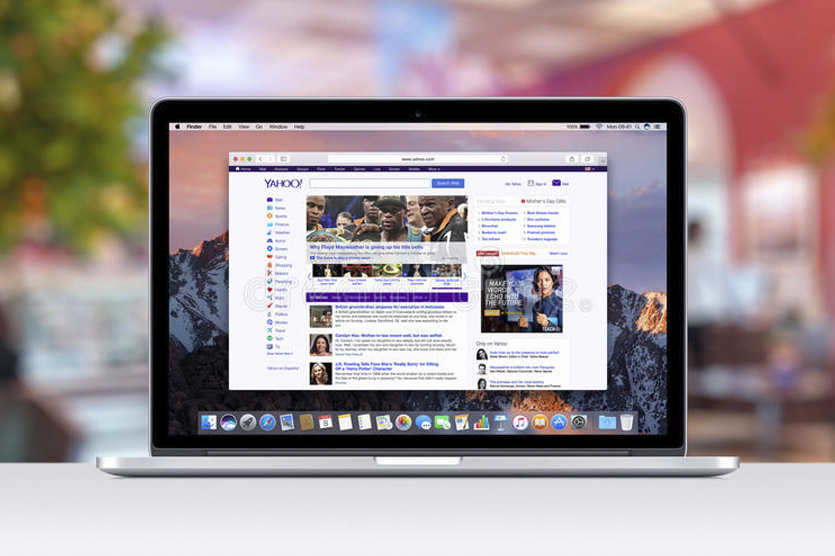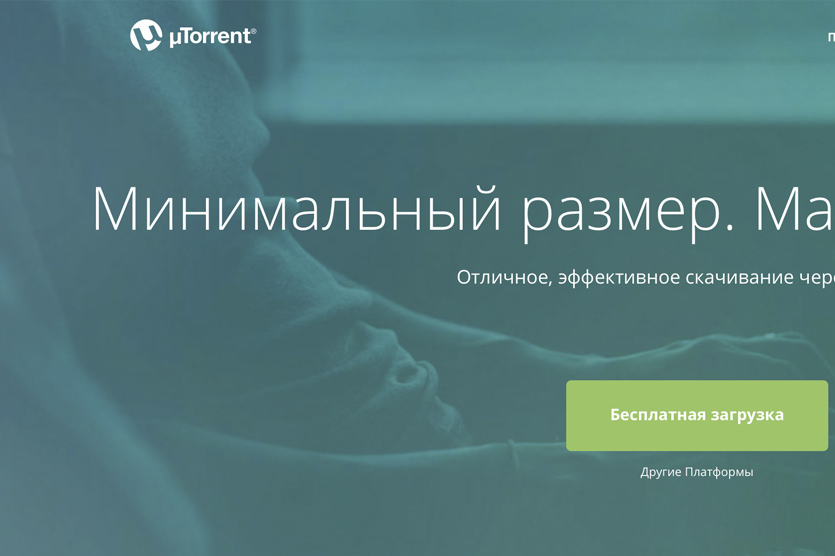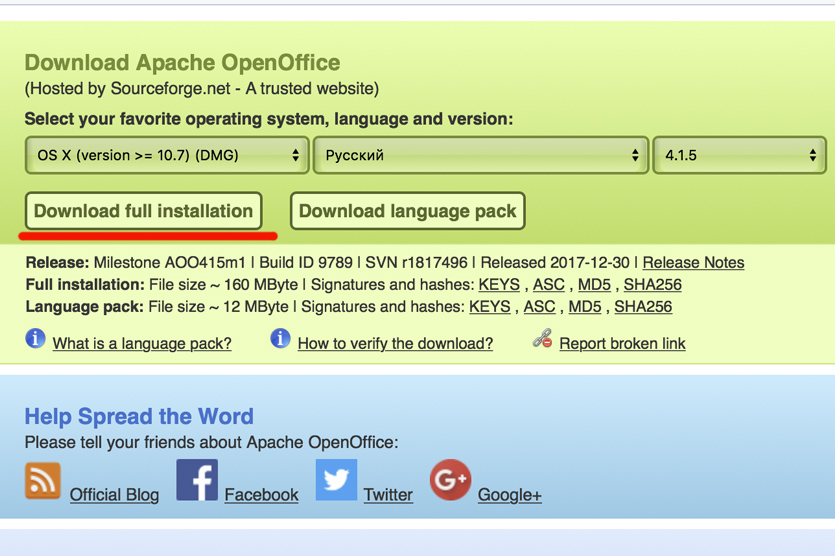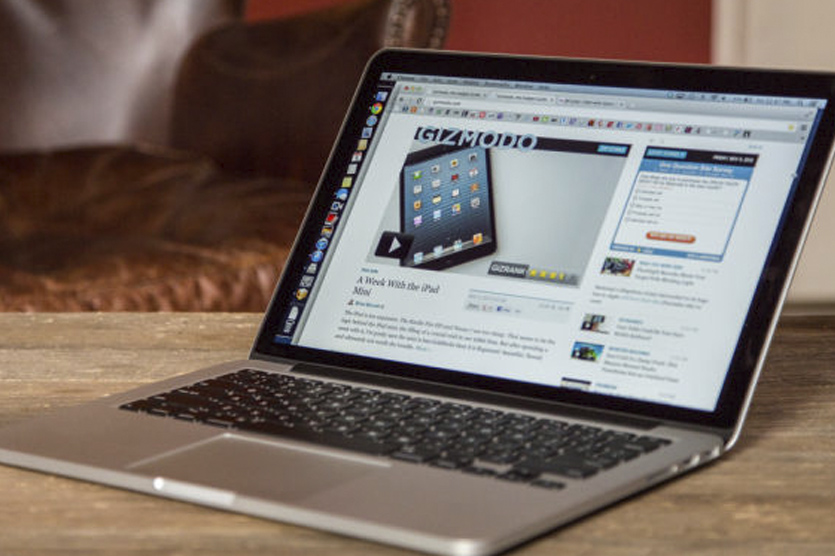- Управление подписками в App Store на Mac
- Изменение параметров подписки
- Использование подписок совместно с членами семьи
- Просмотр приобретенных приложений и управление ими в App Store на Mac
- Просмотр купленных приложений
- Отображение и скрытие приложений
- Удаление приложений
- Как бесплатно устанавливать любые платные приложения и игры на Mac
- Первый день с Mac после Windows: какие программы устанавливать?
- Без паники. Большинство привычных программ есть и для MacOS.
- Приложения для Интернета. Скачивайте бесплатно
- Приложения для офисной работы. Office платный, но есть альтернативы
- Утилиты в помощь
Управление подписками в App Store на Mac
Вы можете просматривать подписки, купленные в App Store, приложении Apple TV, iTunes Store и Apple News, и изменять их параметры. Вы также можете использовать подписки на приложения из App Store совместно с членами семьи, если приложения поддерживают такую возможность.
Изменение параметров подписки
В App Store 
Вход должен быть выполнен с тем же Apple ID, который использовался при покупке подписок.
Нажмите «См. информацию», снова войдите при необходимости, затем нажмите «Управлять» (в разделе «Управлять» справа от пункта «Подписки»).
Нажмите «Изменить» (если у Вас более одной подписки), а затем выполните любое из описанных далее действий.
Изменение параметров подписки. Выберите настройку в списке «Параметры», затем нажмите «Готово».
Отмена подписки. Нажмите кнопку отмены подписки, подтвердите отмену, затем нажмите «Готово».
Использование подписок совместно с членами семьи
В App Store 
Вход должен быть выполнен с тем же Apple ID, который использовался при покупке подписок.
Нажмите «См. информацию», снова войдите при необходимости, затем нажмите «Управлять» (в разделе «Управлять» справа от пункта «Подписки»).
Выберите «Открыть общий доступ к новым подпискам».
Для совместного использования подписки нужно, чтобы взрослый (организатор семьи) настроил Семейный доступ.
Источник
Просмотр приобретенных приложений и управление ими в App Store на Mac
Используя свой Apple ID, Вы можете просматривать список приобретенных приложений на любом компьютере Mac. Если Вы хотите, чтобы какие-то приложения не отображались в этом списке, Вы можете скрыть их. Вы можете также удалить приложения, которые Вам больше не нужны.
Просмотр купленных приложений
В App Store 
Появится Ваша учетная запись со всеми приобретенными приложениями.
Если у Вас компьютер Mac с чипом Apple, то все купленные Вами приложения для iPhone и iPad, которые работают на Mac, также будут в списке. Нажмите «Приложения для iPhone и iPad», чтобы просмотреть список приложений. См. Использование приложений для iPhone и iPad на Mac с чипом Apple.
Отображение и скрытие приложений
В App Store 
Выполните одно из следующих действий.
Как скрыть приобретенное приложение. Наведите указатель на приложение, нажмите кнопку «Показать еще» 
Просмотр скрытых приложений. Нажмите «См. информацию». В появившемся окне нажмите «Управлять», затем нажмите «Показать» справа от приложения, которое Вы хотите отобразить. Когда все будет готово, нажмите «Готово».
Удаление приложений
На компьютере Mac перетяните приложение из папки «Программы» в корзину (находится в конце панели Dock), затем выберите пункт меню «Finder» > «Очистить корзину».
Примечание. Другие приложения, например Safari или Почта, которые являются частью macOS, удалить невозможно.
Информацию о том, как удалять приложения с помощью специального приложения удаления, см. в разделе Установка и удаление приложений.
Источник
Как бесплатно устанавливать любые платные приложения и игры на Mac
Даже не смотря на постепенный спад продаж компьютеров Mac во всем мире, операционная система macOS (OS X) продолжает активно развиваться. Разработчики уделяют ей все больше внимания, что способствует увеличению количества качественных приложений под эту ОС. Количество программ для macOS в магазине App Store исчисляется миллионами, причем также не стоит забывать и о ПО, которое распространяется без использования «яблочного» магазина.
В среднем, одна программа для MacBook, iMac, Mac Pro и Mac mini стоит около 750 рублей, что эквивалентно $12. Как правило, на компьютере каждого «маковода» установлено по меньшей мере 20-30 программ, некоторые из которых ежедневно используются, а остальные запускаются при необходимости. Таким образом, каждый обладатель компьютера Mac тратит на лицензионное программное обеспечение около $250-350. Много это или мало каждый должен решить сам, но от этих трат можно отказаться, не отказывая себе в удовольствии.
Дело в том, что операционная система macOS (OS X) позволяет устанавливать на себя даже пиратское программное обеспечение, не подвергая при этом компьютер процедуре взлома или джейлбрейка. Это дает огромный раздор для любителей халявы, поскольку практически любую программу или игру можно установить на Mac совершенно бесплатно, причем в некоторых случаях ее можно будет даже обновлять при помощи официальных методов.
Единственной проблемой, с которой сталкиваются многие обладатели Mac при попытке установить пиратский софт, является его фактическое отсутствие в сети Интернет. Если программы и игры для Windows, по большей части, принято искать на обычных сайтах, то с macOS (OS X) дела обстоят совсем по другому. Практически весь софт, который существует для «яблочной» операционной системы доступен для бесплатной загрузки с тематических закрытых сайтов, одним из которых является InMac.org.
Если говорить кратко, то InMac.org – это сайт с тысячами приложений и игр для компьютеров Mac. При этом, загрузка всего программного обеспечения на этом трекере осуществляется при помощи торрентов. За долгие годы этот тематический сайт собрал под своим началом не только любителей устанавливать взломанные приложения, но и продвинутых «маководов», которые всегда готовы прийти на помощь и оказать консультацию, поделившись своим личным опытом.
Вообще, данный трекер находится на втором месте во всем мире по популярности среди обладателей Mac и на первом среди русскоязычных пользователей. Если вы хотели бесплатно устанавливать платные приложения на операционную систему macOS (OS X), то InMac.org сможет неплохо помочь в этом. Регистрация полностью бесплатна.
Статья написана исключительно в ознакомительных целях. Ресурс AKKet.com не поддерживает пиратство.
Присоединяйтесь к нам в G o o g l e News , Twitter, Facebook, ВКонтакте, YouTube и RSS чтобы быть в курсе последних новостей из мира технологий будущего.
Источник
Первый день с Mac после Windows: какие программы устанавливать?
Вы купили новый MacBook, или только собираетесь отказаться от Windows и вступить в ряды счастливых владельцев «яблочного» ноутбука: в любом случае, главное на повестке дня – как же работать на этом новом алюминиевом монстре?
Это ведь не привычная с детства Windows, со знакомыми и родными программами, думают многие. Как тут писать документы, открывать архивы, какие программы качать и где?
Прежде всего, помните: Mac OS гораздо дружелюбнее и удобнее Windows, а большинство привычных Windows-программ можно спокойно установить на свой новый Mac.
Ниже я расскажу про основные приложения, которые помогут с комфортом начать пользоваться Apple-техникой, без нервов и денежных трат.
Без паники. Большинство привычных программ есть и для MacOS.
Для начала давайте составим список программ, которые обычно используются на Windows-ПК:
- браузер
- офисный пакет (Word, Excel, Powerpoint)
- видео-плеер
- полезные утилиты
Стартовый пакет приложений, который нужен для полноценной работы, не так уж и велик. Главное – найти привычные приложения, которыми вы привыкли пользоваться каждый день, будучи «ПК-боярином».
Программы на свой Mac можно загружать из официального магазина Mac App Store или скачивать dmg-образы из интернета. По умолчанию возможность установки программ, скачанных с сайтов, отключена.
Чтобы разрешить эту функцию, нужно пройти в Настройки – Защита и безопасность и отметить чекбокс напротив «Разрешить использование программ, загруженных из App Store и от установленных разработчиков».
Сделали? Теперь пора в интернет, некоторые программы можно скачать только с сайтов разработчиков 🙂
Приложения для Интернета. Скачивайте бесплатно
По умолчанию для интернет-сёрфинга в macOS предлагается использовать Safari. Но многим не нравится этот браузер, учитывая что на Windows-ПК он совершенно непопулярен.
Хорошо, что есть выбор; скорее всего, вы найдёте именно тот браузер, к которому привыкли:



Лично у нас в редакции большинство авторов пользуются именно Google Chrome, у которого куча удобных расширений и глубокая интеграция с Facebook и Gmail. А ещё этот браузер отлично проигрывает все видео-ролики на разных сайтах, в отличие от стандартного Safari.
Если вы знаете, что такое «торренты», то вам пригодится клиент для загрузки файлов через эту сеть. Есть мнение, что лучший торрент-клиент для Mac – это Transmission. Но лично мне гораздо милее старый-добрый uTorrent, который существует в версии для Mac.


Скорее всего, у вас уже есть облачное хранилище – Яндекс.Диск или Google Drive. Клиенты этих самых популярных сервисов можно скачать и на новый Mac, чтобы все файлы всегда были под рукой:


Напоследок, вот основные мессенджеры, которые наверняка установлены на вашем смартфоне. Чтобы быть всегда на связи, Skype, WhatsApp и Telegram можно установить на Mac:




Основные приложения для интернета загружены, переходим к работе. Вы же купили Mac не для чатов, правда?
Приложения для офисной работы. Office платный, но есть альтернативы
При покупке нового Mac или MacBook вы автоматически получаете программы для редактирования и создания документов, презентаций и таблиц: Pages, Numbers и Keynote. Они уже предустановлены на вашем новом устройстве, а по функционалу и удобству использования эти инструменты удобнее офисного пакета от Microsoft.
Но если вы привыкли пользоваться Word, Excel и Powerpoint, то придётся скачивать установочный пакет с сайта office.com, предварительно приобретя лицензию на год.
Лицензия стоит 3 399 рублей, и за эти деньги вы получаете:
Этими программами вы сможете пользоваться ровно 365 дней с момента покупки, а потом придётся продлять лицензию, правда за меньшие деньги.
Если у вас уже есть лицензия на Office, то можно просто зайти под своим логином-паролем Microsoft здесь и скачать нужный дистрибутив бесплатно, в рамках активной лицензии.
Вас не устраивают предложения от Apple и Microsoft? Есть третья альтернатива: бесплатный пакет офисных приложений Open Office, который имеет тот же функционал, что и Microsoft Office, но слегка отличается внешним видом интерфейса.

Графические редакторы Adobe Photoshop, Illustrator и прочие сегодня стоят неприлично много денег, чтобы покупать их просто для себя. Другое дело, если эти инструменты помогают вам зарабатывать деньги – тогда есть смысл приобрести официальные дистрибутивы на сайте Adobe.com.
Для редактирования фоток в личных целях (подкрутить яркость, наложить фильтр и прочее по мелочи) можно смело пользоваться штатным приложением «Фото», в котором все эти инструменты присутствуют.
Утилиты в помощь
Ну и напоследок, самое интересное – минимальный набор утилит, которые точно были у вас на Windows-компьютере или ноутбуке:



Уверен, вы знаете все вышеперечисленные программы и утилиты, потому что многие были установлены на вашем Windows-ПК. Зачем отказываться от привычных инструментов?
Это минимальный набор, который я сам накатываю на каждый свой новый Mac. Дальше – всё индивидуально, вы будете узнавать новое и может быть даже начнёте пользоваться Safari 🙂
Источник