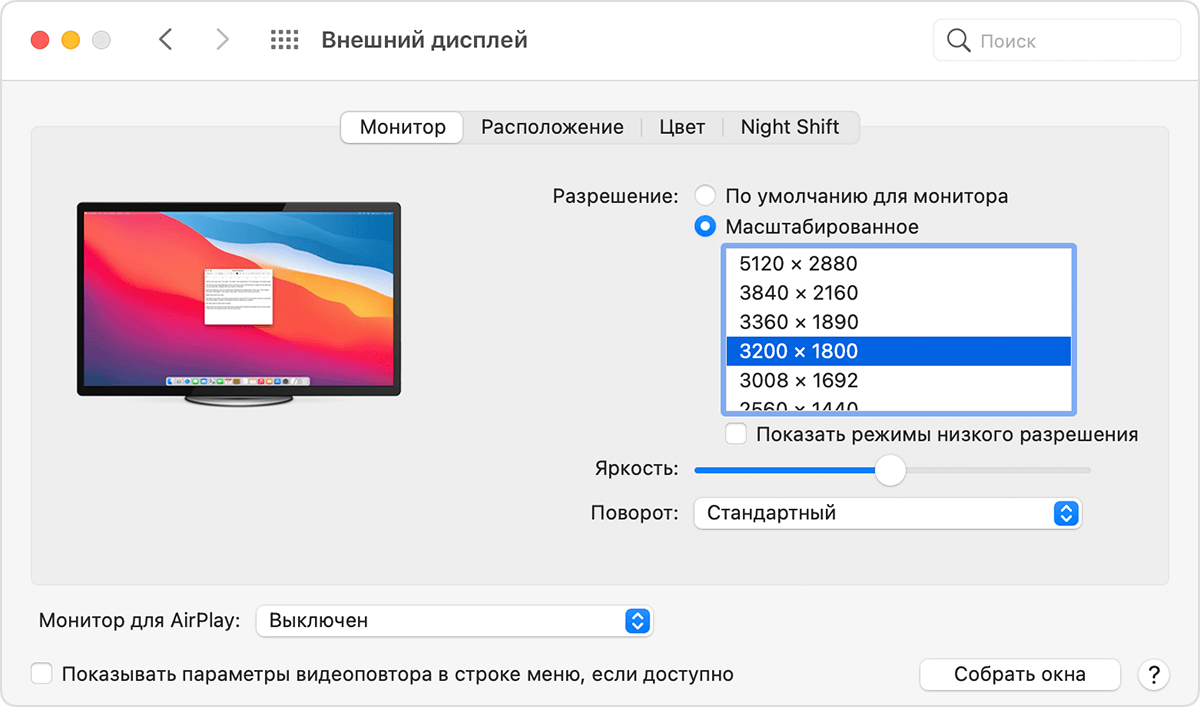- Если на компьютере Mac внешний дисплей не определяется или изображение на нем выглядит размытым
- Подготовка
- Если на дисплее отсутствует изображение или он не обнаружен
- Проверьте, сколько дисплеев можно подключить
- Проверьте кабель или адаптер
- Если изображение на дисплее размыто
- Настройка разрешения
- Настройка яркости
- Как включить Retina-разрешение на внешнем мониторе Mac
- Почему картинка на внешнем мониторе нечеткая
- Как отключить защиту SIP
- Как включить HiDPI на любом экране Mac
- Как обойтись без сторонних приложений
- Как откалибровать внешний дисплей в macOS
- Калибровка внешнего дисплея в macOS
- Как отменить калибровку дисплея
- Изображение на внешнем мониторе стало плохого качества. Что делать?
- Влад Гороховский
- Влад Гороховский
- Симптомы
- Почему так происходит
- Как заставить macOS использовать профиль RGB
Если на компьютере Mac внешний дисплей не определяется или изображение на нем выглядит размытым
Попробуйте выполнить эти действия, если на внешнем дисплее, подключенном к компьютеру Mac, изображение отсутствует или выглядит неправильно.
Подготовка
Убедитесь, что на компьютере Mac установлена последняя версия macOS.
Если на дисплее отсутствует изображение или он не обнаружен
Попробуйте выполнить следующие действия, если на дисплее отсутствует изображение.
Проверьте, сколько дисплеев можно подключить
Количество внешних дисплеев, которые поддерживает компьютер Mac, указано на странице технических характеристик или на вкладке «Поддержка» в разделе «Об этом Mac».
- Выберите меню Apple > «Об этом Mac».
- Перейдите на вкладку «Поддержка» и выберите «Спецификации».
- На открывшейся странице количество дисплеев, поддерживаемых компьютером Mac, отображается в разделе «Поддерживаемые форматы видео» или «Графика».
Проверьте кабель или адаптер
Отсоедините кабель внешнего дисплея от компьютера Mac, затем снова подсоедините его. Если кабель внешнего дисплея не подключается к портам компьютера Mac, можно воспользоваться адаптером Thunderbolt 3 или USB-C.
Если изображение на дисплее размыто
Если изображения или текст на дисплее выглядят размытыми или мозаичными, проверьте разрешение и яркость дисплея.
Настройка разрешения
- В меню Apple выберите пункт «Системные настройки».
- Щелкните значок «Мониторы».
- Удерживая клавишу Option, выберите вариант «Масштабированное», чтобы посмотреть дополнительные значения разрешения для второго дисплея.
Если вы используете несколько дисплеев и видите изображение на одном из них, вы также можете проверить подключенные дисплеи на панели настроек «Мониторы».
Если ожидаемое разрешение дисплея не отображается, проверьте страницу со спецификациями, чтобы узнать, что поддерживает ваш компьютер Mac.
Настройка яркости
Чтобы настроить яркость дисплея Apple, нажмите на клавиатуре клавишу увеличения яркости или клавишу уменьшения яркости .
Также можно регулировать яркость для каждого подключенного дисплея, выбрав «Системные настройки» > «Дисплеи».
Дисплеи сторонних производителей Apple иногда имеют встроенные элементы управления яркостью и цветностью. В документации к дисплею проверьте, имеются ли у него встроенные элементы управления.
Информация о продуктах, произведенных не компанией Apple, или о независимых веб-сайтах, неподконтрольных и не тестируемых компанией Apple, не носит рекомендательного или одобрительного характера. Компания Apple не несет никакой ответственности за выбор, функциональность и использование веб-сайтов или продукции сторонних производителей. Компания Apple также не несет ответственности за точность или достоверность данных, размещенных на веб-сайтах сторонних производителей. Обратитесь к поставщику за дополнительной информацией.
Источник
Как включить Retina-разрешение на внешнем мониторе Mac
Мы уже рассказывали о проблемах, которые могут возникнуть при выборе внешнего монитора для Mac. При неподходящем разрешении картинка на экране будет нечеткая, шрифты могут быть смазанными, а границы элементов превратятся в “лесенку”.
Даже после покупки монитора с “правильным” разрешением для macOS картинка может быть хуже, чем на экране MacBook или iMac. Сейчас разберёмся, почему так происходит и как это исправить.
Почему картинка на внешнем мониторе нечеткая
Оригинальные мониторы на компьютерах Apple работают в HiDPI режиме, по сути система удваивает разрешение, чтобы добиться четкости шрифтов и границ элементов. Даже на правильно подобранном внешнем мониторе картинка будет не такая четкая, как на оригинальной матрице MacBook или экране iMac.
Не видите разницу? Включите увеличение экрана (Настройки – Универсальный доступ – Увеличение) и приблизьте картинку в 3-4 раза.
На экране Mac четкость не пропадет даже при большом увеличении, а на внешнем мониторе сразу же “поплывут” шрифты, а границы элементов интерфейса станут нечеткими.
Оказывается, есть способ заставить компьютеры Apple выводить изображение в HiDPI режиме и на внешний монитор.
Как отключить защиту SIP
Для работы с нестандартными разрешениями экрана потребуется модифицировать некоторые системные файлы. Еще в операционной системе El Capitan купертиновцы добавили специальную защиту SIP (System Integrity Protection), которая по умолчанию защищает важные данные от модификации.
На время настройки разрешения придется ее отключить. Для этого делаем следующее:
1. Перезагружаем Mac.
2. Во врем включения зажимаем клавиши Command + R для входа в режим восстановления.
Это нужно делать на оригинальной беспроводной или любой проводной клавиатуре. Сторонние беспроводные клавиатуры, скорее всего, подключаются к системе уже после начала загрузки системы и не успеют дать нужный сигнал.
3. После запуска в режиме восстановления в строке меню выбираем Утилиты – Терминал.
4. Вводим команду:
Подтверждаем действие паролем администратора.
5. Перезагружаем Mac в обычном режиме.
Теперь системные файлы можно модифицировать. После всех проделанных манипуляции настоятельно рекомендуем включить защиту обратно. Делается это аналогично, но с использованием команды “csrutil enable“.
Как включить HiDPI на любом экране Mac
Проще всего для этого использовать сторонние приложения вроде SwitchResX или QuickRes.
1. Вводим следующую команду в Терминале для активации режима HiDPI:
sudo defaults write /Library/Preferences/com.apple.windowserver.plist DisplayResolutionEnabled -bool true
2. Скачиваем подходящую программу с сайта разработчика и устанавливаем ее.
3. Запускаем приложение (на примере SwitchResX) и выбираем подходящее для монитора разрешение с пометкой HiDPI.
4. Если нужного разрешения в формате HiDPI нет, придется добавить его вручную. Для этого мы и отключали защиту SIP.
5. Переходим в параметры приложения и открываем вкладку своего внешнего монитора.
6. Открывшем раздел Настроенные разрешения и нажимаем “+”.
7. Включаем тип Масштабируемое разрешение.
8. Вводим удвоенные показатели пикселей для своего монитора.
Например, для монитора с разрешением 1920 х 1080 необходимо указать разрешение 3840 х 2160.
9. Нажимаем Файл – Сохранить настройки в строке меню.
10. Перезагружаем Mac.
Теперь в приложении можно выбрать добавленное разрешение с HiDPI. Можете сравнить картинку при увеличении масштаба.
Как обойтись без сторонних приложений
Держать сторонние приложения для активации всего одной фишки – не самая лучшая идея. Тем более, что обе описанные выше программы платные. Конечно, есть и бесплатные альтернативы, например, утилита RDM, но с ее помощью можно лишь изменить разрешение после того, как оно было добавлено в SwitchResX.
Есть способ обойтись без сторонних программ. Для этого придется немного повозиться в терминале. Всё как вы любите!
Внимание! Все описанные ниже действия вы делаете на свой страх и риск. Обязательно создайте резервную копию перед проведением описанных манипуляций.
1. Для начала активируем возможность использования режима HiDPI командой в Терминале:
sudo defaults write /Library/Preferences/com.apple.windowserver.plist DisplayResolutionEnabled -bool true
2. Идентифицируем свой дисплей при помощи команды:
ioreg -lw0 | grep IODisplayPrefsKey
3. Находим в полученном ответе идентификаторы производителя (DisplayVendorID) и модели (DisplayProductID).
Если вводите команду на MacBook с подключенным монитором, система выдаст информацию как о штатной матрице, так и о внешнем дисплее. Вам нужны данные из строки, в конце которой указано “AppleDisplay”, строка с отметкой “AppleBacklightDisplay” нам не нужна.
4. Переходим на сайт, который генерирует HiDPI настройки для любого монитора.
5. Вводим свои значения DisplayVendorID и DisplayProductID в соответствующие поля.
6. Ниже указываем желаемые параметры разрешения для своего монитора. Можете создать несколько параметров с разными разрешениями, включенной и отключенной опцией HiDPI.
Ненужные варианты разрешения можно удалить. Обратите внимание, что в самом низу страницы расположен калькулятор разрешения, который подскажет правильное количество пикселей при заданном соотношении сторон.
7. Когда все нужные варианты разрешения внесены, скачиваем сгенерированный файл настроек. Вкладку с сайтом при этом не закрываем, она нам еще понадобится.
8. В Терминале вводим команду:
Это необходимо, чтобы перемонтировать системный раздел в macOS Catalina с возможностью записи. Это еще одна защита данных в операционной системе Apple. Введенная команда будет действовать до первой перезагрузки, затем системный раздел снова будет доступен только для чтения.
9. В Finder переходим по пути /System/Library/Displays/Contents/Resources/Overrides, здесь нужно создать папку, чтобы получить правильный путь к файлу конфигурации. Он указан на сайте.
Если нужная папка (с вашим DisplayVendorID) существуют, пропускаем этот шаг. Если папки нет, создаём ее при помощи команды “sudo mkdir путь_который_указан_на_сайте“.
10. Остается лишь скопировать сохраненный файл конфигурации по нужному пути.
Для этого вводим такую команду:
sudo cp путь_к_загруженному_файлу_plist путь_к_созданной_папке
Вводить путь вручную необязательно. Достаточно ввести начало команды “sudo cp “, затем перетащить в окно Терминала файл *.plist и папку назначения. Пути при этом пропишутся автоматически.
11. После выполнения команды перезагружаем Mac.
Теперь система будет предлагать HiDPI разрешение для вашего монитора в стандартных настройках.
Источник
Как откалибровать внешний дисплей в macOS
MacBook в macOS могут работать с внешними дисплеями, причем это могут быть не только дисплеи от Apple, но и других компаний. Однако, если вы подключили внешний дисплей к своему MacBook, а изображение на нем выглядит размытым, можно отрегулировать его, используя калибровку.
Калибровка внешнего дисплея в macOS
Для калибровки внешнего дисплея в macOS следует выполнить ряд действий:
- Подключить дисплей к MacBook и убедиться, что на нем отображается рабочий стол.
- Открыть приложение «Системные настройки».
- Перейти в «Настройки отображения» в последнем ряду.
- Зайти в окно настроек отображения на внешнем экране, игнорируя его на внутреннем.
- Открыть вкладку «Цвет».
- Среди нескольких цветовых профилей выбрать любой, который поддерживается монитором и нажать кнопку калибровки.
- Далее, действуя в соответствии с инструкциями на экране, потребуется установить параметр «White Point», оставив его в исходной точке или изменив на более высокое или низкое значение.
- Ввести имя для нового профиля и завершить калибровку дисплея.
Как отменить калибровку дисплея
Калибровка дисплея может и не улучшить цветность и контрастность изображения на экране. Если после ее выполнения все стало еще хуже, можете отменить ее, выбрав другой цветовой профиль, для чего:
- Открываем приложение «Системные настройки».
- Переходим в «Настройки отображения» в последнем ряду.
- Выбираем окно отображения, которое открывается на внешнем экране.
- Открываем вкладку «Цвет».
- Смотрим профили в разделе «Профиль дисплея» и выбираем тот, который был создан при калибровке дисплея.
- Нажимаем «Удалить профиль».
- Выбираем другой профиль из перечисленных в предложении.
Безусловно, качество дисплеев Apple считается лучшим, но некоторые компании успешно создают конкурентную продукцию. HP, Samsung и Dell предлагают несколько отличных моделей, которые могут работать не хуже. При этом нет необходимости покупать дисплей за $5000, чтобы получить красивое изображение на экране.
Источник
Изображение на внешнем мониторе стало плохого качества. Что делать?
После покупки нового монитора или обновления macOS, интерфейс может стать мутноватым, а шрифты немного двоящимися. Как будто на них наложен фильтр инстаграм или вы смотрите на экран монитора с ЭЛТ-кинескопом. Рассказываю, как это исправить.
Влад Гороховский
Редактор. Пишу про софт и гаджеты, которые мне интересны. Делаю клавиатурный тренажер KeyKey для Mac.
Влад Гороховский
В прошлых статьях я рассказал как правильно выбрать монитор для MacBook и как его лучше подключить. Предположим, вы все сделали грамотно: использовали правильный кабель и установили родное разрешение монитора, но картинка все равно мутновата и немного «радужная». Сейчас я расскажу, как это исправить.
Симптомы
После покупки нового монитора или обновления macOS, интерфейс может стать мутноватым, а шрифты немного двоящимися. Как будто на них наложен фильтр инстаграм или вы смотрите на экран монитора с ЭЛТ-кинескопом.
Глюк может всплыть в самых неожиданных случаях, на любых ноутбуках и с любыми мониторами. У меня он появлялся на MacBook Air, Pro и Хакинтоше. Под управлением El Capitan, Sierra и вот недавно — Mojave.
Почему так происходит
По какой-то причине macOS думает, что внешний монитор — это телевизор, поэтому использует цветовую схему YCbCr вместо RGB.
Чтобы решить эту проблему, надо принудительно заставить macOS использовать RGB.
Как заставить macOS использовать профиль RGB
Первым делом нужно временно отключить систему безопасности SIP, которая не разрешает пользователями даже а правами администратора записывать что либо в системные разделы.
Чтобы отключить SIP:
- Перезагрузите Mac и при загрузке удерживайте Cmd R , чтобы загрузится в режиме Recovery Mode;
- Выберете в меню Утилиты ▸ Терминал и введите команду csrutil disable ;
- Тераминал сообщит, что модуль SIP отключен;
- Снова перезагрузитесь.
Теперь нужно скачать скрипт patch-edid.rb, выполнить его и положить сгенерированную скриптом папку в системный раздел macOS:
- Загрузите patch-edid.rb и положите его в корневую директорию пользователя;

- Подключите внешний монитор к Mac, если он вдруг не подключен;
- Откройте Терминал и выполните команду ruby patch-edid.rb ;
- Возле файла patch-edid.rb должна появися новая папка. В моем случае она называется DisplayVendorID-10ac;

- Нажмите в Finder сочетание клавиш Shift Cmd G и перейдите по пути /System/Library/Displays/Contents/Resources/Overrides , чтобы открыть папку Overrides;
- Скопируйте в эту папку сгенерированный файл DisplayVendorID-xxx. Вы не сможете скопировать папку, если не отключили SIP на первом этапе;
- Перезагрузите Mac. Картинка должна стать привычного качества.
- Снова перезагрузите Mac в Recovery Mode и сключите обратно SIP командой csrutil enable ;
- Перезагрузитесь.
Источник