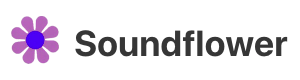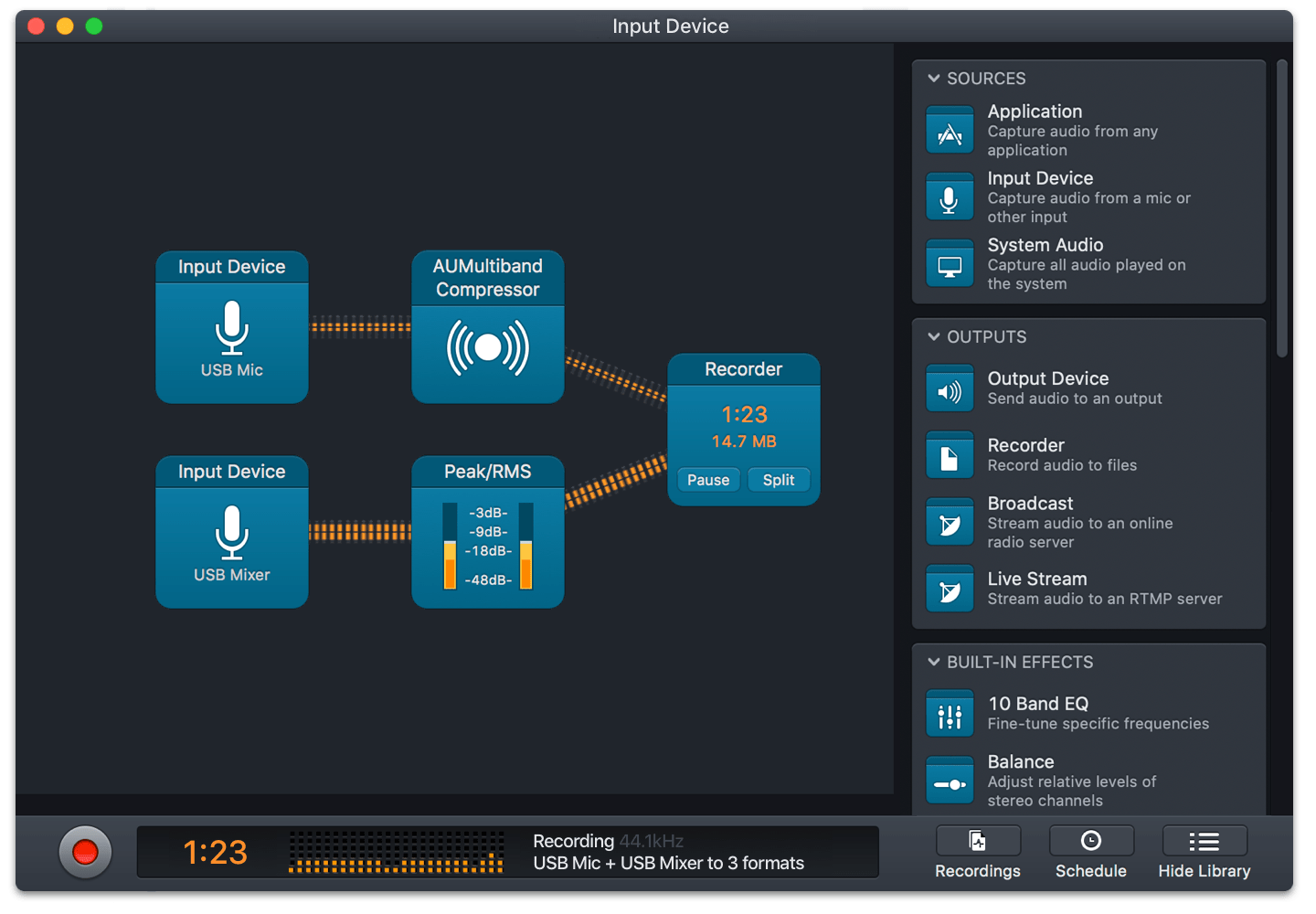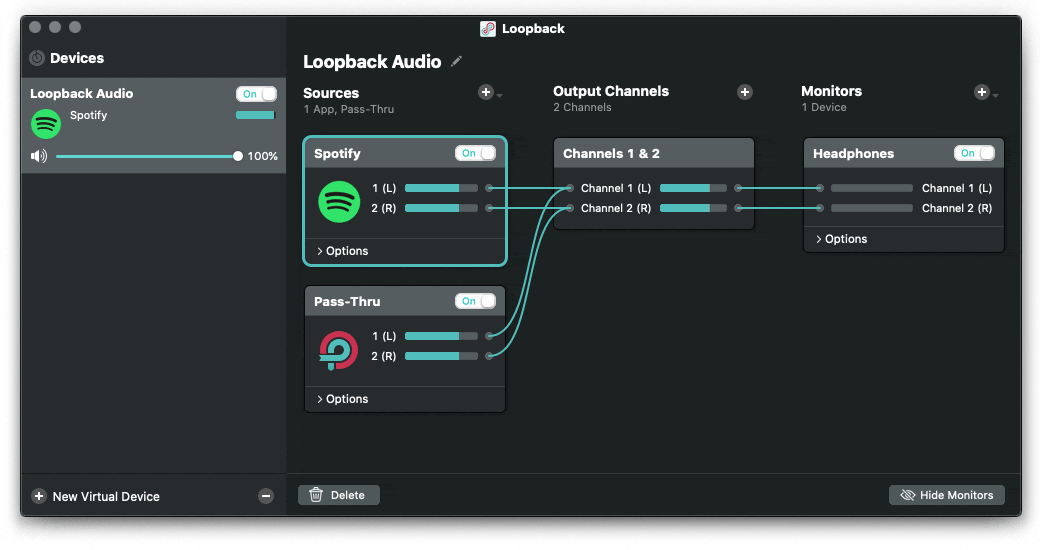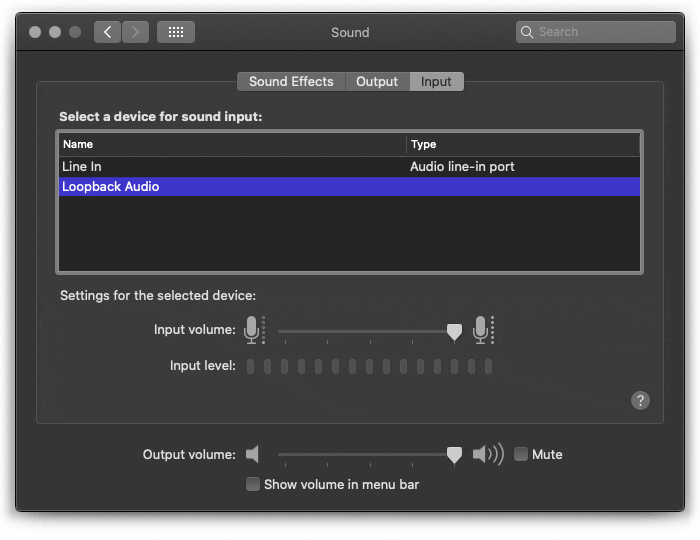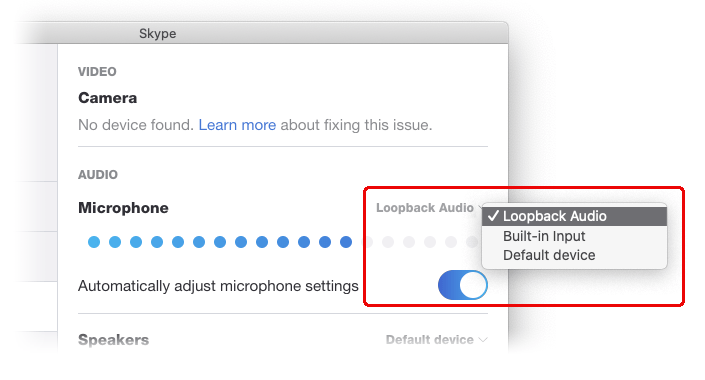- Изменение настроек вывода звука на Mac
- Тема: Как завести в Мак аудиопоток из цифрового источника?
- Как завести в Мак аудиопоток из цифрового источника?
- Re: Как завести в Мак аудиопоток из цифрового источника?
- Re: Как завести в Мак аудиопоток из цифрового источника?
- Об аудиопортах на компьютере Mac
- Александр Токарев
- Из лучших намерений
- Что нужно для записи системного аудио на macOS?
- 1. Soundflower
- 2. Piezo
- 3. Audio Hijack
- 4. Loopback
Изменение настроек вывода звука на Mac
Звук можно воспроизводить через встроенные динамики компьютера (если они есть) или через динамики, наушники или другое оборудование, подключенное к компьютеру Mac или доступное по беспроводной сети AirPlay.
На Mac выберите меню Apple
> «Системные настройки», нажмите «Звук», затем нажмите «Выход».
Выберите требуемое устройство в списке устройств вывода звука.
В списке перечислены все устройства вывода звука, доступные для компьютера Mac, включая встроенные динамики, устройства, подключенные к звуковому разъему компьютера ( 
Для любого устройства, подключенного к звуковому разъему компьютера, выберите «Наушники».
Выполните одно из следующих действий для настройки звукового выхода.
Регулировка баланса. Перетяните бегунок «Баланс».
Регулировка громкости. Перетяните бегунок «Громкость».
Прекращение вывода звука. Установите флажок «Выкл. звук».
Отображение регулятора громкости в строке меню. Установите флажок «Показывать громкость в строке меню», чтобы можно было в любое время увеличивать и уменьшать громкость.
Для установки другого уровня громкости сигналов предупреждения нажмите «Звуковые эффекты».
В зависимости от компьютера Mac и используемых устройств можно регулировать другие параметры громкости с помощью приложения «Настройка Audio-MIDI».
В приложении, имеющем регулятор громкости (например, Музыка или iMovie), уровень громкости может быть таким же или меньшим, чем выходная мощность компьютера. Они не могут превышать значения, установленные в настройках панели «Звук».
Источник
Тема: Как завести в Мак аудиопоток из цифрового источника?
Опции темы
Как завести в Мак аудиопоток из цифрового источника?
[это тема уже была, но ее удалил модератор из-за некорректного названия. Название исправил, и снова жду ответа на тот же вопрос. Спасибо Энергетику, который уже отвечал]
Коллеги, есть нетривиальный вопрос.
Можно ли завести цифровой аудиопоток с одного Мака на другой?
Краткий коммент, чтобы было понятно зачем мне это.
Есть Мак мини. На нем установлен Pure Music (PM). РМ не только играет AIFF*ы из тунцовой библиотеки, но и заодно раскладывает играемое на 4 частотные полосы. Все это передается через USB на 4 асинхронных ЦАПа, далее на 8 усилителей и на 13 динамиков Системой доволен, на однополоску откатываться не собираюсь, хочу слушать так. В том числе и смотреть фильмы через эту систему. И вот тут возникает проблема.
Когда я пытаюсь на этом же Мак минике воспроизводить параллельно со звуком еще и видеопоток (т.е. одновременно работают РМ и VLC), то начинается пропуск кадров и треск. Процессор не справляется. При воспроизведении фильмов 720р все нормально, при 1080р уже проблемы.
Не факт, что решением будет покупка более мощной модели компа. Возможен ли другой выход? Например, есть свободный Макбук Air. Пусть он крутит видео и отдает его через тандерболт/hdmi на ТВ. А звуковую дорожку надо пустить на миник. Вот только как это сделать? Если соединить два Эппла по USB, то что будет? Думаю что ничего хорошего. Соединять через внешнюю звуковуху? А как?
Или снимать цифровое аудио сквозняком с ТВ? с какого выхода это лучше делать и на какой вход миника подавать?
Может, кто-то уже решал эту проблему?
Если нет, то сам буду пробовать.
Re: Как завести в Мак аудиопоток из цифрового источника?
не процессор слабый, а чипсет не тянет — там же NVIDIA GF 320M (24 шейдера и всего 256 Мбайт общей выделяемой из RAM памяти).
выход — подключение через USB внешней дополнительной видюхи
Re: Как завести в Мак аудиопоток из цифрового источника?
[это тема уже была, но ее удалил модератор из-за некорректного названия. Название исправил, и снова жду ответа на тот же вопрос. Спасибо Энергетику, который уже отвечал]
Коллеги, есть нетривиальный вопрос.
Можно ли завести цифровой аудиопоток с одного Мака на другой?
Краткий коммент, чтобы было понятно зачем мне это.
Есть Мак мини. На нем установлен Pure Music (PM). РМ не только играет AIFF*ы из тунцовой библиотеки, но и заодно раскладывает играемое на 4 частотные полосы. Все это передается через USB на 4 асинхронных ЦАПа, далее на 8 усилителей и на 13 динамиков Системой доволен, на однополоску откатываться не собираюсь, хочу слушать так. В том числе и смотреть фильмы через эту систему. И вот тут возникает проблема.
Когда я пытаюсь на этом же Мак минике воспроизводить параллельно со звуком еще и видеопоток (т.е. одновременно работают РМ и VLC), то начинается пропуск кадров и треск. Процессор не справляется. При воспроизведении фильмов 720р все нормально, при 1080р уже проблемы.
Не факт, что решением будет покупка более мощной модели компа. Возможен ли другой выход? Например, есть свободный Макбук Air. Пусть он крутит видео и отдает его через тандерболт/hdmi на ТВ. А звуковую дорожку надо пустить на миник. Вот только как это сделать? Если соединить два Эппла по USB, то что будет? Думаю что ничего хорошего. Соединять через внешнюю звуковуху? А как?
Или снимать цифровое аудио сквозняком с ТВ? с какого выхода это лучше делать и на какой вход миника подавать?
Может, кто-то уже решал эту проблему?
Если нет, то сам буду пробовать.
VLC можно использовать в качестве сервера для трансляции потока аудио/видео по сети
Источник
Об аудиопортах на компьютере Mac
Ваш компьютер Mac имеет один или несколько аудиопортов. Вы можете использовать эти порты для подключения наушников (которые могут включать встроенный микрофон), колонок с автономным питанием или аудиосистемы.
Другие порты также могут передавать аудиоданные. Некоторые наушники, микрофоны, колонки и аудиоинтерфейсы подключаются к порту USB, Thunderbolt или Ethernet на компьютере. Видеопорты передают как аудиоданные, так и видеоданные.
Примечание. На некоторых моделях Mac аудиопорты могут быть помечены соответствующими значками.


Наушники: можно использовать этот порт как комбинацию порта наушников и линейного выхода. Подключите наушники (со встроенным микрофоном или без него), колонки с автономным питанием или другое аудиооборудование, используя стандартный аудиокабель с 3,5 мм металлическим разъемом.
Некоторые компьютеры Mac также поддерживают подключение оптических цифровых устройств вывода звука через аудиопорт наушников. Используйте кабель Toslink с адаптером мини-разъема Toslink или оптоволоконный кабель с пластиковым или нейлоновым оптическим разъемом 3,5 мм. Информацию о том, есть ли на Вашем Mac оптический цифровой аудиопорт, см. в статье службы поддержки Apple Воспроизведение цифрового звука с высокой частотой дискретизации на компьютерах Mac.


Аудиовход. Вы можете использовать этот порт для подключения стереооборудования к Вашему компьютеру Mac с помощью адаптера для стереокабеля «миниразъем — RCA». Некоторые компьютеры Mac также поддерживают подключение оптических цифровых устройств ввода звука через протокол S/PDIF. Используйте кабель Toslink с адаптером мини-разъема Toslink или оптоволоконный кабель с пластиковым или нейлоновым оптическим разъемом 3,5 мм.


Аналоговый аудиовыход: К этому порту можно подключить колонки с автономным питанием или другое аудиооборудование, используя стандартный аудиокабель с 3,5 мм металлическим разъемом.
Источник
Александр Токарев
«Как записать на диск потоковое аудио (музыку со стриминг-сервиса, звуковую дорожку из Ютюб-видеоролика, фильма или видеоконференции и т. д.), которое сейчас воспроизводится на моём компьютере?» — интересуется новичок на форуме Apple. «К сожалению, системными средствами macOS этого сделать нельзя», — отвечает ему опытный пользователь, подкрепляя свой ответ грустным смайлом.
И это действительно так: работая на Маке, вы не можете штатными средствами macOS записать аудио, которое в данный момент воспроизводит ваш компьютер! Иными словами, не можете записать звук, который слышите из колонок или наушников (допустим, музыку). Как вы думаете, почему?
Из лучших намерений
То, что macOS не содержит программных средств, позволяющих пользователям записывать системный звуковой поток, — не случайность. Это давняя и хорошо известная фишка Макинтошей, и связана она не с железом (и, по большому счёту, даже не с софтом), а с политикой фирмы Apple в отношении защиты авторских прав. Умышленно затрудняя пользователям возможность записывать аудио, воспроизводимое на их компьютерах, Apple пытается бороться с аудиопиратством.
Что ж, борьба с контрафактом — дело святое. Но ведь не все мак-юзеры занимаются аудиопиратством! Как быть добросовестным пользователям, желающим записывать легально транслируемый аудиоконтент для личных нужд (допустим, для прослушивания офлайн)?
«А пусть выкручиваются, как хотят», — словно бы отвечает на это Apple своим многолетним молчанием. Что ж, давайте покрутимся и научим наши компьютеры звукозаписи!
Что нужно для записи системного аудио на macOS?
Для этого потребуется установить стороннюю программу, которая умеет захватывать звуковой поток, воспроизводимый на вашей операционной системе в реальном времени, и записывать его в файл, либо перенаправлять его в другие приложения для редактирования и записи. Таких программ существует несколько, и практически все они платные. Наиболее известны следующие:
1. Soundflower
Бесплатная программа с открытым кодом
Soundflower — возможно, самое старое приложение (точнее, системное расширение) для захвата и перенаправления системного аудио на macOS. Проект существует с 2009 года, и за это время у него у него дважды менялся разработчик в силу нехватки ресурсов (что, к сожалению, не редкость при создании бесплатных программ).
Последние правки в код датированы 2014 годом (т. е. 6 лет назад), что намекает на то, что работа над программой давным-давно прекратилась, однако на github-странице Soundflower заявлена её совместимость с текущей версией macOS 10.15 Catalina.
Процесс установки Soundflower не самый простой и прямолинейный (большое спасибо Apple за разложенные в три слоя грабли, а также палки, любезно вставляемые в колёса сторонних разработчиков!), но основное препятствие не в этом: даже после успешной установки и несмотря на заявленную совместимость с текущей версией macOS, мне так и не удалось привести Soundflower в рабочее состояние. Уверен, вам повезёт больше.
2. Piezo
Piezo — предельно простая в использовании программа для записи аудио из любого приложения macOS. Интерфейс реализован в виде портативного винтажного диктофончика и визуализирует принцип «нажми на кнопку, получишь результат». Запись производится в три клика: выбираете приложение, из которого хотите записать звук; выбираете формат (MP3 или AAC не выше 256 kbps); жмёте красную кнопку — и на выходе получаете готовый аудиофайл.
Очевидным ограничением Piezo является то, что данная программа позволяет записывать звук только из одного приложения одновременно. Соотвественно, записать звук сразу из двух и более приложений либо устройств (допустим, из аудиоплеера и с микрофона) не получится.
Piezo идеально подойдёт тем, кто ценит минимализм, не хочет копаться в настройках и пресетах, и кому нужно просто-напросто записать музыку или подкаст в среднем качестве, пригодном для прослушивания на смартфоне или плеере. Гикам и аудиофилам лучше присмотреться к другим вариантам (см. ниже).
3. Audio Hijack
Audio Hijack — значительно более гибкая и многофункциональная программа производства Rogue Amoeba (фирмы-разработчика Piezo). Интерфейс Audio Hijack устроен по «узловому» (nodes) принципу: иконки устройств ввода-вывода, с помощью которых будет производиться запись, нужно расположить в виде схемы и подключить друг к другу желаемым образом. Устройства можно сочетать практически в любой последовательности и количестве: к примеру, одновременно записать звук с двух микрофонов и трёх разных приложений. Каждый отдельный источник звука можно индивидуально отрегулировать с помощью эквалайзера, а также добавить различные аудиоэффекты.
Дополнительными плюсами Audio Hijack является возможность записи всего системного аудиопотока (проще говоря, всего звука, который вы слышите из колонок или наушников, подключённых к компьютеру), графического мониторинга записи а также онлайн-стриминга на YouTube Live, Twitch и Facebook Live. Аудиофилов определённо порадует возможность записи не только в MP3 или AAC, но и в Apple Lossless, FLAC, AIFF (16/24 bit) и WAV — причём, записывать можно сразу в нескольких форматах одновременно.
Пожалуй, единственным значимым ограничением является невозможность перенаправить аудиопоток из одного приложения в другое — допустим, из браузера в аудиоредактор. (Если вам нужна эта функция, возможно, вас заинтересует Loopback, см. ниже.)
Без сомнения, Audio Hijack очень пригодится подкастерам и стримерам, а также тем, кому нужно записывать звук с максимальным качеством.
4. Loopback
Не поверите, но эта программа, как и предыдущие две, также является детищем Rogue Amoeba. Loopback — явный флагман, поскольку обладает самым богатым и интересным функционалом. Во многом эта программа похожа на Audio Hijack: её интерфейс также реализован по принципу визуальной схемы: иконки устройств ввода-вывода нужно выстроить в требуемой последовательности и комбинации и соединить с помощью условных проводов.
Но если в Loopback можно делать практически всё то же самое, что и в Audio Hijack, почему же Loopback стоит на 40 баксов дороже?
Ключевое отличие в том, что Loopback добавляет в вашу систему виртуальное аудиоустройство (по умолчанию оно называется Loopback Audio, но вы можете его переименовать). Данное устройство является многовыходным (т. е. умеет как записывать звук, так и воспроизводить его), поэтому в системных настройках macOS оно отображается как на вкладке Input, так и на вкладке Output:
Это виртуальное устройство доступно в настройках любой программы, работающей с аудио (Skype, Zoom, Audacity, Apple GarageBand, Adobe Audition и т. д.):
Выбрав это устройство в настройках программы, вы получаете возможность записывать звук непосредственно в этой программе (что очень удобно) и перенаправлять его из одной программы в другую. Звукозаписывающие и звуковоспроизводящие возможности виртуального устройства ограничиваются только вашей фантазией, а настроить их можно в основном окне Loopback.
Но это ещё не всё! С помощью Loopback вы можете создать не одно, а сколько угодно виртуальных аудиоустройств, индивидуально настроенных в зависимости от выполняемой задачи: к примеру, одно — для записи музыки в Spotify или Apple Music, другое — для записи подкастов (2 микрофона + фоновая музыка из аудиоплеера), третье — для трансляции видеоигр (микрофон + аудиоспецэффекты + звук из видеоигры в реальном времени), и т. д.
Со всей очевидностью Loopback можно назвать выбором профессионалов, работающих со звуком на macOS, будь то подкасты, скринкасты, написание музыки, создание обучающих видео, или любой другой аудиокреатив, какой только можно себе представить. Правда, и ценник у этой программы вполне себе профессиональный: за тщательно отполированный интерфейс и богатейший набор функций придётся выложить почти сотню долларов.
P. S. Это были, скажем так, готовые, «коробочные» решения. Я, однако, записываю звук на маке своим оригинальным способом, и вполне доволен.
Источник