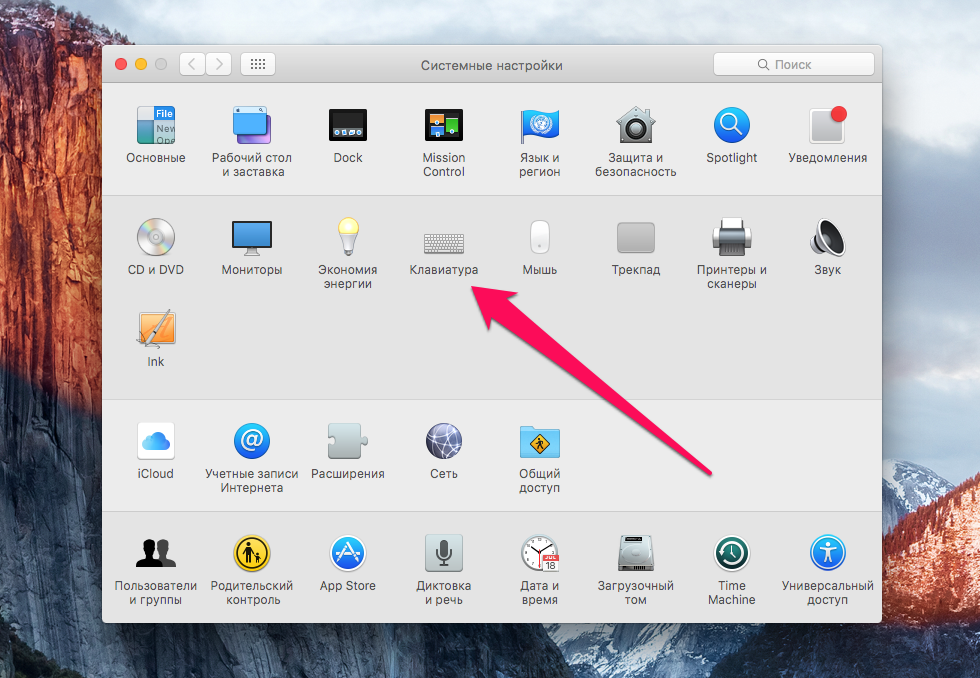- Как отключить автокоррекцию на Mac
- Как отключить автокоррекцию на Mac
- Как отключить автокоррекцию у конкретного приложения на Mac
- Проверка правописания и грамматики на Mac
- Использование автокоррекции
- Проверка правописания и грамматики
- Выбор языков для автоматической проверки правописания
- Mac os отключить автозамену (автокоррекцию) слов в системе и iMessage (Сообщениях)
- Отключаем автокоррекцию текста в OS X
- Лонгриды для вас
- Замена текста и пунктуации в документах на Mac
- Создание замен текста
- Использование замен текста
- Использование смарт-кавычек и тире
- Использование смарт-ссылок
Как отключить автокоррекцию на Mac
Автокоррекция на Mac — штука невероятно полезная, но иногда она может просто вывести из себя. Например, когда заменит ключевое слово отправляемого вами важного сообщения на какую-нибудь белиберду. И одна беда заключается в необходимости исправить ошибку, куда больше проблем автокоррекция может принести, если сообщение уже было отправлено. В этой инструкции мы расскажем о том, как отключить автокоррекцию на Mac глобально и для конкретных приложений.
Как отключить автокоррекцию на Mac
Шаг 1. Запустите «Системные настройки»
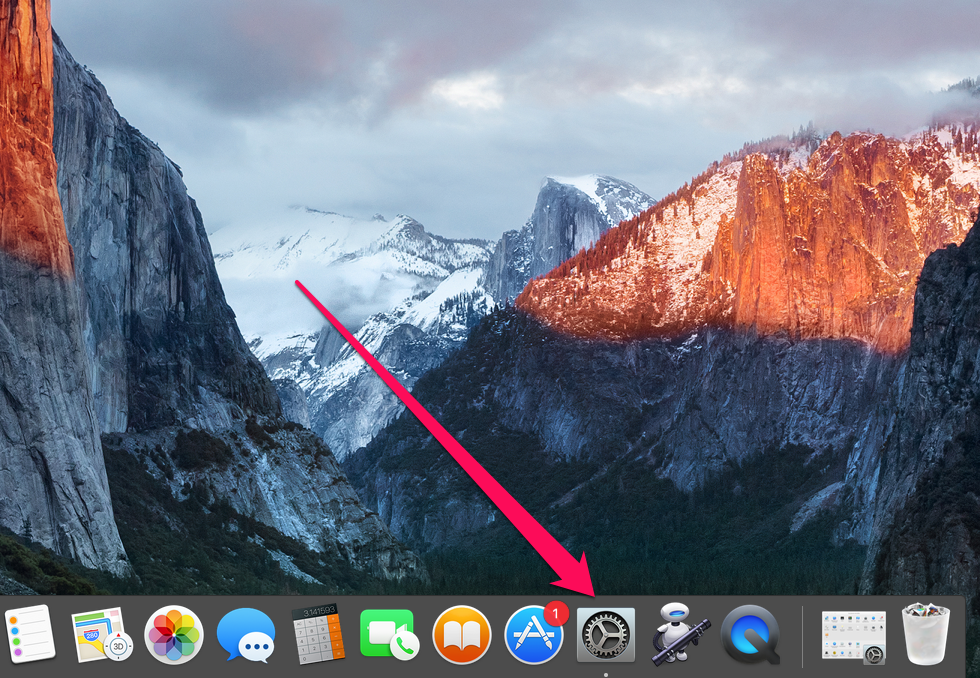
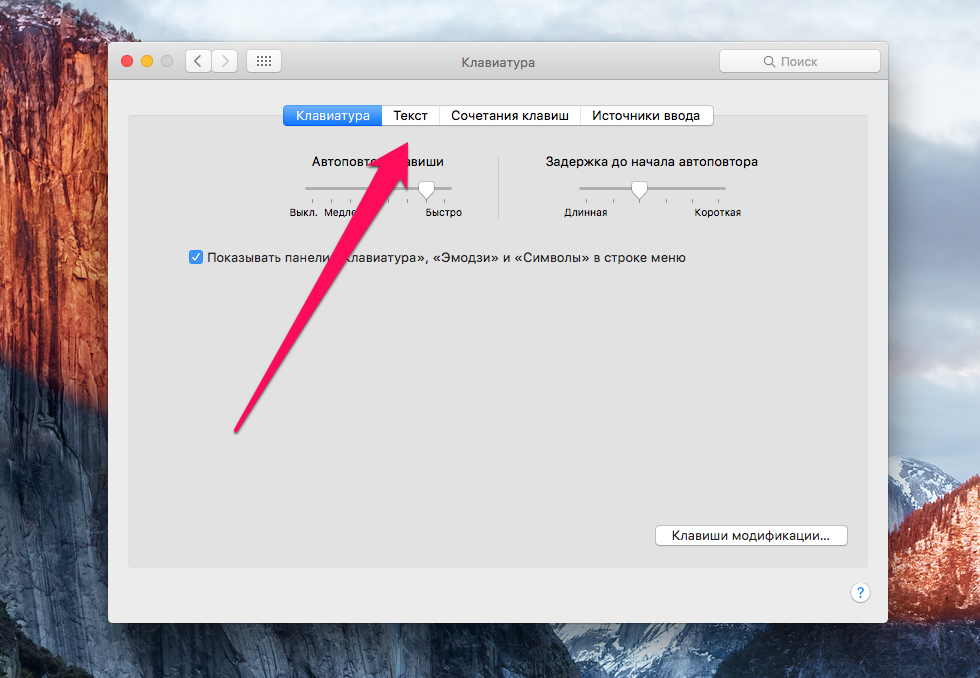
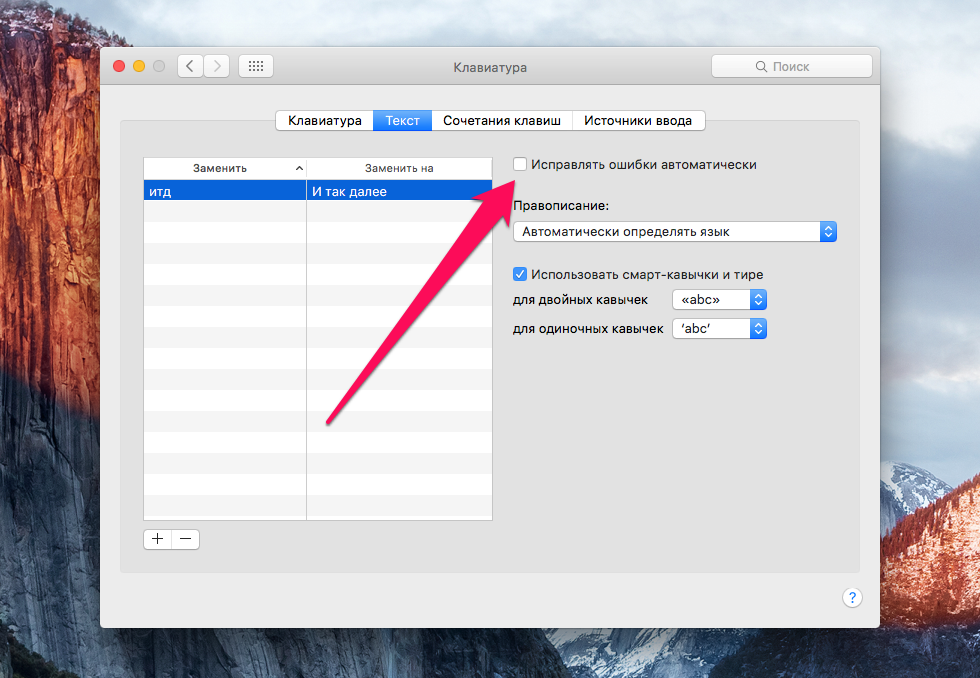
Как отключить автокоррекцию у конкретного приложения на Mac
Шаг 1. Перейдите в приложение, в котором хотите отключить автокоррекцию
Шаг 2. В строке меню выберите пункт «Правка» → «Правописание и грамматика»
Шаг 3. Снимите галочку с параметра «Проверять правописание при вводе»

Источник
Проверка правописания и грамматики на Mac
Во многих приложениях macOS правописание проверяется по мере ввода текста и ошибки исправляются автоматически. Можно отключить эту функцию и использовать другие параметры проверки правописания при вводе сообщений электронной почты, текстовых сообщений и документов.
Спросите Siri. Произнесите, например: «Как пишется [слово]?» Узнайте, как спросить Siri.
Использование автокоррекции
При проверке правописания приложение подчеркивает неправильно введенные слова красной линией и предлагает варианты замены.
На Mac выберите пункт меню «Apple»
> «Системные настройки», нажмите «Клавиатура», затем нажмите «Текст».
Установите флажок «Автоматически исправлять ошибки».
Начните вводить текст в приложении.
Если распознаны слова с ошибками, выполните следующее.
Как принять предложенный вариант: Если приложение предложило только один вариант замены, просто продолжите ввод текста — слово будет исправлено автоматически. Если предложено несколько вариантов, выберите нужный вариант.
Как игнорировать предложенные варианты: Нажмите клавишу Escape и продолжайте вводить текст.
Как отменить автоматически внесенное исправление: Автоматически исправленное слово на некоторое время подчеркивается синей линией. Чтобы восстановить исходное написание, поместите курсор непосредственно после исправленного слова — на экране появится исходный вариант написания. Выберите его. Можно также нажать слово, удерживая клавишу Control. На экране также появится исходный вариант, и его можно выбрать.
Чтобы отключить автокоррекцию в определенном приложении, откройте ее, выберите пункт меню «Правка» > «Правописание и грамматика» > «Автоматически исправлять ошибки» (если этот флажок не отображается, автокоррекция отключена).
Даже если в меню «Правка» приложения нет команды проверки правописания или грамматики, проверьте настройки или меню этого приложения — возможно, в нем предусмотрено собственное средство проверки правописания.
Если при вводе текста нажать клавишу F5, будут отображаться предлагаемые варианты слов (в зависимости от модели Mac может потребоваться также нажать клавишу Fn). Если у Вашего Mac есть панель Touch Bar, в настройках можно включить показ вариантов для ввода в панели Touch Bar.
Примечание. Чтобы при вводе первого слова предложения или имен (например, Санкт-Петербург или Михаил) со строчной буквы она автоматически заменялась прописной, установите флажок «Автоматически писать слова с заглавной буквы» в панели «Текст» настроек клавиатуры.
Проверка правописания и грамматики
В приложениях на Mac можно сделать следующее.
Как проверить правописание. Выберите «Правка» > «Правописание и грамматика» > «Проверить документ сейчас». Выделяется первая ошибка. Чтобы перейти к следующей ошибке, нажмите Command-точка с запятой (;). Чтобы посмотреть предлагаемые варианты написания слова, щелкните его мышью при нажатой клавише Control.
Как проверить грамматику: Выберите «Правка» > «Правописание и грамматика» > «Проверять грамматику и правописание» (флажок показывает, что эта функция включена). Грамматические ошибки подчеркиваются зеленой линией. Наведите курсор на подчеркнутое слово, чтобы прочитать описание ошибки.
Примечание. Проверка грамматики доступна только для английского и испанского языков.
Как игнорировать слова с ошибками: Нажмите слово, удерживая клавишу Control, затем выберите «Игнорировать правописание». Если найденное слово встречается несколько раз, то в текущем документе оно будет пропущено, а во всех остальных документах — выделено.
Как добавить слово в орфографический словарь: Нажмите слово, удерживая клавишу Control, затем выберите «Запомнить правописание». Это слово не будет отмечаться как ошибочное ни в каких документах.
Удаление слова из орфографического словаря. Нажмите слово, удерживая клавишу Control, затем выберите «Не запоминать правописание».
При проверке длинных документов иногда удобнее пользоваться окном «Правописание и грамматика». Выберите «Правка» > «Правописание и грамматика» > «Показать правописание и грамматику».
Выбор языков для автоматической проверки правописания
По умолчанию правописание проверяется автоматически вне зависимости от того, какой язык используется на компьютере Mac. Можно добавить и другие языки.
На Mac выберите пункт меню «Apple»
> «Системные настройки», нажмите «Клавиатура», затем нажмите «Текст».
Для этого выполните следующее:
Проверка правописания для одного языка. Нажмите всплывающее меню «Правописание» и выберите язык.
Проверка правописания для нескольких языков. Нажмите всплывающее меню «Правописание», выберите «Настроить», выберите все нужные языки и нажмите «Готово».
Источник
Mac os отключить автозамену (автокоррекцию) слов в системе и iMessage (Сообщениях)
В новой операционной системе, Mac OS 10.10 кроме проблем с принтерами есть еще одна не очень приятная функция — автозамена слов. Если мы пишем используя исключительно литературные слова, то тогда проблем нет, но кто же пользуется только литературными словами? Я говорю не про маты, а про сокращенные слова, слова с намеренными ошибками и пр. К примеру Украинскую валюту грн автокоррекция меняет на гран и это только один из примеров. Или слово «лайки«. В идеале надо отключить автозамену, и оставить только подчеркивание слов, в случае ошибки. К. Естественно apple дала пользователям возможность отключать функцию автоматической замены. Давайте сделаем это вместе. Для этого:
- В левом верхнем углу экрана нажмите Яблоко->Системные настройки
- Перейдите в раздел «Клавиатура
- Перейдите в подменю «Текст»
- Снимите галочку с пункта «Исправлять ошибки Автоматически»
Снятие этой галочки уберет автозамену в системе. Но такие программы как:
- Сообщения, Message, iMessage
- Вконтакте
- Другие месенджеры
Будут все равно заменять нам текст, без нашего ведома. Если рыться в настройках дальше, то это не приведет ни к какому результату, нигде нет хитрой галочки которая помогла бы нам.
Но ответ кроется на поверхности. Дело в том что эти программы не слушают систему, а в них встроены своя функция. Казалось бы Сообщения это стандартная программа Mac OS, но у нее есть своя функция. Да, странно, но ладно, давайте разберем как в сообщениях выключить:
- Открываем программу
- В верхнем меню перейди в Правка->Правописание и грамматика
- Уберите галочку с «Автоматически исправлять ошибки»
После чего, автомазамена сразу отключится. Таким же способом вы можете выключить эту надоедливую функцию практически в любой программе. Но если у вас возникли вопросы, пишите в комментариях, будем вместе разбираться.
Источник
Отключаем автокоррекцию текста в OS X
В операционную систему компьютеров Mac встроено множество крайне полезных функций, и автоматическое исправление ошибок и опечаток — безусловно, одна из них. В большинстве случаев «яблочная» автоматика работает верно, но сценарии, при которых от неё приходится отказаться, по-прежнему существуют. Специально для этого в Apple предусмотрели отключение опции.
Боитесь «Терминала»? Не переживайте, сегодня он нам не понадобится: для того, чтобы отключить автокоррекцию слов, потребуется всего лишь зайти в «Системные настройки». Открыв меню с яблоком в левой верхней части экрана, выбираем одноимённый пункт и нажимаем на иконку «Клавиатура».
Вот и всё. Конечно, не стоит забывать, что данная опция не распространяется на приложения, оснащённые собственной системой автозамены — например, Microsoft Office. Настроить их поведение можно в соответствующих настройках.
Приятной вам работы!
Новости, статьи и анонсы публикаций
Свободное общение и обсуждение материалов
Лонгриды для вас
iOS 14.7 сложно назвать богатым на нововведения обновлением, потому что тут их почти нет. Из-за этого складывается впечатление, что Apple выпустила эту версию ОС специально, чтобы добавить поддержку MagSafe Battery Pack
Спам в 📆 календаре iCloud — это давняя проблема, которую Apple не может побороть. Поэтому время от времени спамеры возобновляют свою активность, нарушая своими рассылками покой пользователей. Разбираемся, что с этим делать
Источник
Замена текста и пунктуации в документах на Mac
Во многих приложениях можно автоматически заменять текст и пунктуацию. Например, можно автоматически менять двойной пробел на точку и пробел, вообщем на в общем, итд на и так далее, а прямые кавычки на фигурные (эта функция называется смарт-кавычки). Интернет-адреса (URL) можно автоматически преобразовывать в рабочие ссылки (эта функция называется смарт-ссылки).
Создание замен текста
Можно автоматически заменять определенный текст другим текстом или символами. Например, можно заменять (c) знаком ©.
Примечание. Чтобы предложение завершалось точкой и пробелом при двойном нажатии клавиши пробела, не обязательно создавать правило замены текста. Просто установите флажок «Добавлять точку двойным пробелом» в панели «Текст» настроек клавиатуры.
На Mac выберите пункт меню «Apple»
> «Системные настройки», нажмите «Клавиатура», затем нажмите «Текст».
Либо, находясь в приложении, выберите «Правка» > «Замены» > «Показать замены», затем нажмите «Настройки текста».
Нажмите кнопку «Добавить» 
О том, как сохранить замены текста или поделиться ими с другими пользователями Mac, см. в разделе Сохранение и экспорт замен текста на Mac.
Если Вы вводите тексты на китайском или японском языке, все замены текста вносятся в Ваш пользовательский словарь. Для получения дополнительной информации о пользовательских словарях выберите пункт «Справка» в меню ввода при включенном китайском или японском языке.
Совет. Вы можете использовать iCloud, чтобы список замен был одинаковым на всех Ваших устройствах. Просто настройте iCloud Drive на Mac и устройствах iOS и iPadOS, затем выполните вход с одним и тем же Apple ID на всех устройствах. Когда Вы добавите замену текста на Mac, она автоматически появится на остальных Ваших устройствах (и наоборот).
Использование замен текста
В приложении на Mac выполните одно из следующих действий.
Применение замены к имеющемуся тексту. Чтобы применить замену в части документа, выберите текст, выберите «Правка» > «Замены» > «Показать замены», убедитесь, что установлен флажок «Замена текста», затем нажмите «Заменить в выбранном». Чтобы применить замену текста во всем документе, нажмите «Заменить все».
Настройка постоянной замены текста в приложении. В документе выберите «Правка» > «Замены», затем выберите «Замена текста» (галочка означает, что этот пункт включен). Чтобы выключить замену, выберите эту команду еще раз.
Использование смарт-кавычек и тире
Система может автоматически преобразовывать прямые кавычки в фигурные (кавычки-елочки), а два дефиса — в длинное тире (—).
На Mac выберите пункт меню «Apple»
> «Системные настройки», нажмите «Клавиатура», затем нажмите «Текст».
При необходимости выберите «Использовать смарт-кавычки и тире» (флажок означает, что этот параметр включен).
Либо, находясь в приложении, выберите «Правка» > «Замены» > «Показать замены», затем установите флажки «Смарт-кавычки» и «Смарт-тире».
Можно выбрать стили смарт-кавычек в раскрывающихся меню.
Чтобы применить смарт-кавычки и смарт-тире в части документа, выберите текст, выберите «Правка» > «Замены» > «Показать замены»; убедитесь, что установлены флажки «Смарт-тире» и «Смарт-кавычки», затем нажмите «Заменить в выбранном». Для использования во всем документе нажмите «Заменить все».
Использование смарт-ссылок
Можно автоматически преобразовывать URL-адреса или другие строки в активные ссылки. Например, «apple.com» преобразуется в ссылку, открывающую этот веб-сайт, а «mailto:elena_petrova@icloud.com» преобразуется в ссылку, создающую электронное письмо для Елены Петровой.
В приложениях на Mac можно сделать следующее.
Настройка приложения на постоянное использование смарт-ссылок: В документе выберите «Правка» > «Замены», затем выберите «Смарт-ссылки» (галочка означает, что этот пункт включен).
Чтобы выключить замену, выберите эту команду еще раз.
Применение смарт-ссылок к имеющемуся тексту: Для использования смарт-ссылок в части документа выберите текст, выберите «Правка» > «Замены» > «Показать замены», установите флажок «Смарт-ссылки» и нажмите «Заменить в выбранном». Для использования во всем документе нажмите «Заменить все».
Замены текста, смарт-кавычки, смарт-тире и смарт-ссылки доступны не во всех приложениях.
Источник