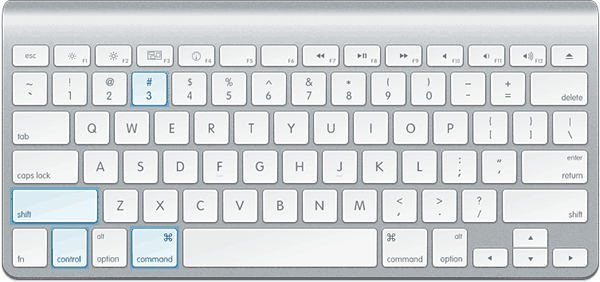- Как сделать скриншот на Mac OS X
- Как сделать снимок всего экрана на Mac
- Как сделать скриншот области экрана в OS X
- Снимок конкретного окна в Mac OS X
- Снятие скриншота в буфер обмена
- Использование встроенной утилиты «Снимок экрана» (Grab Utility)
- Как изменить место сохранения скриншотов OS X
- 5 лучших ножниц для Mac, чтобы с легкостью делать скриншоты на MacBook
- Часть 1: Как использовать встроенный инструмент Snipping Tool на Mac
- Часть 2: 5 лучших альтернатив Snipping Tools для Mac
- Первый: захват WidsMob
- Как сделать снимок экрана с помощью Snipping Tool для Mac
- Топ 2: Grab
- Топ 3: Monosnap
- Топ 4: Snagit
- Пятерка лучших: Snapz Pro X
- Заключение
Как сделать скриншот на Mac OS X

В этой инструкции подробно о создании скриншотов на Mac: как сделать снимок всего экрана, отдельной области или окна программы в файл на рабочем столе или в буфер обмена для последующей вставки в приложение. А заодно о том, как изменить место сохранения скриншотов в OS X. См. также: Как сделать скриншот на iPhone.
Как сделать снимок всего экрана на Mac
Для того, чтобы сделать скриншот всего экрана Mac, просто нажмите клавиши Command + Shift + 3 на вашей клавиатуре (учитывая, что некоторые спрашивают, где Shift на Macbook, отвечаю — это клавиша со стрелкой вверх над Fn).
Сразу после этого действия вы услышите звук «затвора фотоаппарата» (если звук включен), а снимок, содержащий все, что было на экране, будет сохранен на рабочем столе в формате .png с именем «Снимок экрана + дата + время».
Примечание: в скриншот попадает только активный виртуальный рабочий стол, на случай если у вас их несколько.
Как сделать скриншот области экрана в OS X
Скриншот части экрана делается схожим образом: нажмите клавиши Command + Shift + 4, после чего указатель мыши изменится на изображение «крестика» с координатами.
С помощью мыши или тачпада (удерживая кнопку) выделите область экрана, для которой нужно сделать скриншот, при этом рядом с «крестиком» будет показываться размер выделяемой области по ширине и высоте в пикселях. Если при выделении удерживать клавишу Option (Alt), то точка «привязки» будет размещена по центру выделяемой области (не знаю, как описать точнее: попробуйте).
После того, как вы отпустите кнопку мыши или прекратите выделение области экрана с помощью тачпада, выделенная область экрана будет сохранена в виде изображения с именем, аналогичным тому, что было получено в предыдущем варианте.
Снимок конкретного окна в Mac OS X
Еще одна возможность при создании скриншотов на Mac — снимок конкретного окна без необходимости выделять это окно вручную. Чтобы сделать это, нажмите те же клавиши, что и в предыдущем способе: Command + Shift + 4, а после того, как отпустите их, нажмите клавишу «Пробел».
В результате, указатель мыши изменится на изображение фотоаппарата. Переместите его на окно, скриншот которого нужно сделать (при этом окно выделится цветом) и кликните мышью. Будет сохранен снимок этого окна. По умолчанию сохраняется снимок окна с тенью. Если требуется изменить это поведение, используйте инструкцию Как сделать скриншот окна Mac OS без тени.
Снятие скриншота в буфер обмена
Помимо сохранения снимка экрана на рабочий стол, вы можете сделать скриншот, не сохраняя файлов при этом, а в буфер обмена для последующей вставки в графический редактор или документ. Сделать это можно для всего экрана Mac, его области или для отдельного окна.
- Чтобы сделать скриншот экрана в буфер обмена, нажмите клавиши Command + Shift + Control (Ctrl) + 3.
- Для снятия области экрана используйте клавиши Command + Shift + Control + 4.
- Для скриншота окна — после нажатия сочетания из пункта 2, нажмите клавишу «Пробел».
Таким образом, просто добавляем клавишу Control к комбинациям, сохраняющим снимок экрана на рабочий стол.
Использование встроенной утилиты «Снимок экрана» (Grab Utility)
На Mac также имеется встроенная утилита для создания скриншотов. Найти ее можно в разделе «Программы» — «Утилиты» или с помощью поиска Spotlight.
После запуска программы, в ее меню выберите пункт «Снимок», а затем один из пунктов
В зависимости от того, снимок какого элемента OS X вы хотите получить. После выбора, вы увидите уведомление о том, что для получения скриншота нужно кликнуть в любом месте вне этого уведомления, а затем (после того, как кликните), в окне утилиты откроется полученный скриншот, который вы можете сохранить в нужное место.
Помимо этого, программа «Снимок экрана» позволяет (в меню настроек), добавить изображение указателя мыши на скриншот (по умолчанию он отсутствует)
Как изменить место сохранения скриншотов OS X
По умолчанию, все скриншоты сохраняются на рабочий стол, в результате, если вам нужно сделать действительно много снимков экрана, он может оказаться неприятно захламленным. Однако, место сохранения можно изменить и вместо рабочего стола сохранять их в любую удобную вам папку.
- Определитесь с папкой, в которую будут сохраняться скриншоты (откройте ее расположение в Finder, она нам еще пригодится).
- В терминале введите команду defaults write com.apple.screencapture location путь_к_папке (см. пункт 3)
- Вместо того, чтобы указывать путь к папке вручную, вы можете, поставив после слова location в команде пробел, перетащить эту папку на окно терминала и путь добавится автоматически.
- Нажмите
- Введите в терминале команду killall SystemUIServer и нажмите Enter.
- Закройте окно терминала, теперь снимки экрана будут сохраняться в указанную вами папку.
На этом завершаю: думаю, это исчерпывающие сведения на тему того, как сделать скриншот на Mac встроенными средствами системы. Конечно, для этих же целей существует множество программ сторонних разработчиков, однако для большинства обычных пользователей с большой вероятностью хватит и описанных выше вариантов.
Источник
5 лучших ножниц для Mac, чтобы с легкостью делать скриншоты на MacBook
Если вы хотите сделать снимок экрана для экрана MacBook, какой лучший инструмент для вырезания на Mac можно принять во внимание? Это простой и надежный способ делать снимки экрана на MacBook. В отличие от инструментов для обрезки на вашем ПК, создание снимков экрана на Mac — задача не из легких.
Apple представила инструменты для вырезания на Mac, которые полностью полагаются на горячие клавиши, но не имеют пользовательского интерфейса. Поэтому в этой статье мы подробно расскажем вам о встроенном инструменте для вырезания на Mac и покажем вам 5 лучших альтернатив. Просто выберите желаемый в соответствии с вашими требованиями.
Часть 1: Как использовать встроенный инструмент Snipping Tool на Mac
Чтобы сделать снимок экрана для своего Mac, вы можете воспользоваться встроенными инструментами вырезания на Mac — это набор комбинаций кнопок. Просто узнайте больше о том, как использовать инструмент для резки на Mac, как показано ниже.
Захватить весь экран можно, нажав Command + Shift + 3. После этого снимок экрана будет сохранен на вашем рабочем столе.
Предположим, вы просто хотите сделать снимок экрана выбранной части, нажмите Command + Shift + 4 и выберите нужную область. Как только вы отпустите кнопку мыши, снимок экрана появится на рабочем столе.
Нажмите Command + Shift + 4, если вы хотите сделать снимок экрана окна, объекта или элемента. Когда ваш курсор превратится в значок камеры, используйте его, чтобы выбрать желаемое окно.
Чтобы сохранить снимок экрана в буфер обмена, вы также можете нажать комбинацию клавиш Control +.
Вы можете добавить инструменты обрезки для Mac на панель Touch Bar на MacBook. Перейдите в «Системные настройки» и выберите опцию «Клавиатура». После этого вы можете нажать на опцию «Настроить контрольную полосу» и перетащить значок камеры на сенсорную панель. Просто нажмите «Готово», чтобы подтвердить настройки. Значок камеры должен появиться на панели Touch Bar, и вы сможете сделать снимок экрана.
Более того, горячие клавиши ножниц для Mac также можно настроить. Вы можете щелкнуть меню Apple, перейти в меню «Системные настройки» и выбрать опцию «Клавиатура». После этого выберите «Ярлыки» и выберите значок «Скриншоты» с помощью инструмента Snipping для Mac.
Часть 2: 5 лучших альтернатив Snipping Tools для Mac
Первый: захват WidsMob
WidsMob Захват это больше, чем простой инструмент для вырезания на Mac, с помощью которого вы можете делать снимки, видео и записывать аудио файлы. Более того, вы также можете рисовать на скриншотах или даже добавлять дополнительные элементы к файлам за один клик. Он упрощает процесс создания снимков экрана и предлагает множество полезных инструментов.
1. С легкостью делайте снимки экрана, записывайте видео и аудио на Mac.
2. Запишите действия на экране, игровой процесс или приложение и сохраните как видеофайл.
3. Нарисуйте непосредственно на сделанном снимке экрана с помощью ножничного инструмента для Mac.
4. Украсьте снимки экрана линиями, фигурами, стрелками и другими элементами.
Как сделать снимок экрана с помощью Snipping Tool для Mac
Шаг 1. Запустите инструмент для вырезания на Mac после установки программы на компьютер. Выберите опцию «Захват экрана», чтобы делать снимки экрана на MacBook. Если вы хотите записать действия на экране и сделать видеоурок, вы можете вместо этого выбрать «Экран записи».
Шаг 2: Вы можете выбрать область записи. Переместите курсор в верхнюю левую точку области и перетащите мышь, чтобы покрыть всю область, чтобы соответствующим образом настроить желаемую область. Как только вы отпустите кнопку мыши, снимок экрана будет сохранен в папке «Медиа-библиотека».
Шаг 3: Кроме того, вы также можете рисовать прямо на скриншоте, добавлять стрелки, текст и другие формы с помощью инструмента для вырезания на Mac. Если вы хотите поделиться снимками экрана, выберите их в окне «Медиа-библиотека». Нажмите значок «Поделиться» и выберите нужный канал.
Топ 2: Grab
Могила — еще один официальный инструмент для вырезания на Mac. Он поддерживает захват выделенной области, всего окна и даже всего экрана, а также с легкостью делает снимки времени на MacBook.
Плюсы
1. С легкостью делайте снимки экрана для окна, экрана или настраиваемой области.
2. Бесплатный ножничный инструмент и не требует установки.
3. Составьте расписания для создания снимков экрана с временными снимками.
4. Простой в использовании интерфейс для захвата нужного снимка экрана в несколько кликов.
Минусы
1. Этот инструмент для Mac не позволяет редактировать изображения.
2. Просто простой инструмент, ограничивающий форматы вывода.
Топ 3: Monosnap
Monosnap — это универсальный сервис, который включает не только инструменты для создания снимков экрана и видео. Инструменты обрезки для Mac имеют расширенные функции для сохранения файлов в облачной службе и безопасного управления контентом.
Плюсы
1. Сделайте снимок экрана в полноэкранном режиме или в части экрана.
2. Поддержка широкого спектра форматов изображений или даже видеоформатов.
3. Добавьте аннотацию к снимкам экрана и добавьте другие элементы в файл.
4. Отправьте снимки экрана в iMovie, другие приложения Mac или даже в облачный сервис.
Минусы
1. Использование функций обрезки дорого по сравнению с другими.
2. Расширенные функции необходимо обновить до версии Pro.
Топ 4: Snagit
Snagit — это инструмент для Mac, который может выполнять инструкции процесса, которые просты в использовании. Вы можете собирать данные в реальном времени и составлять пошаговые инструкции на Mac. Snagit — хороший вариант для бизнеса или личного пользования.
Плюсы
1. Захват данных в реальном времени со страницы в Safari на Mac.
2. Интегрировать GIF производитель для преобразования записей в анимированные изображения.
3. Предложите границы и эффекты изображения для снимков экрана.
4. Синхронизируйте снимки экрана с мобильным устройством через Wi-Fi.
Минусы
1. Достаточно дорого по сравнению с функциями.
2. Иногда существует ограничение на размер окна.
Пятерка лучших: Snapz Pro X
Snapz Pro X — специальный инструмент для обрезки файлов для Mac. Это позволяет вам легко снимать что-либо на экране Mac и сохранять их как фильм QuickTime или снимок экрана. Вы можете отправить его по электронной почте или загрузить в Интернет за 69 долларов США.
Плюсы
1. Делайте скриншоты на Mac без потери данных.
2. Создавайте обучающие видеоролики, демонстрации продуктов и многое другое.
3. Быстрее, чем большинство ножниц для Mac.
4. Добавляйте новые функции после каждого обновления.
Минусы
1. Он добавит водяной знак на ваши скриншоты в бесплатной версии.
2. Требуется 64-битный процессор.
Заключение
Основываясь на приведенном выше обзоре, вы должны освоить 5 лучших инструментов для вырезания на MacBook. Хотя в Mac есть встроенный инструмент для обрезки, он не интуитивно понятен. Вы можете узнать больше об уникальных преимуществах и преимуществах. WidsMob Capture, например, не только прост в использовании, но и с легкостью может обеспечивать наилучшее качество вывода.
Источник