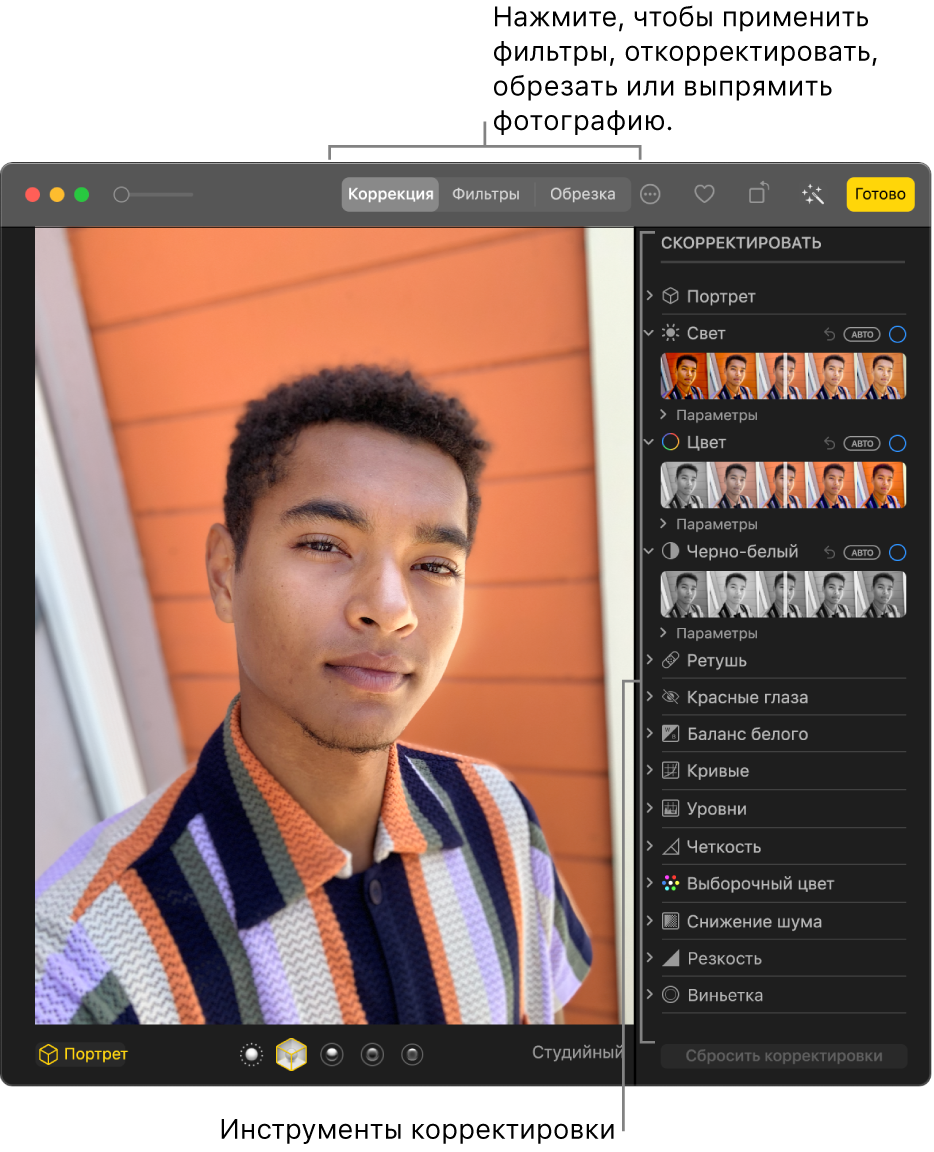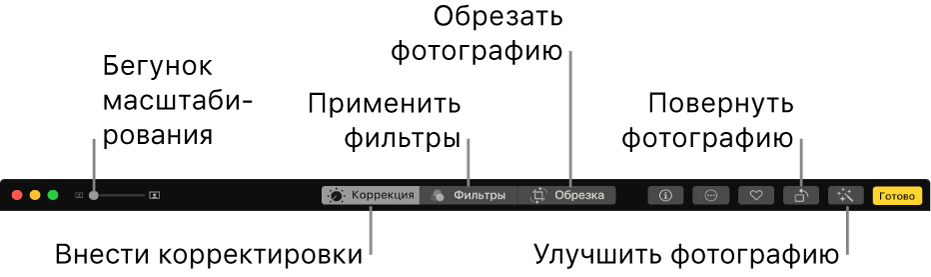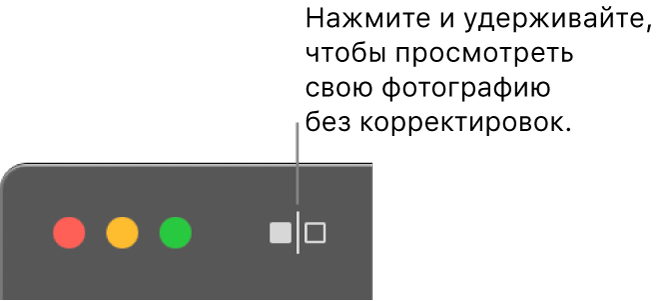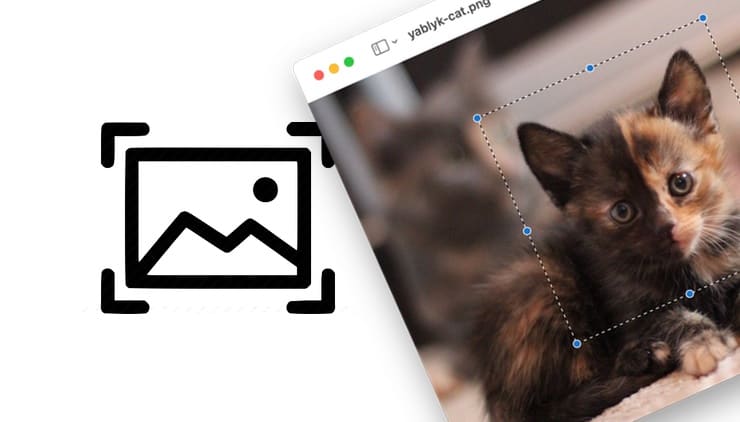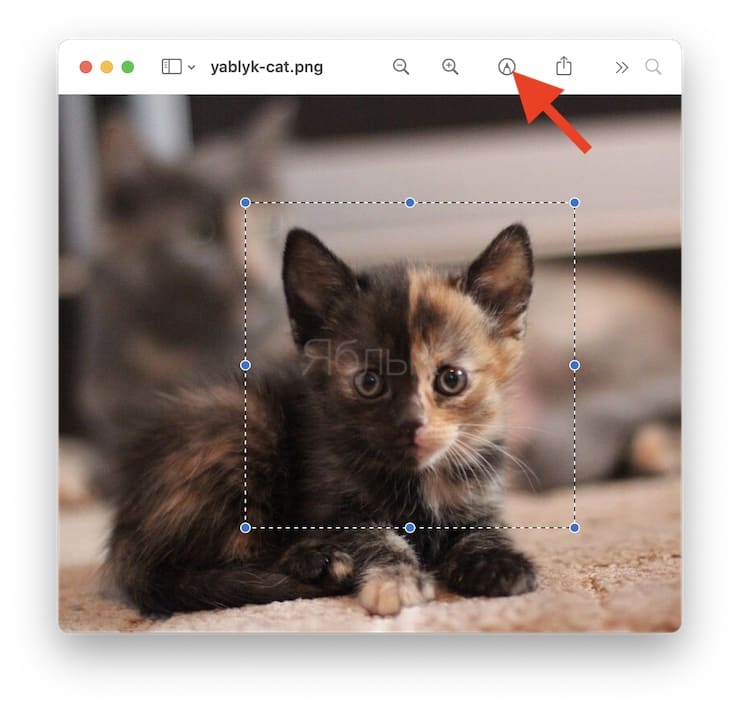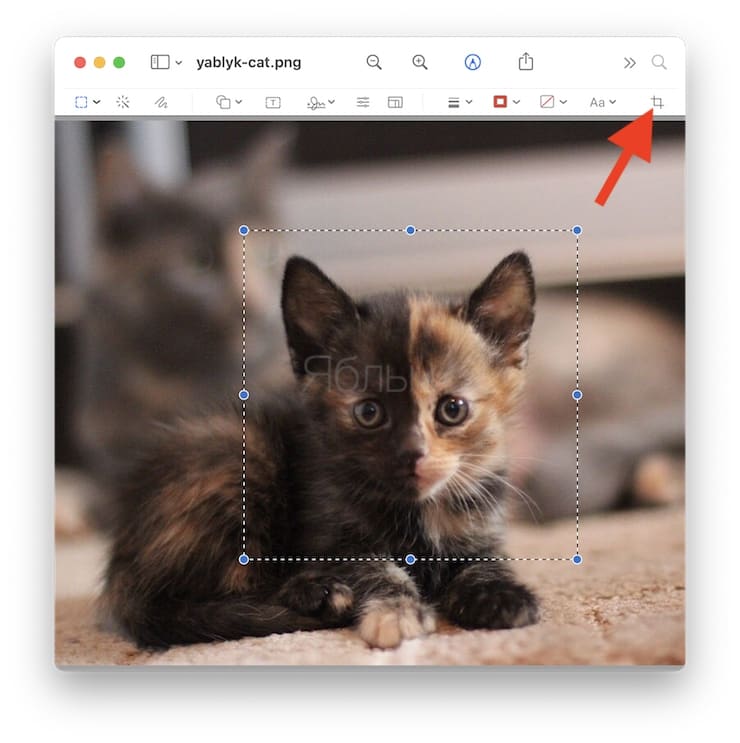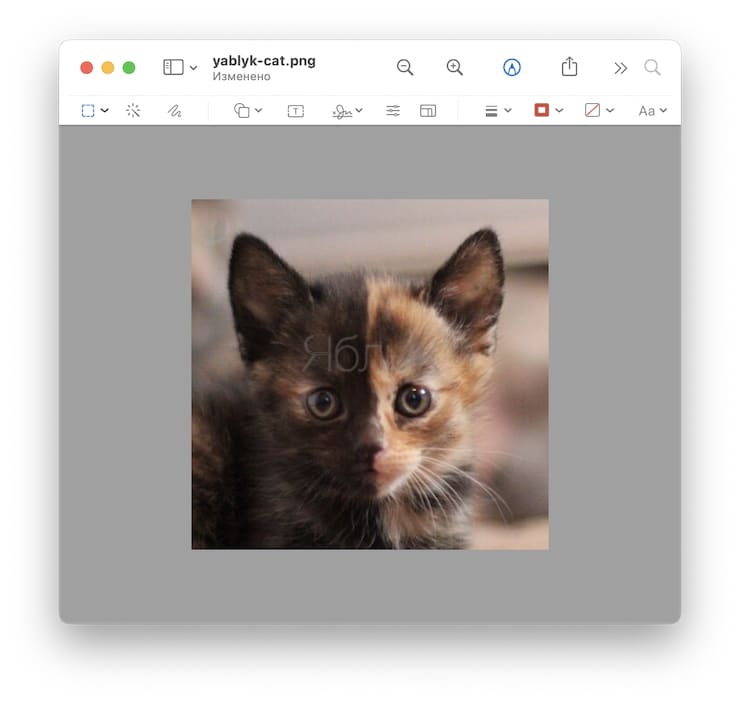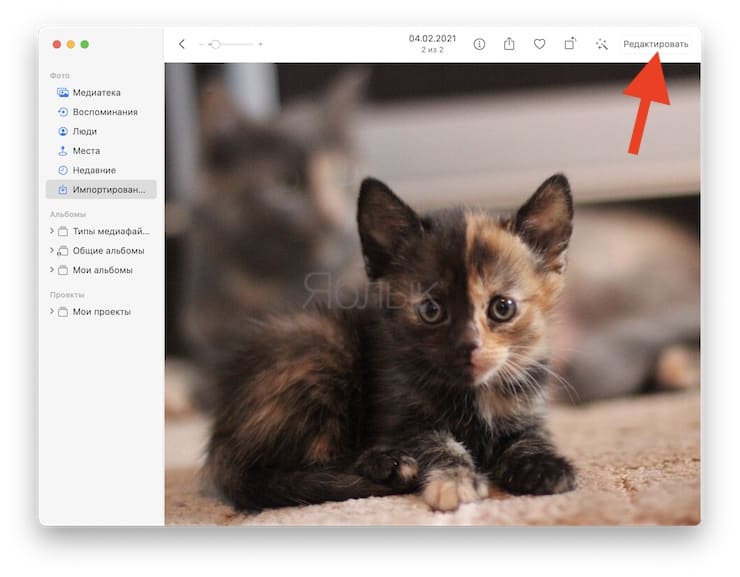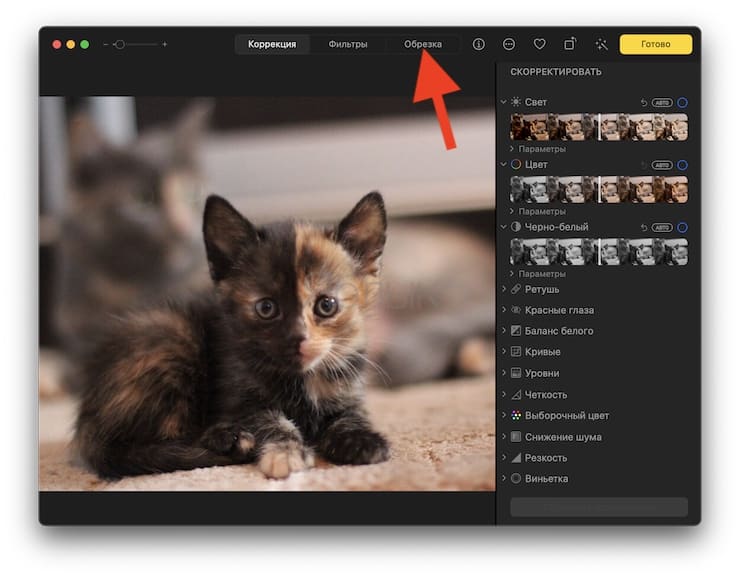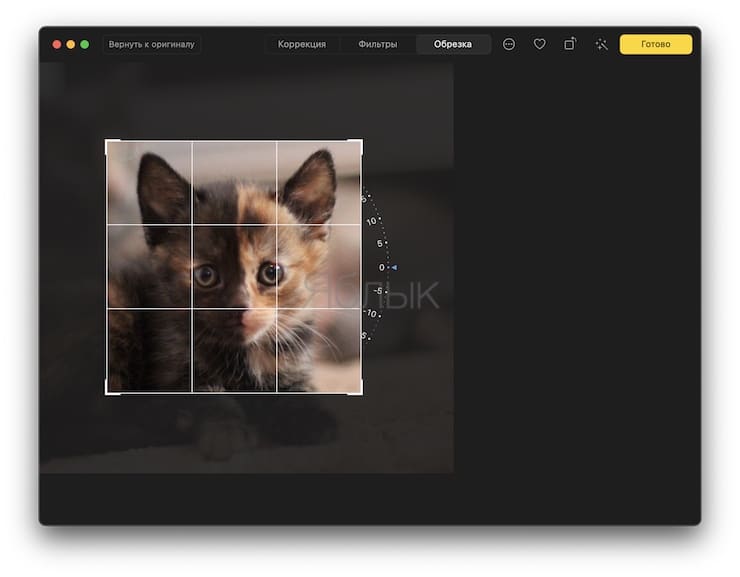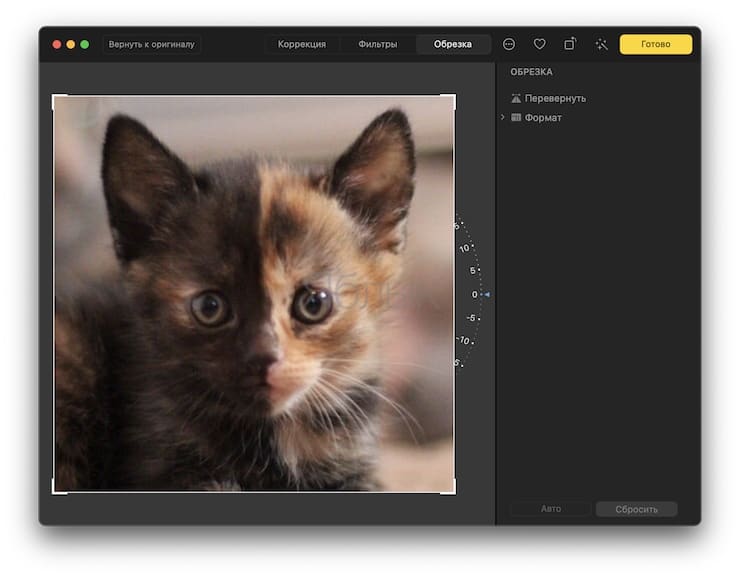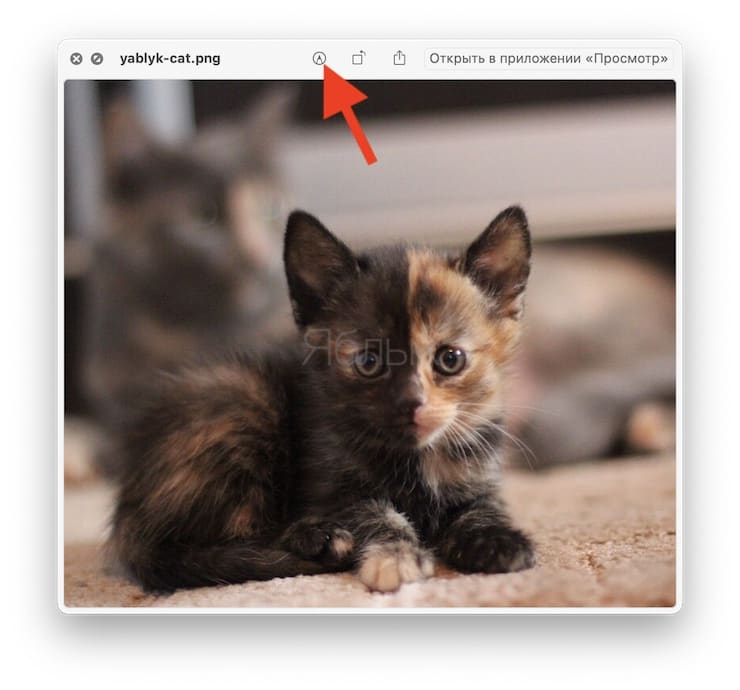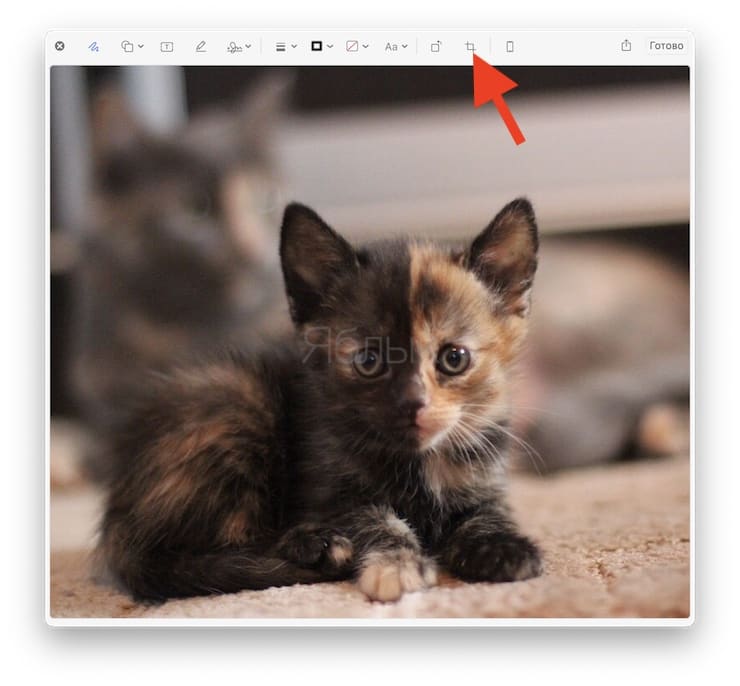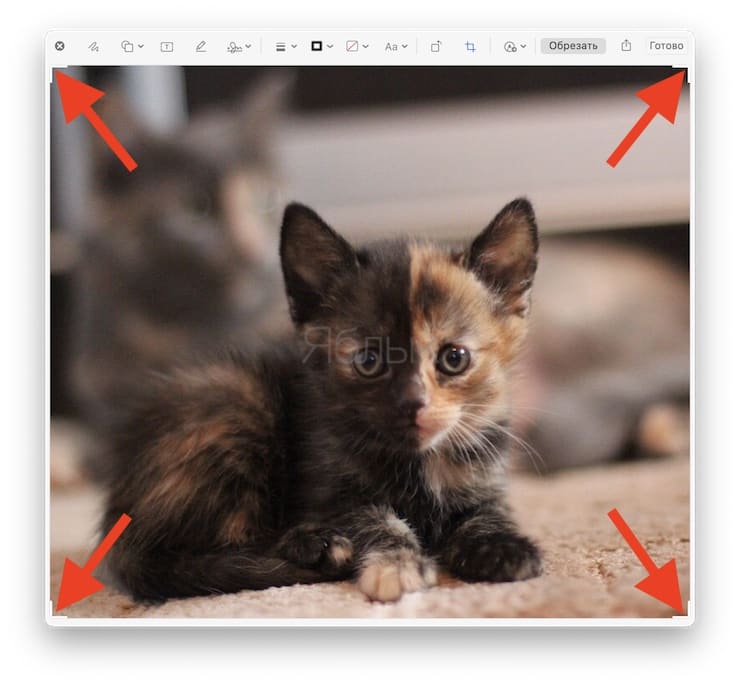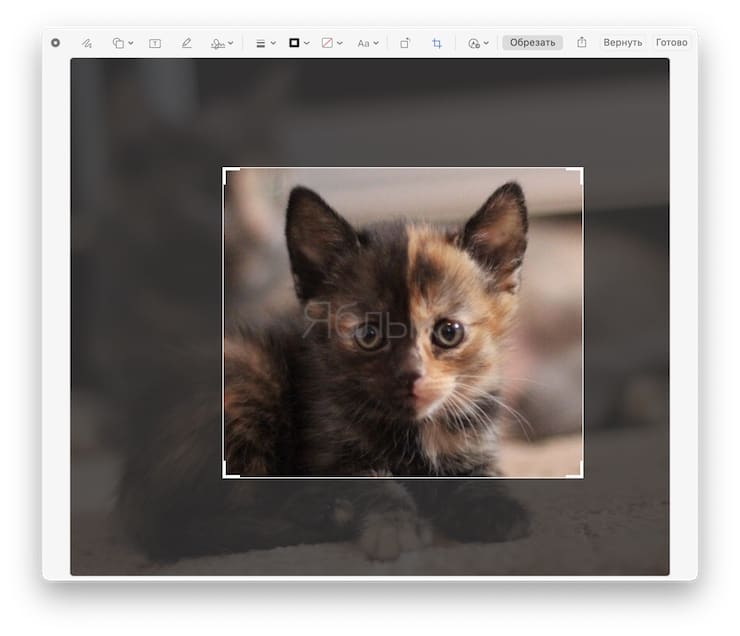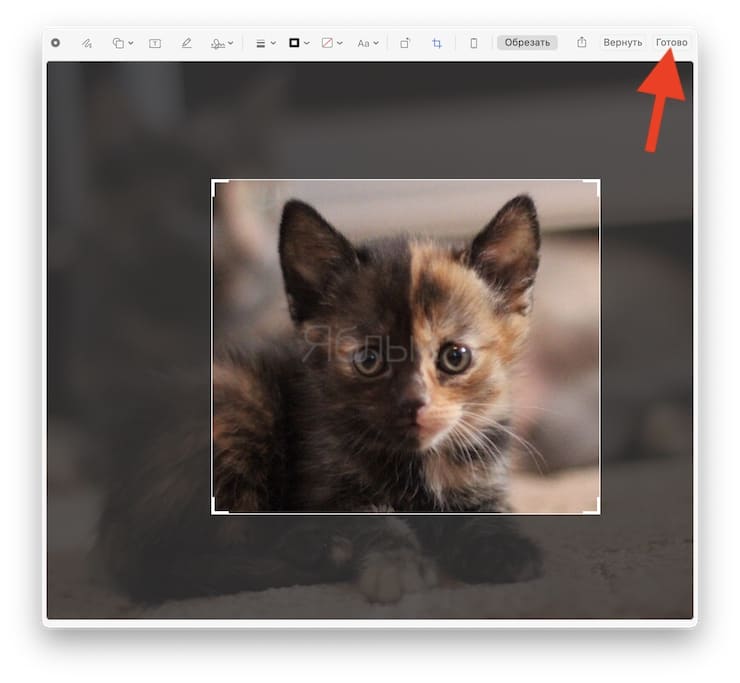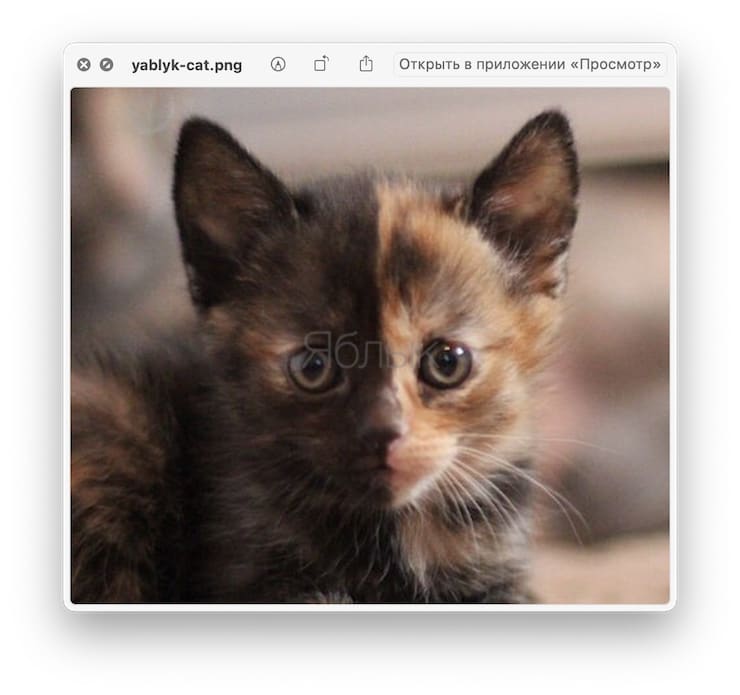- Извлечение изображения или удаление фона в приложении «Просмотр» на Mac
- Извлечение изображения
- Извлечение страницы из PDF-файла с преобразованием в изображение
- Удаление фона изображения
- Основы редактирования в приложении «Фото» на Mac
- Редактирование фото или видео
- Дублирование фотографии
- Сравнение фото или видео до и после редактирования
- Копирование и вставка корректировок
- Как быстро обрезать (кадрировать) фото на Mac: 3 способа
- Как обрезать изображение на Mac?
- Как быстро кадрировать фото в macOS при помощи программы Просмотр
- Обрезка фото с помощью приложения «Фото» на Mac
- Обрезка фотографии с помощью «Быстрого просмотра» (Quick Look)
- Заключение
Извлечение изображения или удаление фона в приложении «Просмотр» на Mac
Можно извлечь часть изображения. Например, можно выбрать лицо определенного человека на групповой фотографии и вставить его в другое место.
Если фон изображения состоит из областей примерно одного цвета, можно также удалить фон.
Извлечение изображения
В приложении «Просмотр» 

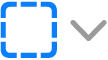

Обведите края изображения, которое необходимо извлечь.
Убедитесь, что изображение находится в пределах жирной границы, появляющейся при обведении.
Соедините конец и начало границы или отпустите кнопку мыши, чтобы соединить конечную точку с началом границы прямой линией.
Выполните одно из следующих действий:
Копирование изображения, чтобы его можно было вставить в документ. Выберите «Правка» > «Копировать».
Удаление всех частей вне выбранной области. Нажмите «Обрезать» или выберите «Правка» > «Инвертировать выбранное», затем нажмите клавишу Delete.
Извлечение страницы из PDF-файла с преобразованием в изображение
Вы можете выбрать область изображения, открытого в приложении «Просмотр», а затем скопировать ее и вставить в другое место. Можно также обрезать окружающее содержимое, оставив только выбранную область. Если изображение находится внутри файла PDF, то перед использованием инструментов разметки изображений нужно извлечь страницу из файла PDF в формат изображения.
В приложении «Просмотр» 
Нажмите «Файл» > «Экспортировать», введите имя, добавьте тег (если нужно) и укажите, где сохранить файл.
Откройте всплывающее меню «Формат» и выберите формат изображения (например, PNG).
Удаление фона изображения
В приложении «Просмотр» 


Проведите указателем по фрагменту фона.
Приложение «Просмотр» выбирает область, по которой Вы провели указателем, и все соседние пиксели такого же цвета.
Чтобы удалить выбранную область, нажмите клавишу Delete.
Чтобы удалить весь фон, кроме выбранной области, выберите «Правка» > «Инвертировать выбранное» и нажмите клавишу Delete.
Повторяйте шаги 2 и 3, пока не получите необходимое изображение.
Источник
Основы редактирования в приложении «Фото» на Mac
Инструменты редактирования приложения «Фото» позволяют легко вносить несложные изменения, такие как поворот или обрезка фотографии для лучшего кадрирования. Также можно использовать более десятка сложных регулировок для изменения экспозиции и цветов, удаления пятен и мелких дефектов, устранения эффекта красных глаз, изменения баланса белого и выполнения других корректировок.
Для выполнения более сложных настроек можно использовать регуляторы «Уровни» и «Кривые» для изменения яркости, контрастности и тонального диапазона в различных областях фотографии. См. разделы Коррекция уровней фотографии и Коррекция кривых фотографии. Также можно улучшать и редактировать видео и Live Photo. См. разделы Редактирование и улучшение видео и Редактирование Live Photo.
При изменении фото или видео приложение «Фото» сохраняет оригинал, так что Вы всегда можете отменить изменения и вернуть исходный вид.
Когда Вы редактируете фото или видео, все внесенные изменения отображаются везде, где оно используется — в каждом альбоме, проекте и т. д. Если Вы хотите внести уникальные изменения, которые должны отображаться только на одной версии фото или видео, создайте дубликат объекта и отредактируйте его.
Редактирование фото или видео
В приложении «Фото» 
Дважды нажмите миниатюру фото или видео, затем нажмите «Редактировать» в панели инструментов.
Выберите миниатюру фото или видео, затем нажмите клавишу Return.
Выполните одно из следующих действий.
Увеличение или уменьшение масштаба фотографии. Нажмите или перетяните бегунок масштаба.
Внесение корректировок. Нажмите «Коррекция» для отображения инструментов коррекции. См. раздел Настройка освещенности, экспозиции и других параметров фотографии.
Применение фильтров. Нажмите «Фильтры» для отображения фильтров, которые можно применить для изменения внешнего вида фото или видео. См. раздел Использование фильтра для изменения внешнего вида фотографии.
Обрезка изображения. Нажмите «Обрезать» для отображения параметров обрезки фото или видео. См. раздел Усечение и выпрямление фотографий.
Поворот фото или видео. Нажмите кнопку «Повернуть» 
Автоматическое улучшение фото или видео. Нажмите кнопку «Применить автокоррекцию» 
Чтобы завершить редактирование, нажмите «Готово» или клавишу Return.
Во время редактирования фото или видео Вы можете нажимать клавиши со стрелками для перехода к другим объектам.
Дублирование фотографии
Чтобы создать различные версии одного фото или видео, можно дублировать его и работать с копией.
В приложении «Фото» 
Выберите меню «Изображение» > «Дублировать 1 фото» (или нажмите сочетание клавиш Command-D).
При дублировании Live Photo нажмите «Дублировать», чтобы включить видеосоставляющую, или «Дублировать как обычное фото», чтобы включить только неподвижное изображение.
Сравнение фото или видео до и после редактирования
Во время редактирования объекта Вы можете сравнить отредактированный вариант с оригиналом.
В приложении «Фото» 
Чтобы просмотреть исходное изображение, нажмите и удерживайте кнопку «Без корректировок» либо нажмите и удерживайте клавишу M.
Отпустите кнопку или клавишу M, чтобы увидеть отредактированный вариант.
Копирование и вставка корректировок
Настроив одно фото или видео, Вы можете скопировать корректировки и вставить их в другие объекты. Вставлять корректировки можно одновременно только в один объект.
Примечание. Нельзя скопировать и вставить настройки из инструментов «Ретушь», «Красные глаза», «Обрезать» и расширений сторонних разработчиков.
В приложении «Фото» 
Выберите «Изображение» > «Скопировать корректировки».
Дважды нажмите объект, к которому хотите применить корректировки, затем нажмите «Редактировать».
Выберите «Изображение» > «Вставить корректировки».
Можно также нажать объект в режиме редактирования, удерживая нажатой клавишу Control, и выбрать пункт «Скопировать корректировки» или «Вставить корректировки».
Можно быстро удалять правки, внесенные в фото или видео. Чтобы отменить последнее внесенное изменение, выберите меню «Правка» > «Отменить» или нажмите сочетание клавиш Command-Z. Чтобы отменить все изменения и начать сначала, выберите объект, затем выберите меню «Изображение» > «Вернуть к оригиналу».
Источник
Как быстро обрезать (кадрировать) фото на Mac: 3 способа
Обработка уже сделанной фотографии – обычный для пользователя процесс. Часто нам надо убрать (стереть) кого-то, оказавшегося на заднем или переднем плане, или просто обрезать кусок, не несущий никакого смысла. А если у вас есть Mac, то редактирование изображений может оказаться намного проще, чем на небольшом экране iPhone.
Помните, что вы можете создать копию изображения, прежде чем обрезать его. Иногда вам может потребоваться сохранить исходник. Так всегда можно к нему вернуться, если конечный результат вас не устроит.
Как обрезать изображение на Mac?
Как быстро кадрировать фото в macOS при помощи программы Просмотр
Просмотр – программа, которой многие Mac-юзеры пользуются каждый день. Но не все знают, что в Просмотре можно не только смотреть фотографии, но и редактировать их – обрезать, делать надписи и т.п.
1. Откройте фото в программе Просмотр.
2. При помощи мышки или трекпада (на MacBook или Magic Trackpad) выберите ту часть снимка, которую хотите оставить.
3. Чтобы вырезать всё остальное, нажмите ⌘Cmd + K или кликните по кнопке с изображением карандаша, чтобы показать панель инструментов разметки.
4. Нажмите кнопку Обрезать (справа от иконки «Аа»).
Готово – теперь на фотографии осталось только то, что нужно вам. Сохраните и пользуйтесь!
Обрезка фото с помощью приложения «Фото» на Mac
Если у вас есть фотография или снимок экрана с другого устройства, которые вы хотите обрезать и потом использовать iCloud для синхронизации результатов с другими устройствами, то можно использовать встроенный прямо в приложение «Фото» инструмент редактирования. Это отличный способ обрезать изображение с iPhone на большом экране.
1. Запустите «Фото» и дважды щелкните по изображению, чтобы открыть его.
2. Нажмите «Редактировать» в правом верхнем углу.
3. В окне редактирования нажмите «Обрезка» на панели инструментов.
4. Перетащите в нужное место выделенные границы или их углы, выделяя ту часть изображения, которую требуется сохранить. Вы также можете использовать заданные пропорции, показанные справа, если вам нужно получить конкретную форму рисунка или соотношение его сторон.
5. Щелкните «Готово».
Имейте в виду, что при редактировании изображений на Mac с помощью приложения «Фото» вы можете вносить и другие изменения: улучшать цвета, применять фильтры, удалять эффект красных глаз и многое другое.
Обрезка фотографии с помощью «Быстрого просмотра» (Quick Look)
Быстрый просмотр — удобный способ на вашем Mac ближе познакомиться с документами, изображениями и другими элементами. Подобно обрезке изображения с помощью «Просмотра», вы можете использовать разметку для обрезки изображения, просматриваемого с помощью «Быстрого просмотра».
1. Откройте изображение с помощью функции «Быстрый просмотр», выбрав его и нажав клавишу пробела или же щелкнув правой кнопкой мыши и выбрав «Быстрый просмотр».
2. На панели инструментов нажмите на кнопку «Разметка», а затем кнопку «Обрезка».
3. Перетащите в нужное место выделенные границы или их углы, выделяя ту часть изображения, которую требуется сохранить.
4. Нажмите «Готово» в правом верхнем углу.
Не правда ли, легко? Если вы используете «Быстрый просмотр» для быстрого просмотра изображений, нелишним будет знать, что этот инструмент отлично подойдет и для обрезки фотографии.
Заключение
Если у вас нет многочисленных и точных требований к параметрам редактирования изображений, и вы хотите просто обрезать какую-то части картинки, то на Mac уже имеется три встроенных инструмента. Просто выберите тот, которым вам удобнее будет пользоваться. А какой из этих вариантов для внесения небольших изменений в рисунки используете вы? Поделитесь своим способом с нами в комментариях.
Источник