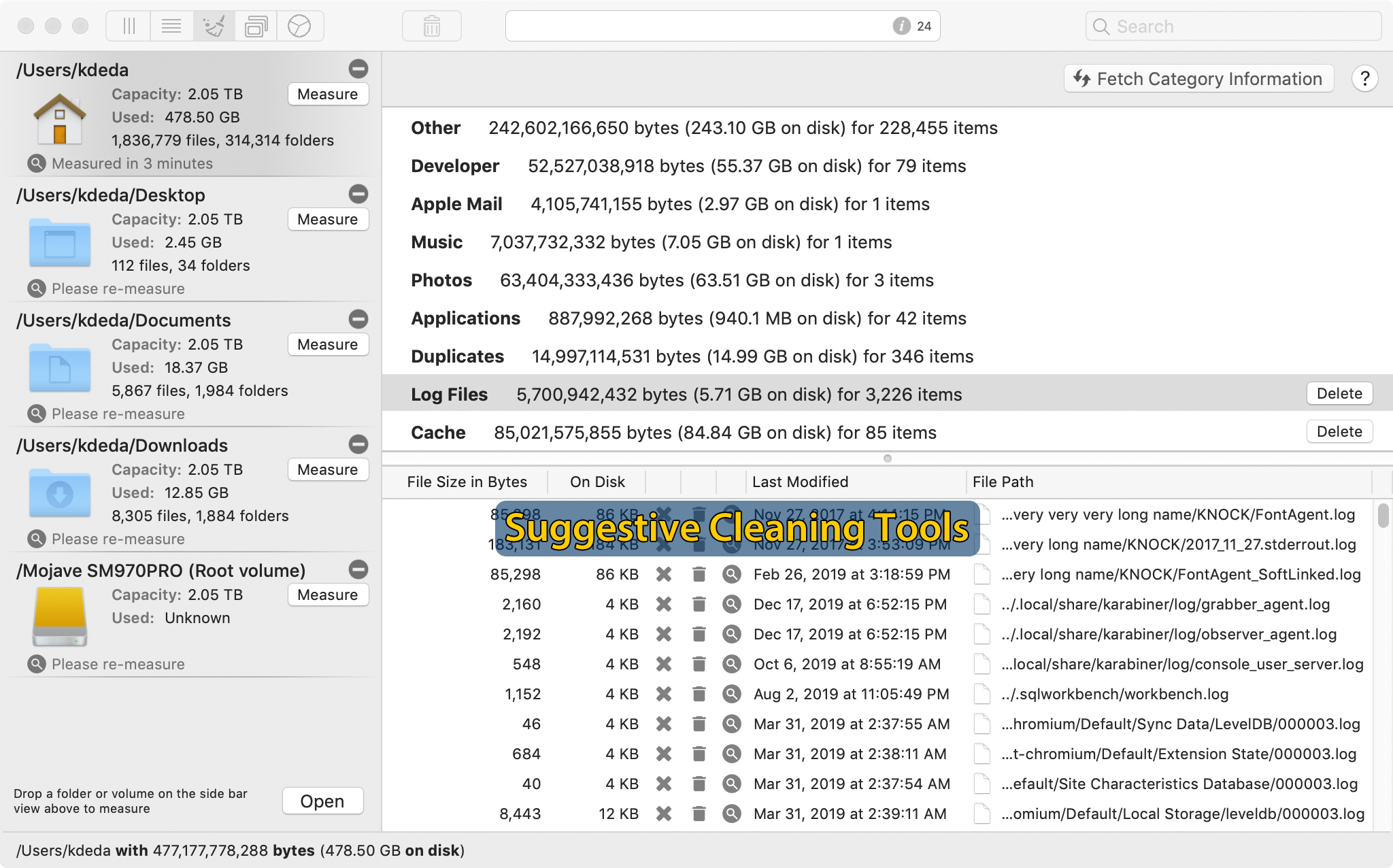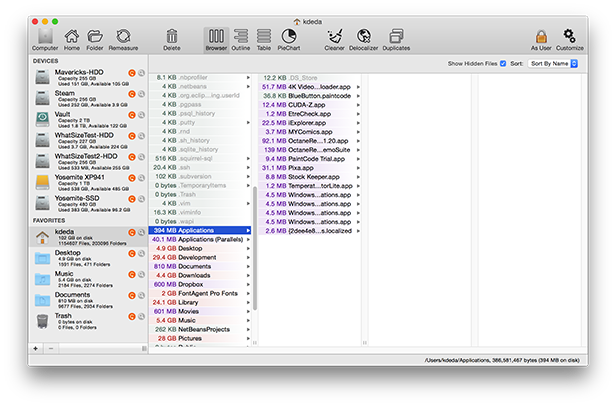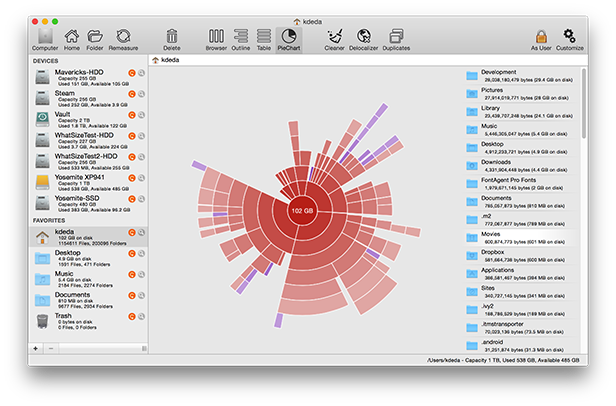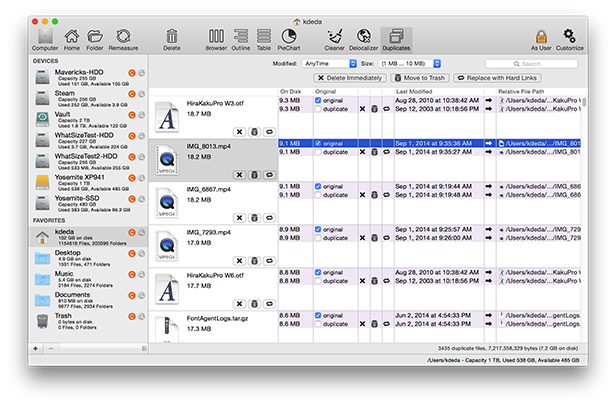- WhatSize lets you view and manage disk usage and speed up your Mac.
- Info & Features
- Measure
- Chart Display
- Cleaning Tools
- Find Duplicates
- Testimonials
- Reviews
- WhatSize for Mac
- Softonic review
- Measure the size of files
- Show Folder Sizes in Mac OS X List View
- How to Show Folder Sizes on Mac OS List View
- What’s a comfortable disk size for a Mac OS X system drive?
- 4 Answers 4
- How do I get the size of a Linux or Mac OS X directory from the command-line? [duplicate]
- 5 Answers 5
WhatSize lets you view and manage disk usage and speed up your Mac.
WhatSize 7.6.6 Now supporting macOS Big Sur (10.12 and above)
Re-engineered using the latest Apple technology
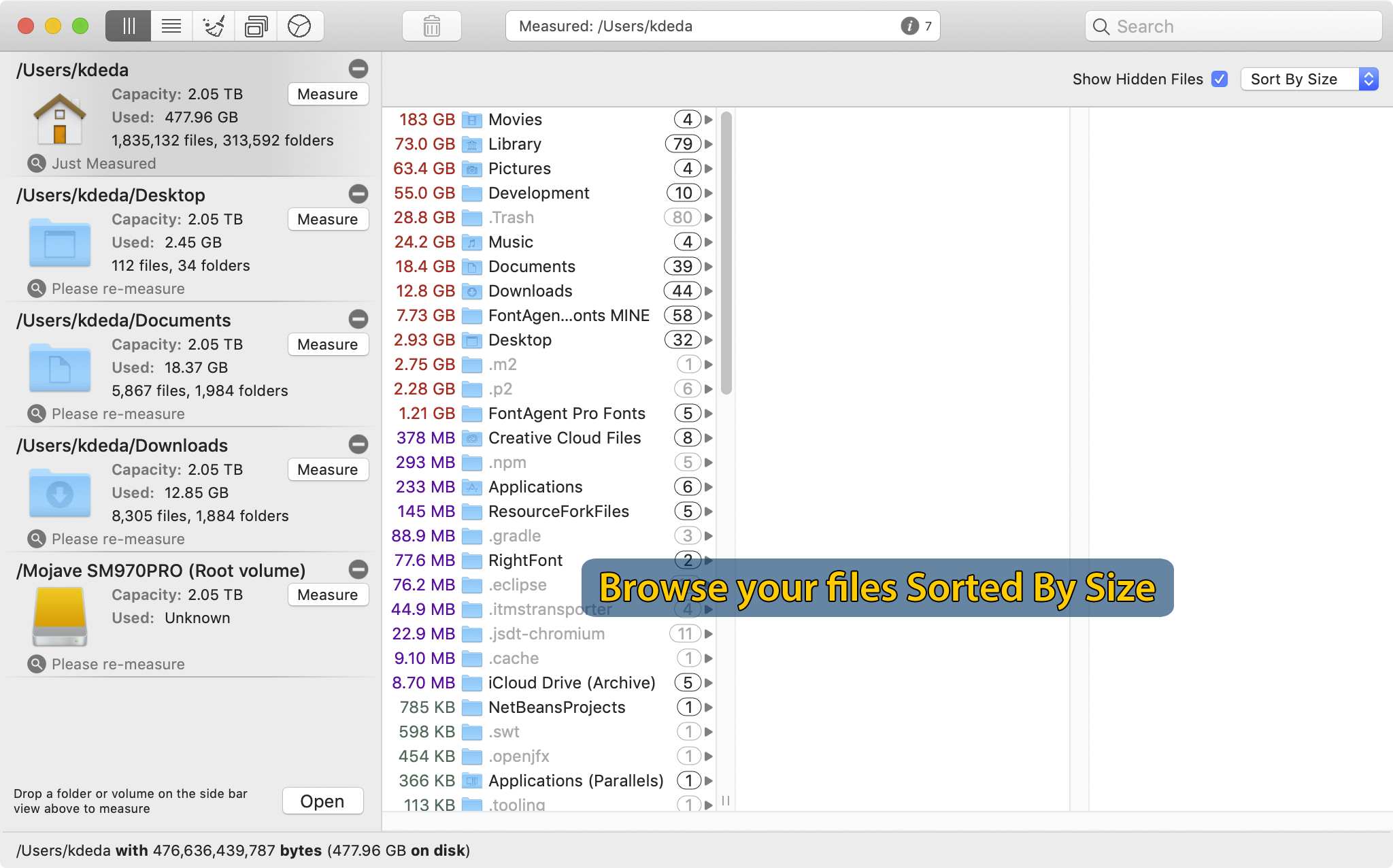
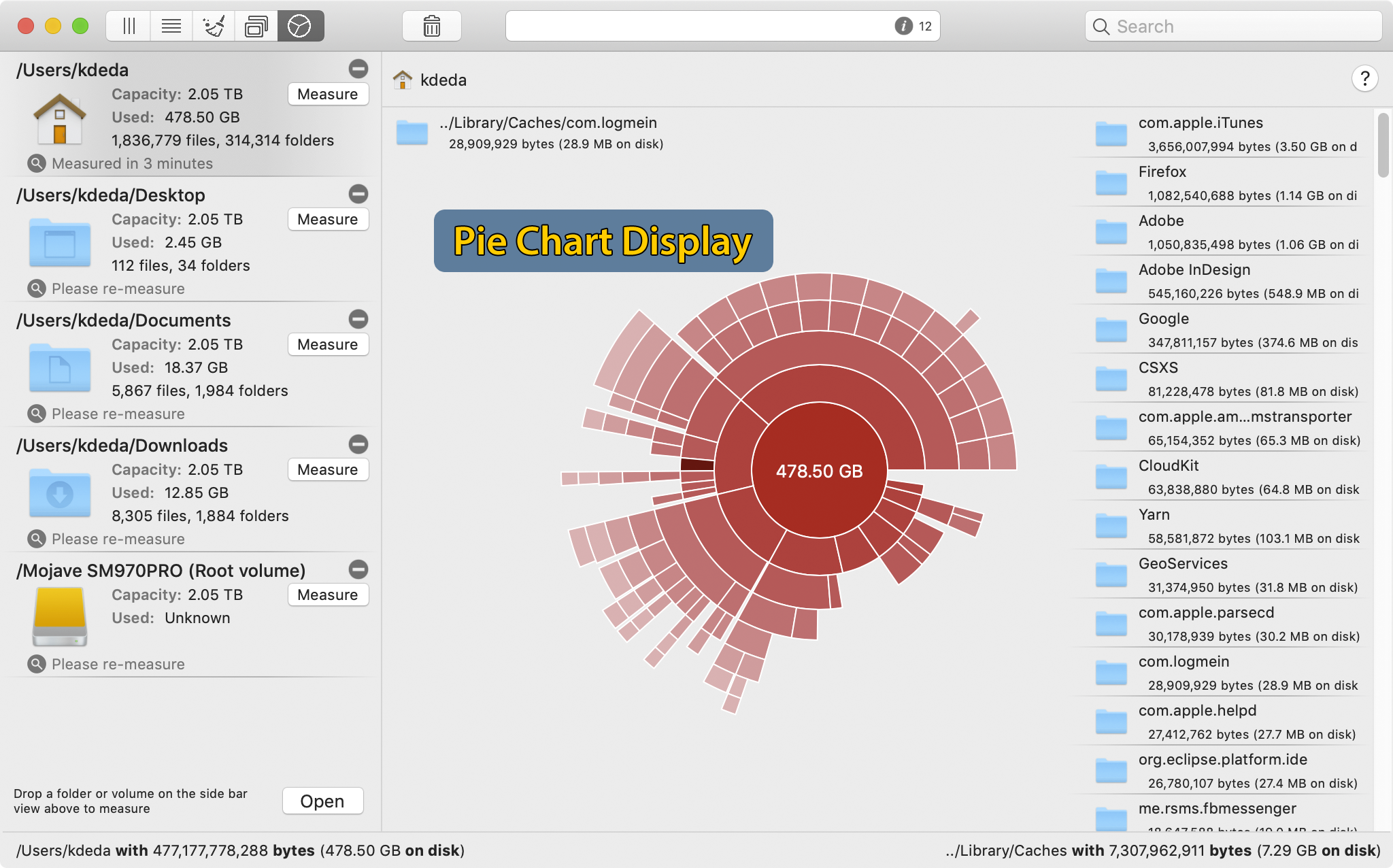
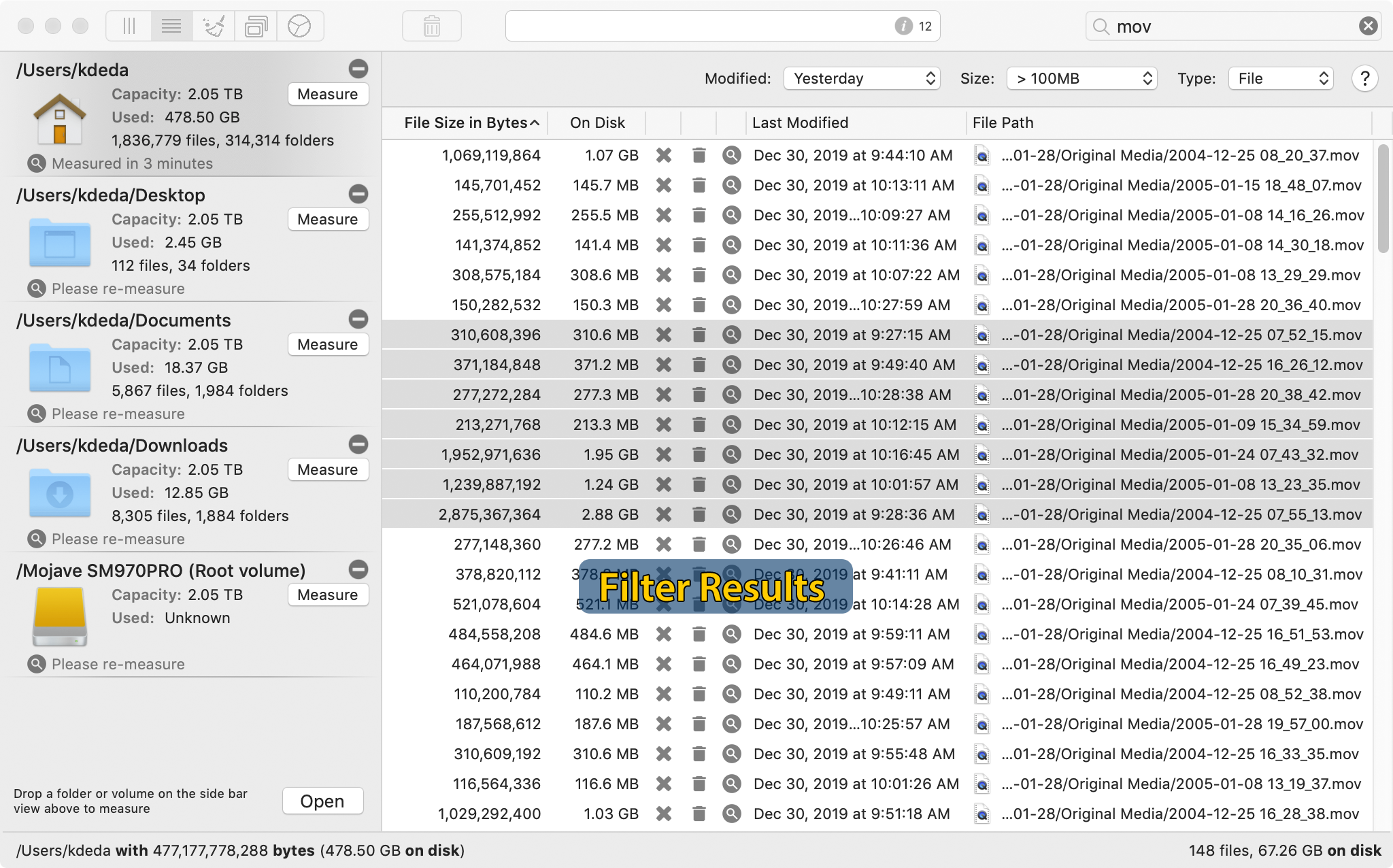
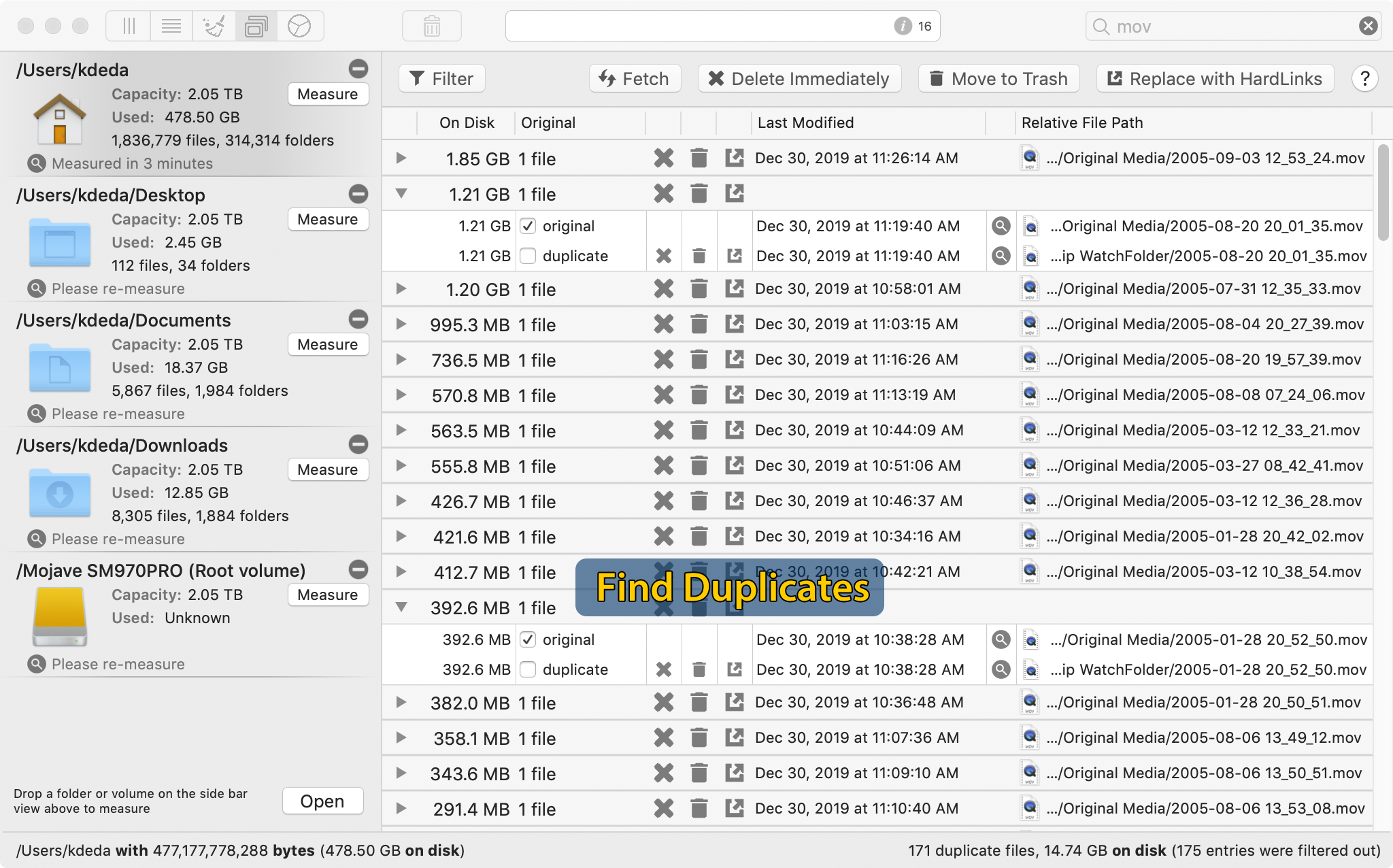
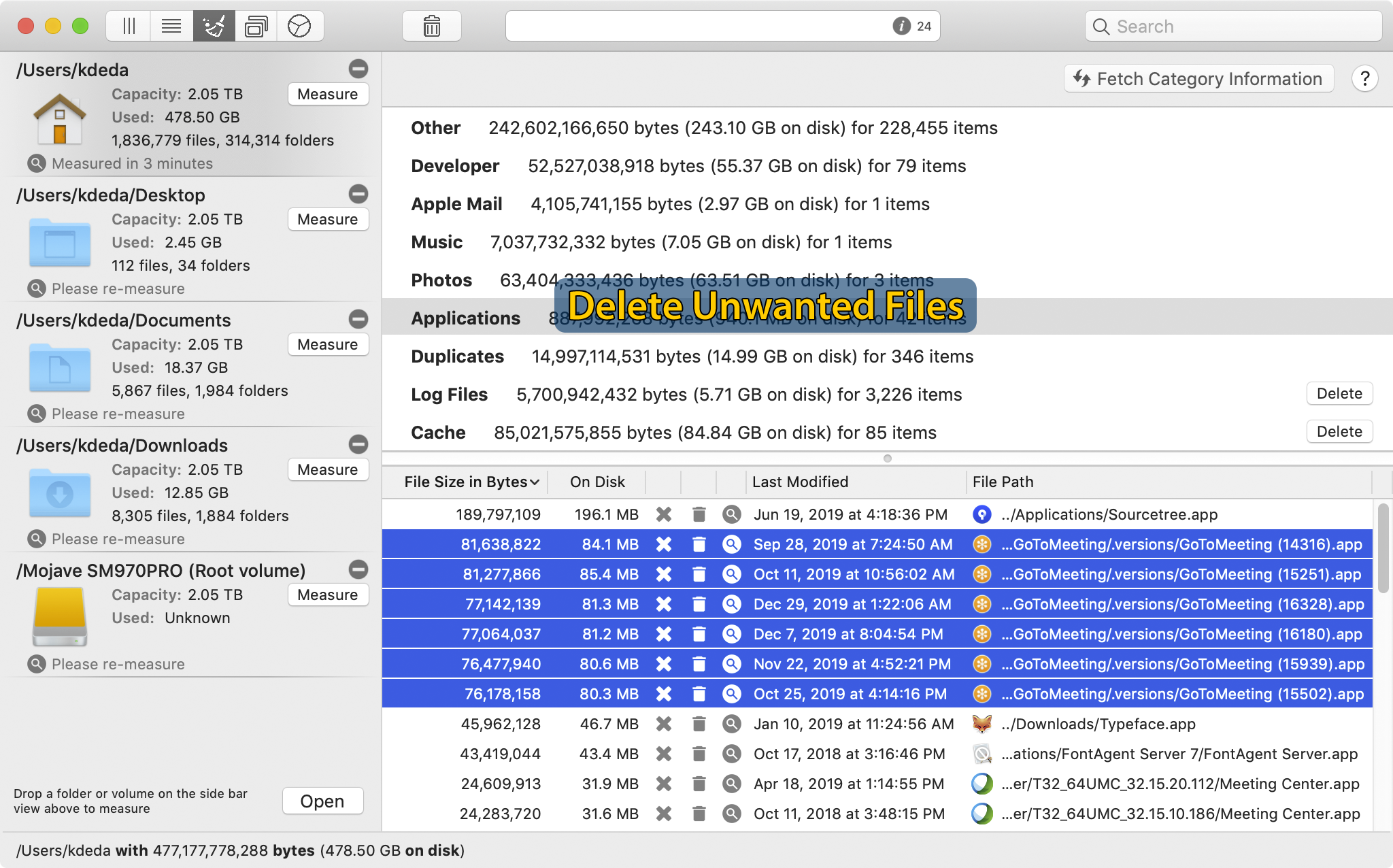

Info & Features
Measure
WhatSize quickly measures the size of your storage devices and allows you to sort, filter, and refine the results. The files and folders are automatically sorted by size to show the largest first. The app uses the latest macOS technologies to stay up to date with any changes without having to re-scan everything.
Chart Display
Visualize your disk usage with the interactive chart. Click to drill down for more detail.
Cleaning Tools
Intelligent tools help you find space-wasters and remove them with a single click. Let WhatSize clean up log files, downloads, caches, temporary files, and application clutter such as unneeded translations in languages you don’t speak. Reclaim space and speed up your Mac.
Find Duplicates
Find duplicate files and clean house! WhatSize lets you move them to the trash, delete them immediately, or replace them with hardlinks. Sort and filter by size to deal with the largest files first or tackle them all.
Testimonials
«WhatSize is a great little app that I use all the time.»
«Needs to be in the next OS X update, it’s that good.»
«Helps hard disk house-cleaning immeasurably.»
«I love the program. nothing I’ve found works better.»
Reviews
WhatSize is built by id-design, inc. Copyright © 1997-2021 id designs, inc. All rights reserved.
Источник
WhatSize for Mac
Softonic review
Measure the size of files
One thing I’ve missed since switching from Windows to Mac is a simple tool that allows you to see at a glance which are the biggest folders and sub-folders on my machine.
On Windows I used the excellent TreeSize, and WhatSize is probably the closest equivalent you’ll find on the Mac. WhatSize is a simple tool that allows you to quickly measure the size in bytes of a given folder and all subfolders and files within it. The files and folders are automatically sorted by size, with the biggest sizes first. This makes it very easy to see which folders are occupying valuable space on your hard drive and if they’re useless, to simply delete them.
WhatSize also includes hidden files, cache files and directories and you can also choose to filter certain file types (such as multimedia) or only find those files over a certain size.
Once the measuring of a folder has ended the user can also view the information by filtering for particular file sizes or types. What can be a drawback with these programs — as with TreeSize on Windows — is the time it takes to calculate file sizes and go through your system but WhatSize works remarkably fast. Unfortunately, the trial version will only measure up to 20GB of data but you can buy a modestly priced license to remove this restriction plus it gives you access to a few other preference and admin features.
If you’re tired of Finder’s lack of support for showing how big folders and sub-folders are in an easy to read way, WhatSize could help you finally get rid of those useless disk hogging files.
Источник
Show Folder Sizes in Mac OS X List View
If you would like to see the folder sizes on the Mac, you can do so easily by enabling a folder size calculation when looking at directories in the List View of Finder in Mac OS X.
What this trick does is show folder sizes on the Mac, calculated in megabytes, kilobytes, or gigabytes, depending on the total storage size taken up of each individual folder found on the Mac. In my opinion this should probably be enabled by default since it is a popular feature, but the standard Mac OS X list view setting is to not display the size of folders and their contents. Alas it’s no big deal, this is easily changed with a preference adjustment.
How to Show Folder Sizes on Mac OS List View
From the Finder and file system view of a Mac, do the following:
- First, make sure to select list view from a Finder window
- Now open “View Options” from the View menu (or hit Command+J)
- Select the checkbox next to “Calculate all sizes”
If you choose “Set as Default” then the Show Folder Size option will be enabled for all folder sizes on the Mac, displaying each calculated storage capacity of each individual folder, totaling the contents of that folder.
Now when you open any directory in list view, you’ll see the size of directories and their respective contents.
This also works with Cover Flow view, but must be set separately through View Options.
Like all other settings on the Mac, you can easily reverse this change if you decide you do not want to see the folder size of folders. The folder size setting is available in all versions of Mac OS X, macOS, and OS X, it does not matter which release or version the Mac system software is running.
Источник
What’s a comfortable disk size for a Mac OS X system drive?
I’m planning on buying a MacBook Pro, and swapping the superdrive for an ssd as a system disk.
The price tags on those are still pretty hefty, so I’d like to shell out for the minimum disk size I can get by with, without running into troubles.
I’m sort of a minimalist so I don’t plan on installing a bunch of stuff on this drive, however this machine will be used for development, so I’ll need Apple’s developer package which is rather large I believe.
4 Answers 4
I’m not a minimalist, so you can use my data for reference. Size of key directories under / :
I’ve had this MBP for about a year and I’ve used about 130G of my 320G drive. Over 100G of that, however, is under /Users — Music, Movies, Documents, Downloads.
If this SSD is meant as an additional drive, 64G should be plenty. If it’ll be the only drive you have, go with 128G.
My old PowerBook had a 80 GB hard drive with OS X and the complete set of developer tools running on it with more than half the disk left empty, so I think a 64 GB SSD would be sufficient (though if I can afford it I would still get a 128 GB one).
«Swapping the superdrive for an ssd»: So you are removing the optical drive, right? If so, having 64 GB SSD concurrently with whatever hard drive that came with the MacBook Pro should be more than enough.
The smaller SSDs are typically 8GB, 16GB and 32GB. Some manufacturers make 30s, but they are not as common as 32s. For comfort and future expansion, I’d recommend getting an 80GB drive though. It sounds like a lot, but Intel has a fairly priced X25-M in that category for $199, currently shipped free on newegg. This is one of the better MLC drives out there right now, and an SSD is definitely not something you want to skimp on.
Personally, I’d save up and go for Intel’s X25-E. You may not end up being the type that can fair with only 32GB space though. I tend to save documents on external drives and only my OS and applications would reside on the SSD.
if your mbp has an express card slot — you can get a 48gb express card for just a boot volume. it works great for me
Источник
How do I get the size of a Linux or Mac OS X directory from the command-line? [duplicate]
What command do I use to find the size of all the files (recursively) in a Linux or Mac OS X directory?
5 Answers 5
The BSD version of du used in OS X reports size with 512-byte blocks — the sizes are essentially rounded up to the next 512-byte value. This tells you the space on disk, which is larger than the amount of data. If you have a lot of small files, the difference can be large.
Here’s an example.
This is the value with regular du . It’s in 512-byte blocks:
The -h flag results in a more readable number, in kilobytes. As expected, it’s half the number of 512-byte blocks:
Finally, you can use find and awk to give you the sum of actual bytes in the files. This is kind of slow, but it works:
This value matches exactly the number reported by Finder’s Get Info window. (There are no weird forks or xattrs in this set of files.) It’s significantly smaller than the value reported by du .
Here’s how it works: it gets a list of all the files, and passes them to ls -l ; then awk is used to count up the bytes. The -type f flag is there so that only files (and not directories) get sent to ls . Without that flag, it’ll also send directory names to ls , and each file will be listed twice : once as an individual file, and once as an item in the directory.
The GNU version of du can give values in actual bytes instead of blocks. It’s unfortunate that the BSD version of du is not as flexible.
Источник