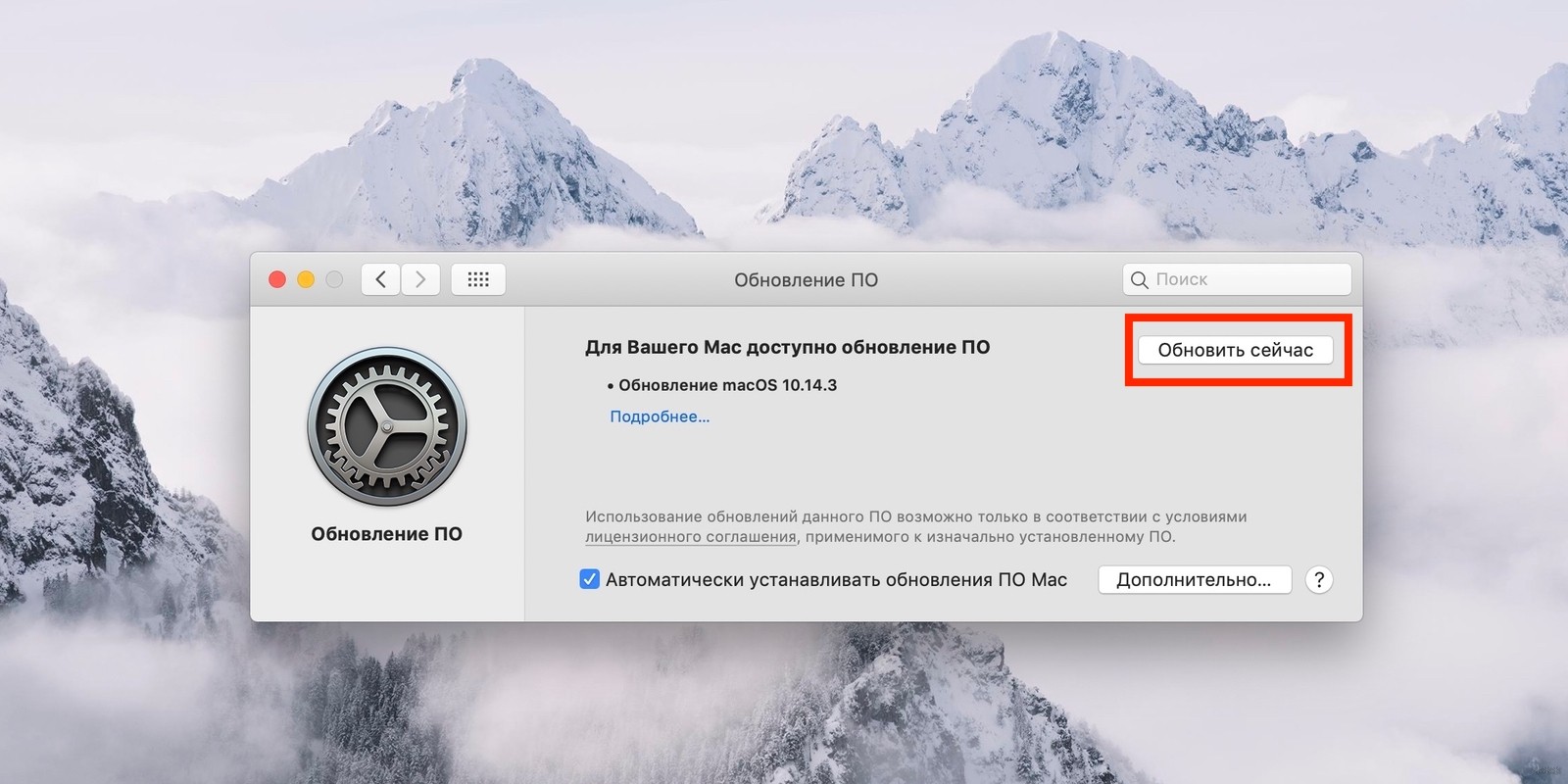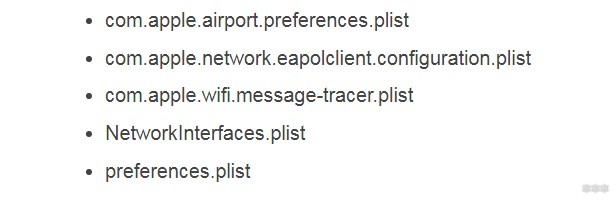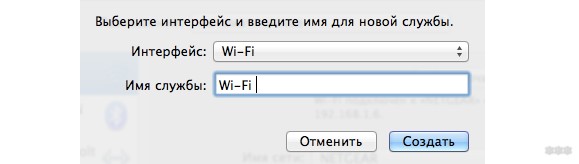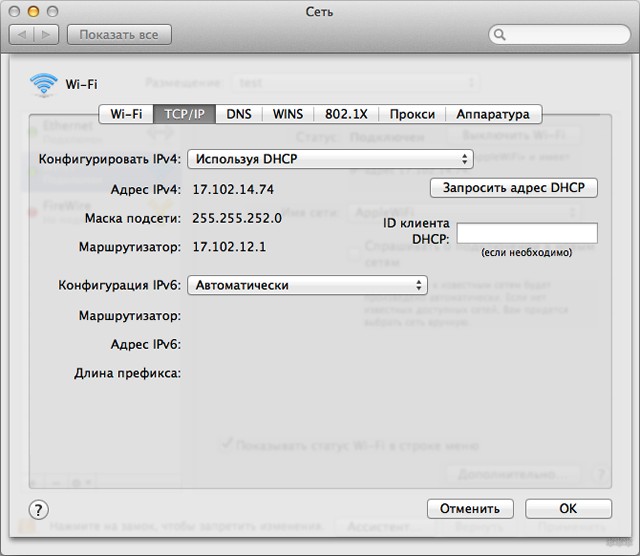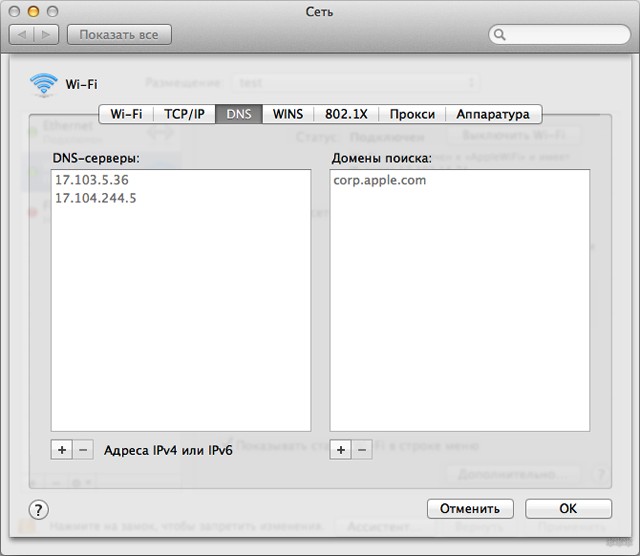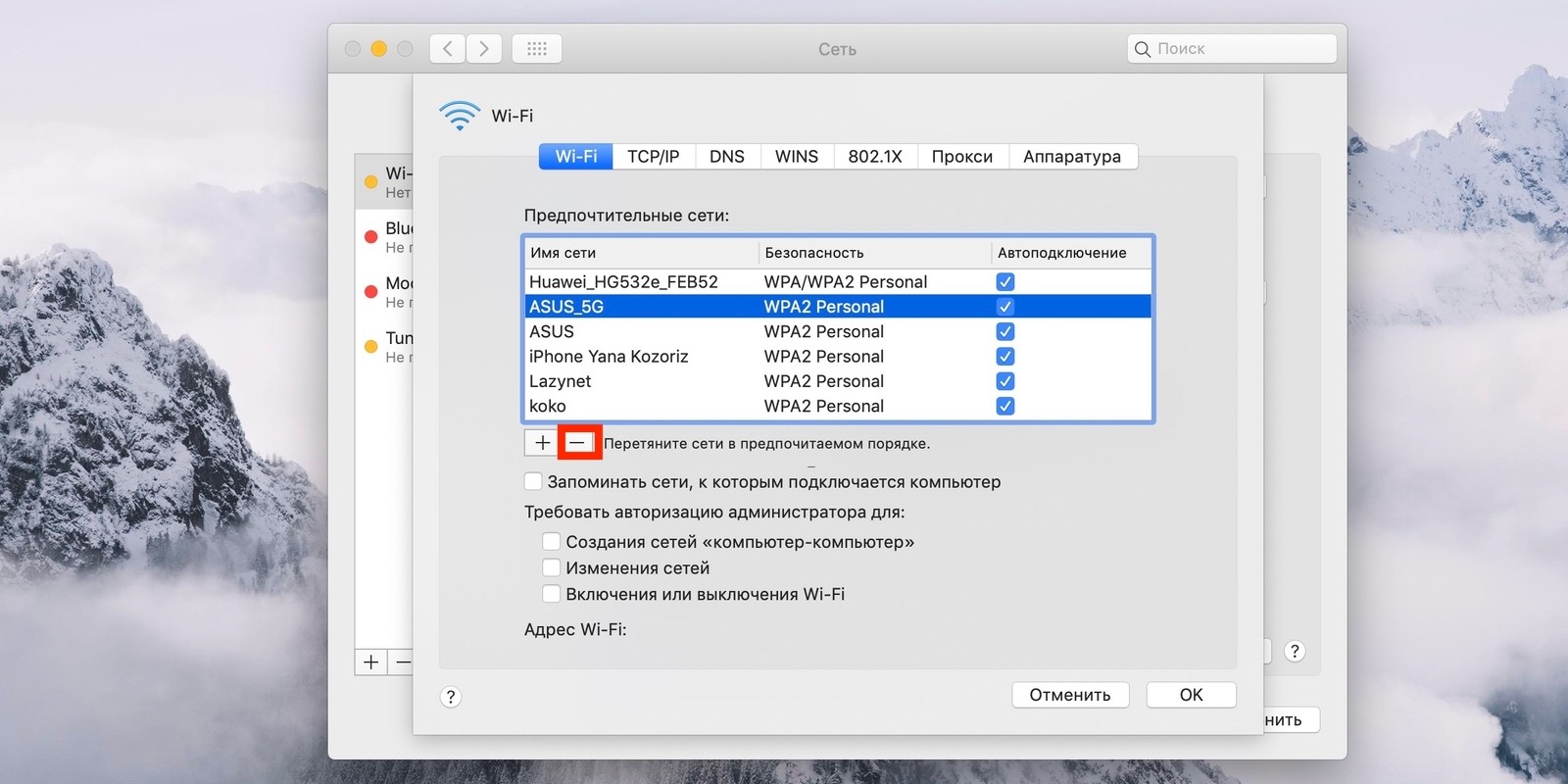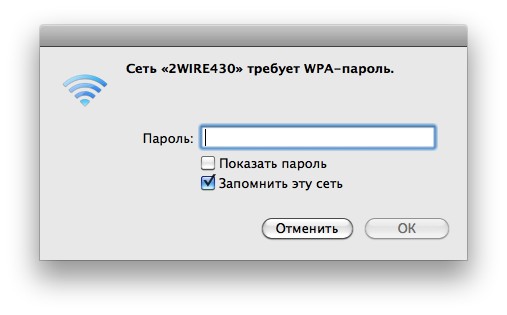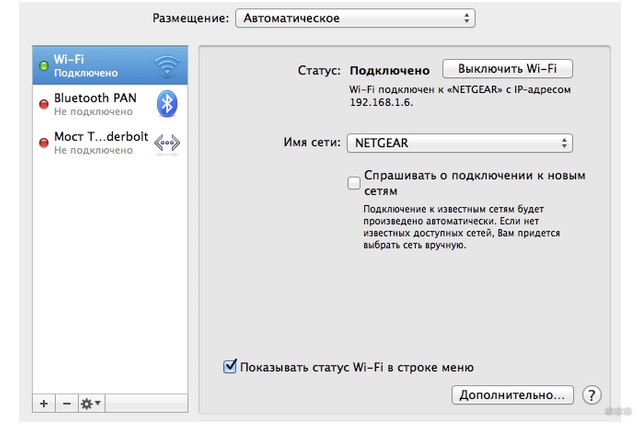- Как исправить ошибку «Wi-Fi: нет аппаратного обеспечения» в Mac OS X
- Что такое контроллер системного управления?
- Сброс контроллера системного управления (для устранения проблемы с Wi-Fi)
- Проблемы с Wi-Fi в MacBook? Есть решение
- Лонгриды для вас
- На MacBook не работает или пропадает Wi-Fi: почему и что делать?
- Причины
- Простые действия
- Ошибка
- Проблема после обновления
- Настройка сетевого протокола
- Удаление сетей
- Выключение модуля
- Дополнительно
- Исправить ошибку «Wi-Fi: нет оборудования» Ошибка в Mac OS X
- Решение с двумя шагами: перезагрузка NVRAM и SMC
- NVRAM: для всех моделей Mac с Wi-Fi отсутствует установленная аппаратная ошибка
- SMC: для более новых моделей MacBook, MacBook Pro с внутренними батареями
- SMC: для более старых моделей MacBook со съемными батареями
- SMC: для iMac, Mac Pro, Mac Mini
Как исправить ошибку «Wi-Fi: нет аппаратного обеспечения» в Mac OS X
Если вы вернули свой Mac из сна только для того, чтобы убедиться, что ваш Wi-Fi не работает вообще, даже после перезагрузки вы можете столкнуться с Wi-Fi: нет установленной аппаратной ошибки. И, к счастью, это очень легко исправить.
По сути, произошло то, что MacBook потерял контроль над тем, какие устройства должны быть включены и которые должны быть отключены, и он просто отключил ваш Wi-Fi, даже если остальная часть компьютера включена. Это как когда вы просыпаетесь, и ваша рука все еще спит, потому что вы спали смешно. Остальная часть вас готова к работе, и ваша рука не хочет работать.
К счастью, вы можете исправить это очень просто, сбросив системный контроллер управления (SMC), который так же легко сделать, как нажать пару ключей.
Что такое контроллер системного управления?
SMC — это подсистема на компьютерах Mac, которая помогает контролировать управление питанием, зарядку аккумулятора, переключение видео, режим сна и пробуждения, светодиодные индикаторы, подсветку клавиатуры и множество других вещей.
Когда ваш компьютер переходит в режим ожидания и выходит из него, SMC будет контролировать, какие устройства отключены, чтобы сэкономить аккумулятор. И здесь проблема кроется. SMC получает неправильный сигнал и думает, что адаптер Wi-Fi должен оставаться включенным, даже когда компьютер снова оживает.
Сброс контроллера системного управления (для устранения проблемы с Wi-Fi)
Если вы используете устройство, у которого нет съемной батареи, и это почти все устройства, которые Apple сделала в течение очень долгого времени, вам нужно закрыть свои приложения, а затем использовать простую комбинацию клавиш.
Новый MacBook без съемной батареи
- Подключите ноутбук к источнику питания
- Одновременно нажмите и удерживайте все эти клавиши: Control + Shift + Option + Power
- Отпустите клавиши
- Нажмите кнопку питания, чтобы включить ее.
Это должно решить проблему — это определенно решило проблему для нас.
Старые MacBook со съемной батареей
Если вы используете более старое устройство с съемной батареей, вы можете использовать несколько иной способ сброса контроллера системного управления.
- Отключите ноутбук
- Извлеките аккумулятор
- Нажмите и удерживайте кнопку питания в течение 5 секунд
- Вставьте батарею обратно и снова включите
Mac Mini, Pro или iMac
Если вы используете рабочий стол Apple, процесс очень прост.
- Выключите его и отсоедините от стены
- Подождите 15 секунд (или еще несколько, чтобы убедиться)
- Вставьте его обратно и включите
На этом этапе ваши проблемы должны быть решены, и, надеюсь, вы сможете вернуться к тому, что делаете.
Источник
Проблемы с Wi-Fi в MacBook? Есть решение
Хотя проблемы с Wi-Fi у Mac практически исчезли после релиза OS X El Capitan, некоторые пользователи все еще сталкиваются с неприятными сюрпризами. Один из них — ошибка «Wi-Fi: нет аппаратного обеспечения», которая не позволяет подключиться ни к одной сети. Порой это проблема непосредственно «железа», но можно попытаться решить ее стандартными средствами OS X.
Сперва попробуйте сбросить NVRAM. Для всех Mac сброс происходит одинаково: перезагружаете компьютер, сразу же нажимаете вместе Command + Option + P + R, ждете перезагрузки и звука включения, а затем отпускаете клавиши.
Как правило, это помогает в 50 % случаев. Но если результата нет, можно попробовать сброс параметров контроллера управления системой (SMC). Сброс выполняется по-разному — все зависит от типа вашего компьютера.
Для ноутбуков с несъемным аккумулятором
-Выключите компьютер Mac.
-Подключите его к источнику питания с помощью адаптера питания MagSafe или USB-C.
-Одновременно нажмите клавиши Shift, Control и Option на встроенной клавиатуре (слева) и, не отпуская их, нажмите кнопку питания.
-Отпустите клавиши и еще раз нажмите кнопку питания, чтобы включить ноутбук Mac.
Для ноутбуков со съемным аккумулятором
-Выключите компьютер Mac.
-Отключите от него адаптер питания MagSafe.
-Извлеките аккумулятор.
-Нажмите кнопку питания и удерживайте ее в течение 5 секунд.
-Снова подключите аккумулятор и адаптер питания MagSafe.
-Нажмите кнопку питания, чтобы включить ноутбук Mac.
Для настольных компьютеров Mac
-Выключите компьютер Mac.
-Отсоедините шнур питания.
-Подождите 15 секунд.
-Снова подключите шнур питания.
-Подождите 5 секунд, а затем нажмите кнопку питания, чтобы включить компьютер Mac.
Если и это не помогло, лучше обратиться в сервисный центр и не заниматься саморемонтом.
Новости, статьи и анонсы публикаций
Свободное общение и обсуждение материалов
Лонгриды для вас
Пожалуй, главный недостаток iPhone по сравнению с любыми Android-смартфонами заключается в том, что его можно заблокировать по iCloud. Рассказываем о том, как это происходит, где злоумышленники берут данные ваших аккаунтов и как с этим бороться
Apple действительно оснащает все новые Mac одним и тем же процессором M1, хотя все думали, что это разные модификации. В Купертино сделали так специально, чтобы пользователям было легче выбрать себе новый компьютер
Если заметили, что ваши Apple Watch неверно отображают информацию о количестве шагов или пройденном расстоянии — не спешите идти в ремонт. Возможно, им просто нужна калибровка. Рассказываем, как это сделать
Источник
На MacBook не работает или пропадает Wi-Fi: почему и что делать?
Конечно, сложно себе представить, что в MacBook может что-то не работать. Но если вдруг представитель семейства ноутбуков от Apple под операционной системой MAC не подключается к Wi-Fi, значит, вы попали по адресу. Речь пойдет именно об этой проблеме.
Причины
Представлю основные причины, почему Макбук не подключается к Wi-Fi:
- Программный сбой;
- Поломка беспроводного модуля;
- Неисправность Wi-Fi антенн;
- Неисправность материнской платы.
Сначала начну с того, что может исправить проблему быстро и легко.
Видео с рассказом о проблемах с Wi-Fi на Макбуках смотрите здесь:
Простые действия
Первое, что можно посоветовать, когда MacBook не подключается к Wi-Fi, – это обновить операционную систему.
Если используется маршрутизатор не от Apple, проверьте, нет ли доступных обновлений для сетевого оборудования. Если роутер Apple, также проверьте актуальность прошивки.
Если с программным обеспечением порядок, протестируйте роутер. Попробуйте подключиться к беспроводной сети с других устройств. Если они без проблем выходят в интернет «по воздуху», значит, неполадка в самом ноутбуке.
Если другие гаджеты не подключаются к сети, проверьте, нормально ли подключены все кабели к роутеру. Если все правильно, попробуйте перезагрузить маршрутизатор – просто выдерните вилку из розетки и через пару минут верните ее обратно. Очень часто этот способ помогает, когда, например, гаджет вдруг перестал видеть беспроводную сеть.
Простые способы для решения проблемы описаны в следующем видео:
Ошибка
Редко, но все же некоторым пользователям MacBook PRO и других моделей случалось увидеть надпись – «Wi-Fi: нет аппаратного обеспечения». Что делать в таком случае? Попробуйте сбросить параметры памяти NVRAM.
Как это сделать? Перезагружаете ноутбук, сразу же зажимайте одновременно Command + Option + P + R. Дождитесь перезагрузки и звука включения, отпустите зажатые кнопки.
Если это не помогло, попробуйте сбросить SMC (контроллер управления, который отвечает за низкоуровневые функции в MAC). Эта процедура выполняется по-разному:
- Ноутбук с встроенным аккумулятором. Выключаем ноут, подключаем через адаптер MagSafe. Зажимаем одновременно Shift + Control + Option (расположены на клавиатуре слева) и нажимаем кнопку включения. Затем отпускаем клавиши и включаем Макбук.
- MacBook со съемной батареей. Выключаем ноут, отключаем от него MagSafe и вынимаем аккумулятор. Удерживаем кнопку питания 5 секунд, возвращаем на место батарею и адаптер MagSafe. Включаем ноутбук.
MagSafe – это магнитный разъем питания на ноутбуках от Apple. На новых устройствах вместо него используется USB-C.
Проблема после обновления
Что делать, если пропадает Wi-Fi на MacBook Air после установки обновления операционной системы High Sierra? Например, все работает нормально, но, если вы подключились не к домашней сети, потом ноутбук не хочет с ней взаимодействовать без перезагрузки.
Здесь поможет сброс настроек подключения. Как это сделать:
- Сделайте резервную копию MAC;
- Закройте все сайты и приложения, которым нужен доступ к интернету;
- Отключитесь от сети;
- Нажмите на значок Finder;
- Перейдите к нужной папке по пути Library/Preferences/SystemConfiguration/;
- Кликните «Перейти», чтобы открыть системные файлы;
- Удалите следующие: com.apple.airport.preferences.plist, com.apple.network.eapolclient.configuration.plist, com.apple.wifi.message-tracer.plist, NetworkInterfaces.plist, preferences.plist;
- Перезагрузите свой Макбук и настройте соединение заново.
Если вы никогда не сбрасывали настройки Wi-Fi, лучше попросить о помощи друга, который имеет опыт в этом!
Настройка сетевого протокола
Если Вай-Фай на Макбуке подключен, но интернет не работает, нужно проверить настройки протокола TCP/IP:
- Заходим в системные настройки, далее выбираем «Сеть»;
- Выбираем «Wi-Fi», кликаем «Дополнительно»;
- Заходим на вкладку «TCP/IP»;
- В первой строке «Конфигурировать IPv4» должно стоять «Используя DHCP»;
- В следующей строке запрашиваем адрес DHCP (там есть кнопка);
- Нужно правильно заполнить строки «Маска подсети» и «Маршрутизатор».
Если доступа к интернету снова нет, там же заходим на вкладку «DNS». Адреса серверов можно узнать у оператора домашнего интернета, или использовать публичные (например, Гугл или Яндекс).
Удаление сетей
Почему Макбук не видит сеть Wi-Fi? Возможно, в настройках сохранены параметры предпочтительных сетей, а к новой ноутбук подключаться не хочет. Что можно сделать:
- Через системные настройки переходим в раздел «Сеть»;
- Выбираем вкладку «Wi-Fi», кликаем внизу справа «Дополнительно»;
- Откройте перечень предпочтительных сетей и удалите все;
- Используя утилиту «Связка ключей», удалите сохраненные пароли от беспроводных сетей;
- Перезагрузите ноут.
Теперь вся информация о подключениях будет удалена. Чтобы подключиться к Wi-Fi, нужно будет вводить сетевой пароль, а автоматически соединение выполняться не будет.
Выключение модуля
Иногда, когда MacBook не видит Wi-Fi, помогает отключение/включение беспроводного адаптера. Это делается также через «Системные настройки» – «Сеть». Зайдите в раздел «Wi-Fi» и напротив надписи «Статус: Подключено» нажмите по «Выключить Wi-Fi».
Дополнительно
В редких случаях проблемы на MacBook связаны с поломкой модуля. Вероятные причины этого: попадание воды, заводской брак, перепады напряжения. В таком случае поможет только замена.
Если ноутбук ловит беспроводной сигнал только рядом с роутером, возможно, не работает антенна. Сломаться просто так она не может, так как располагается в корпусе устройства. Повредить ее можно только при неправильной разборке ноутбука. Здесь тоже потребуется ремонт.
Также причиной неработающего Wi-Fi на Макбуке может быть вышедший из строя чипсет на материнской плате. Здесь нужны определенные знания, инструменты, поэтому самостоятельно решить проблему не получится.
Последний вариант, который рекомендую применять в крайнем случае, – это переустановка операционной системы. Все системные ошибки при этом удаляются, и, если дело было в них, проблема с подключением к сети должна исчезнуть.
На этом можно заканчивать. Если знаете другие способы решения по теме, обязательно напишите в комментарии! Всем пока!
Источник
Исправить ошибку «Wi-Fi: нет оборудования» Ошибка в Mac OS X
Некоторые пользователи Mac могут столкнуться с незнакомой wi-fi проблемой, когда значок беспроводного меню имеет в нем «X», а в раскрывающемся меню wi-fi указано «Wi-Fi: нет установленного оборудования». Поскольку в наши дни все мы зависим от беспроводной сети, отсутствие функционального Wi-Fi-соединения может быть очень расстраивающим, но, к счастью, это, как правило, очень простое решение.
Обычно, если у вас возникла эта проблема, вы увидите сообщение «Wi-Fi: нет оборудования» после пробуждения Mac от сна, перезагрузки Mac или иногда после установки обновления системного программного обеспечения. Это может произойти на любых MacBook, MacBook Pro, Air, iMac, Mac Mini, Mac Pro и практически на любом другом оборудовании, хотя пользователи MacBook, как правило, впервые замечают это, учитывая склонность к использованию беспроводных сетей с ноутбуками Mac.
Решение с двумя шагами: перезагрузка NVRAM и SMC
Трюк для решения проблемы с аппаратной ошибкой wi-fi, как правило, состоит из двух частей; вы перезагрузите SMC и перезагрузите NVRAM, а также на любом Mac, который отображает сообщение о проблеме в меню беспроводной сети. Этот метод устранения неполадок с двумя частями работает на каждом Mac и каждой версии Mac OS X, поэтому не имеет значения, с какой моделью или версией ОС вы столкнулись с проблемами.
Поскольку сброс SMC немного отличается на каждом Mac, сначала мы рассмотрим сброс NVRAM, который будет одинаковым для каждой модели Mac.
NVRAM: для всех моделей Mac с Wi-Fi отсутствует установленная аппаратная ошибка
- Перезагрузите Mac и сразу же удерживайте клавиши Command + Option + P + R вместе
- Продолжайте удерживать все клавиши Command + Option + P + R, пока не услышите звук перезагрузки Mac еще раз, затем отпустите все клавиши одновременно
Когда Mac загрузится, снова откройте меню wi-fi. Работает? Является ли меню wi-fi больше не отображается сообщение об ошибке «X» и «Нет аппаратного обеспечения»? Он ищет сети? Тогда тебе хорошо идти.
Если у вас все еще есть проблемы и вы все еще видите это сообщение об ошибке, вам нужно продолжить восстановление SMC, которое мы рассмотрим дальше.
SMC: для более новых моделей MacBook, MacBook Pro с внутренними батареями
Если у вас есть более новая модель MacBook с несъемной батареей (в основном, что-то после 2010 модельного года), вот как вы сбросите SMC:
- Завершить работу Mac
- Подключите MacBook к сетевому кабелю MagSafe и розетке, чтобы он заряжался
- Держите Shift + Control + Option + кнопки питания одновременно около пяти секунд, затем отпустите все клавиши вместе
- Загрузите Mac как обычно
Когда Mac загружается, вы больше не увидите «X» в значке Wi-Fi, а wi-fi должен работать как обычно на Mac.
SMC: для более старых моделей MacBook со съемными батареями
Если вы можете взять аккумулятор на MacBook самостоятельно, то сброс SMC немного отличается:
- Выключите MacBook и выньте аккумулятор
- Отсоедините кабель питания, затем удерживайте кнопку питания примерно на 5 секунд, затем отпустите кнопку
- Подключите аккумулятор снова и загрузите, как обычно
Если wi-fi работает, присоединитесь к Wi-Fi, как обычно, и вам хорошо идти.
SMC: для iMac, Mac Pro, Mac Mini
- Выключите Mac и отсоедините его кабель питания
- Нажмите и удерживайте кнопку питания Mac в течение 5 секунд
- Отпустите кнопку питания, снова подключите кабель питания и загрузите Mac как обычно
Wi-fi работает сейчас? Большой!
Все еще видели ошибку «Wi-Fi: нет аппаратного обеспечения» на Mac?
Если вы сбросите Mac NVRAM и SMC, и вы все еще сталкиваетесь с сообщением «Wi-Fi: no hardware installed» в раскрывающемся меню Mac OS X, у вас может возникнуть проблема с физическим оборудованием с данным компьютером. Обычно это означает, что сетевая карта потерпела неудачу, отключилась, не существует (как в случае, она была удалена вручную), это сторонняя внешняя wi-fi модель NIC, которая нуждается в разных драйверах, или, возможно, даже у Mac был жидкий контакт и получил какую-то форму ущерба. В любом случае, если это невозможно решить с помощью описанных выше методов, и это не проблема с программным обеспечением wi-fi, вы, скорее всего, захотите совершить поездку в Apple genius bar или в официальный центр обработки вызовов.
Помогла ли эта работа снова работать с Wi-Fi? Сообщите нам свой опыт в комментариях.
Источник