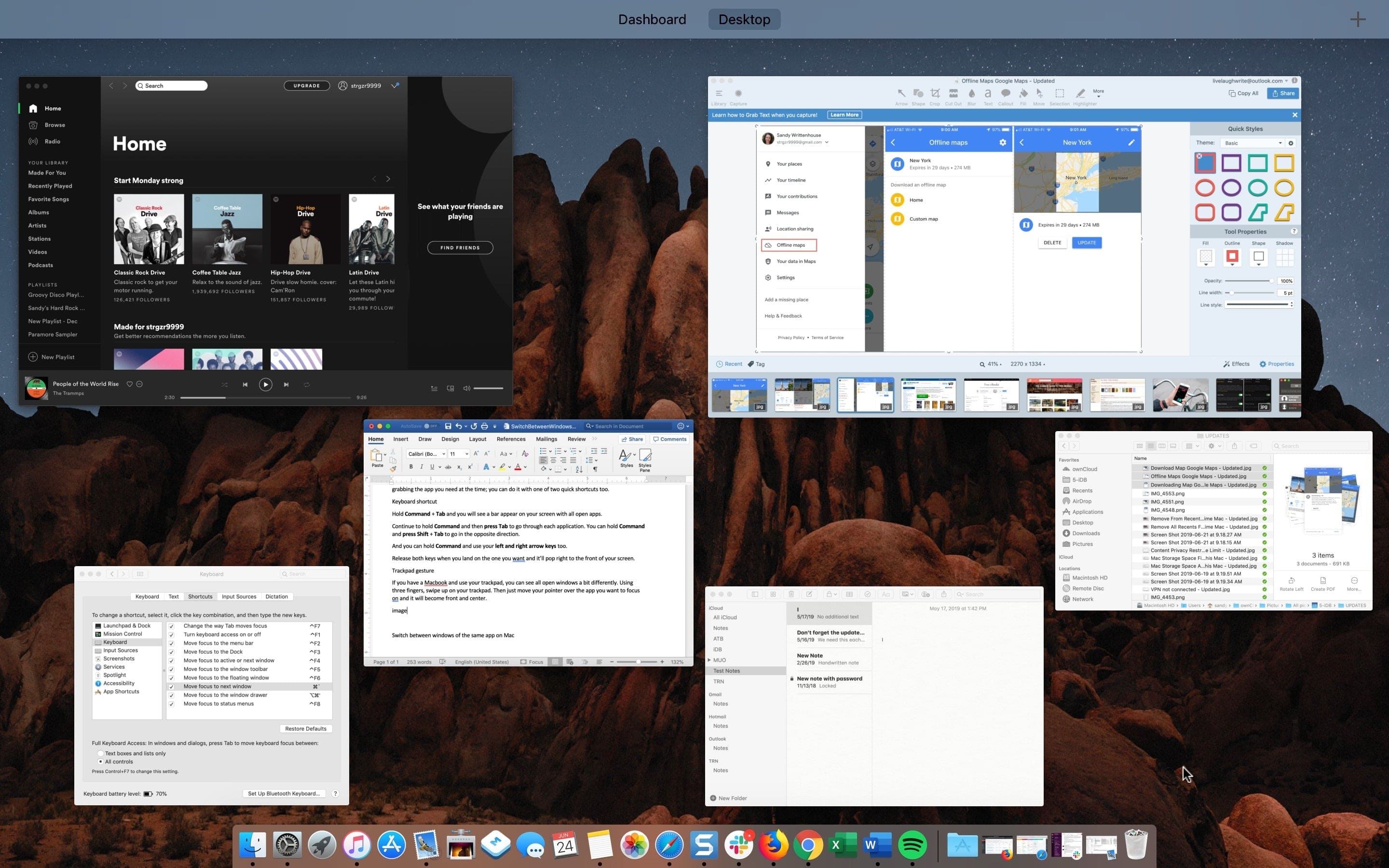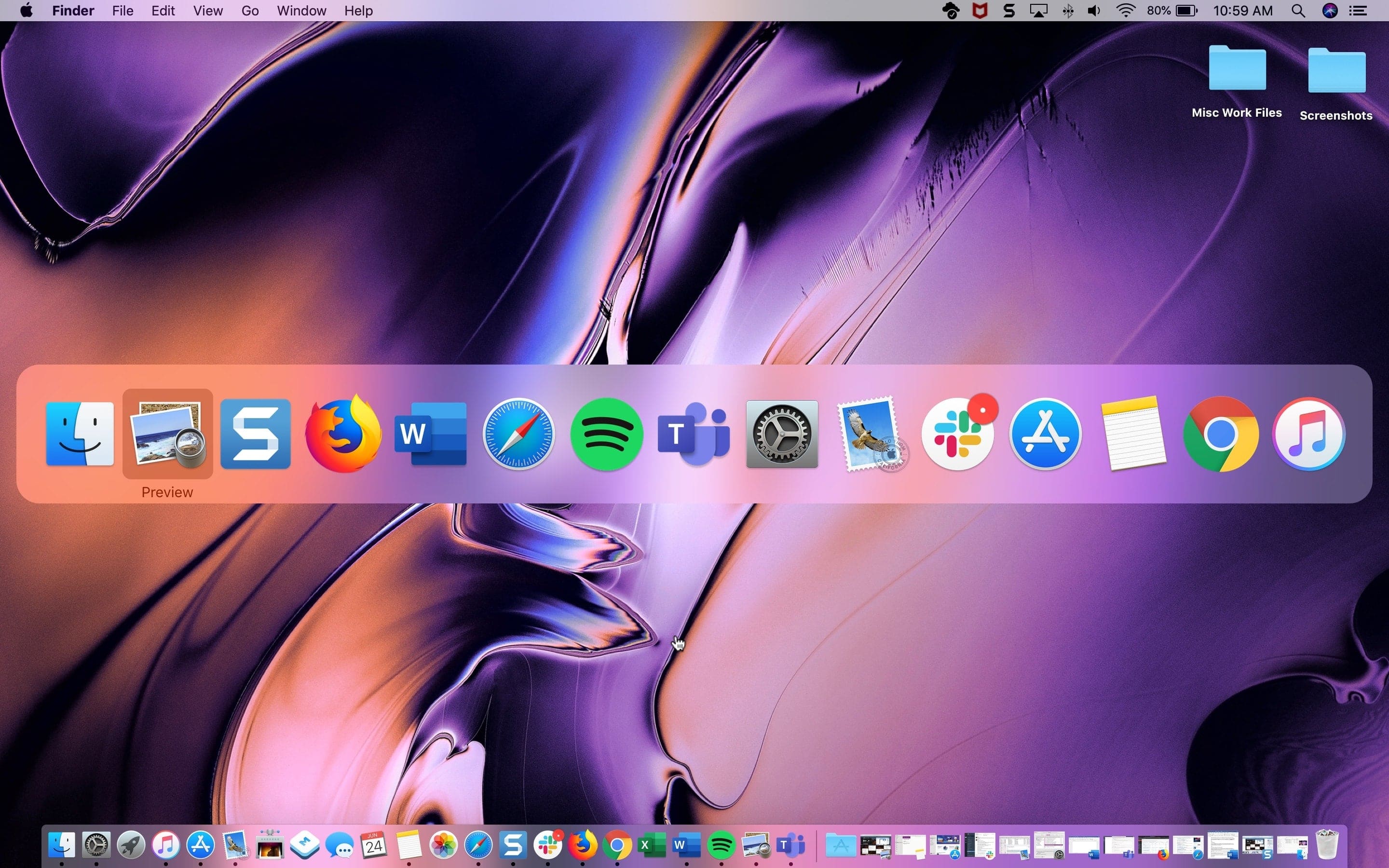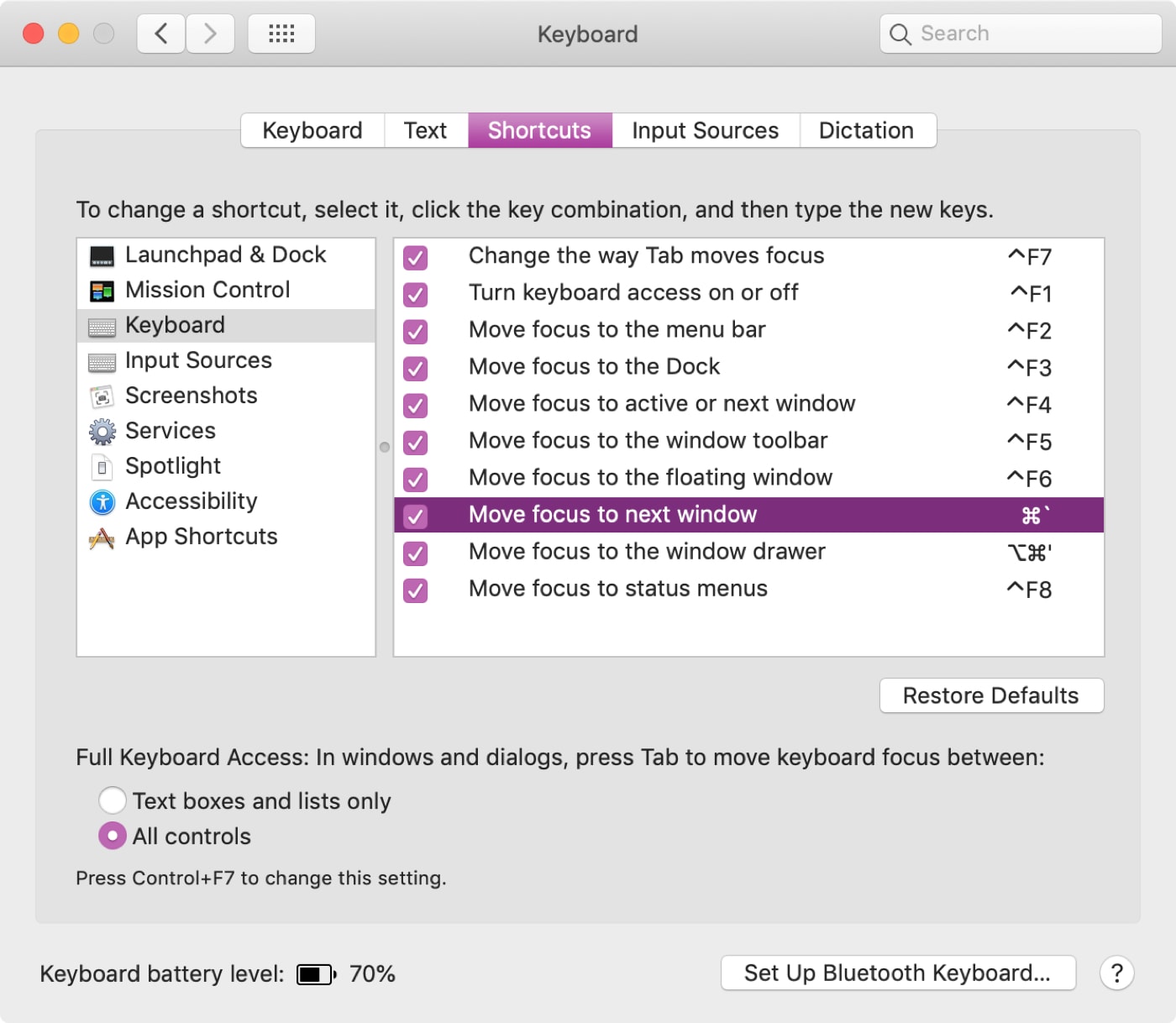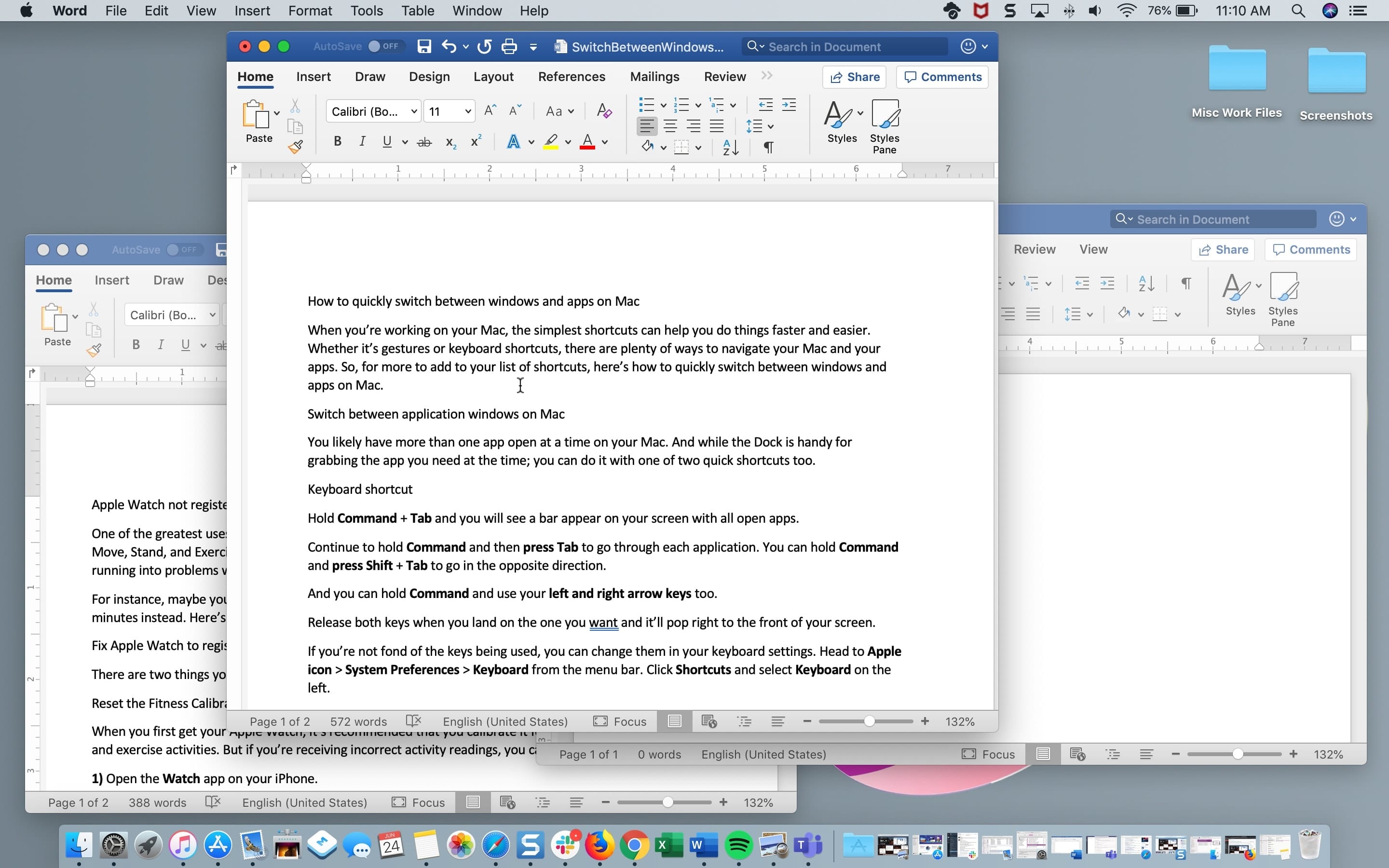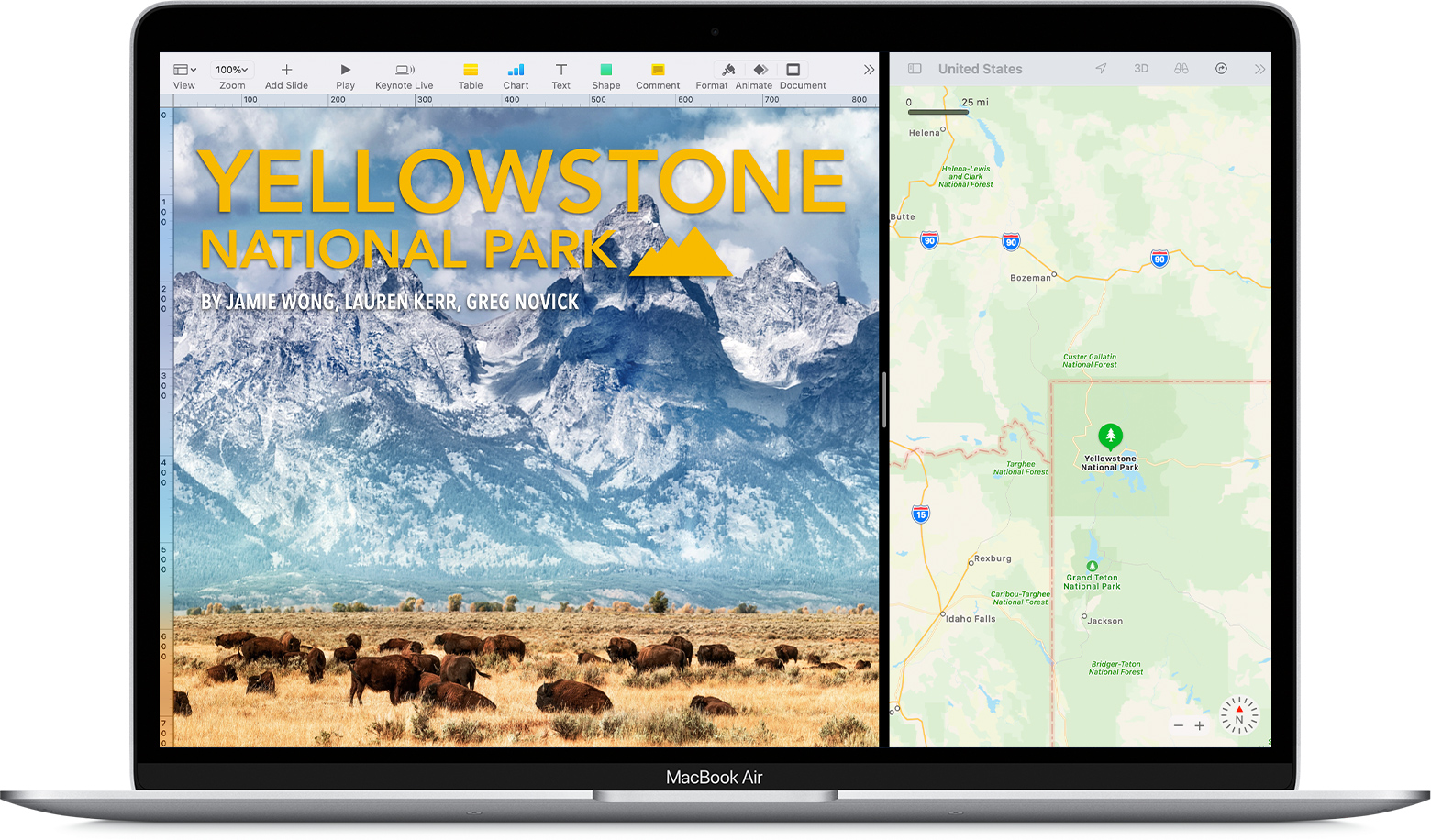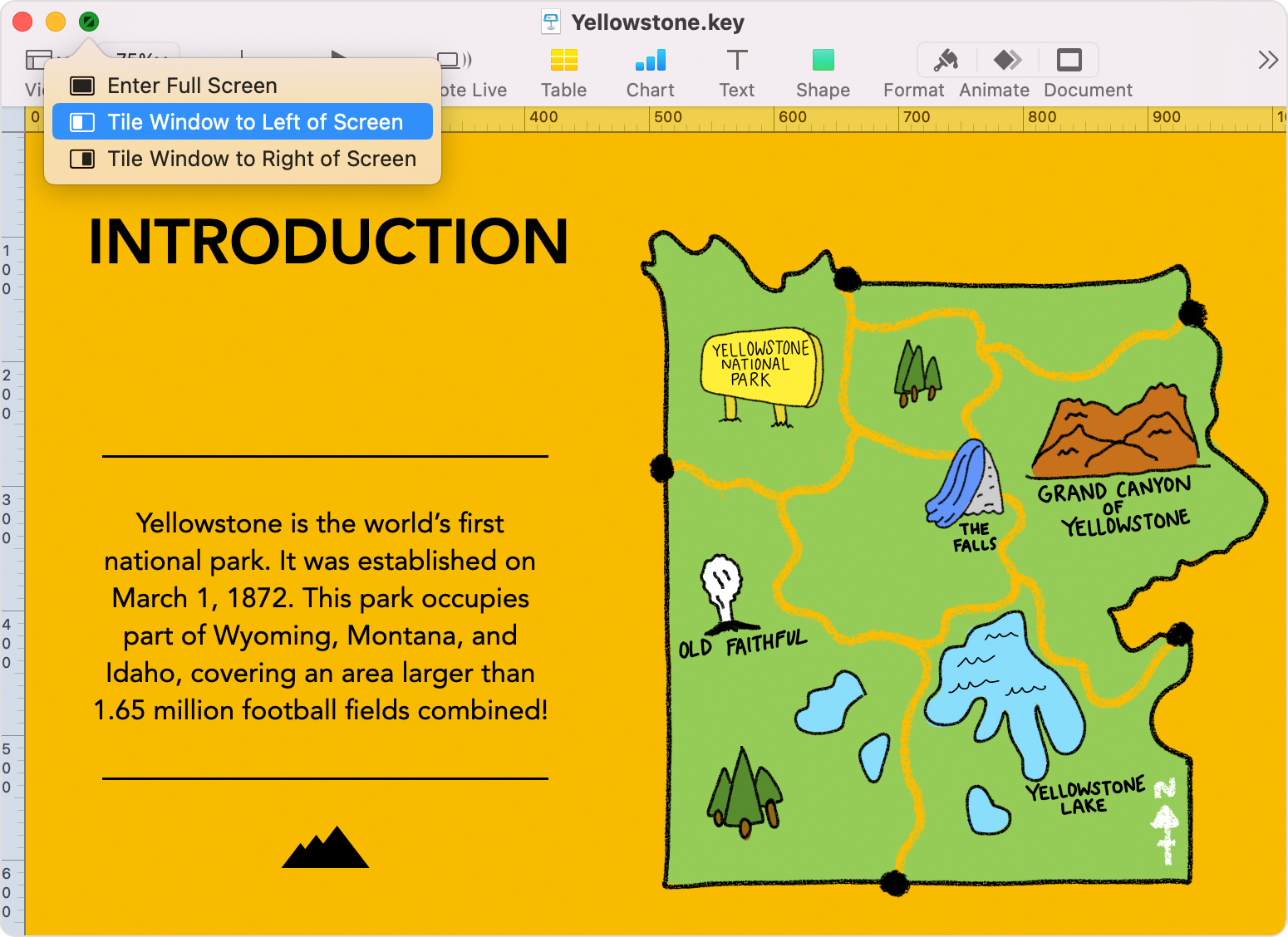- How to quickly switch between windows and apps on Mac
- Switch between application windows on Mac
- Keyboard shortcut
- Trackpad gesture
- Switch between windows of the same app on Mac
- More shortcuts
- Wrapping it up
- Switch Between Desktop Spaces Faster in Mac OS X with Control Keys
- Use two Mac apps side by side in Split View
- Enter Split View
- If you can’t enter Split View
- Work in Split View
- Mac: Shortcut for switching between two windows of the same application [closed]
- 7 Answers 7
- In Mac OS, what is the keyboard shortcut to switch between windows of the same application?
- 9 Answers 9
- Not the answer you’re looking for? Browse other questions tagged macos keyboard keyboard-shortcuts or ask your own question.
- Linked
- Related
- Hot Network Questions
- Subscribe to RSS
How to quickly switch between windows and apps on Mac
When you’re working on your Mac, the simplest shortcuts can help you do things faster and easier. Whether it’s gestures or keyboard shortcuts, there are plenty of ways to navigate your Mac and your apps. So, for more to add to your list of shortcuts, here’s how to quickly switch between windows and apps on Mac.
Switch between application windows on Mac
You likely have more than one app open at a time on your Mac. And while the Dock is handy for grabbing the app you need at the time; you can do it with one of two quick shortcuts too.
Keyboard shortcut
Hold Command + Tab and you will see a bar appear on your screen with all open apps.
Continue to hold Command and then press Tab to go through each application. You can hold Command and press Shift + Tab to go in the opposite direction.
And you can hold Command and use your left and right arrow keys too.
Release both keys when you land on the one you want and it’ll pop right to the front of your screen.
If you’re not fond of the keys being used, you can change them in your keyboard settings. Head to Apple icon > System Preferences > Keyboard from the menu bar. Click Shortcuts and select Keyboard on the left.
Trackpad gesture
If you have a Macbook and use your trackpad, you can see all open windows a bit differently. Using three fingers, swipe up on your trackpad. Then just move your pointer over the app you want to focus on, click, and it will become front and center.
Switch between windows of the same app on Mac
Along with switching between your open applications on Mac, you might want to switch between windows of the same app. For instance, you may have more than one Word document, Firefox window, or Numbers spreadsheet open at the same time.
Hold Command + ` (tilde key, to the left of 1 on your keyboard) to switch between windows of the same app.
If you hold Command and continue to click the ` key, it will move you through each open window. Just release your keys when you land on the one you want.
You can also use the trackpad gesture described above, just note that you will see all windows for all open applications.
More shortcuts
Here are some additional keyboard shortcuts you can use for your Mac in case you missed them.
Wrapping it up
Shortcuts using your keyboard or trackpad are just plain handy. It can be hard to remember them all, but once you start using certain ones daily, it’ll become such a habit that you won’t even think about it.
What are your favorite shortcuts? Which ones do you find the most useful? Let us know in the comments below or ping us on Twitter!
Источник
Switch Between Desktop Spaces Faster in Mac OS X with Control Keys
Switching between active Desktops/Spaces in OS X with the three fingered sideways swipe is very quick, but an even faster method is by using the Control keys.
The first option is to use the Control + Arrow keys, which is enabled by default. As you might expect, Control + Left Arrow switches to the desktop Space to the left, Control + Right Arrow goes to the right.
The fastest method utilizes Control + Number keys, and needs to be enabled separately:
- Open “System Preferences” from the menu
- Click on “Keyboard” and then select “Keyboard Shortcuts”
- From the list on the left, choose “Mission Control”
- Check the boxes next to “Switch to Desktop 1” and “Switch to Desktop 2” – this will be Desktop 3, 4, 5, etc, if you use many Desktop Spaces
- Close out System Preferences
Now you can hit Control+1 to enter Desktop 1, Control+2 to switch to Desktop 2, and so on. This is by far the fastest method to switch Desktops in OS X Lion, Mountain Lion, Mavericks, and whatever they call the next one.
The reason for the speed increase relates to the animation for switching windows, which is accelerated when using the Control+Arrow keys, and made even faster with the Control+Number shortcut. Alternatively, the swipe gesture generally follows your finger movements and the inertia of the swipe, which is significantly slower.
If you assigned apps to Desktops than clicking on the app will also use the faster method similar to the Control+Number keyboard shortcut.
Finally, if you want switching between active desktops to be even faster, either don’t store any icons on your Desktop or hide all icons from the Mac desktop (if you don’t want to use the Terminal command, you can also use the free DesktopUtility tool to do this from your menubar). Hiding desktop icons shows the biggest speed boost on older Macs running new versions of OS X, since it prevents the need to redraw icons when switching desktops.
Источник
Use two Mac apps side by side in Split View
With Split View, you can fill your Mac screen with two apps, without having to manually move and resize windows.
Enter Split View
If you’re using macOS Catalina or later:
- Hover your pointer over the full-screen button in the upper-left corner of a window. Or click and hold the button.
- Choose ”Tile Window to Left of Screen” or ”Tile Window to Right of Screen” from the menu. The window then fills that side of the screen.
- Then click a window on the other side of the screen to begin using both windows side by side.
If you’re using macOS Mojave, High Sierra, Sierra, or El Capitan:
- Click and hold the full-screen button in the upper-left corner of a window.
- As you hold the button, the window shrinks and you can drag it to the left or right side of the screen.
- Release the button, then click a window on the other side of the screen to begin using both windows side by side.
If you can’t enter Split View
If Split View doesn’t work, choose Apple menu > System Preferences, click Mission Control, and make sure that “Displays have separate Spaces” is selected.
Work in Split View
In Split View, you can use both apps side by side, without the distraction of other apps.
- Choose a window to work in by clicking anywhere in that window.
- Show the menu bar by moving the pointer to the top of the screen.
- Swap window positions by dragging a window to the other side.
- Adjust window width by dragging the vertical line between the windows.
- Switch to other apps or your desktop with Mission Control, or use a Multi-Touch gesture such as swiping left or right with four fingers on your trackpad.
Источник
Mac: Shortcut for switching between two windows of the same application [closed]
Want to improve this question? Update the question so it’s on-topic for Stack Overflow.
Closed last month .
I want to switch between two different windows opened in the same desktop on Mac (El Capitan). I can’t do it with cmd+tab . Does anyone knows how to do it?
None of the following shortcuts work as well: cmd+` , cmd+shift+` , cmd+number
7 Answers 7
The shortcut is defined in System Preferences > Keyboard > Shortcuts
⌘` is the default, Check the shortcut and if it’s enabled at all
Using CMD + Shift + Backtick allows you to cycle through windows. To select a specific tab in a window you can use CMD + a number .
You may have this disabled in your settings. System Preference > Keyboard > Shortcuts
This is a common issue in all [currently released] versions of 10.12 [Sierra]. Although there isn’t a solid fix for it the quickest workaround is to go to the Apple menu > System Preferences > Keyboard > Text and in the lower left corner first click the ‘+’ button then click the ‘-‘ button, close System Preferences and you should be good to go. You may need to do this after restarting each time but it only takes a second.
Using cmd+number you will switch the windows, starting in number 1 to the number of open windows
Had this problem too (MaxOS Mojave) I knew about this fix: System Preferences > Keyboard > Shortcuts > Keyboard > Move focus to next window — but could not make it work The thing is. First just click on the right side of the «Move focus to the next window» you then see the area becomes editable with a line around the symbol to the right. Then you click the combination you want and voila! I noticed when done and then clicked «restore defaults» it went back to not working again. Followed the steps again and all good. Jonny
The solution by Johnny H works in my Mojave 10.14.2. You obviously cannot assign a key combination already in use in other shortcuts.
Had this problem too (MaxOS Mojave) I knew about this fix: System Preferences > Keyboard > Shortcuts > Keyboard > Move focus to next window — but could not make it work The thing is. First just click on the right side of the «Move focus to the next window» you then see the area becomes editable with a line around the symbol to the right. Then you click the combination you want and voila! I noticed when done and then clicked «restore defaults» it went back to not working again. Followed the steps again and all good. Jonny
Источник
In Mac OS, what is the keyboard shortcut to switch between windows of the same application?
I often use the Cmd + Tab shortcut to switch between different applications (for example: Xcode and Google Chrome), but is there a shortcut to switch between different windows of the same application (for example, from one window in Google Chrome, to another)?
9 Answers 9
The default shortcut is Cmd ` (that’s a backtick).
You can always change that shortcut if the given one does not work out for you. Go to System Preferences → Keyboard → Keyboard Shortcuts.
Here, assign a custom combination to
Keyboard » Move focus to next window (under OS X 10.9 and above)
Keyboard » Move focus to the next window in application (until OS X 10.8)
This will allow you to toggle between the open windows of any application.
Cmd ` works only if all windows are on the same workspace (comment @thias)
This is what I found on my default US english keyboard setting.
Toggle between Different Apps -> Command + Tab
Toggle between Same App in Same Workspace -> Command + `
Toggle between Same App across different Workspace:
- View same App windows across All Workspaces -> Control + Down Arrow
- Then select with arrow keys or click the app window you want.
I’m on Mavericks and I was looking for a keyboard shortcut to quickly switch between tabs in Chrome. Cmd + ` didn’t work for me, although I made sure it was correctly setup in System Preferences → Keyboard → Keyboard Shortcuts. What I found is that Ctrl + Tab works! So for me it’s Cmd + Tab to switch between applications, and Ctrl + Tab to switch between the same application’s windows, try this if other suggested solutions don’t work.
So I have found that sometimes certain applications do not want to cycle through the different open windows using Cmd + Tab or Cmd + ‘ — VMware is one example, especially when one of the windows has been minimized to the dock. So what I have found is using expose to view all windows helps — there is a mouse gesture for this which is a four finger clinch I think — or F3 .
Then you can select which window you want to view.
Hope this helps!
On my Macbook Air, with OSX Lion, to switch application windows:
Funnily enough, the option ‘Move focus to next window in application’ has gone from System Prefs → Keyboard → Keyboard and text input. I just played around with various keys until I found the right one!
Press ^ + ↑ to show all open applications
Press ^ + ↓ to show all open instances of the current applciation
(it’s not perfect but I found this better than the cmd + ` way, also if you have apps open full screen use ^ + left or right)
I believe command + option + ` change the tab between one app windows
On my Macbook Pro with a german keyboard layout and language setting it’s
CMD by default to «Move focus to the next window in application»
Not the answer you’re looking for? Browse other questions tagged macos keyboard keyboard-shortcuts or ask your own question.
Linked
Related
Hot Network Questions
Subscribe to RSS
To subscribe to this RSS feed, copy and paste this URL into your RSS reader.
site design / logo © 2021 Stack Exchange Inc; user contributions licensed under cc by-sa. rev 2021.10.8.40416
By clicking “Accept all cookies”, you agree Stack Exchange can store cookies on your device and disclose information in accordance with our Cookie Policy.
Источник