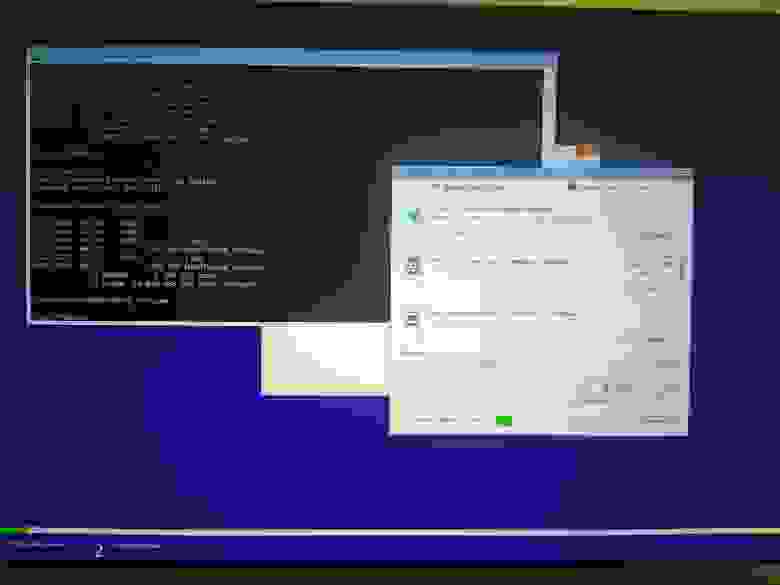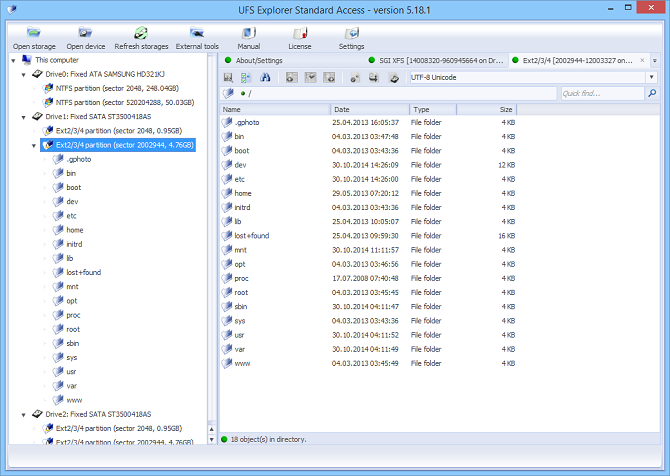- Install Windows 10 on your Mac with Boot Camp Assistant
- What you need to install Windows 10 on Mac
- How to install Windows 10 on Mac
- 1. Check your Secure Boot setting
- 2. Use Boot Camp Assistant to create a Windows partition
- 3. Format the Windows (BOOTCAMP) partition
- 4. Install Windows
- 5. Use the Boot Camp installer in Windows
- How to switch between Windows and macOS
- Learn more
- Question: Q: How do I use my Super Drive on my Windows 10 PC
- Helpful answers
- Использование гибридного жесткого диска в MacBook и установка на него Windows
- Предыстория
- Поиск проблем
- Таблетка от всех болезней
- EFI shell legacy mode?
- Заключение
- 6 способов чтения дисков в формате Mac в Windows
- 1. MacDrive
- 2. Paragon APFS для Windows
- 3. Стандартный доступ к UFS Explorer
- 1. Установите драйверы Apple HFS +.
- 2. HFSExplorer
- 3. Paragon HFS + для Windows
Install Windows 10 on your Mac with Boot Camp Assistant
With Boot Camp, you can install Microsoft Windows 10 on your Mac, then switch between macOS and Windows when restarting your Mac.
What you need to install Windows 10 on Mac
- MacBook introduced in 2015 or later
- MacBook Air introduced in 2012 or later
- MacBook Pro introduced in 2012 or later
- Mac mini introduced in 2012 or later
- iMac introduced in 2012 or later 1
- iMac Pro (all models)
- Mac Pro introduced in 2013 or later
The latest macOS updates, which can include updates to Boot Camp Assistant. You will use Boot Camp Assistant to install Windows 10.
64GB or more free storage space on your Mac startup disk:
- Your Mac can have as little as 64GB of free storage space, but at least 128GB of free storage space provides the best experience. Automatic Windows updates require that much space or more.
- If you have an iMac Pro or Mac Pro with 128GB of memory (RAM) or more, your startup disk needs at least as much free storage space as your Mac has memory. 2
An external USB flash drive with a storage capacity of 16GB or more, unless you’re using a Mac that doesn’t need a flash drive to install Windows.
A 64-bit version of Windows 10 Home or Windows 10 Pro on a disk image (ISO) or other installation media. If installing Windows on your Mac for the first time, this must be a full version of Windows, not an upgrade.
- If your copy of Windows came on a USB flash drive, or you have a Windows product key and no installation disc, download a Windows 10 disk image from Microsoft.
- If your copy of Windows came on a DVD, you might need to create a disk image of that DVD.
How to install Windows 10 on Mac
To install Windows, use Boot Camp Assistant, which is included with your Mac.
1. Check your Secure Boot setting
Learn how to check your Secure Boot setting. The default Secure Boot setting is Full Security. If you changed it to No Security, change it back to Full Security before installing Windows. After installing Windows, you can use any Secure Boot setting without affecting your ability to start up from Windows.
2. Use Boot Camp Assistant to create a Windows partition
Open Boot Camp Assistant, which is in the Utilities folder of your Applications folder. Follow the on-screen instructions.
- If you’re asked to insert a USB drive, plug your USB flash drive into your Mac. Boot Camp Assistant will use it to create a bootable USB drive for Windows installation.
- When Boot Camp Assistant asks you to set the size of the Windows partition, remember the minimum storage-space requirements in the previous section. Set a partition size that meets your needs, because you can’t change its size later.
3. Format the Windows (BOOTCAMP) partition
When Boot Camp Assistant finishes, your Mac restarts to the Windows installer. If the installer asks where to install Windows, select the BOOTCAMP partition and click Format. In most cases, the installer selects and formats the BOOTCAMP partition automatically.
4. Install Windows
Unplug any external devices that aren’t necessary during installation. Then click Next and follow the onscreen instructions to begin installing Windows.
5. Use the Boot Camp installer in Windows
After Windows installation completes, your Mac starts up in Windows and opens a ”Welcome to the Boot Camp installer” window. Follow the onscreen instructions to install Boot Camp and Windows support software (drivers). You will be asked to restart when done.
- If the Boot Camp installer never opens, open the Boot Camp installer manually and use it to complete Boot Camp installation.
- If you have an external display connected to a Thunderbolt 3 port on your Mac, the display will be blank (black, grey or blue) for up to 2 minutes during installation.
How to switch between Windows and macOS
Restart, then press and hold the Option (or Alt) ⌥ key during startup to switch between Windows and macOS.
Learn more
If you have one of these Intel-based Mac models using OS X El Capitan or later, you don’t need a USB flash drive to install Windows:
- MacBook introduced in 2015 or later
- MacBook Air introduced in 2017 or later 3
- MacBook Pro introduced in 2015 or later 3
- iMac introduced in 2015 or later
- iMac Pro (all models)
- Mac Pro introduced in late 2013 or later
For more information about using Windows on your Mac, open Boot Camp Assistant and click the Open Boot Camp Help button.
1. If you’re using an iMac (Retina 5K, 27-inch, Late 2014) or iMac (27-inch, Late 2013) or iMac (27-inch, Late 2012) with a 3TB hard drive and macOS Mojave or later, learn about an alert you might see during installation.
2. For example, if your Mac has 128GB of memory, its startup disk must have at least 128GB of storage space available for Windows. To see how much memory your Mac has, choose Apple menu > About This Mac. To see how much storage space is available, click the Storage tab in the same window.
3. These Mac models were offered with 128GB hard drives as an option. Apple recommends 256GB or larger hard drives so that you can create a Boot Camp partition of at least 128GB.
Information about products not manufactured by Apple, or independent websites not controlled or tested by Apple, is provided without recommendation or endorsement. Apple assumes no responsibility with regard to the selection, performance or use of third-party websites or products. Apple makes no representations regarding third-party website accuracy or reliability. Contact the vendor for additional information.
Источник
Question: Q: How do I use my Super Drive on my Windows 10 PC
I have a windows 10 PC that I want to use my Super Drive on, but I do not know what drivers I need to have to make it work.
MacBook Pro (Retina, 13-inch,Early 2015), macOS High Sierra (10.13.3)
Posted on Feb 5, 2018 9:44 AM
Helpful answers
Try the following:
- Plug the SuperDrive into an available USB port on the Windows PC.
- Download that latest Boot Camp drivers from Apple.
- Right-click on the Boot Camp zip file in the Downloads folder, and then, click Extract All.
- Launch the AppleODDInstaller64.exe file, that is located at: /BootCamp/Drivers/Apple/AppleODDInstaller.exe, and then, follow the steps to install the driver on your PC.
- After successfully installing this driver, you should be able to use the SuperDrive as you normally would.
Feb 5, 2018 10:09 AM
There’s more to the conversation
Loading page content
Page content loaded
I am pretty sure it will be plug and play.
I have my mac pro 2010/5.1 running win 10 WITHOUT any bootcamp drivers. And the apple superdrive is plug and play there. Works perfect without any additional driver installation.
So simply try it.
greetings from germany
Feb 5, 2018 10:03 AM
Try the following:
- Plug the SuperDrive into an available USB port on the Windows PC.
- Download that latest Boot Camp drivers from Apple.
- Right-click on the Boot Camp zip file in the Downloads folder, and then, click Extract All.
- Launch the AppleODDInstaller64.exe file, that is located at: /BootCamp/Drivers/Apple/AppleODDInstaller.exe, and then, follow the steps to install the driver on your PC.
- After successfully installing this driver, you should be able to use the SuperDrive as you normally would.
Feb 5, 2018 10:09 AM
Question: Q: How do I use my Super Drive on my Windows 10 PC More Less
Источник
Использование гибридного жесткого диска в MacBook и установка на него Windows
Эта история о том, как простая переустановка затянулась на несколько дней.
И как я пытался подружить EFI и Legacy на одном SSD в MacBook Pro
Предыстория
В 2018 году я себе приобрел в личное пользование MacBook Pro 15 дюймов, конца 2011 года. Можно уже сказать что он старый, да только на замену прошлого Lenovo он был просто как атомный реактор.
Очень удачно попался с нестандартной комплектацией, с 1680х1050 экраном и увеличенной графикой. И кажется что всё хорошо, можно пользоваться и будет тебе счастье, только для работы одной Mac OS будет мало и через некоторое время я стал ставить на его Windows. И тут я встретил большие проблемы.
Поиск проблем
Большинство информации в интернете рекомендуют ставить через bootcamp, что я и решил сделать как советуют. Только вот мой bootcamp не мог поставить windows. Из предложенного он мог только скачать пакет драйверов и создать\удалить раздел для новой ОС. На этом его функционал закончился. Поиск предлагает переписать несколько строк кода — безрезультатно.
Отложив это дело не надолго я стал искать по ноутбуку информацию. Банально это сверить серийный номер с сайтом и посмотреть что за он. Только официальный сайт ничего полезного не рассказывает. Позже я стал проверять по версии EFI(BootRom) и SMC. И тут я был очень удивлен!
Если версия EFI иногда обновляется с приходом новых обновлений из AppStore, то SMC не обновляется вообще. Конечно, на официальном сайте есть раздел и можно скачать новую версию, что кажется вполне логичным. Только вся проблема в том, что у каждого ноутбука своя версия SMC и всё, она не может меняться(только в самых крайних случаях). В интернете набрел на сайт где рассказывают по модельно в каком ноутбуке должна зашита «эта» версия SMC. Как оказалось, у меня версия от 13 дюймового 1.69f4. В конце концов я пытался понизить версию SMC, а результатов не было. Система говорила что обновилась, а изменений нет.
После всех поисков я терял надежды и решил просто поставить с флешки. И тут разочарование! Система мою звуковую карту видит в системных устройствах, а при попытке установить AMD графику я получаю код ошибки 32. И после установки Intel HD Graphichs я получаю чёрный экран. Пробовал разные сборки, везде один и тот-же результат. В конце концов решение было найдено довольно банально, придя к отцу, взяв его MacBook Pro mid 2012 и поставив в его свой SSD, я поставил Windows и всё было хорошо, я имел одну AMD графику и рабочий звук с остальной периферией. Только я знал что это не вечно и может случиться так что второго ноутбука не будет а переустановить надо. И вот тогда я столкнулся с этим снова.
Таблетка от всех болезней
Практически 95% ресурсов требуют установку через BootCamp, мне эта идея не нравилась, всегда было приятно ручками вручную всё делать. Из прошлой работы Windows я узнал что она работает в режиме Legacy. Я был очень удивлен и не понял как так может быть, если у меня всё работает в системах EFI. По этому в интернете набрел на информацию по конвертации диска из обычного в «гибридный». Тем самым я могу использовать его как GPT и MBR одновременно.
Первым делом мне нужно узнать разметку своего диска.
Я получаю ответ:
Далее, я начинаю редактировать структуру, согласно информации о разделах:
После чего выставляем флаг на третий раздел командой flag 3, и закрываем утилиту, командой exit или q. И проверяем что у нас получилось.
И что бы убедиться у нас всё получилось на 100%, можно скачать дополнительный пакет gdisk и запустить его с такой командой И если всё сделали верно, раздел с MBR стал гибридным.
EFI shell legacy mode?
Самое интересное теперь в установке Windows. Она у нас не пойдет как обычно, система попросту не даст установиться. Это и логично, мы ведь загружаем установку в режиме EFI и требуем работу с GPT разметкой а система не ставит в данном режиме на MBR.
WinNTSetup отлично помогла установить операционную систему. После выбора языка, вызываем консоль сочетанием клавиш Shift + F10 и переходим в каталог с программой, которую предварительно скопировали на флешку. А тут всё просто, запускаем её, указываем файл с установкой, куда хотим ставить и жмём старт. После чего идёт распаковка файлов, запись загрузчика и всё, система почти установлена.
После успешной установки закрываем программу, выходим из установки и перезагружаем ноутбук и выбираем новый раздел с Windows и ждём чудо. Система может перезагрузиться несколько раз, что вполне нормально и после нескольких минут ожидания мы получаем рабочую версию Windows c одной графикой и работающим звуком.
Заключение
После подобных манипуляций и информации в интернете, работа приложения BootCamp становится всё понятнее и понятнее. Она делает данные операции автоматически, мы всё правили вручную. А теперь, после такой информации уже не страшно переустанавливать всё и замена ssd на больше с установкой всех ОС займет на много меньше времени.
Источник
6 способов чтения дисков в формате Mac в Windows
Нужно читать диски Mac в Windows?
К сожалению, это непростой процесс; вы не можете просто подключить диск Mac и ожидать, что он заработает. Вот все, что вам нужно знать, чтобы он заработал.
Почему Windows не может читать диски Mac?
Windows и macOS используют разные файловые системы. Windows использует файловую систему NTFS для своих внутренних дисков, тогда как Apple заменила HFS + своей преемницей — файловой системой Apple (APFS) — в начале 2017 года. Сегодня APFS используется на компьютерах Mac, iPhone, iPad и Apple TV.
Внешние жесткие диски и USB-накопители обычно форматируются в файловой системе Windows FAT32 для максимальной совместимости. Большинство устройств, включая Mac, могут читать и писать с устройств FAT32.
Все новые Mac будут отформатированы с APFS. Старые диски Mac, вероятно, по-прежнему отформатированы в файловой системе HFS +. По умолчанию Windows не может читать ни одну из файловых систем.
Мы покажем вам, как получить доступ к накопителю APFS или HFS + в формате Mac в Windows.
Как читать APFS в Windows
Во-первых, давайте посмотрим, как читать новый формат файловой системы Apple в Windows. Все эти приложения позволят вам читать диски с любого обновленного устройства Apple, а не только с Mac.
1. MacDrive
MacDrive долгое время был одним из популярных приложений. Первая версия была выпущена еще в 1996 году. Если вы готовы потратить немного денег, вам не нужно искать в другом месте.
Приложение работает с дисками APFS и HFS +.
В отличие от некоторых опций, MacDrive позволяет читать и записывать данные на диск, отформатированный для Mac, прямо из Windows.
Приложение ориентировано на недавно переработанное окно управления дисками. Он действует как концентратор для всех дисков Mac, подключенных к Windows.
Вы также сможете видеть свой APFS или HFS + диск непосредственно в проводнике, что позволяет легко интегрироваться с остальной частью операционной системы Windows.
Другие полезные функции включают возможность создавать и разбивать диски Mac прямо с вашего ПК, мощную функцию восстановления дисков и надежные инструменты безопасности.
Стандартная версия стоит 49,99 доллара. Также есть версия Pro. Он добавляет несколько дополнительных функций, включая автоматическую дефрагментацию файлов, поддержку настроек RAID и способ создания файлов Mac ISO.
Доступна пятидневная бесплатная пробная версия.
Скачать: MacDrive для Windows 10 (49,99 долл. США)
2. Paragon APFS для Windows
Paragon APFS для Windows — еще одно платное приложение. Это главный конкурент MacDrive.
Приложение обеспечивает доступ для чтения и записи к разделам в формате APFS, доступ для чтения и записи к сжатым и клонированным файлам, а также поддержку только для чтения для зашифрованных томов.
Он поддерживает автоматическое монтирование дисков при запуске, но не имеет инструментов для создания разделов MacDrive.
У MacDrive есть одно большое преимущество перед приложением Paragon: поддержка HFS +. Paragon APFS для Windows поддерживает только диски в формате APFS. Если у вас есть старые диски Mac, на которых все еще работает HFS +, вам нужно будет приобрести Paragon HFS + для Windows отдельно. Таким образом, MacDrive является более экономичным вариантом.
Одна лицензия, которая стоит 49,95 долларов США, работает на трех ПК с Windows.
Скачать: Paragon APFS для Windows 10 (49,95 долл. США)
3. Стандартный доступ к UFS Explorer
Наша третья и последняя рекомендация для чтения дисков APFS в Windows — это стандартное восстановление UFS Explorer. Опять же, это платный вариант. Приложение обойдется вам в 59,95 евро.
UFS Explorer Standard Recovery — самое универсальное приложение в этом списке. Он может читать два важных для нас формата — APFS и HFS +, а также NTFS, FAT, FAT32, exFAT, SGI XFS, Linux JFS, Unix / BSD, UFS / UFS2 и VMware VMFS.
Таким образом, это приложение, которое вам следует выбрать, если вы в течение дня переключаетесь между множеством разных операционных систем.
UFS Explorer Standard Recovery также имеет стандартную поддержку RAID. В приложении есть встроенный конструктор RAID, поэтому вы можете настроить его для своего массива.
Существует бесплатная версия приложения без ограничений по времени, но она позволяет копировать только файлы размером менее 256 КБ.
Скачать: UFS Explorer Standard Access для Windows 10 (59,95 €)
Как читать HFS + в Windows
Если на вашем Mac-отформатированном диске все еще работает HFS +, используйте вместо этого один из этих трех методов.
1. Установите драйверы Apple HFS +.
Если вам нужен только доступ для чтения, вы можете установить драйверы Apple HFS + для Windows. Перед продолжением обязательно удалите Paragon или MacDrive.
Загрузите правильный Пакет драйверов Windows, затем выполните следующие действия:
Скопируйте файлы ApplsHFS.sys и AppleMNT.sys в C: Windows System32 drivers
Объедините файл Add_AppleHFS.reg с реестром Windows.
Перезагрузите вашу систему.
Видео выше также демонстрирует процесс.
После перезагрузки ваш Mac-отформатированный диск должен появиться в разделе «Этот компьютер». Этот метод дает вам доступ только для чтения к диску. Если вы хотите отредактировать или удалить файлы, попробуйте один из альтернативных методов ниже.
2. HFSExplorer
HFSExplorer полностью бесплатен. Вы можете использовать его для доступа к файловым системам Mac из Windows, не платя ни копейки. Разработчик не обновлял его с октября 2015 года из-за появления APFS, но он по-прежнему работает на старых системах.
HFSExplorer требует Ява. Обычно мы не рекомендуем устанавливать Java, но здесь это необходимо, если вы не хотите тратить деньги. Вам также необходимо запустить приложение от имени администратора.
Этот инструмент прост в использовании. Подключите диск в формате Mac к системе Windows, откройте HFSExplorer и нажмите «Файл»> «Загрузить файловую систему с устройства». HFSExplorer может автоматически находить любые подключенные устройства с файловыми системами HFS + и открывать их. Затем вы можете извлечь файлы из окна HFSExplorer на свой диск Windows.
Обратите внимание, что HFSExplorer доступен только для чтения, поэтому вы не можете изменять или удалять файлы на вашем Mac-диске. Он также не интегрируется с проводником Windows — файлы доступны в приложении HFSExplorer, и вы должны скопировать их в другое место.
Скачать: HFSExplorer для Windows 10 (Бесплатно)
3. Paragon HFS + для Windows
Paragon HFS + for Windows — это платное приложение, но оно отличается дополнительными функциями.
В отличие от HFSExplorer, Paragon HFS + для Windows обеспечивает полный доступ для чтения / записи к дискам Mac и обещает высокую производительность. Он даже интегрирует файловые системы HFS + с проводником Windows или проводником в Windows. Любая программа Windows может читать или записывать на диск Mac.
Приложение стоит 19,95 долларов, но также предлагает 10-дневную бесплатную пробную версию. Если вам нужно восстановить файлы с диска, 10 дней — это достаточно времени, чтобы установить драйвер файловой системы, скопировать файлы и удалить его.
Paragon HFS + не требует Java для работы.
Скачать: Paragon HFS + для Windows 10 (19,95 долл. США)
Отформатируйте Mac Drive для Windows
Если у вас есть диск Mac, и у вас больше нет Mac, вы не застрянете с файловой системой Mac навсегда. После восстановления файлов с вашего диска с помощью одного из перечисленных выше инструментов вы можете затем отформатировать диск и преобразовать его в стандартный раздел FAT32, который будет работать с большинством устройств.
Форматирование приведет к удалению всех файлов на вашем диске, поэтому убедитесь, что вы создали резервные копии своих файлов. Чтобы отформатировать диск, используйте диалоговое окно, которое появляется при подключении диска к компьютеру.
Источник