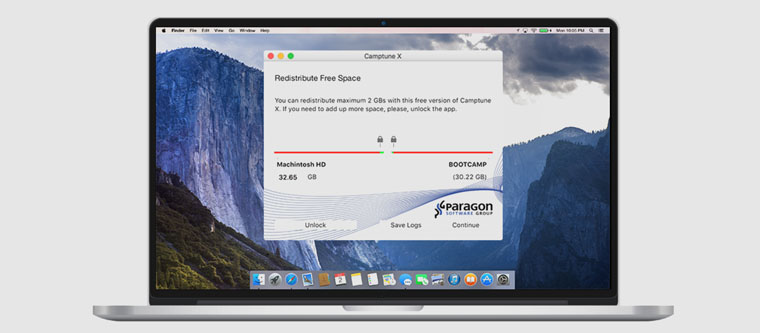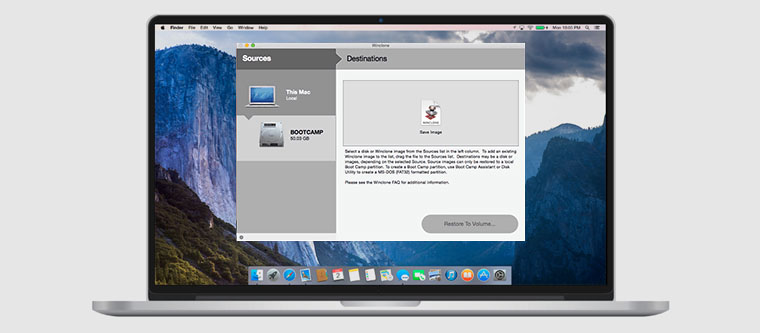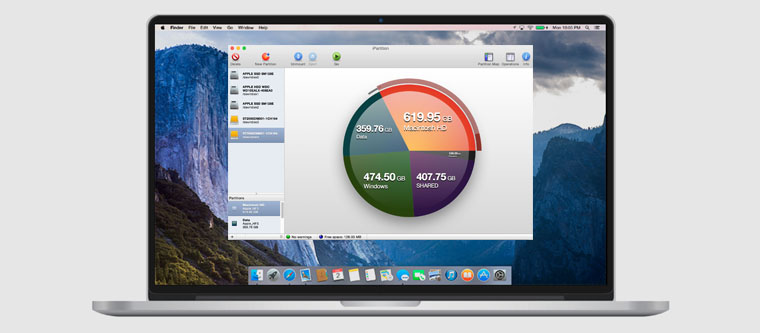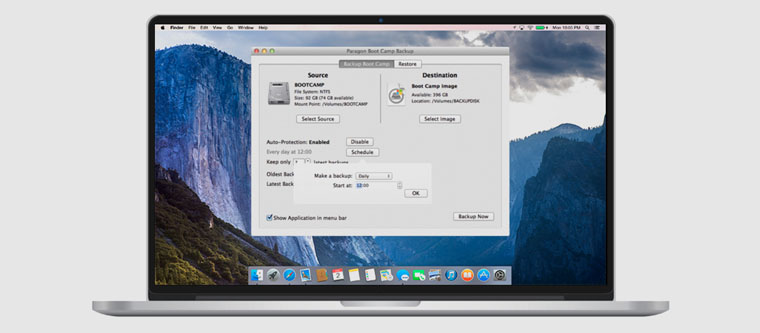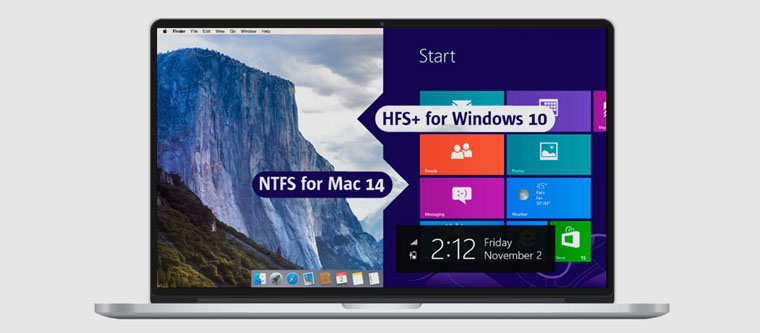- Установка Windows 10 на компьютере Mac с помощью приложения «Ассистент Boot Camp»
- Необходимые условия для установки Windows 10 на компьютере Mac
- Инструкции по установке Windows 10 на компьютере Mac
- 1. Проверьте настройки функции «Безопасная загрузка»
- 2. Использование приложения «Ассистент Boot Camp» для создания раздела Windows
- 3. Форматирование раздела Windows (BOOTCAMP)
- 4. Установка Windows
- 5. Использование установщика Boot Camp в Windows
- Процедура переключения между Windows и macOS
- Дополнительная информация
- Как изменить размер уже созданного Boot Camp. 3 способа
- 1. Управление размером разделов Boot Camp через Camptune X
- 2. Изменение размера раздела Boot Camp c Windows через Winclone
- 3. Корректировка размеров разделов Boot Camp через iPartition
- Бонус 1. Создание резервной копии раздела Windows через OS X в Boot Camp c Hard Disk Manager
- Бонус 2. Полноценный кроссплатформенный доступ к данным с помощью драйверов для файловых систем
- Всегда есть какие-то обходные пути
- Николай Грицаенко
Установка Windows 10 на компьютере Mac с помощью приложения «Ассистент Boot Camp»
С помощью Boot Camp можно установить Microsoft Windows 10 на компьютере Mac и переключаться между macOS и Windows при его перезагрузке.
Необходимые условия для установки Windows 10 на компьютере Mac
- MacBook, выпущенный в 2015 г. или позже
- MacBook Air, выпущенный в 2012 г. или позже
- MacBook Pro, выпущенный в 2012 г. или позже
- Mac mini, выпущенный в 2012 г. или позже
- iMac, выпущенный в 2012 г. или позже 1
- iMac Pro (все модели)
- Mac Pro, выпущенный в 2013 году или позже
Последние обновления macOS, которые могут включать обновления приложения «Ассистент Boot Camp». Приложение «Ассистент Boot Camp» необходимо для установки Windows 10.
Не менее 64 ГБ свободного места на загрузочном диске Mac:
- Достаточно 64 ГБ дискового пространства, но для оптимальной работы требуется не менее 128 ГБ. Это минимальный объем, необходимый для автоматических обновлений Windows.
- Если объем оперативной памяти (ОЗУ) компьютера iMac Pro или Mac Pro составляет 128 ГБ или больше, на загрузочном диске должно быть как минимум столько же свободного места 2 .
Внешний флеш-накопитель USB объемом памяти не менее 16 ГБ, если только не используется компьютер Mac, для которого не требуется флеш-накопитель для установки Windows.
64-разрядная версия Windows 10 Home или Windows 10 Pro в виде образа диска (ISO) или на другом установочном носителе. При первой установке Windows на компьютере Mac используйте полную версию Windows, а не обновление.
- Если ваша копия Windows записана на флеш-накопитель USB или у вас есть ключ продукта Windows и нет установочного диска, загрузите образ диска Windows 10 на сайте Microsoft.
- Если ваша копия Windows записана на диск DVD, может потребоваться создать его образ.
Инструкции по установке Windows 10 на компьютере Mac
Для установки Windows используйте приложение «Ассистент Boot Camp», входящее в комплект поставки компьютера Mac.
1. Проверьте настройки функции «Безопасная загрузка»
Узнайте, как проверить настройки функции «Безопасная загрузка». В настройках функции «Безопасная загрузка» по умолчанию выбран параметр «Высший уровень безопасности». Если вы выбрали параметр «Функции безопасности отключены», перед установкой Windows снова включите параметр «Высший уровень безопасности». После установки Windows вы можете использовать любые настройки функции «Безопасная загрузка». Это не повлияет на запуск ОС Windows.
2. Использование приложения «Ассистент Boot Camp» для создания раздела Windows
Откройте приложение «Ассистент Boot Camp» во вложенной папке «Утилиты» папки «Программы». Следуйте инструкциям на экране.
- Если появится сообщение о необходимости использовать накопитель USB, вставьте флеш-накопитель USB в компьютер Mac. Приложение «Ассистент Boot Camp» использует его, чтобы создать загружаемый накопитель USB для установки Windows.
- Когда приложение «Ассистент Boot Camp» попросит указать размер раздела Windows, руководствуйтесь минимальными требованиями к объему памяти, указанными в предыдущем разделе. Укажите размер раздела в соответствии со своими потребностями. В дальнейшем изменить его будет нельзя.
3. Форматирование раздела Windows (BOOTCAMP)
По завершении работы приложения «Ассистент Boot Camp» компьютер Mac перезагрузится в среде установки Windows. Если установщик спросит, куда установить Windows, выберите раздел BOOTCAMP и нажмите «Форматировать». В большинстве случаев установщик автоматически выберет и отформатирует раздел BOOTCAMP.
4. Установка Windows
Отсоедините все внешние устройства, которые не требуются во время установки. Затем нажмите «Далее» и следуйте инструкциям на экране, чтобы начать установку Windows.
5. Использование установщика Boot Camp в Windows
По завершении установки Windows компьютер Mac запускается в Windows и отображает приветствие установщика Boot Camp. Следуйте инструкциям на экране, чтобы установить Boot Camp и вспомогательное программное обеспечение Windows (драйверы). По завершении будет предложено выполнить перезапуск.
- Если установщик Boot Camp не открывается, откройте его вручную и используйте для выполнения установки Boot Camp.
- При наличии внешнего дисплея, подключенного к порту Thunderbolt 3 на компьютере Mac, его экран во время установки (до 2 минут) будет пустым (черным, серым или синим).
Процедура переключения между Windows и macOS
Перезапустите компьютер, во время запуска нажмите и удерживайте клавишу Option (или Alt) ⌥ для переключения между операционными системами Windows и macOS.
Дополнительная информация
Если используется одна из перечисленных ниже моделей Mac на базе процессора Intel с OS X El Capitan или более поздней версии, для установки Windows не требуется флеш-накопитель USB.
- MacBook, выпущенный в 2015 г. или позже
- MacBook Air, выпущенный в 2017 г. или позже 3
- MacBook Pro, выпущенный в 2015 г. или позже 3
- iMac, выпущенный в 2015 г. или позже
- iMac Pro (все модели)
- Mac Pro, выпущенный в конце 2013 г. или позже
Для получения дополнительных сведений об использовании Windows на компьютере Mac откройте приложение «Ассистент Boot Camp» и нажмите кнопку «Открыть Справку Boot Camp».
1. Если используется компьютер iMac (с дисплеем Retina 5K, 27 дюймов, конец 2014 г.), iMac (27 дюймов, конец 2013 г.) или iMac (27 дюймов, конец 2012 г.) с жестким диском объемом 3 ТБ и операционной системой macOS Mojave или более поздней версии, узнайте об оповещении, которое может отображаться во время установки.
2. Например, если объем ОЗУ на компьютере Mac составляет 128 ГБ, то на загрузочном диске должно быть доступно не менее 128 ГБ для Windows. Чтобы узнать объем ОЗУ компьютера Mac, перейдите в меню Apple > «Об этом Mac». Чтобы узнать объем доступного дискового пространства, перейдите на вкладку «Хранилище» в этом же окне.
3. Эти модели Mac также были доступны с жесткими дисками емкостью 128 ГБ. Компания Apple рекомендует жесткие диски емкостью не менее 256 ГБ, чтобы можно было создать раздел Boot Camp размером не менее 128 ГБ.
Информация о продуктах, произведенных не компанией Apple, или о независимых веб-сайтах, неподконтрольных и не тестируемых компанией Apple, не носит рекомендательного или одобрительного характера. Компания Apple не несет никакой ответственности за выбор, функциональность и использование веб-сайтов или продукции сторонних производителей. Компания Apple также не несет ответственности за точность или достоверность данных, размещенных на веб-сайтах сторонних производителей. Обратитесь к поставщику за дополнительной информацией.
Как изменить размер уже созданного Boot Camp. 3 способа
А также как создать резервную копию Windows в Boot Camp и получить доступ к данным раздела Windows в Boot Camp через OS X.
Многие владельцы Mac так или иначе устанавливают операционную систему Windows.
Некоторым она нужна для запуска современных компьютерных игр, однако большинство использует платформу для специального узконаправленного софта, которого нет на OS X (или уже на macOS).
Для этого и нужен Boot Camp — специальный программный продукт Apple, который поможет установить на Mac Windows XP Service Pack 2 Home или Professional, Windows Vista, Windows 7, Windows 8, а также Windows 10.
Он не просто создает виртуальное пространство, а дает возможность работы на полноценной ОС.
С помощью Boot Camp можно:
- Создать отдельный раздел на жестком диске для установки Windows, «откусив» часть места у HFS+;
- Установить Windows со всеми необходимыми драйверами для того или иного оборудования;
- Выбирать необходимую операционную систему (OS X и Windows) при перезапуске компьютера.
Как и в любом другом программном продукте Apple в Boot Camp есть целый ряд ограничений. И здесь все просто — чужую среду никто не жалует.
И вот основные проблемы Boot Camp:
- Отсутствие встроенной возможности изменения размера уже созданных разделов Boot Camp;
- Невозможность создания резервной копии данных раздела не самой стабильной Windows через OS X;
- Закрытый доступ к данным одной операционной системы для другой и наоборот.
- И каждый из возникших вопросов можно решить с помощью стороннего программного обеспечения.
Мы не только выделили три ключевых способа изменения размера разделов Boot Camp, но и отметили пару утилит, которые пригодятся для комфортной работы с конфигурацией.
Обратите внимание! Почти весь представленный здесь софт ранее распространялся абсолютно свободно. Тем не менее, уже сегодня разработчики требуют заплатить за него.
1. Управление размером разделов Boot Camp через Camptune X
Раньше перераспределение размера разделов Windows и OS X в Boot Camp было достаточно трудоемкой задачей, которую сама Apple без фактической переустановки считает невозможной.
А необходимость в этом встречается очень часто.
Но с Camptune X увеличение или уменьшение размеров разделов операционных систем в Boot Camp сильно упрощается. После изменения объема памяти утилите потребуется несколько минут — даже не нужно перезагружать компьютер.
Нюансы использования Camptune X:
- Для изменения размера разделов используется обычный слайдер;
- Если разделы Boot Camp не были найдены, нужно перейти в меню помощи и изменить параметры поиска на предложенные варианты;
- Во время перераспределения памяти разделы Boot Camp проверяются на ошибки, которые будет предложено устранить с помощью отдельного софта.
Более подробная информация о Camptune X доступна на официальном сайте Paragon.
2. Изменение размера раздела Boot Camp c Windows через Winclone
Более трудоемким способом изменения размера разделов Boot Camp является утилита Winclone. С его помощью можно сохранить все данные Windows на внешний накопитель, чтобы потом восстановить его.
В данном случае используется связка встроенных средств операционной системы и стороннего программного обеспечения.
Последовательность действий при изменении размера разделов с Winclone:
- Клонируем раздел Windows в Boot Camp через Winclone на внешний носитель;
- Удаляем раздел Windows в Boot Camp с помощью стандартной «Дисковой утилиты»;
- Создаем раздел Windows в Boot Camp желаемого размера через «Ассистента Boot Camp»;
- После создания раздела отказываемся от установки Windows;
- Восстанавливаем образ Windows в новый раздел Boot Camp через Winclone.
Более подробная информация о Winclone доступна на официальном сайте Twocanoes.
3. Корректировка размеров разделов Boot Camp через iPartition
Еще один простой способ изменения разделов Boot Camp — приложение iPartition.
Он не требует удаления Windows и создание нового раздела Boot Camp необходимого размера. И без проблем работает с файловыми системами HFS, HFS +, FAT и NTFS.
Рекомендации при работе с iPartition:
- Для изменения размеров разделов дисков Mac достаточно перетянуть соответствующий ползунок;
- iPartition не работает с Fusion Drive и File Vault 2 — лучше даже не пробовать;
- Программа не работает с блоками Drobo — попытка изменить их повлечет за собой потерю данных.
Более подробная информация о iPartition доступна на официальном сайте Coriolis Systems.
Бонус 1. Создание резервной копии раздела Windows через OS X в Boot Camp c Hard Disk Manager
Ключевая проблема резервного копирования встроенными средствами кроется в файловой системе — Time Machine не поддерживает NTFS, за которую «держится» Windows.
Учитывая подверженность операционной системы вирусам и другим многочисленным проблемам, вероятность потери данных достаточно велика.
Тем не менее, в данном случае компания Paragon предлагает специальную утилиту, которая разрабатывалась на протяжении нескольких последних лет — Hard Disk Manager. Что интересно, она работает на секторном уровне, поэтому обеспечивает максимальную скорость работы.
При использовании Hard Disk Manager нужно обратить внимание:
- Поиск конфигурации Boot Camp происходит в автоматическом или ручном режиме;
- Нужно отдельно вручную указать расположение для резервных копий;
- Утилита позволяет настроить планировщик для автоматического регулярного резервного копирования;
- Несколько созданных утилитой резервных копий можно объединить в одну для более быстрого восстановления данных;
- Утилита может использоваться для перенесения образа Windows в Boot Camp с одного Mac на другой.
Более подробная информация о Hard Disk Manager доступна на официальном сайте Paragon.
Бонус 2. Полноценный кроссплатформенный доступ к данным с помощью драйверов для файловых систем
OS X не видит данные операционной системы Windows в Boot Camp и наоборот. Несовместимость файловых систем — самое досадное ограничение этого программного обеспечения.
Для этих нужд многие используют облачные хранилища данных, но они в данном случае вызывают куда больше трудностей, чем приносят фактической пользы.
Именно для этого компания Paragon разработала два простых драйвера — один добавляет поддержку HFS+ в Windows, а второй учит OS X работать с NTFS. С ними каждый из нас будет иметь высокоскоростной доступ для чтения и записи любых файлов вне зависимости от раздела, на котором они находятся.
Более подробная информация о HFS+ для Windows и NTFS для Mac доступна на официальном сайте Paragon.
Всегда есть какие-то обходные пути
Относительная открытость операционной системы OS X (macOS) позволяет обойти практически все ограничения Apple — спасибо разработчикам стороннего софта. Более того, с его помощью можно сильно упростить работу с системой и устранить ее недоработки.
Что еще интересно, несмотря на общую простоту использования OS X, некоторые нюансы для неподготовленного пользователя могут стать настоящим сюрпризом.
Обязательно ознакомьтесь и с другими нашими советами по работе на Mac:
Николай Грицаенко
Кандидат наук в рваных джинсах. Пишу докторскую на Mac, не выпускаю из рук iPhone, рассказываю про технологии и жизнь.