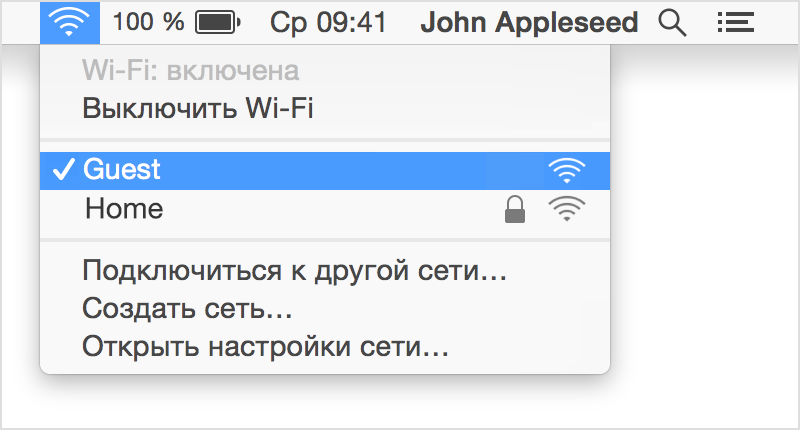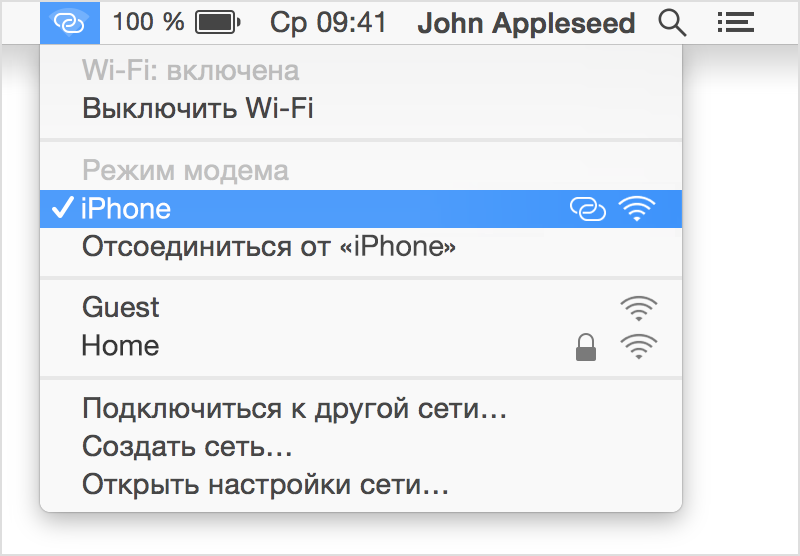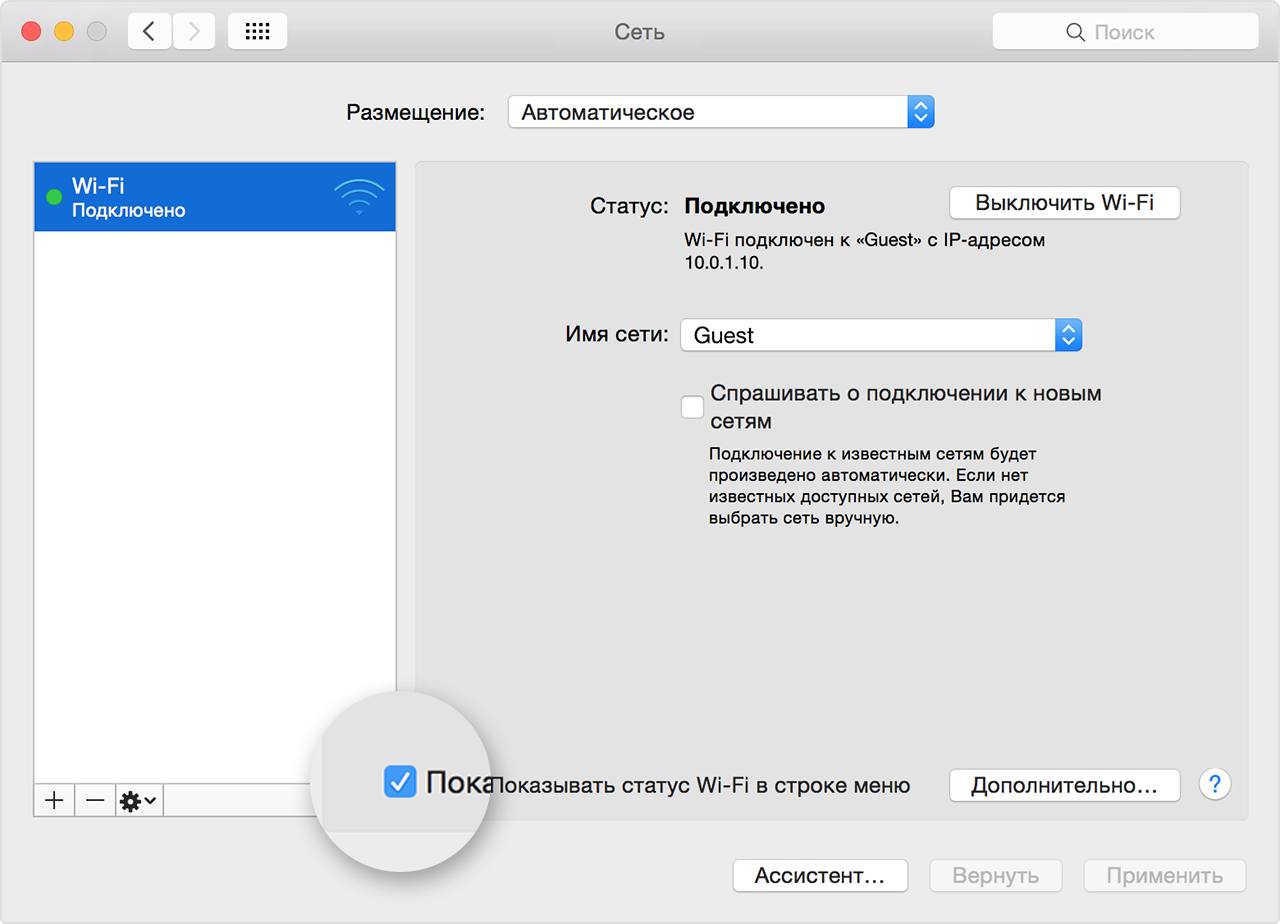- Управление подключением Wi-Fi на компьютере Mac
- Подключение к сети Wi-Fi
- Включение и отключение Wi-Fi
- Если меню Wi-Fi отсутствует
- Создание сети
- Подключение с помощью WiFi Protected Setup в OS X
- Добываем Wi-Fi соседа стандартными средствами MacOS
- Принципы добычи паролей соседского Wi-Fi
- Добываем пароли. Соседи вешайтесь 😉
- Connecting using WiFi Protected Setup in OS X
- 2 Answers 2
Управление подключением Wi-Fi на компьютере Mac
В меню Wi-Fi на компьютере Mac можно просматривать состояние подключения к беспроводной сети, переключаться между сетями или включать и выключать Wi-Fi.
Подключение к сети Wi-Fi
С помощью меню Wi-Fi можно быстро подключиться к ближайшей беспроводной сети.
- Щелкните значок Wi-Fi ( или ) в строке меню.
- Если сеть Wi-Fi отключена, выберите «Включить Wi-Fi».
- Выберите ближайшую сеть Wi-Fi из списка.
Если вашей сети нет в списке, убедитесь, что маршрутизатор близко и к этой точке доступа могут подключиться другие. Также это может быть «скрытая» сеть. Чтобы подключиться к скрытой сети, выберите «Подключение к другой сети».
Сила сигнала каждой из ближайших сетей отображается рядом с ее именем. Чем больше темных полосок, тем сильнее сигнал сети.
Введите пароль
Доступ к сетям, рядом с именем которых отображается замок, защищен паролем. Выбрав сеть, введите ее пароль в появившемся окне входа. Если вы не знаете пароля, узнайте его у владельца сети Wi-Fi, к которой вы пытаетесь подключиться.
Подключение к сети Wi-Fi с помощью мобильного устройства
В зависимости от используемого тарифного плана iPhone или iPad с подключением к сотовой сети, может обеспечивать подключение к Интернету для компьютера Mac. Когда устройство iOS соответствующим образом настроено и находится рядом с компьютером Mac, оно отображается в меню Wi-Fi как доступное подключение.
Когда вы выбираете мобильное устройство в качестве подключения к Интернету, значок меню меняется, указывая на то, что компьютер Mac в данный момент подключен к устройству ( ).
Включение и отключение Wi-Fi
Если вы находитесь там, где запрещено использовать Wi-Fi (как на борту самолетов во время некоторых авиарейсов), с помощью этого меню можно быстро отключить Wi-Fi.
- Щелкните значок Wi-Fi в строке меню.
- Выберите «Выключить Wi-Fi».
Когда сеть Wi-Fi выключена, значок меню меняется на пустой индикатор ( ). Когда можно будет снова пользоваться Wi-Fi, щелкните значок меню и выберите «Включить Wi-Fi». Затем подключите компьютер Mac к требуемой сети, если это не произойдет автоматически.
Если меню Wi-Fi отсутствует
Меню Wi-Fi можно включить или выключить на панели «Сеть» программы «Системные настройки».
- В меню Apple выберите пункт «Системные настройки».
- В окне программы «Системные настройки» щелкните «Сеть».
- В списке доступных сетевых подключений выберите Wi-Fi.
- Установите флажок напротив параметра «Показывать статус Wi-Fi в строке меню».
Создание сети
Если требуется создать временное подключение Wi-Fi между компьютером Mac и другим устройством, можно создать собственную сеть с помощью меню Wi-Fi.
- Щелкните меню Wi-Fi и выберите «Создать сеть».
- Введите данные сети, такие как имя сети и канал.
При создании сети типа «компьютер-компьютер» значок меню меняется на значок компьютера ( ). По окончании щелкните меню Wi-Fi еще раз и выберите «Отключить».
Источник
Подключение с помощью WiFi Protected Setup в OS X
У меня MacBook Pro, и в OS X (под управлением Lion) я не могу понять, как подключиться с помощью функции WiFi Protected Setup моего маршрутизатора.
Когда я загружаюсь в Windows (Windows 7), используя Boot Camp, я просто нажимаю кнопку WPS на маршрутизаторе при подключении.
OS X даже поддерживает WPS?
OS X не поддерживает WPS. Вам придется вручную ввести ключ. Для этого выберите свою сеть Wi-Fi из раскрывающегося списка в строке меню:
Затем при появлении запроса введите пароль Wi-Fi:
Если вы не знаете свой пароль, вы обычно получаете его через веб-интерфейс маршрутизатора (либо через другой компьютер, либо подключаете MacBook Pro через Ethernet). Чтобы попасть туда, введите http://192.168.0.1 или http://192.168.1.1 в вашем браузере.
Нет, это не поддерживается (Примечание: принтеры через аэропорт, дополнительную информацию ниже о том, почему это не поддерживается для других устройств.).
Пожалуйста , не используйте WPS, хотя это небезопасно . Дополнительная информация
@irrantion Джон, у тебя не может быть длинного «случайного пароля» и ожидать, что его будет легко ввести, сохранив при этом его безопасность.
Вы можете просто скопировать и вставить из документа (через USB) или печатного документа.
Возможно, попробуйте что-нибудь длиной 20 символов или просто примите его навсегда, чтобы ввести пароль. Помните, что связка ключей может синхронизировать ваши пароли для вас.
Конечно, вы можете включить WPS на своем маршрутизаторе, но зачем вообще иметь сложный пароль. Пароль из 64 символов становится паролем из 7 (4 + 3) символов (ТОЛЬКО 11 000 ВОЗМОЖНОСТЕЙ !!).
Источник
Добываем Wi-Fi соседа стандартными средствами MacOS
Я всегда был фанатом багов и уязвимостей «на поверхности», всегда завидовал чувакам, которые пишут эксплойты для самых защищённых ОС, а сам умел только скрипткиддить (термин из нулевых). Однако мой пост про уязвимости в системах контроля версий набрал более 1000 лайков на Хабре и остаётся топ1 постом за всю историю Хабра, несмотря на то, что был написан 9(!) лет назад.
И сегодня я хотел бы на пальцах показать и рассказать про такую штуку, как вардрайвинг. А точнее, как стандартными средствами MacOS можно добыть пароли от Wi-Fi соседей. Нелёгкая забросила меня на очередную квартиру. Как-то исторически сложилось, что я ленивый. Пару лет назад я уже писал, что моя лень, новая квартира и провод Beeline (бывшая Corbina) помогли мне найти багу у Билайна и иметь бесплатно интернет в их сети. «Сегодня» происходит «подобное», я на новой квартире, нет даже провода, но есть много сетей у соседей.
Заколебавшись расходовать мобильный трафик, я решил, что «соседям надо помогать», и под «соседями» я имел введу себя…
Когда-то давно я увлекался вардрайвингом, как раз именно до того момента, пока не обнаружил в старой квартире провод Билайна ) Там тоже было много сетей рядом и первое, что пришло в голову — мне нужен wi-fi. С тех пор прошло много лет. Обновляя свои данные про вардрайвинг, я нашёл в сети упоминание, что 90% работы спец.утилит «сегодня» можно сделать стандартными сервисами MacOS. Забегая вперёд, я хотел бы отметить, что не являюсь автором данного метода, я сам нашёл его в забугорном инете, просто, скажем, это вольный перевод и подробное, художественное описание способа добыть wi-fi пароли стандартными методами макоси, не более.
Принципы добычи паролей соседского Wi-Fi
Надо понимать, что имея Wi-Fi-приёмник, который есть сегодня в любом ноутбуке, ты можешь «снифать» весь беспроводной трафик около себя. Раньше, когда сети были открыты, достаточно было прийти в макдак и за вечер можно было получить 100-200 акков к одноклассникам. Открытая сеть + отсутсвие https делали своё дело.
Сейчас всё интереснее, все переходят на https (пользуясь случаем, хочу передать привет Lets Encypt. Любимый Lets Encypt, я в телевизоре и передаю вам привет, спасибо, что вы есть) и даже про WEP уже все забыли, все роутеры юзают WPA2. Но, как известно, меч был придуман раньше щита, и никакой WPA2 не помеха человеку, голодного до интернета и видящего около себя кучу Wi-Fi.
Продолжим. Имея Wi-Fi карту, т.е. любой современный ноутбук, мы можем снифать трафик возле себя. Но он бесполезен, ибо зашифрован. Единственное, что можно разобрать из него — метаданные, типа название сетей итп и «рукопожатия», handshake, т.е. авторизации пользователей в сети. Они происходят каждый раз, когда пользователь подключается к wi-fi-сети. Например, когда сосед приходит домой и его смартфон в кармане цепляется к домашнему wi-fi.
Если совсем грубо, рукопожатия представляют собой обычный хэш типа md5.
Это правда совсем грубо. Ключ там получается путем 4096 раундов SHA1. Если быть точным, то формула такая: Key = PBKDF2(HMAC−SHA1, passphrase, ssid, 4096, 256)
Кстати, можно заметить, что замешивается название точки, поэтому при уникальном названии предвычисления не помогают. И это аргумент за то, чтобы менять название точки на свое.
И да, я солгал в своём первом абзаце про «дешифрацию», это техническая ошибка и подмена понятий. Конечно, дешифровать хэш невозможно. Это как говорить «лицензия такси», зная, что деятельность такси в РФ не лицензируется. Но просто так удобней )
Так вот. Всё, что нам надо — это найти среди траффика радиосети вокруг себя рукопожатия и «дешифровать» их. И раньше была куча софта для всего это. Кто-то умел грамотно сканировать радиоканал, кто-то отлично его сниффал в дампы, кто-то находил хэши в дампах, кто-то умел их ломать. Сейчас всё стало проще, благодаря Тиму Куку. 90% работы за стороннее ПО делает стандартное приложение «Беспроводная диагностика». Многие его видели — когда проблемы с Wi-Fi, мак предлагает проверить сеть. Бесполезная утилита, которая даёт советы типа «перезагрузите роутер». Ну, т.е. мне так казалось )
Добываем пароли. Соседи вешайтесь 😉
Итак, погнали. Зажимаем Alt и кликаем по логотипу Wi-Fi в верхней панели. Вообще Alt и клик всегда открывает дополнительные опции в MacOS, но это тема отдельного топика.
Помимо прочей доп.инфы, которая порой очень полезная, мы можем запустить программу «Беспроводная диагностика». Думаю, все кто пользуются маком, помнят это окно.
Но нас интересует другое. Кликаем по пункту меню «Окно» и видим набор дополнительных утилит.
И тут прям есть всё, что надо, даже больше ) Конкретно нас интересуют 2 пункта. Сканирование и Анализатор. Первый покажет нам все сети вокруг с доп.инфой, типа на каком канале и на какой частоте работает сеть. Второй пункт позволит сниффать трафик на конкретном канале и частоте.
Нажимая на кнопку «Начать» в Анализаторе, Wi-Fi-карточка переключится в режим приёма и начнёт сканировать радиочастоту вокруг себя, дамп будет писаться в /var/tmp.
Файлы *.wcap это наши дампы, которые содержат бесполезный для нас траффик и нужные нам рукопожатия.
Надо понимать, что нам необходимо поймать именно рукопожатия. Т.е. нам надо поймать и сниффать траффик, когда сосед приходит домой вечером. Либо, если у вас есть ещё одно устройство на макоси, либо любой другой оси, вам помогут нюкеры. Программки, рассылающие поддельные команды деаунтефикации. Например, JamWiFi. Но это если прям совсем не терпится ) На моём опыте, достаточно просто запустить Анализатор в 6 вечера на часок.
«Стоп» скажите вы, «ты же обещал взлом сетей соседа стандартными методами?» ) Ха! И вы мне поверили?! На самом деле мы стандартными методами сделали 90% работы через GUI. У нас уже есть хэши, всё что нам надо — разбить их. Уверен, можно всё сделать и стандартными утилитами, но проще юзать hashcat. Собираем софт через brew или из сорцов. Первым делом нам надо конвертировать наш дамп, оставив в нём только наши хэши. Этим занимается бинарник cap2hccapx из пакета.

…
Мы видим, что успели перехватить 2 рукопожатия, попробуем «сломать их». Для этого нам нужен naive-hashcat:
Кошка пошла работать. В среднем у меня на маке я имею скорость в 2000 хешей в секунду, на скрине 7к, но это только старт. Судя по этому документу, на 1080gtx можно получить скорость в 400к хешей в секунду. Однако у меня всего 2 рукопожатия и не такой уж и большой словарь, поэтому пробежаться по нему не составило проблем. Смотрим файл home-wifi.txt, вуаля:
Вот и всё. К сожалению, эта сеть через несколько квартир от меня и на другом этаже, пинг 7 секунд ) Надо ловить соседа снизу или брать внешнюю wi-fi-карту с нормальной антенной. Но принцип, думаю, понятен.
Удачных сканирований вам, юные подованы вардрайверы. И большое спасибо разработчикам Kali Linux MacOS за такие подарки.
Источник
Connecting using WiFi Protected Setup in OS X
I have a MacBook Pro, and in OS X (running Lion), I can’t figure out how to connect using the WiFi Protected Setup feature of my router.
When I boot into Windows (Windows 7), using Boot Camp, I have to simply press the WPS button on the router while connecting.
Does OS X even support WPS?
2 Answers 2
OS X doesn’t support WPS. You’ll have to manually enter the key. To do this, select your wifi network from the drop-down in the menu bar:
Then when prompted type in the wifi password:
If you don’t know your password, you typically get it from your router’s web interface (either via another computer, or connect your MacBook Pro via ethernet). To get there, enter http://192.168.0.1 or http://192.168.1.1 in your browser.
No it isn’t supported (Note: Printers are via airport, further information below about why it isn’t supported for other devices.).
Please don’t use WPS though, it’s not secure. More Information
@irrantion John, you can’t have a long «random password» and expect it to be easy to enter whilst keeping it secure.
You could just copy and paste from a document (via usb) or printed document.
Maybe try something 20 characters long, or just accept its going to take forever to enter the password in. Remember keychain can sync your passwords for you.
Sure you can enable WPS on your router but then why have a complex password at all. A 64 character password becomes a 7 (4+3) character (ONLY 11,000 POSSIBILITIES!!) password.
Источник