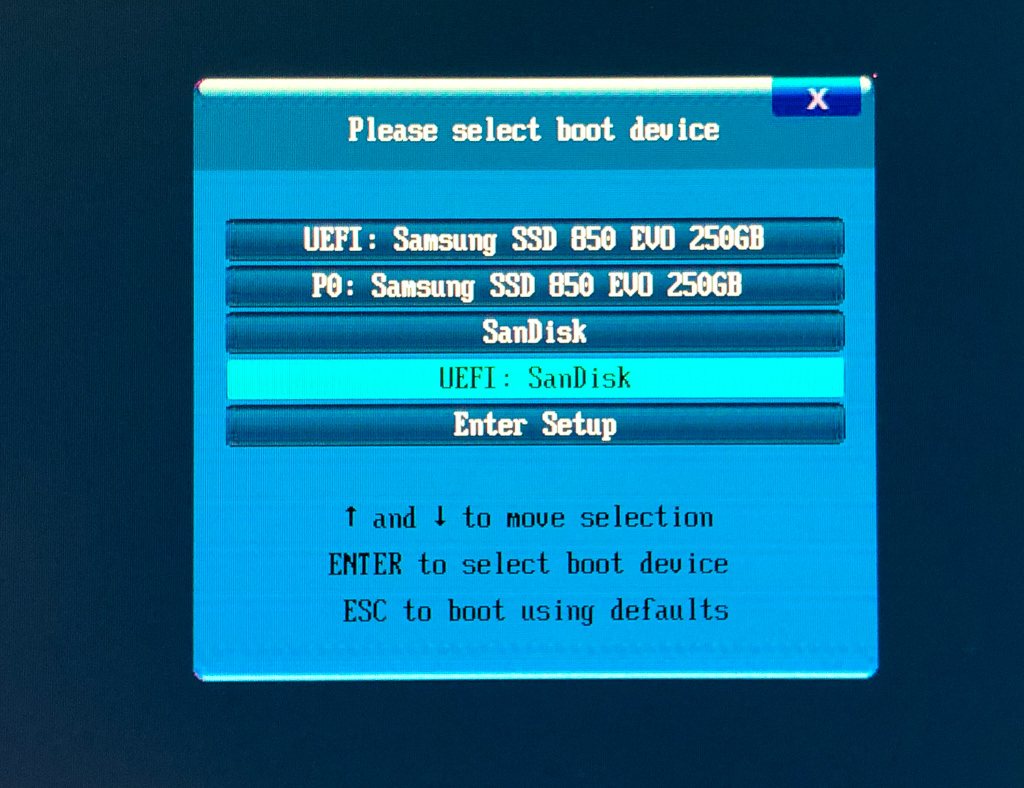- Делаем загрузочную USB из ISO под Mac OS X
- How to Write ISO to USB in Linux, Windows or Mac
- 3 Methods to Write ISO to USB
- Method 1. Write ISO to USB Linux
- Method 2. Windows Write ISO to USB
- 1st Tool. Write ISO to USB with PassFab for ISO (Editor’s Pick)
- 2rd Tool. Write ISO to USB with Rufus
- Method 3. Write ISO to USB Mac
- Why You Have to Write ISO to USB?
- In A Nutshell
- Frequently Asked Questions About ISO to USB
- Creating bootable USB from ISO in MacOS
- Windows 10 bootable USB vs Linux ISO USB
- Step 1: Confirm partitions before inserting USB
- Step 2: Insert USB stick an re-run diskutil list
- Creating Windows bootable USB
- Step 3: format USB stick for Windows boot
- Step 4: Mount Windows ISO
- Step 5: Copy Windows files onto USB stick
- Step 6: Boot USB stick on your PC
- Creating Linux bootable USB
- Step 3: convert ISO into bootable DMG
- Step 4: write DMG image onto USB stick with dd
- Step 5: Boot USB stick on your PC
Делаем загрузочную USB из ISO под Mac OS X
Загрузка с USB-flash настоящее время все более и более востребована. Создание загрузочного носителя под Mac OS X производится в несколько простых шагов.
Проверьте флешку и сделайте резервную копию, если на ней есть какие-либо важные данные.
Для подготовки загрузочной USB, мы удалим все существующие разделы и создадим пустой раздел.
diskutil list /dev/disk0 #: TYPE NAME SIZE IDENTIFIER 0: GUID_partition_scheme *500.1 GB disk0 1: EFI 209.7 MB disk0s1 2: Apple_CoreStorage 399.5 GB disk0s2 3: Apple_Boot Recovery HD 650.0 MB disk0s3 5: Apple_Boot Boot OS X 134.2 MB disk0s5 /dev/disk1 #: TYPE NAME SIZE IDENTIFIER 0: Apple_HFS MacOSX *399.2 GB disk1 /dev/disk2 #: TYPE NAME SIZE IDENTIFIER 0: GUID_partition_scheme *2.0 GB disk2 1: Microsoft Basic Data UNTITLED 1 2.0 GB disk2s1
Нам необходимо устройство с именем «/dev/disk2«.
С помощью следующей команды данные на флэшке, будут удалены!
diskutil partitionDisk /dev/disk2 1 «Free Space» «unused» «100%»
Теперь мы можем скопировать образ диска:
dd if=destination_file.img.dmg of=/dev/disk2 bs=1m
Команда «dd» не показывает в консоли никаких данных в процессе работы, поэтому наберитесь терпения и ждите.
Чтобы извлечь флешку, используйте команду.
diskutil eject /dev/disk2
Загрузочная USB флешка готова к использованию.
Источник
How to Write ISO to USB in Linux, Windows or Mac
Burning ISO file into USB is different from copying the files to USB. If you intend to boot the system using a bootable drive (USB), just copying the files won’t do the thing. You have to get your stored ISO image data into the USB drive. It is done by burning the ISO image in USB or Disc. Therefore, you will need some unique methods to burn the data to USB. In this article, we will share why people feel the need to write ISO image to USB and some ways to get it done on Linux, Ubuntu, Mac, and Windows. So, let’s begin.
3 Methods to Write ISO to USB
There are many excellent solutions to write an ISO image to USB. A few of them include, UNetbootin to primarily burn on Linux, Universal USB installer, Rufus, RMPrepUSB, dd for command-line lovers in Linux, or Linux graphical USB startup creator tool, etc. Now, let’s explore some methods to write an ISO image to USB in Linux, Mac, and Windows.
Method 1. Write ISO to USB Linux
Let suppose you want to write an Ubuntu installation ISO file in USB for the Linux system. Now, you have two common ways; either use dd command or use default Ubuntu application. Here is a step-by-step guide to write Ubuntu ISO to USB in Linux.
Step 1. Connect the UBS to your computer. Press Super Key (WinKey on most keyboard) and type “Startup Disk.” It will open the Startup Disk creator tool.
Step 2. Startup Disk creator window will pop up. Here, you can see your USB name.
Step 3. Then, click “Other” and browse the Ubunto ISO image to write in USB Linux. Click open.
Step 4. The ISO image and USB will appear as highlighted, as in the image below.
Step 5. Click “Make startup disk” and wait until the burning completes.
Method 2. Windows Write ISO to USB
1st Tool. Write ISO to USB with PassFab for ISO (Editor’s Pick)
So, now you know how to write ISO image in USB in all three major operating systems. However, if something doesn’t work for you or if you feel like these methods are complicated, we have another method for you. Using excellent shareware, PassFab for ISO, you can burn the ISO in USB. Let’s see how you can do it in some easy and simple steps.
Step 1. First of all, download PassFab for ISO from its official website and install it on your PC.
Step 2. Now you need to choose «Download System ISO» or «Import Local ISO»
Step 3. Then, you will see a window to select the bootable media. Select USB. Click “Burn” and a data loss warning pop up will appear. Click «Continue» and wait patiently for a few minutes.
Step 4. In the end, you will see the message “ISO is burned successfully.” Cheers! Your bootable USB drive is ready.
You can also watch this video tutorial about how to burn ISO to USB in Windows 10:
2rd Tool. Write ISO to USB with Rufus
For Windows, you can download the portable program “Rufus” from the official website. It will extract the contents of ISO image in the USB device. Check the steps below to write an ISO image to USB in Windows.
Step 1. First, you have to download and install the Rufus. Once you have the program, double-click the .exe file to open it.
Step 2. Now, insert the USB device in Windows PC. Make sure it doesn’t contain any essential data as burning will erase all the files on USB.
Step 3. In the main interface of Rufus, choose the device and select USB.
Step 4. Then, open the Boot selection drop-down menu. Locate the ISO image and open it. Wait for a while.
Step 5. Click “Start,” and the burning process will begin.
Step 6. A warning will pop up to ask your permission, as booting will erase the data. Click OK.
Step 7. Wait for a while until the burning process completes, and then you are good to go.
Method 3. Write ISO to USB Mac
Generally, there are several ways to write an ISO image in USB for Mac. You can do it by the terminal, or use ISO burner, etc. Let’s see the following steps to do it via the terminal command line.
Step 1. First, insert a USB in your Mac and open terminal by the path: “Applications >> Utilities >> Terminal.» Then, type “diskutil list” and press Enter.
Step 2. Then, a list of all the drives will appear. Here, you need to find the correct identifier for your USB. Note it down. Then, unmount the drive by typing “sudo umount /dev/driveidentifier .” Replace “driveidentifier” with the identifier you noted.
Step 3. Now, enter the admin password if needed. Then, type the following command to write ISO image in USB for mac: » dd if=/path/to/image.iso of=/dev/driveidentifier «.
Note: Replace “driveidentifier” with the identifier you noted. It will burn the ISO image in Mac.
Why You Have to Write ISO to USB?
Do you wonder why there is a need to write an ISO image to USB in general? Why is copying the data to USB not enough? You are told to write the ISO image to USB, but what does “burn” really mean? Most importantly, how to write ISO image to USB if you have Linux, Mac, or perhaps Windows? These are pretty common questions that arise in people’s minds, and we will try to address them in our article.
Basically, burning in USB means to write the information on flash drives (no lasers involved). Now, there may be several reasons to burn ISO image to USB like when you want to install the windows. You will need to burn a Windows ISO image to a portable device like USB in order to boot another PC.
Moreover, it’s easier to install Windows OS from a bootable USB drive than the original installation CD. Other than that, to boot from the device, BIOS needs the boot sector. Merely copying the ISO to USB doesn’t create a boot sector.
Furthermore, ISO image is an archive that has files of sectors of an optical disc, which needs to be extracted to boot your OS. Therefore, you need to burn the ISO image in USB. Let’s now see some ways to do it in Linux, Mac, and Windows.
In A Nutshell
There are several fantastic tools that you can use to write an ISO image to USB. For instance, the USB startup creator tool for Linux, Rufus for windows, or you can do it via the terminal in Mac. Furthermore, you can also use PassFab for ISO to burn ISO image to USB. Try out the methods and see what works best for you.
Frequently Asked Questions About ISO to USB
Q1. How do I make a bootable USB from an ISO?
First, you need an ISO image file and a USB. Then, it depends on what OS you have. For instance, you can use the USB startup creator tool for Linux, Rufus for Windows, PassFab for ISO and terminal in Mac.
Q2. Can you run an ISO file from a USB drive?
Yes, to extract the ISO file from a USB, you will first have to burn it into the USB drive. Mere copying won’t extract the ISO file from a USB drive.
Q3. How do I convert Windows 10 ISO to USB?
You will need Windows 10 ISO image file. You can easily do it by using Rufus or PassFab for ISO.
Источник
Creating bootable USB from ISO in MacOS
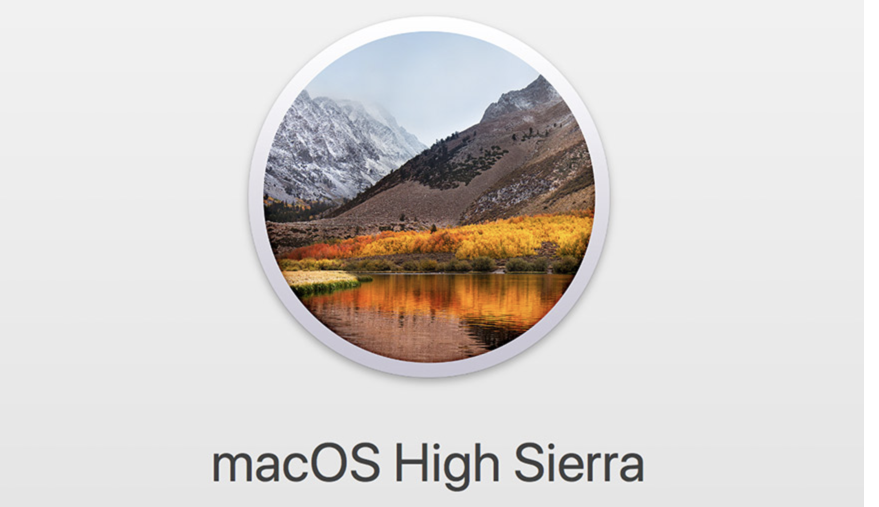
I needed to reinstall one of my Windows PCs at home recently, and realised that I only have Windows 7 DVDs, but no Windows 10s.
Since it’s possible to boot and install Windows 10 from USB, that’s what I decided to do: download Window 10 ISO and burn it one of the USB sticks I have. This approach will be simpler for any other ISO image like Ubuntu or CentOS, so there’s a separate Steps 3-5 for them at the end of the post.
Here are the steps I had to take on my MacBook, originally procedure was written in macOS High Sierra, but I tested it in MacOS Mojave 10.14.2 as well. All of these need to be done in the Terminal app.
Windows 10 bootable USB vs Linux ISO USB
Windows 10 is a very specific bootable media, so the process is a bit involved. For generic Linux installation ISOs this procedure would be simpler. So the first two steps are the same, then Windows and Linux have separate procedure.
Here’s what we will do for Windows ISO:
- erase USB stick and create MBR (master boot record)
- format USB stick with FAT-32 filesystem
- mount Windows 10 ISO image as a folder
- copy all the files from that folder onto the USB stick
Here’s what we would do for Linux ISO:
- use dd command to burn Linux installation ISO onto USB stick
Step 1: Confirm partitions before inserting USB
Use the diskutil command to list all disks and partitions on your Mac. This is simply so that you can run the same command again after inserting USB and easily spot the USB device.
Step 2: Insert USB stick an re-run diskutil list
This time I can see there’s a disk9 showing up, with 64GB of size which matches my USB stick size:
Chances are, your USB stick has a PC standard FAT16/FAT32 filesytem, and will be mounted automatically. Let’s check:
Sure enough, it’s mounted as /Volumes/NONAME!
Creating Windows bootable USB
IMPORTANT: these steps are only needed for Windows ISOs. If you’re burning a Linux ISO, skip this and go to the Creating Linux bootable USB section below, it has its own steps.
Step 3: format USB stick for Windows boot
This single command will erase the USB stick, make it bootable by adding a Master Boot Record (MBR) and create a Windows-friendly filesystem (FAT) on it:
You’ll have the new filesystem mounted automatically, as you can see it’s empty (1.1MB used of 14GB):
Great stuff, now we’re moving to the next phase: we need to mount the Windows ISO image as a folder and then copy all the files onto the freshly formatted /Volumes/WIN10 USB stick.
Step 4: Mount Windows ISO
Simply go to the directory where you have the ISO image and run the open command for it:
You’ll have the MacOS Finder window with Windows ISO content pop-up, just ignore it and go back to the terminal.
You should now have it mounted under folder like this:
Go into that folder and do ls to make sure you can see Windows DVD files there:
Step 5: Copy Windows files onto USB stick
Right, now we have to copy all the files from DVD ISO image onto our new USB stick.
IMPORANT: you should be in the /Volumes/CCSA_X64FRE_EN-US_DV5 directory when running this command below. That’s exactly where you are if you just completed Step 4.
The copy will take good 10-15min:
There should be no errors returned.
If you remember, in Step 3 we did the df command and the USB filesystem /Volumes/WIN10 was empty.
Just to get an idea that the copy was successful, let’s run the df command again to make sure the USB stick has roughly the same amount taken up now – 4.1GB as per output fragments in previous step.
Looks good! What’s left now is to eject the USB stick:
and to boot it on the PC as shown below.
Step 6: Boot USB stick on your PC
IMPORTANT: recent enough PCs will likely offer you both legacy boot and UEFI boot. The rule of thumb is to boot UEFI if it’s available, especially if you’re booting Windows USB stick:
Creating Linux bootable USB
As I said earlier, non-Windows ISOs are much easier to deal with! So after the first 2 generic steps at the start of this post, we’ll be taking separate steps for Linux as shown below.
We need to unmount the USB disk we found in Step 2. It’s /dev/disk9 in our case:
Step 3: convert ISO into bootable DMG
WARNING: this is an important step, without it your USB stick won’t boot.
So I have this DVD ISO of the CentOS 7.4, let’s convert it before burning onto the USB stick.
Step 4: write DMG image onto USB stick with dd
Exellent, now we are ready to burn the ISO image. Let’s cd into the directory with all the ISOs that you have and burn it using the dd command.
dd command runs with the help of 3 command line parameters:
- if – specifying source data, that’s our ISO image file
- of – specifying the destination file or device, /dev/disk9 in our case
- bs – block size, just needs to be something big enough like 1m (meaning 1 megabyte)
Depending on the ISO size and the USB stick speed, you’ll have to wait 10-20min for this to complete.
Useful tip (cheers Jim!): if you want to confirm your current process, press Ctrl+t in the Terminal app and it should update output with dd progress (I highlighted the output below every tipe I pressed Ctrl+t):
finally, dd will complete a message like this:
Step 5: Boot USB stick on your PC
That’s it, we’re done! Eject the USB stick (no need to run any diskutil commands as it wasn’t mounted automaticaly) and boot on your PC.
IMPORTANT: recent enough PCs will likely offer you both legacy boot and UEFI boot. The rule of thumb is to boot UEFI if it’s available:
Источник