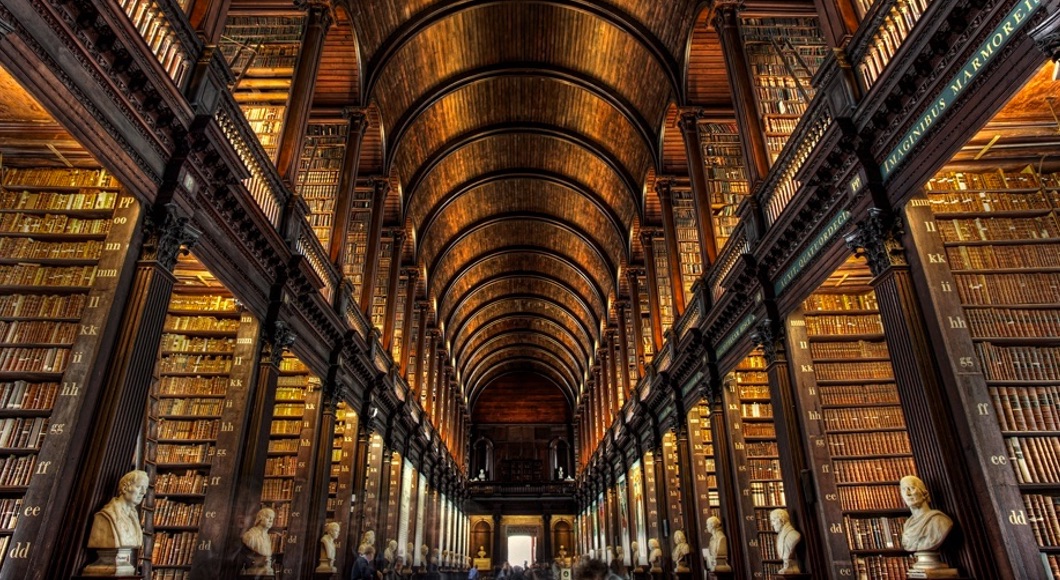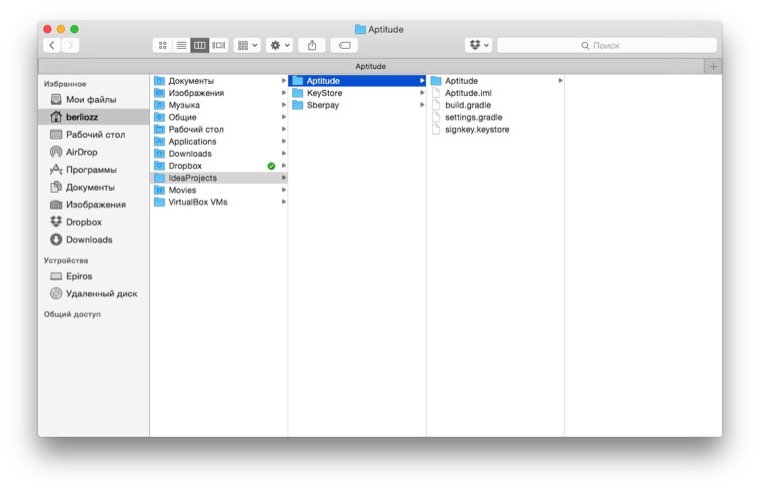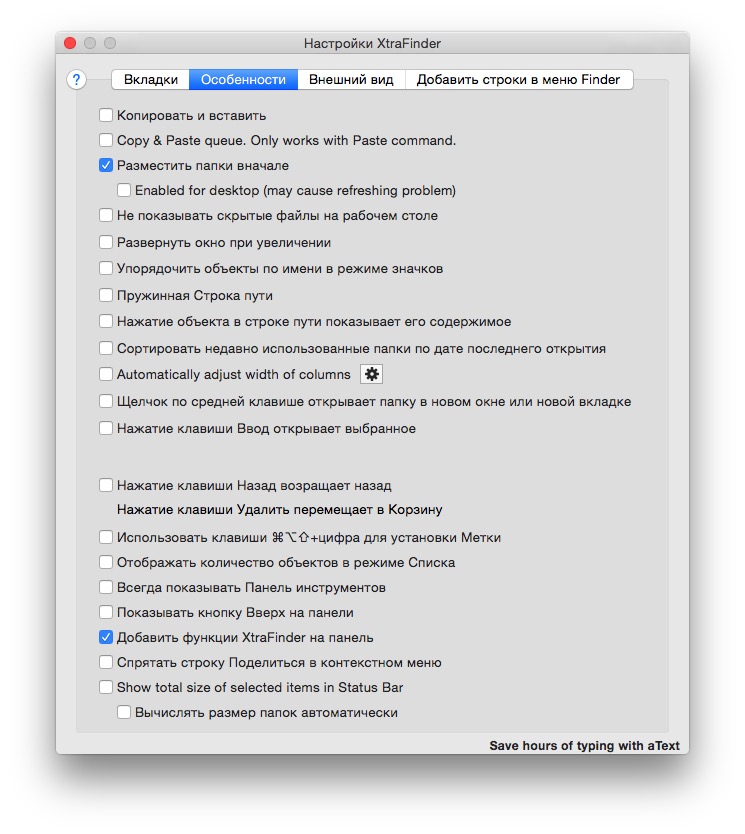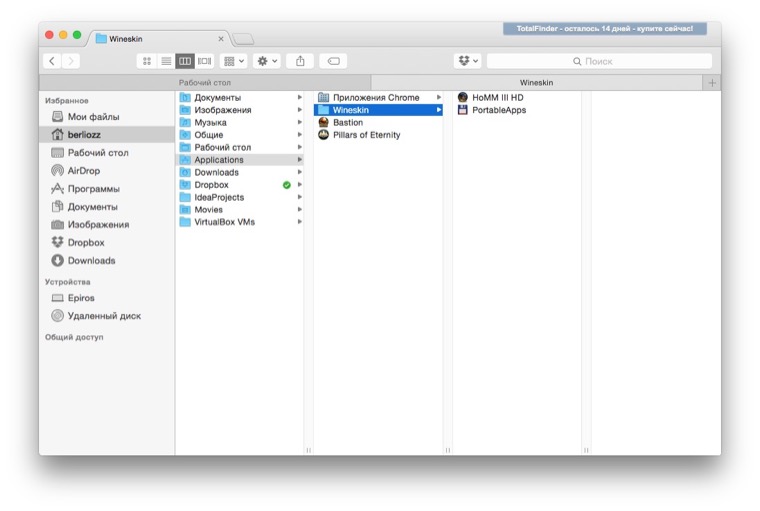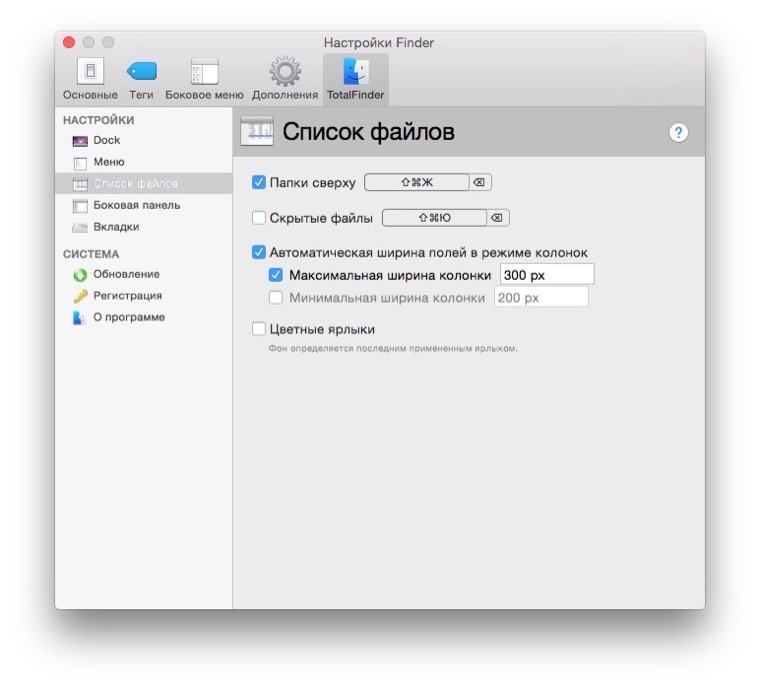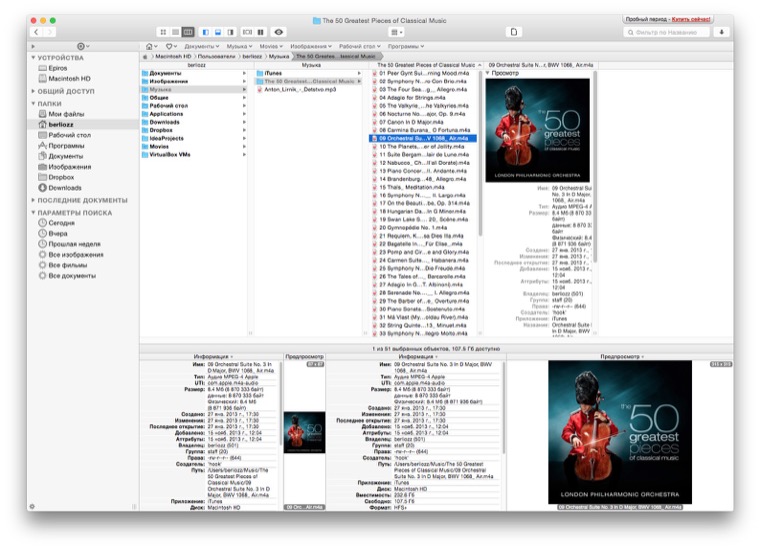- Знакомство с приложением Finder на компьютере Mac
- Изменение представления файлов
- Использование бокового меню в окнах Finder
- Поиск файлов
- Удаление файлов
- Идеальный файл-менеджер для OS X. Часть 1: Total Finder и Path Finder
- Критерии
- Finder
- XtraFinder
- Total Finder
- Path Finder
- Далее: ещё больше файловых менеджеров
Знакомство с приложением Finder на компьютере Mac
Знакомство с Finder — это первый шаг к пониманию принципов поиска и упорядочивания документов, мультимедийных файлов, папок и других объектов.
Finder — это первое приложение, которое видит пользователь после загрузки Mac. Его окно открывается автоматически и не сворачивается при использовании других приложений. Интерфейс Finder представляет собой рабочий стол со строкой меню в верхней части экрана. Для отображения содержимого Mac, iCloud Drive и других устройств хранения данных используются окна и значки. Приложение Finder называется так потому, что с его помощью можно найти и упорядочить все файлы.
Изменение представления файлов
Чтобы изменить представление файлов в окнах Finder, используйте меню «Вид» в строке или ряд кнопок в верхней части окна Finder. Файлы можно просматривать в виде значков , списка , колонок и галереи . Меню «Вид» содержит параметры сортировки и упорядочивания элементов для каждого представления, например по типу, дате или размеру. Узнайте больше о настройке представлений.

Представление «Галерея» с боковой панелью слева и панелью просмотра справа.
В режиме галереи вы можете просматривать файлы в виде больших миниатюр, чтобы легко определять изображения, видеофайлы и любые другие типы документов. Представление «Галерея» даже позволяет воспроизводить видео и просматривать многостраничные документы. В более ранних версиях macOS доступен похожий, но менее функциональный режим галереи под названием Cover Flow .
Использование бокового меню в окнах Finder
В боковом меню в окнах Finder содержатся ярлыки для AirDrop, часто используемых папок, iCloud Drive, устройств, таких как жесткие диски, и многого другого. Элементы бокового меню (как и панели Dock) открываются одним нажатием.
Чтобы изменить набор элементов в боковом меню, перейдите в меню Finder > «Настройки» и выберите «Боковое меню» в верхней части окна настроек. Также можно перетягивать файлы в боковое меню или из него. Узнайте больше о настройке бокового меню.
Поиск файлов
Чтобы выполнить поиск с помощью Spotlight, нажмите значок лупы в строке меню или воспользуйтесь сочетанием клавиш Command и пробел. Spotlight похож на быстрый поиск на iPhone или iPad. Узнайте больше о приложении Spotlight.
Чтобы выполнить поиск из окна Finder, введите запрос в поле поиска, расположенном в углу окна.

При выборе найденного объекта его местоположение отобразится в нижней части окна. Чтобы отобразить это представление из Spotlight, нажмите «Показать все в Finder» в нижней части окна Spotlight с результатами поиска.
Удаление файлов
Чтобы переместить файл в корзину, перетяните его на значок «Корзина» (панель Dock). Можно также выделить один или несколько файлов и выбрать «Файл» > «Переместить в Корзину» (сочетание клавиш Command и Delete).
Чтобы восстановить файл из корзины, откройте ее, нажав соответствующий значок, и перетяните файл в другое место. Или выделите файл и выберите «Файл» > «Возвратить».
Чтобы удалить файлы в корзине, выберите «Файл» > «Очистить Корзину». Это поможет освободить дисковое пространство для других файлов. В macOS Sierra на компьютере Mac можно настроить автоматическую очистку корзины.
Источник
Идеальный файл-менеджер для OS X. Часть 1: Total Finder и Path Finder
Работа за компьютером бывает разной, кто-то сутками просиживает в интернете и по большому счету не особо нуждается в дополнительных инструментах. Им достаточно браузера. Но существенная часть аудитории этого сайта по-настоящему работают за своими компьютерами. И потому им может не хватать достойного файл-менеджера для OS X. Попробуем найти его!
Как правило, в процессе работы возникает множество мелких задач по работе с файлами, от банального копирования/перемещения и заканчивая сложными, типа групповых переименований, обновления архивов и создания резервных копий на удаленных серверах.
При всей дружелюбности Finder, делать все эти операции быстро и эффективно достаточно сложно, не невозможно, но достаточно трудоемко. Поэтому сегодня, я хочу устроить большое побоище между различными файловыми менеджерами.
Перед тем как начать, определимся с критериями, это позволит последовательно подходить к анализу каждого приложения, коих набралось немало.
Критерии
Оценку будем проводить по бальной системе, кто наберет больше, тот и победил. Каждый параметр оценивается по шкале от 1 до 10, при этом каждый параметр имеет коэффициент важности. Итоговый расчет будет выглядеть как сумма произведений оценок на коэффициент важности.
Сами критерии разобьем на 4 крупных раздела с подразделами:
- операции с файлами – вес 1
- копировании/удалении/перемещении
- групповые переименовывания файлов
- режимы сортировки и отображения данных
- выделение файлов по маске
- сравнение каталогов
- работа с архивами – вес 0,5
- поддерживаемые форматы (ZIP, RAR, TAR, 7ZIP)
- возможность добавлять/удалять файлы в архивах
- корректность работы с кириллическими кодировками
- сетевые возможности – вес 0,8
- поддерживаемые протоколы подключения ([s]FTP, SMB, WebDAV, AFP)
- управление очередью загрузки
- сохранение подключений (быстрое подключение к прошлым ресурсам)
- разное – вес 0,2
- поддержка расширений
- является ли приложение родным для OSX
- дополнительные функции
- стоимость
Небольшие комментарии по методологии. При операциях с файлами важна их сохранность, как минимум копирование папок с одинаковыми именами друг в друга должно приводить к их объединению, а не замещению.
Второй момент, это работа с архивами, как известно, архив с кириллическим именами файлов созданный в OSX, не читается в Windows, цель, найти такой файл менеджер, который эту проблему решает.
Работа с сетевыми ресурсами отдельная песня, я очертил круг минимальных требований для поддерживаемых протоколов:
- FTP – для подключения к удаленным серверам, как правило, активно используется если у вас есть собственный сайт;
- SMB — доступ к компьютерам в локальной сети, в основной Windows + многие NAS серверы используют именно этот протокол;
- AFP – подключение к OSX устройствам;
- WebDAV – подключение к разным облачным хранилищам, на данный момент поддерживает Yandex.Disk и MegaDisk , что позволяет получить удобный интерфейс доступа, а само хранилище использовать как виртуальную флешку.
Предлагаю начать с Finder, как с самого доступного менеджера, в тоже время, он позволит нам получить точку отсчета, с которой и будем сравнивать остальных.
Finder
Файловый менеджер, используемый по умолчанию в OSX с незапамятных времен. Является одним из лучших представителей однооконных менеджеров на всех известных операционных системах, начиная с Windows и заканчивая разнообразными дистрибутивами Linux.
Приступим к непосредственной оценке.
- Операции с файлами — 20
Не зря я отметил, что это лучший представитель жанра. В Apple всерьез подошли к анализу пользовательских потребностей и Finder из коробки умеет очень многое. Тут вам и групповые переименования и метки, копирование в несколько потоков, а самое главное простой инструмент отката любой операции по CMD+Z. К минусам стоит отнести такие маргинальные вещи как сравнение каталогов и их синхронизация, да неумение показывать сначала папки, а потом все остальные файлы.
Работа с архивами — 1,5
С архивами все намного хуже. Поддерживается только ZIP, степень сжатия не настраивается, редактировать архив, добавляя/удаляя файлы нельзя. Работа с кириллицей иллюстрируется скриншотом ниже.
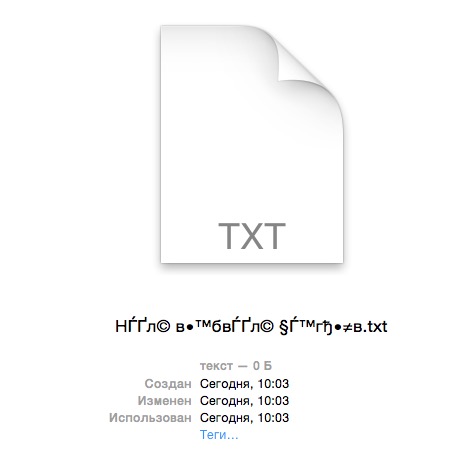
А вот с сетями опять все хорошо, вот такие горки. Из всех обозреваемых приложений, редко кто поддерживает большее число протоколов и позволяет хранить профили подключения по каждому из них. Минусом служит неумение автоматически заходить в SMB ресурсы с анонимной авторизацией, обязательно просит подтверждения.
Прекрасный инструмент быстрого просмотра файлов с возможностью расширения, о чем мы писали ранее, глубокая интеграция в систему, приятный внешний вид и высокая скорость работы.
Подводя итог. Finder является отличным вариантом файлового менеджера для большинства пользователей, если у вас нет специфичных задач, а работа с файлами не является вашей каждодневной задачей, то Finder это идеальное решение, которое просто не стоит менять.
Итоговая оценка: 43,5 балла
- Операции с файлами: 22
- Работа с архивами: 1,5
- Сетевые возможности: 16
- Разное: 6
XtraFinder
Finder хорош, но имеет определенные недостатки, которые разработчики пытаются исправить тем или иным способом. В частности, создавая надстройки над ним, одной из которых и является XtraFinder. По сути, у нас получается такой Finder на стероидах. С целью сокращения размера обзора, рассмотрю только отличающиеся пункты.
- Операции с файлами – 29
Отличия в том, что тут решена проблема с невозможностью отбражать сначала папки, а только потом файлы. Плюс выбор файлов по маске выделен в отдельный пункт и не требует танцев с поиском и дальнейшей фильтрацией.
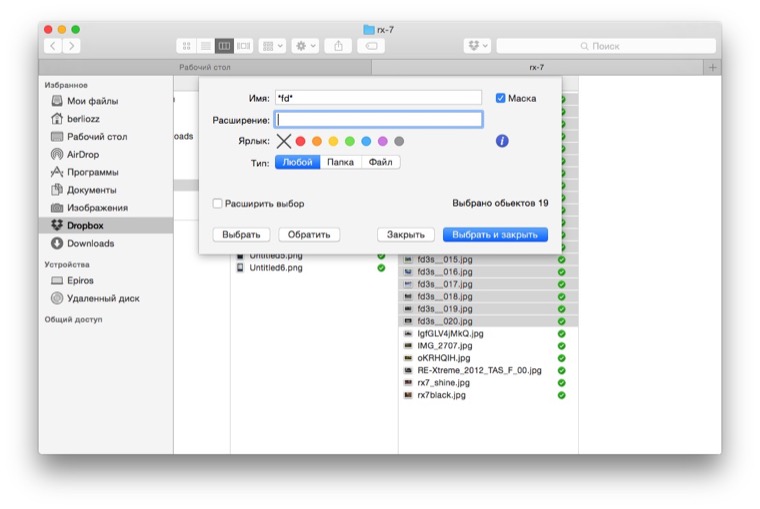
В этом пункте XtraFinder пытается блеснуть всеми своими возможностями, тут и автоматический подбор ширины колонок, и перенастройка поведения по Enter, и разукрашивания иконок в боковом меню…
Что имеем, отличное расширение для Finder позволяющее существенно расширить его возможности и устранить те недоработки, которыми не пожелали заниматься инженеры из Купертино. При этом XtraFinder бесплатный, что позволяет всегда попробовать и решить, насколько вам это подходит.
С другой стороны, это именно надстройка, которая зависит от общего развития Finder и OSX в частности, как следствие уже OSX 10.10.3 не все функции работают, в частности изменение вкладок, высоты окон, двухпанельный режим, смена вида при удержании клавиши Command и часть других функций. Как поведет себя система при последующих обновлениях вопрос открытый, поэтому ставить на свой страх и риск и в случае ошибок в самом Finder искать причину с XtraFinder.
Отдельно стоит отметить лояльность приложения к пользователю. В основных настройках присутствует отдельный пункт меню Удалить приложение, позволяющие безболезненно вернуть Finder.
Итоговая оценка: 52,7 балла
- Операции с файлами: 29
- Работа с архивами: 1,5
- Сетевые возможности: 16
- Разное: 7
Total Finder
Второй вариант расширения возможностей Finder в виде надстройки. В отличии от XtraFinder, проект коммерческий и заявляет серьезные улучшения базовых функций. При этом автор заявляет, что несет ответственность за совместимость Total Finder с будущими обновлениями OSX, подтверждая это активной учетной записью программы Apple Developer.
Рассказывать особо нечего, это по большому счету XtraFinder, только в смокинге, все прилизано, все аккуратно и все также нестабильно.
Объем настроек небольшой и их работоспособность на 10.10.3 оказалась плачевной. Вот вам и обещание поддерживать продукт. Началось все с того, что после установки Total Finder я получил два комплекта закладок, классические от Apple и модные в стиле Chrome от Total Finder. Затем, бросилось в глаза, что при колоночном просмотре, ширина разделителей сильно увеличилась, хотя в настройках системы выставлено значение: скрывать полосы прокрутки.
В целом, сложилось впечатление, что Apple начала активно бороться с подобными надстройками, и большого смысла в их установке нет. Если хочется все же попробовать, то лучше установить XtraFinder, он хотя бы бесплатный.
Итоговая оценка: 45,1 балла
- Операции с файлами: 23
- Работа с архивами: 1,5
- Сетевые возможности: 16
- Разное: 4,6
Path Finder
Варианты прокачки стандартного файлового менеджера мы рассмотрели, перейдем непосредственно к отдельным приложениям. И начнем, с одного из самых известных представителей: Path Finder. Выбор пал на него по простой причине, он следует идеологии Finder, существенно расширяя его возможности.
Множество дополнительных панелей, которые по умолчанию показывают одинаковую информацию, сильно портит первое впечатление.
- Операции с файлами – 45
По сути, этот тот же Finder, только добавлен режим двух панелей. Это упростило раскидывание файлов по разным каталогам, а решение с промежуточным буфером для файлов позволяет не использовать вкладки для одиночных операций. Total Finder обладает развитыми средствами по переименовыванию файлов с поддержкой регулярных выражений, что позволит привести к единообразному виду любой массив данных. А функции сравнения каталогов позволят быстро увидеть, какие файлы стоит перенести в папку для резервных копий. - Работа с архивами – 4
Поддержка архивов, более развита для операций извлечения, чем у Finder, но упаковывать умеет только в ZIP и используется стандартные системные функции для этого, как следствие все остальные возможности по работе с данными внутри архива и сохранение кириллицы аналогичны Finder. - Сетевые возможности – 17,6
При работе с сетью мы видим брата близнеца Finder, исключение составляют возможности управления очередями загрузок. - Разное — 4,8
Приложение платное и не дешевое. При этом функционально отличие от Finder находится в разделе интеграции с DropBox да двухпанельности.
Общее впечатление от Total Finder странное. Вроде как очень мощный продукт, заявленные функции работают, но выглядит все это как-то страшненько. Юзабилити интерфейса тоже вызывает множество вопросов, это такой своеобразный швейцарский нож, только лезвия раскрываются с непредсказуемых позиций.
В целом, я бы воздержался от использования данного приложения ввиду его громоздкости и перегруженности функциями. Например: HEX редактор, встроенный просмотр фото и редактор текста, собственный вариант клиента для Dropbox, предустановленные фильтры, множество панелей. Зачем все это, когда есть отдельные приложения, которые умеют делать все эти задачи лучше.
Итоговая оценка: 71,4 балла
- Операции с файлами: 45
- Работа с архивами: 4
- Сетевые возможности: 17,6
- Разное: 4,8
Далее: ещё больше файловых менеджеров
Перед вами – первая часть цикла. В следующих двух мы рассмотрим ряд других тематических приложений. Пока что можете оставлять в комментариях отзывы и предложения по другим менеджерам файлов. Неужели всем достаточно Finder или хочется заморачиваться с Automator? 🙂
Источник