Установка Mac OS X Mavericks на PC
После покупки GoPro 3+ я понял, что для видеомонтажа мой Core 2 Duo E6750 слабоват… В начале лета купил новое железо Intel Core i7 3770, GA Z77MX-D3H TH, GeForce GT640, 16 Гб DDR3, WiFI-адаптер на чипе Broadcom BCM94322MC. Выбрал GA Z77MX-D3H TH, поскольку у материнской платы есть Thunderbolt порт. Планировал купить 27-дюймовый Apple Thunderbolt Display. Увы, уже после покупки материнской платы, я почитал форумы и сделал вывод, что Thunderbolt только для Apple. И на этой плате монитор работать не будет. Обидно, но уже ничего не поделаешь – железо было куплено. Оставалось установить Mac OS X Mavericks и работать. Загрузочная флешка для Mac OS X Mavericks была готова, поэтому останавливаться на этом не буду.
Пожалуй, сначала нужно сделать оптимальные настройки биос для установки Mac OS X Mavericks.
Загружаемся с нашей флешки, и видим приветствие установщика Mac OS X Mavericks. Выбираем родной язык и нажимаем на стрелочку внизу окна.
Выбираем дисковую утилиту и нажимаем «Продолжить».
Выбираем наш жесткий диск, устанавливаем настройки раздела. Незабываем нажать «Параметры» и выбрать GPT.
Выбираем пункт «Установка OS X» и нажимаем «Продолжить».
И вновь нажимаем «Продолжить».
Соглашаемся с лицензионным соглашением нажав «Принимаю».
Выберем диск, на который будет установлена Mac OS X Mavericks.
И вот тут самое интересное – 1 секунда, которая растягивается на 8 минут!
А потом перезагрузка и продолжение установки. У меня этот этап продолжался около 20 минут.
Выбираем свою страну, нажимаем “Continue”.
Выбираем раскладку клавиатуры нажимаем “Continue”.
Соглашаемся с лицензионным соглашением, нажимаем “Agree”.
Создаем учетную запись, нажимаем “Continue”.
Выбираем часовой пояс, нажимаем “Continue”.
Последний этап установки — применение настроек.
На этом первый этап установки Mac OS X Mavericks на PC закончен.
О том, как установить загрузчик Clover, я писал в статье «Как сделать загрузочную флешку Mac OS X Mavericks». Установка загрузчика Кловер на жесткий диск ничем не отличается от установки на флешку.
Сеть работает с ALXEthernet.kext, однако, через некоторое время поток данных останавливается. Особенно это заметно при скачивании торрентов. Помогает только перезагрузка. Решение проблемы AtherosL1cEthernet.kext, с ним сеть работает без перебоев.
WiFi-адаптер Broadcom BCM94322MC работает «из коробки», поэтому проводную сеть отключил.
Звук VIA VT2021 завел с помощью VooDooHDA.
Конфигурационный файл загрузчика Clover config.plist.
На данной конфигурации работает сон и спидстеп.
Источник
Mac os x mavericks для windows
- UEFI bios:
- Скидываем все настройки в default.
- AHCI — enable;
- Vt-d: Disable (+ в Clover дропнуть DMAR таблицу)
- Vt-x: Enable (только для 10.13 и если используете виртуальные машины)
- Intel Virtualization Technology — Enable
- Serial-port: Disable
- XHCI Hand-off: Disable (рекомендуеться)
- XHCI Hand-off: Enabled (только если что то не работает в режиме Disable )
- IOAPIC 24-119 Entries: Enabled (подмечено что у многих с этим пунктом паникует, поэтому тестируйте)
- CSM: Disable (по возможности)
- Fasboot: Disable
- Secure boot: Disable or Other OS
Legacy bios:
. .
[i]Примечание:
- HDD должен быть подключен к SATA-0, контролер Intel.
- . [/i]
Для установки потребуется флешка не менее 8Гб.
- ПК на ОС Windows XP/7/8.
- Скачать утилиту Boot Disk Utility с страницы разработчика cvad или с форума applelife.ru со страницы посвящённой данной утилите.
- Установить по инструкции
- Зайти на флешку в папку EFI\CLOVER\ и удалить папку OEM и файл config-sample (не путать с config.plist).
- Зайти на https://github.com/aci…pleSupportPkg/releases скачать ApfsDriverLoader.efi и скопировать его в папку EFI\CLOVER\drivers64UEFI (необходимо для macOs 10.13 и выше!)
- Добавить в EFI\CLOVER\Kext\Other https://github.com/acidanthera/Lilu/releases
- Добавить в EFI\CLOVER\Kext\Other https://github.com/aci…WhateverGreen/releases
- Скачать образ Mac OS X по указанным ссылкам:
Нажми и качай! - Развернуть скаченный образ на подготовленную флешку.
- Инструкция с applelife.ru пункт «Заливка дистрибутива macOS на второй том загрузочного USB Flash drive:«:
- Перед распаковкой образа необходимо нажать кнопку ^Format disk^.
- В основном окне программы -> Destination Disk — выбираем наш USB Flash Drive -> Part2.
- Нажимаем кнопку «Restore Partition».
- В открывшемся окне проводника выбираем распакованный файл с расширением *.hfs.
- Тем, кто устанавливает на ноутбук (или имеет PS/2 мышь или клавиатуру) , обязательно скачать
VoodooPS2Controller.kext.zip ( 97,46 КБ )
, новая версия:VoodooPS2Controller.kext.zip ( 93,86 КБ )
положить в папку EFI/CLOVER/KEXT/10.X или Other - Всё, установочная флешка готова, можно приступать к установке.
За данный споcоб установки благодарим cvad и Skvo
Данная инструкция написана по материалам с applelife.ru
Установить один из загрузчиков на диск (если он не входит в состав сборки) :
— Загрузчик №1 — Clover (рекомендуется для большинства пользователей);
Как это сделать: UEFI, Legacy BIOS.
— Загрузчик №2 — OpenCore (для опытных пользователей)
— Загрузчик №3 — Chameleon (на данный момент существует для очень старых систем и особых случаев);
*загрузчик устанавливаем только один, на ваш выбор
После входа в macOS первое, что делаем:
- Устанавливаем кекст для сетевой карты;
- Настраиваем SMbios;
- «Заводим» видео-карту (разрешение должно быть правильным, и верхняя строка прозрачная);
- Поднимаем «нативное управление питанием» процессора;
- Поднимаем звук через AppleALC или VoodooHDA
.
21. Ставим програмулинки и «рюшечки».
Источник
Как установить OS X Mavericks на Windows-ПК [инструкция]
Если вы когда-то пробовали устанавливать OS X на PC, то наверняка сталкивались с большими трудностями. Процесс создания хакинтоша требует определенной подготовки и часто заканчивается неудачей.
Для того чтобы установить новейшую редакцию Apple-платформы OS X Mavericks на Windows-ПК и пользоваться «яблочной операционкой» на стороннем железе, можно обратиться к разработкам проекта tonymacx86, посвященного хакинтошу. Обновленные инструменты UniBeast и MultiBeast позволяют без особого труда поставить OS X Mavericks на Windows-ПК с помощью USB-флешки. В отличие от предыдущих способов для создания хакинтоша вам не потребуется оптический привод.
Используя наше пошаговое руководство, вы сможете установить OS X Mavericks на PC простейшим из возможных способов.
Требования:
- Образ OS X Mavericks, загруженный из Mac App Store.
- Программное обеспечение UniBeast и MultiBeast.
- USB-флешка емкостью 8 Гб или больше.
- PC с процессором Intel для запуска OS X Mavericks.
Как установить OS X Mavericks на PC:
Шаг 1: Скачайте OS X Mavericks из магазина приложений Mac App Store по этой ссылке.
Шаг 2: Скачайте бесплатные приложения UniBeast и MultiBeast на этой странице.
Шаг 3: Создаем загрузочный флеш-накопитель с помощью UniBeast. Откройте Программы –> Утилиты –> Дисковая утилита и кликните флешку в боковом меню.
Шаг 4: Переключитесь на вкладку Раздел диска, затем Текущая и выберите опцию Раздел: 1. Сделайте клик на кнопке Параметры, переключите пункт Основная загрузочная запись и нажмите ОК.
Шаг 5: Измените название на USB и выберите формат Mac OS X Extended (журнальный). Подтвердите изменения кнопкой Раздел диска.
Шаг 6: Запустите UniBeast, загруженный на шаге 2. Пропустите первые экраны, кликами по кнопке Продолжить и нажмите Принимаю.
Шаг 7: На шаге Размещение в качестве места установки выберите USB-флешку и щелкните Продолжить.
Шаг 8: На экране с выбором пакетов для установки убедитесь, что галочка Mac App Store Mavericks – 10.9 на месте. Дополнительно нужно отметить пункт Legacy USB Support, если вы используете старую систему с Socket 1156. Воспользуйтесь опцией Laptop Support, если устанавливаете Mavericks на ноутбук. Нажмите Далее.
Шаг 9: Введите пароль и кликните Установить. В зависимости от быстродействия вашей системы и флешки процедура может занять до 15 минут.
Шаг 10: Теперь вы можете вставить флешку с OS X Mavericks в USB-порт своего Windows-ПК и запустить установку хакинтоша. Для этого нужно зайти в BIOS и указать внешний накопитель в качестве загрузочного диска. На экране Chimera выберите USB и нажмите Enter для продолжения.
Шаг 11: С помощью инсталлятора OS X форматируйте HDD в нужный формат. В верхней строке зайдите в меню Утилиты –> Дисковая утилита. Слева выберите свой диск, а справа переключитесь на вкладку Раздел диска, затем Текущая и кликните Раздел: 1. Сделайте клик на кнопке Параметры. Переключите пункт Схема разделов GUID и нажмите ОК. Назовите диск Macintosh HD и выберите формат Mac OS X Extended (журнальный). Подтвердите изменения кнопкой Раздел диска.
Шаг 12: После завершения закройте Дисковую утилиту и вернитесь к инсталлеру. Укажите диск Macintosh HD для установки OS X Mavericks. Установите операционную систему.
После окончания установки вам нужно сделать HDD загрузочным с помощью MultiBeast. Эта утилита позволяет также установить необходимые драйверы для звуковой карты, Wi-Fi, графики, сети и т.д.
Шаг 13: Перезагрузите компьютер, снова запустив его с USB-флешки. С экрана Chimera выберите Macintosh HD.
Шаг 14: Запустите MultiBeast, подберите необходимые для вашего PC драйвера и нажмите кнопку Build, а затем Install для завершения установки.
Это все, вы можете пользоваться OS X Mavericks на своем PC!
Источник
OS X Mavericks 10.9.5 (13F34) — готовый образ для быстрой установки [Intel] (2014) RUS
Автор: Unix от 24-09-2014, 22:30, Посмотрело: 67 974, Обсуждения: 6
Год выпуска: 2014
Версия: 10.9.5 (13F34)
Разработчик: Apple
Сайт разработчика: apple.com/osx/
Платформа: Intel only
Язык интерфейса: русский + английский
Таблетка: не требуется
Системные требования: компьютер, совместимый Хакинтош. Intel CPU, 2+ GB RAM, SATA HDD, USB Mouse/Keyboard, возможна работа с PS/2
8+ GB флешка для установки, 16+ GB на диске
при использовании сторонних средств может быть возможной установка на другие конфигурации.
Описание: Включая в себя 200 новых функций, OS X Mavericks впервые представляет Карты и iBooks для Mac, знакомит с новыми функциями «Вкладки Finder» и «Теги», улучшает поддержку работы на нескольких экранах и содержит совершенно новый браузер Safari. В новейший релиз наиболее совершенной в мире компьютерной операционной системы также входят новые технологии ядра, представляющие собой прорыв в области энергоэффективности и скорости отклика.
загрузчик — Clover
образ установленной и ни разу не запускавшейся OS X из AppStore для быстрого «разворачивания» на раздел диска. Рекомендуется схема GPT.
Источник

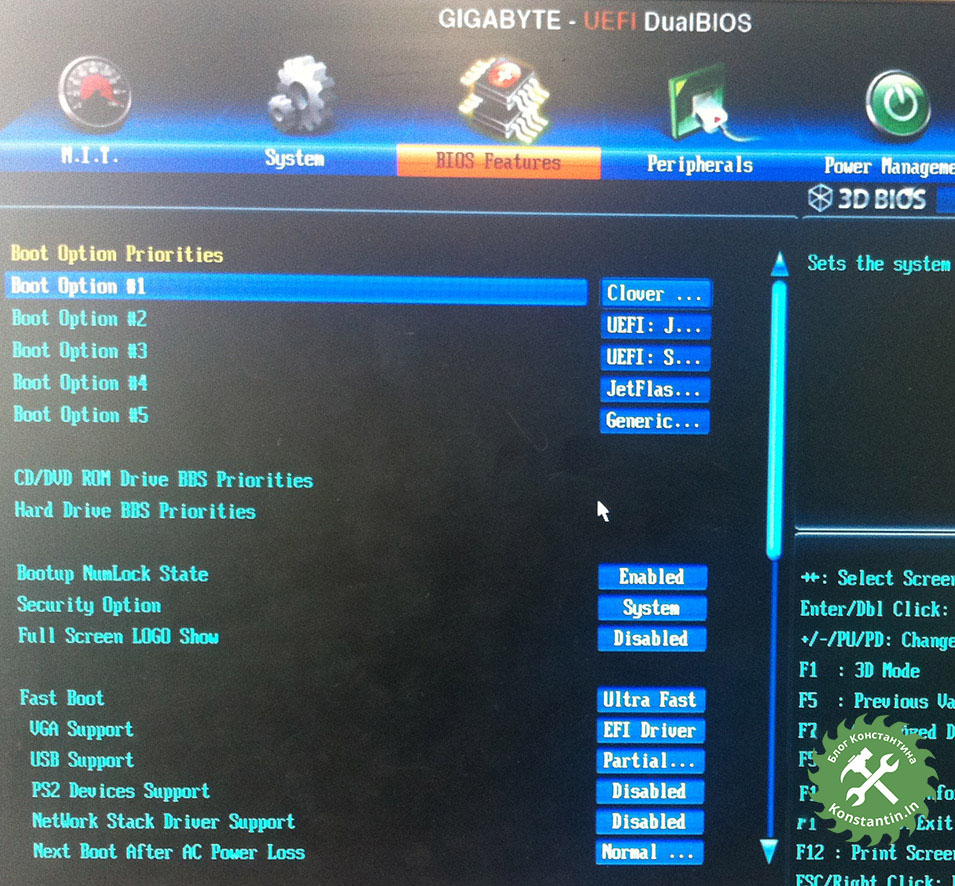
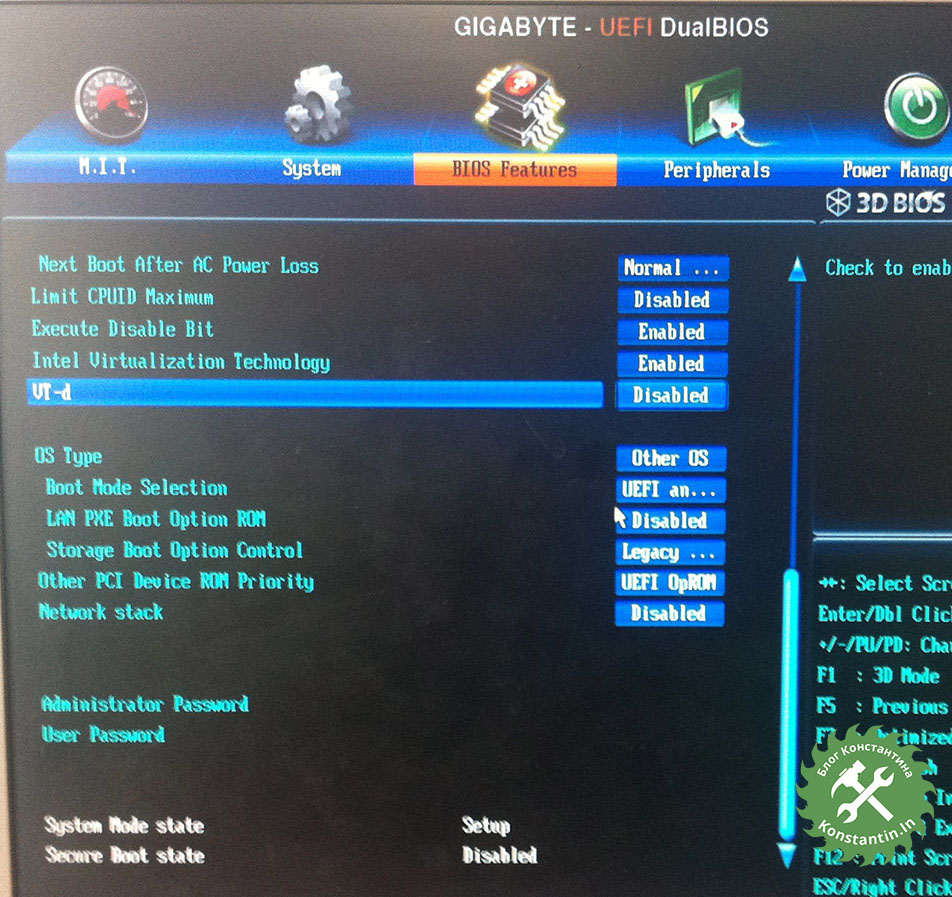
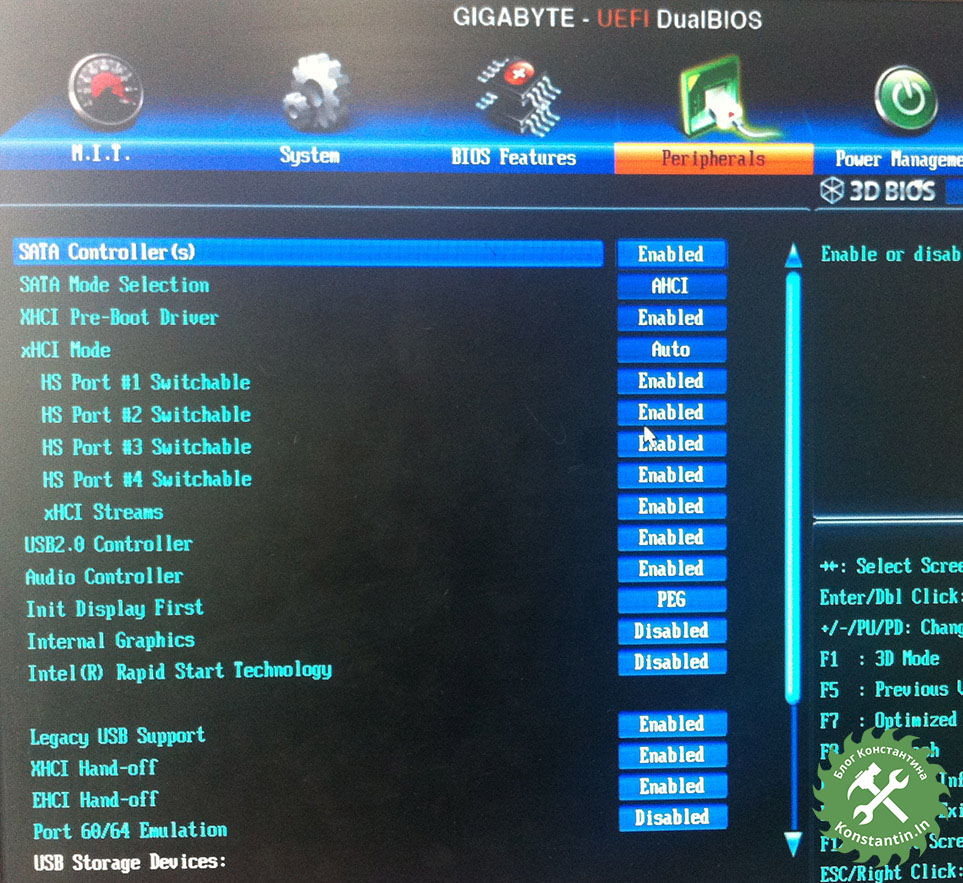
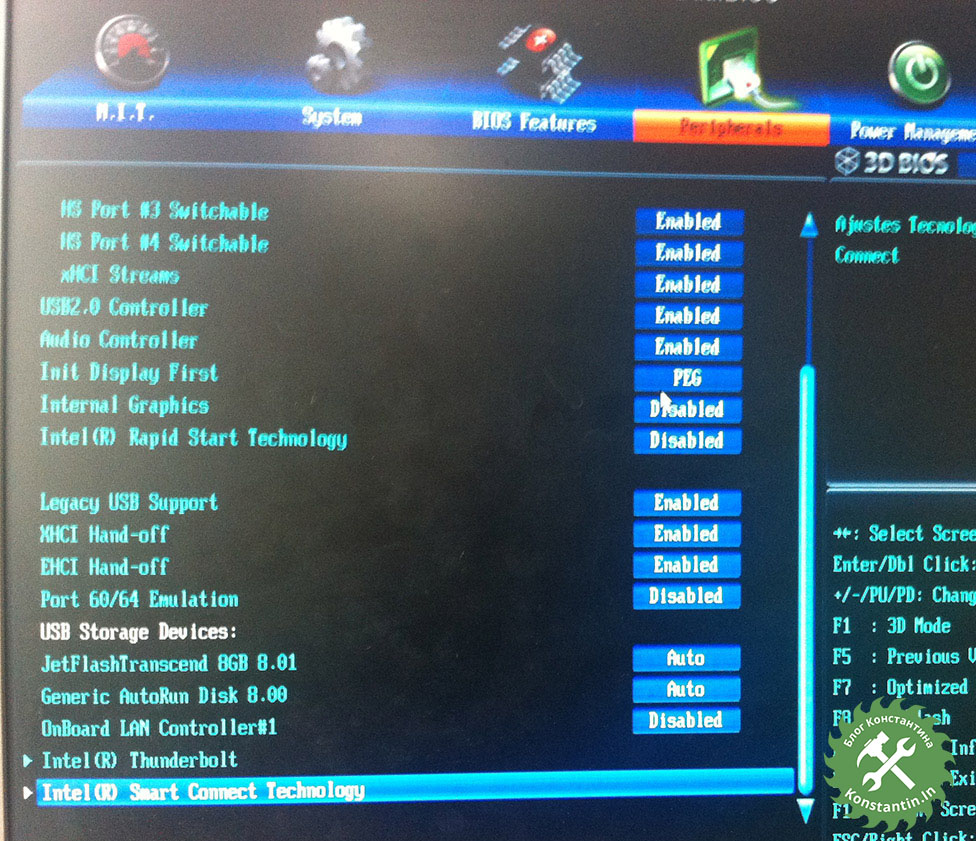
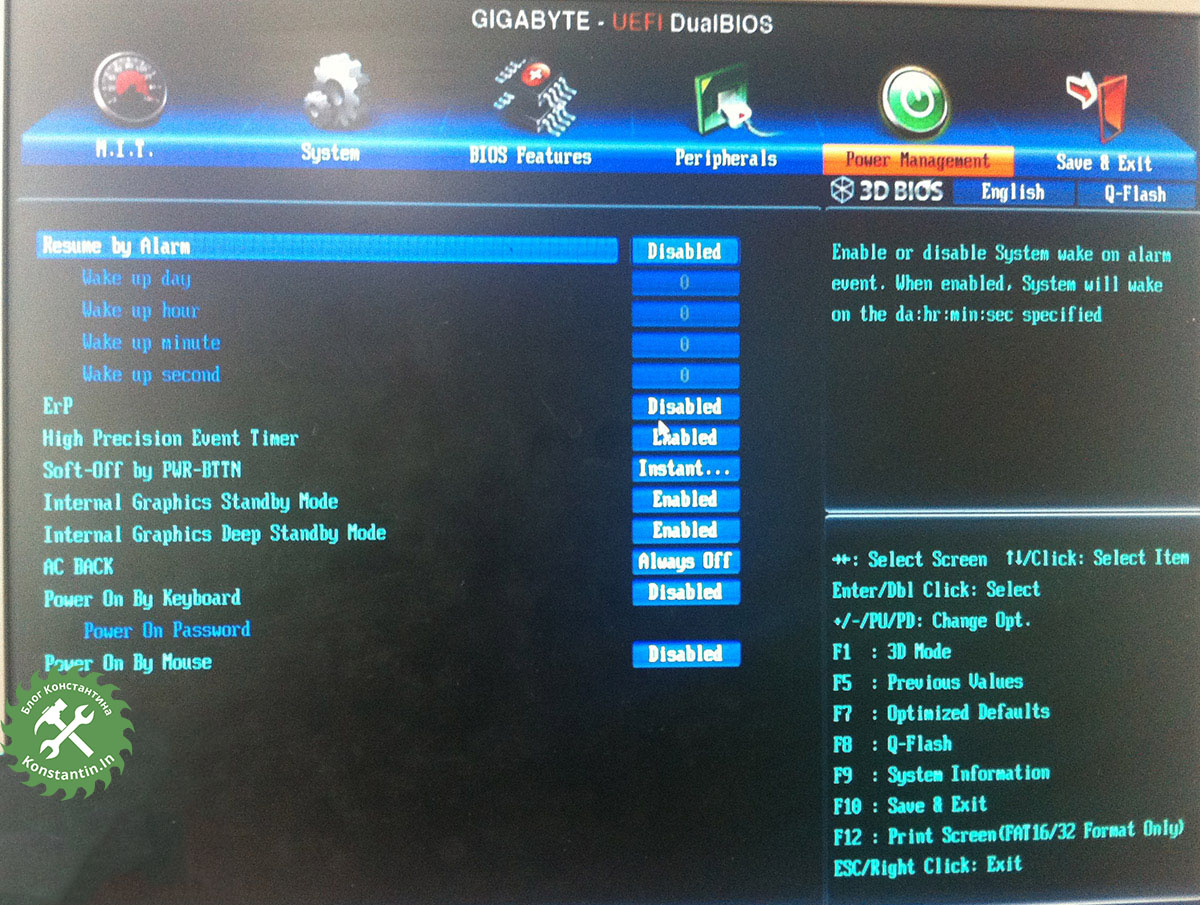
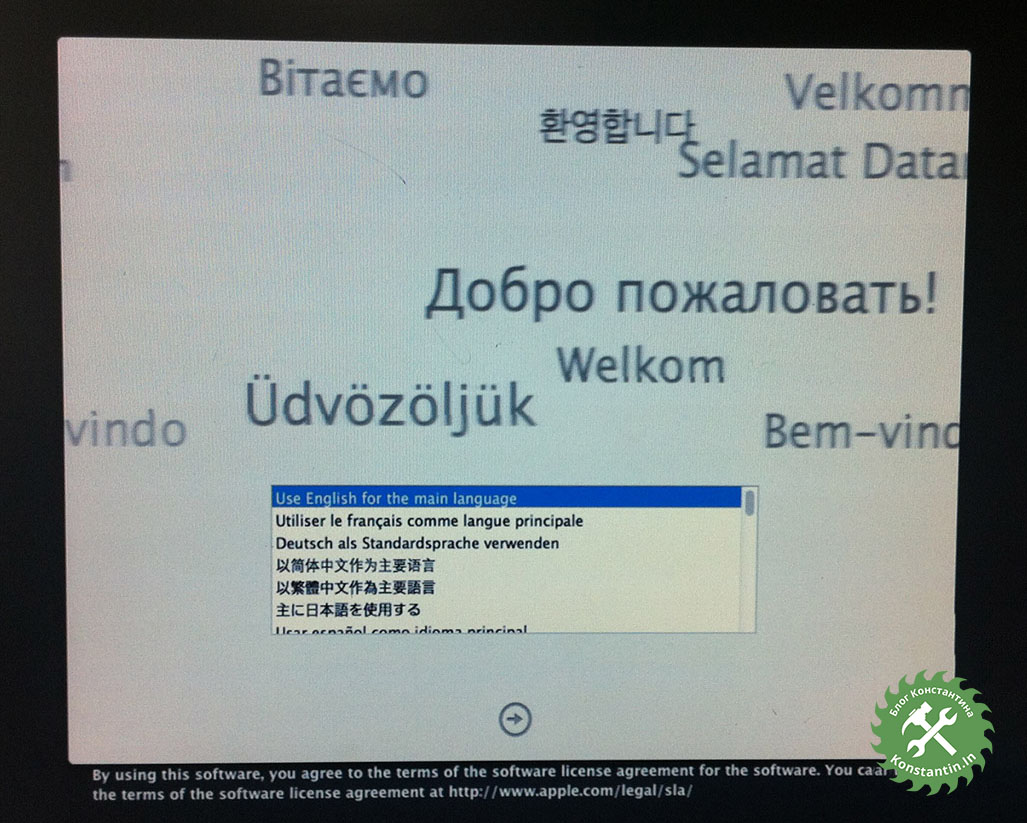
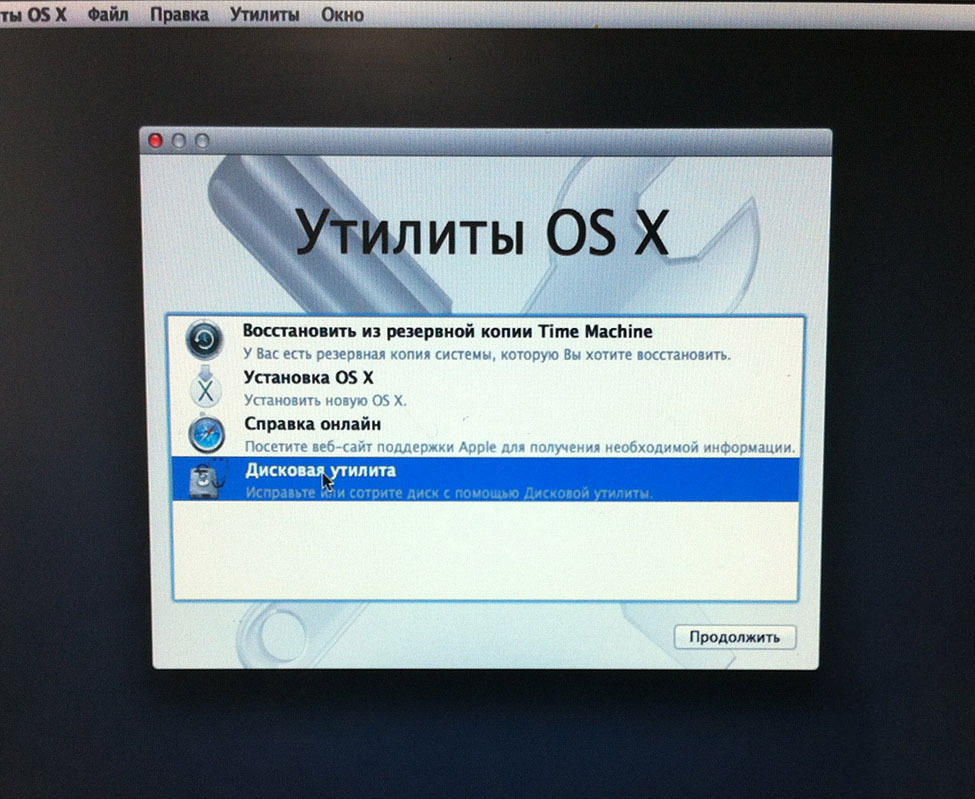
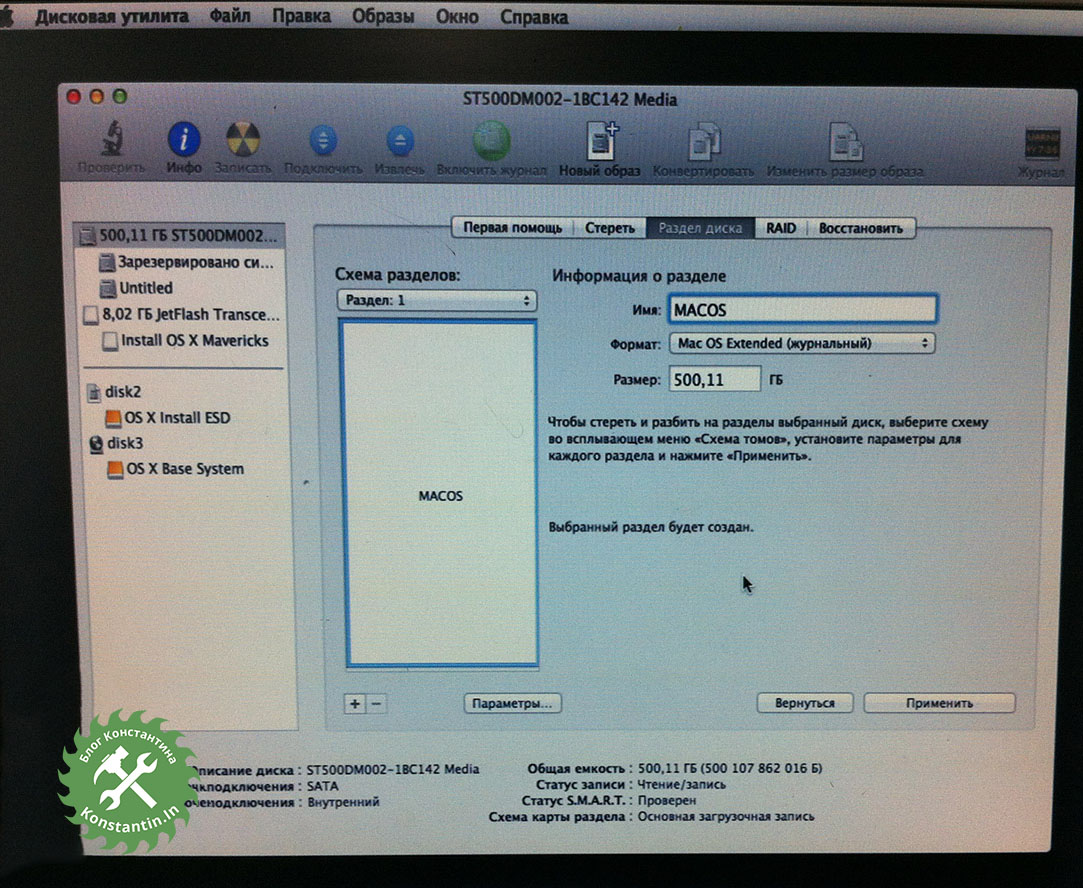
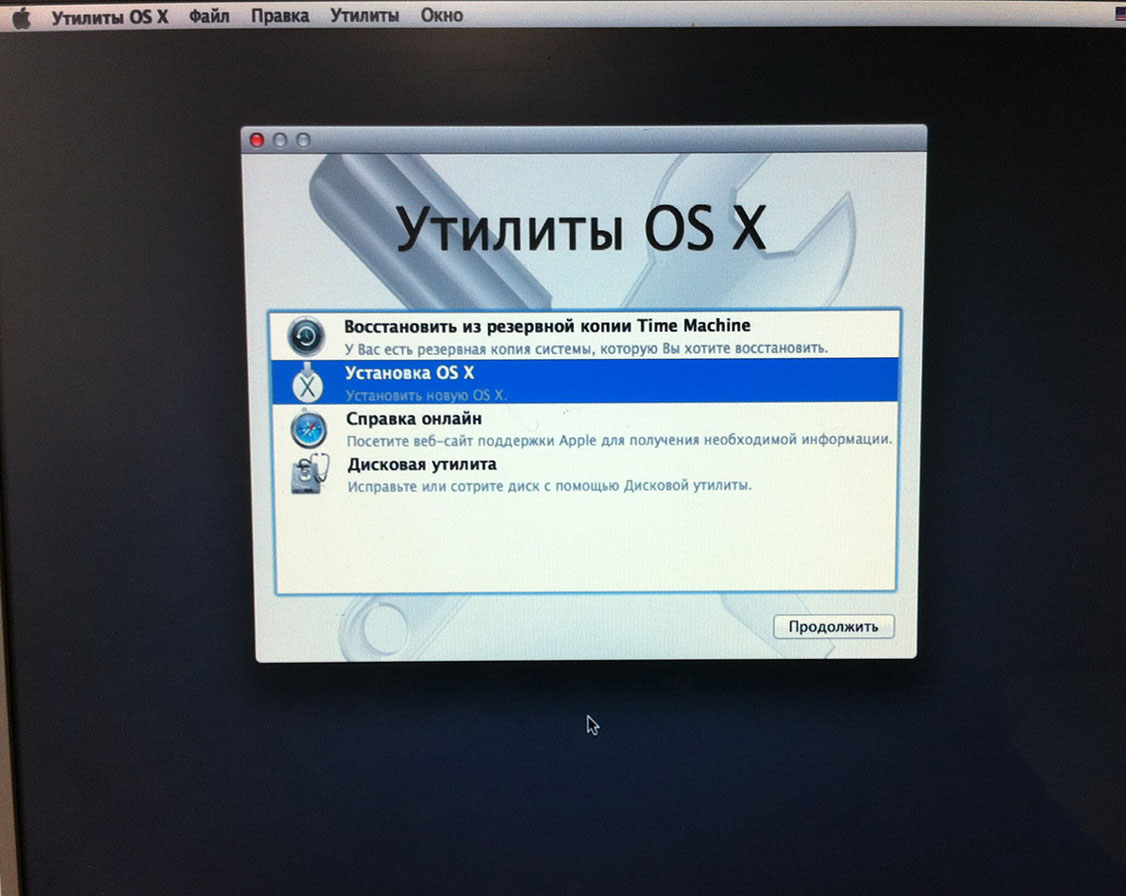
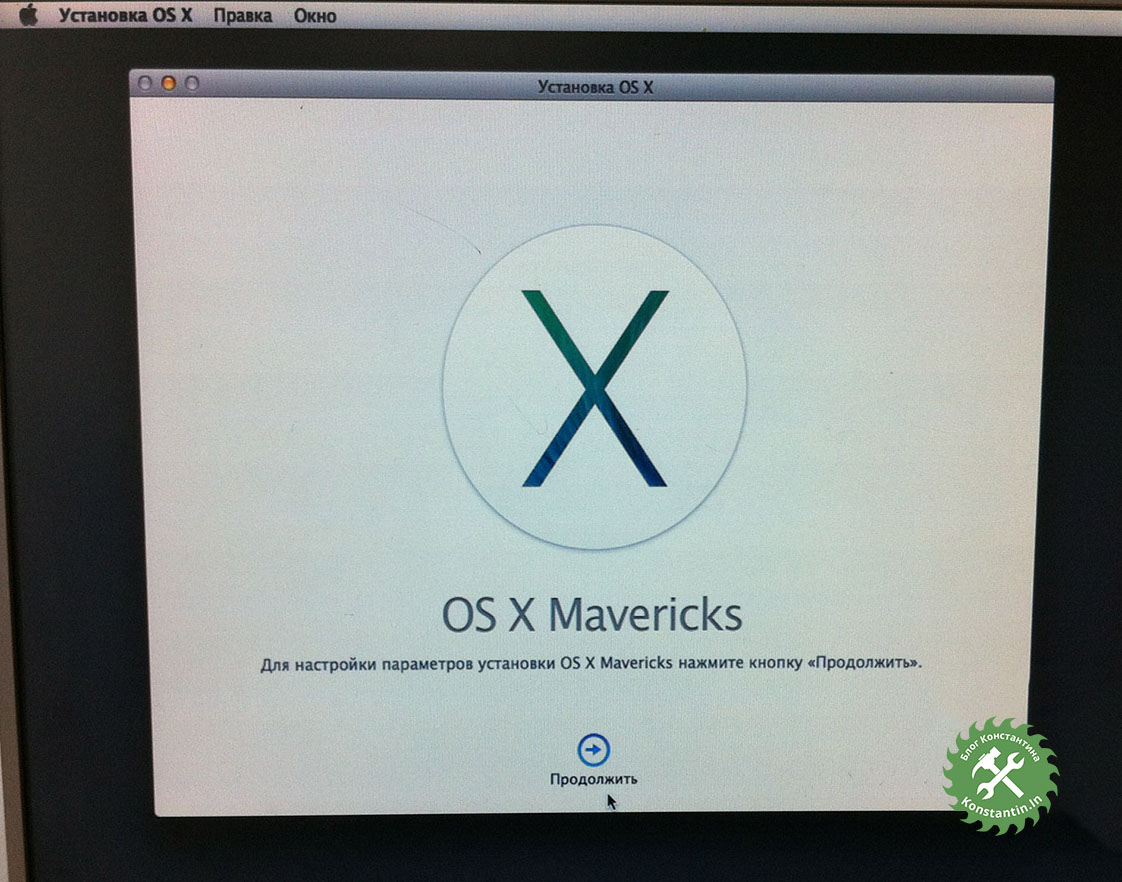
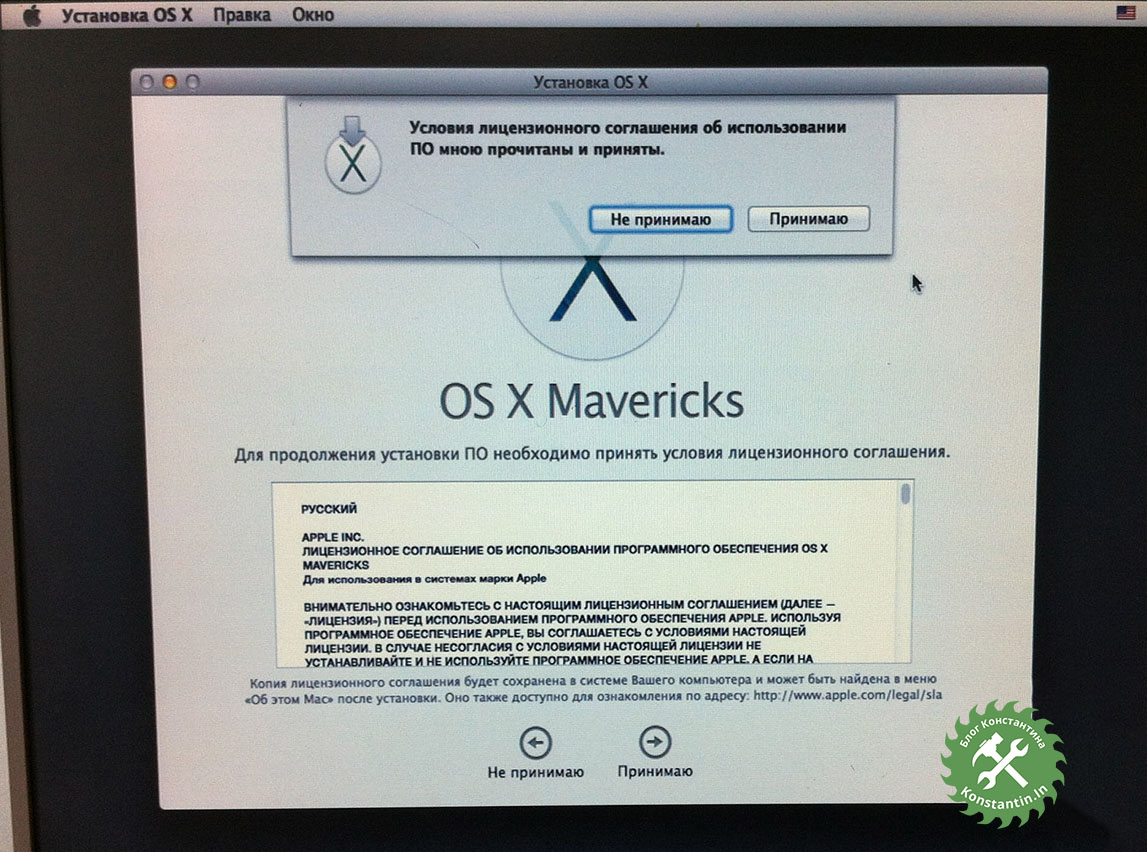
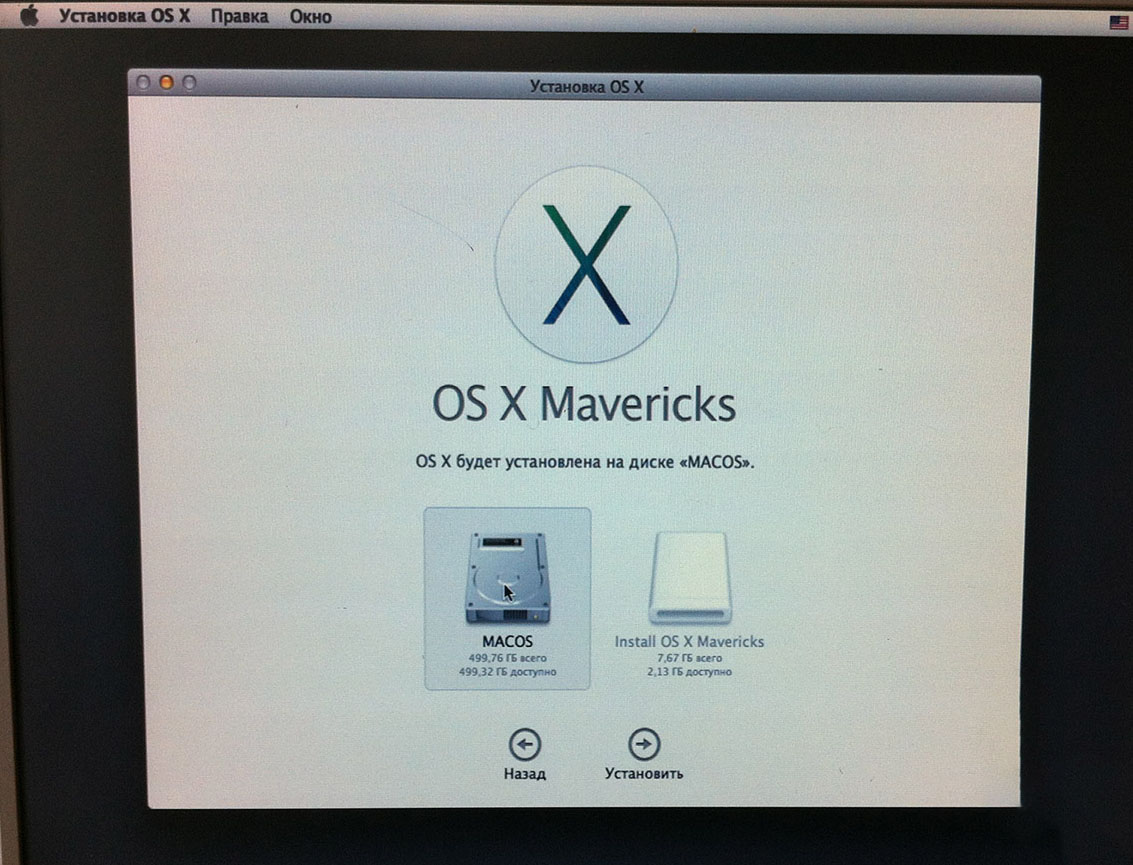
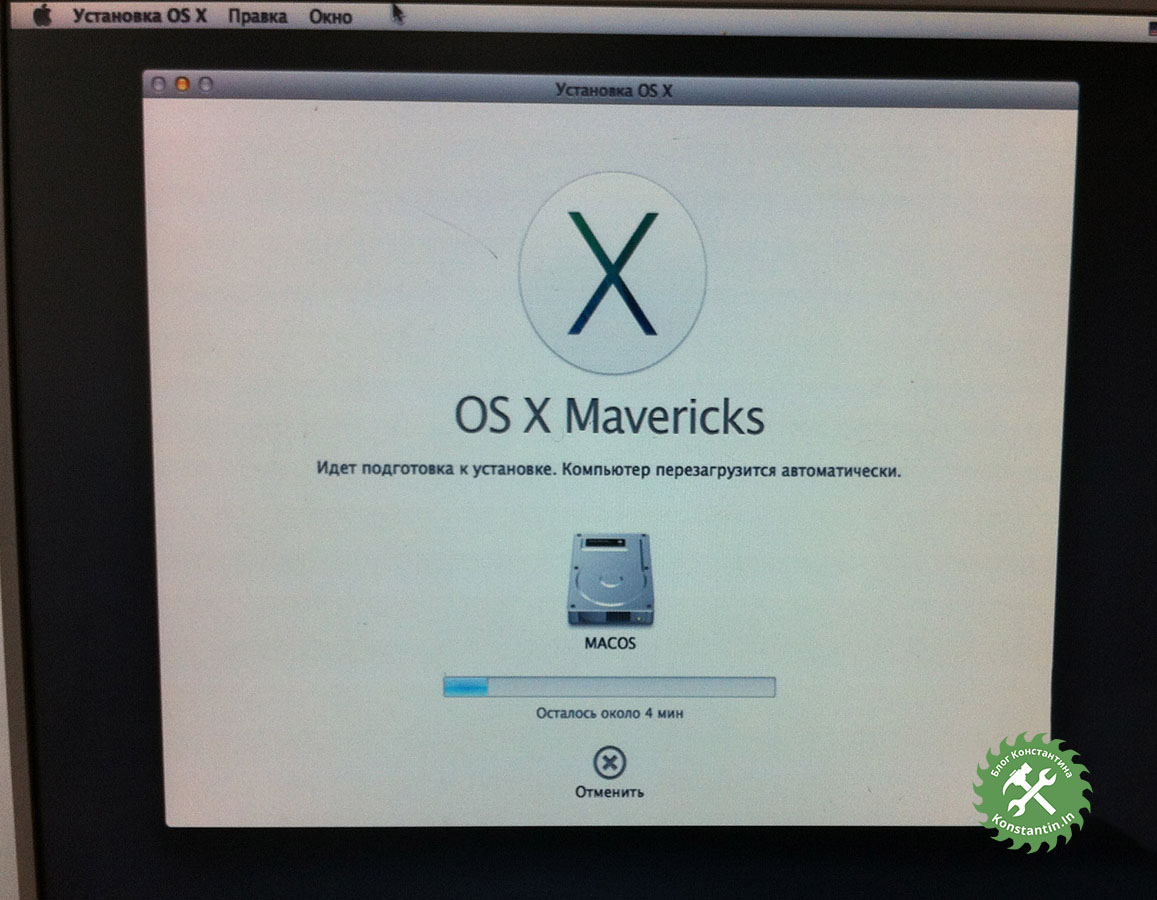
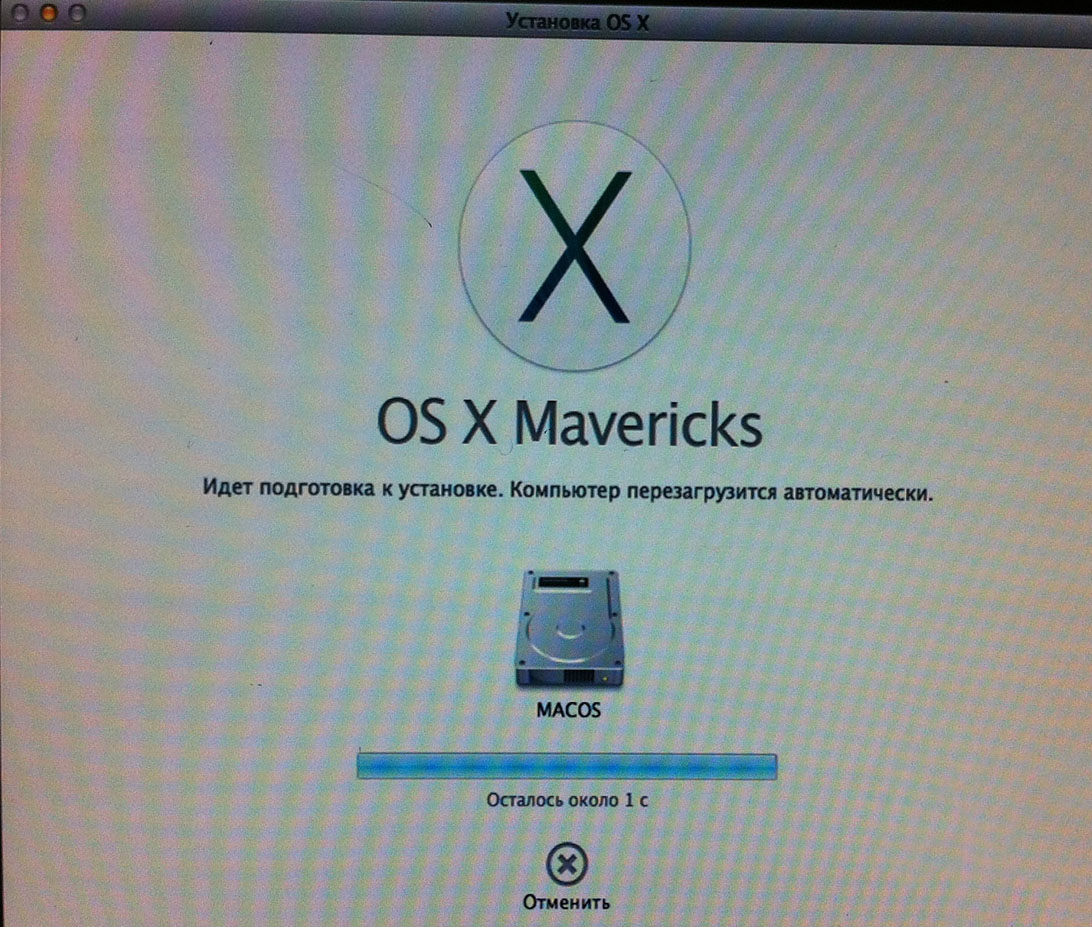
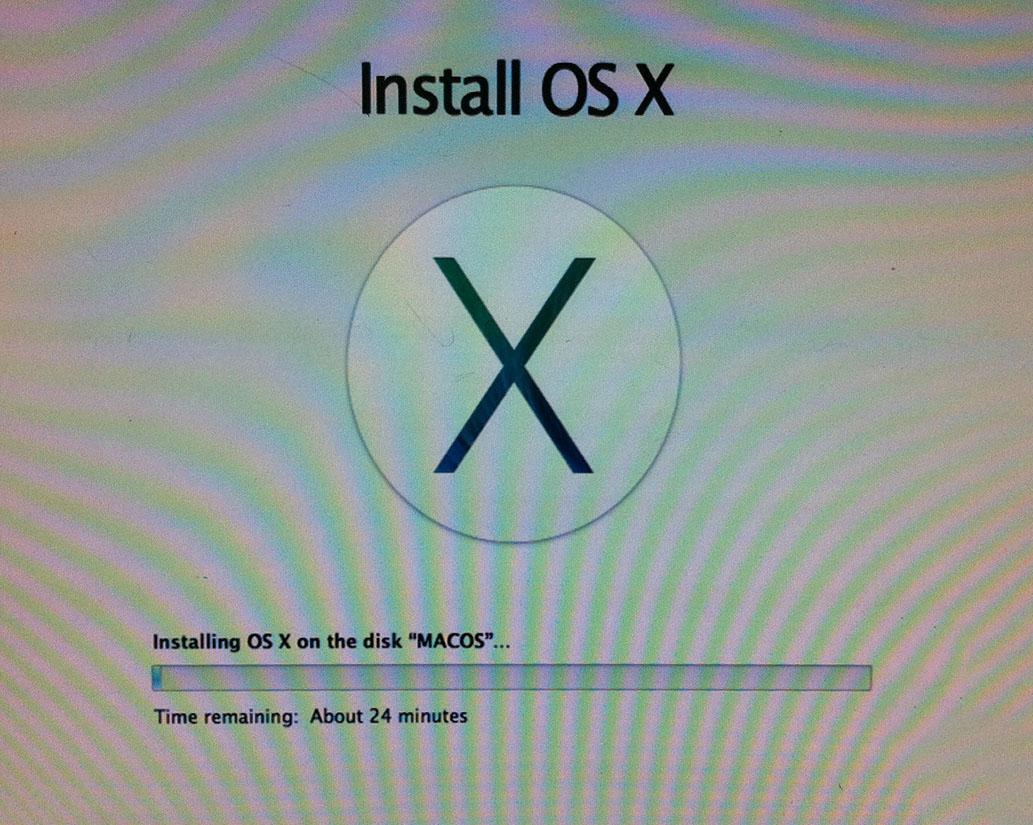
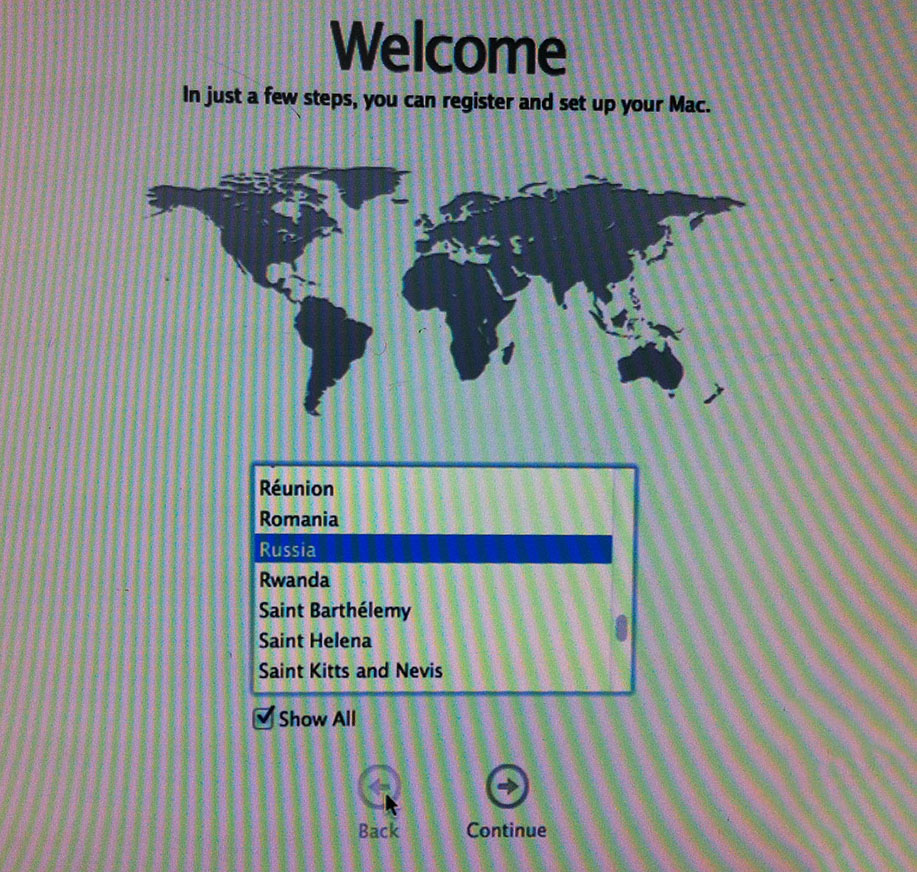
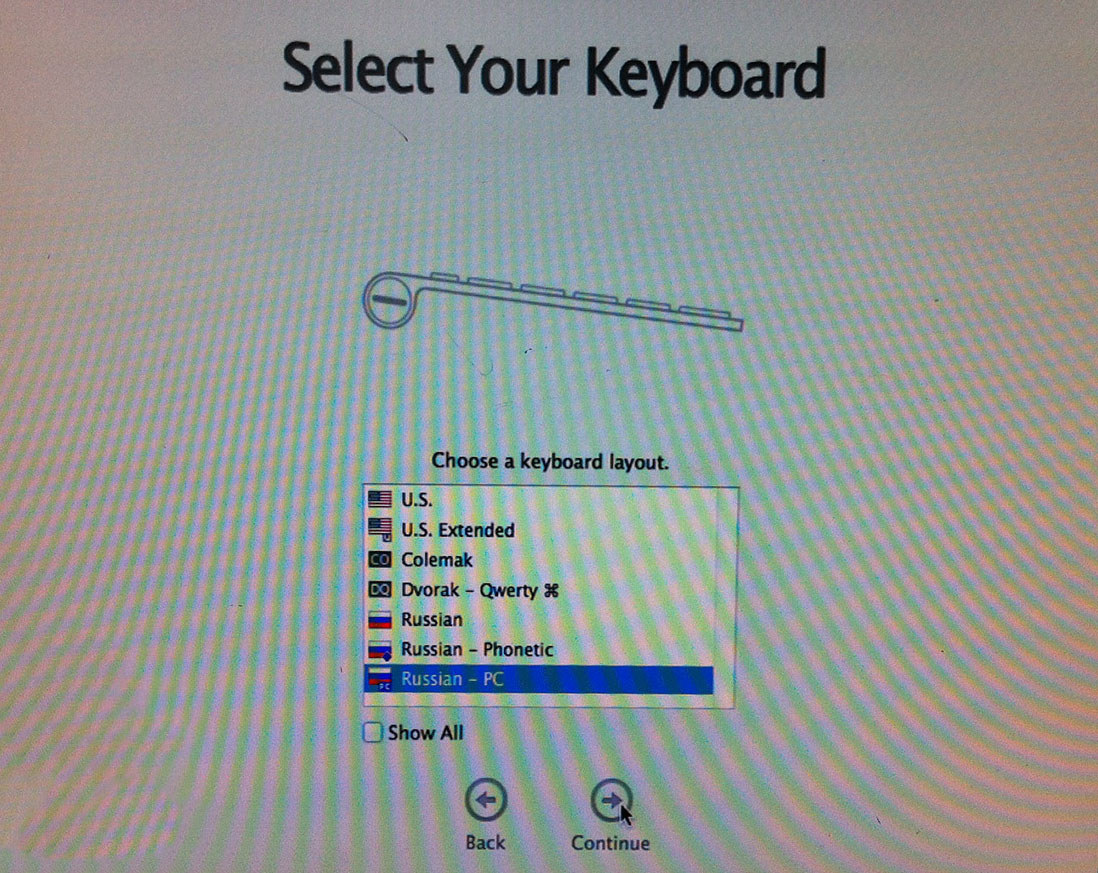
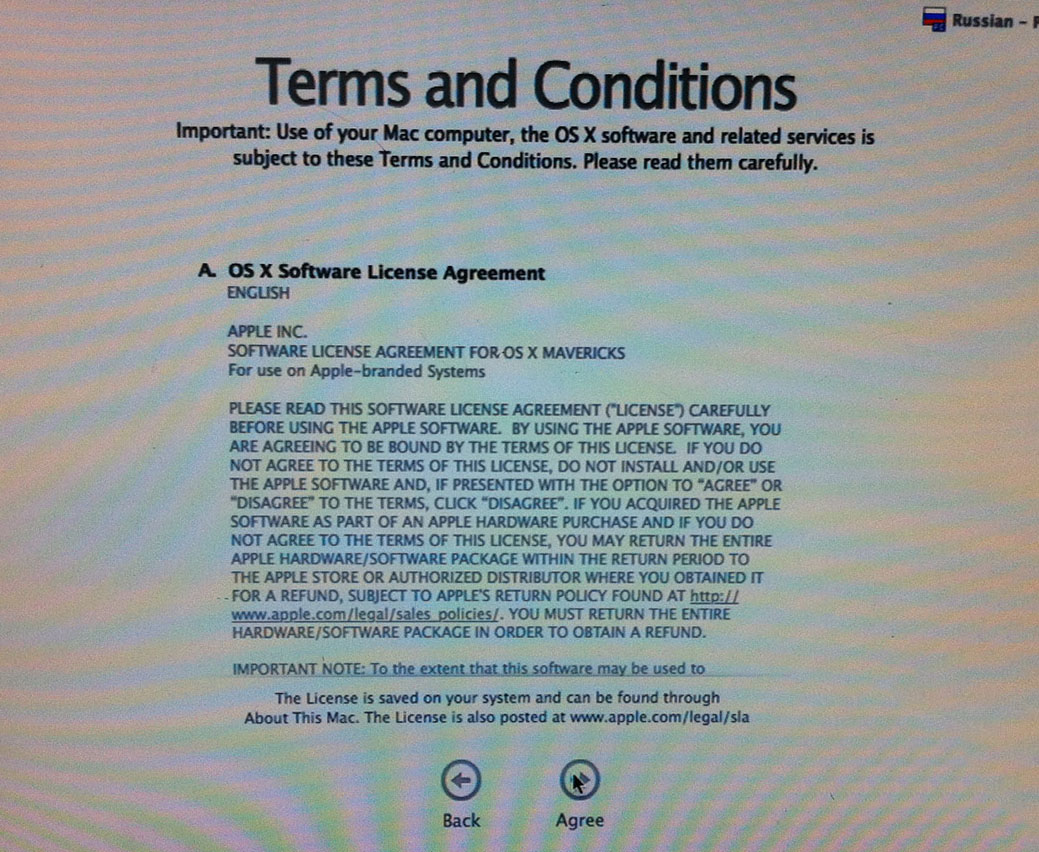
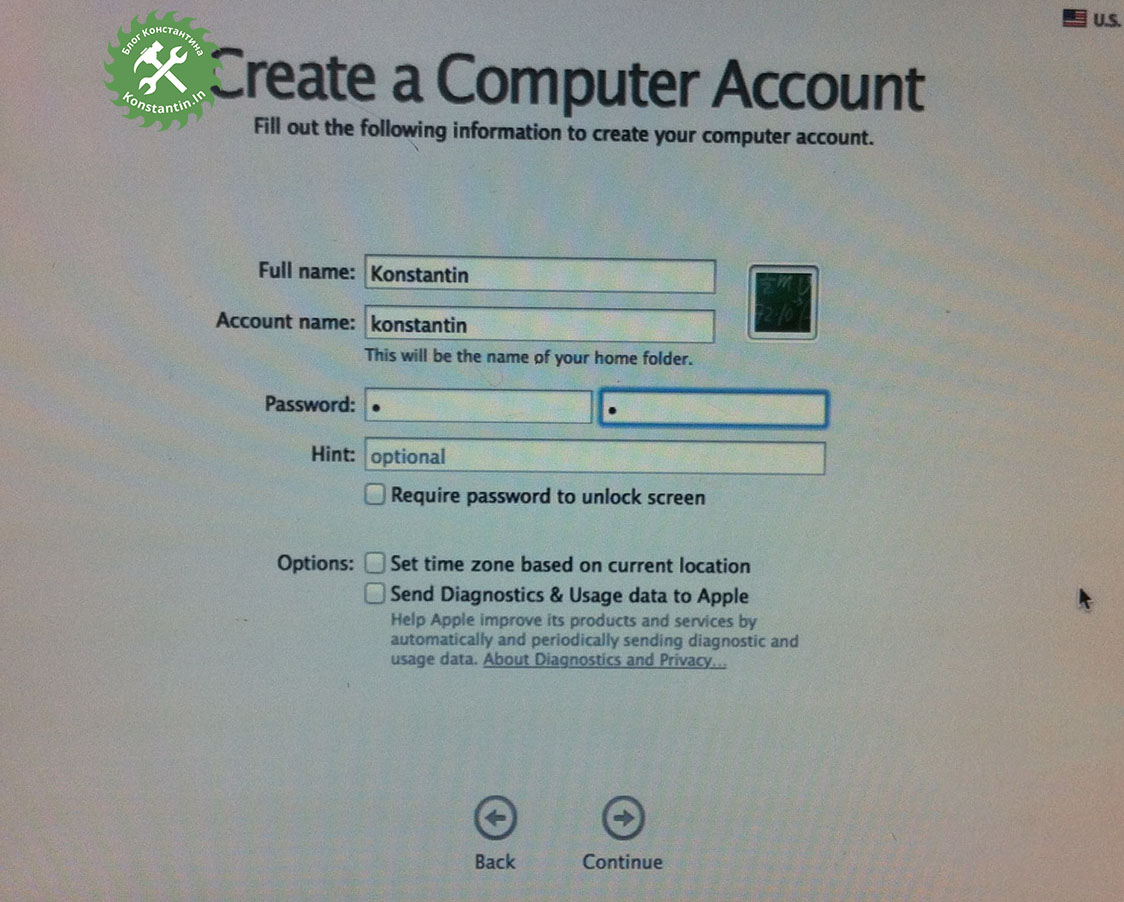
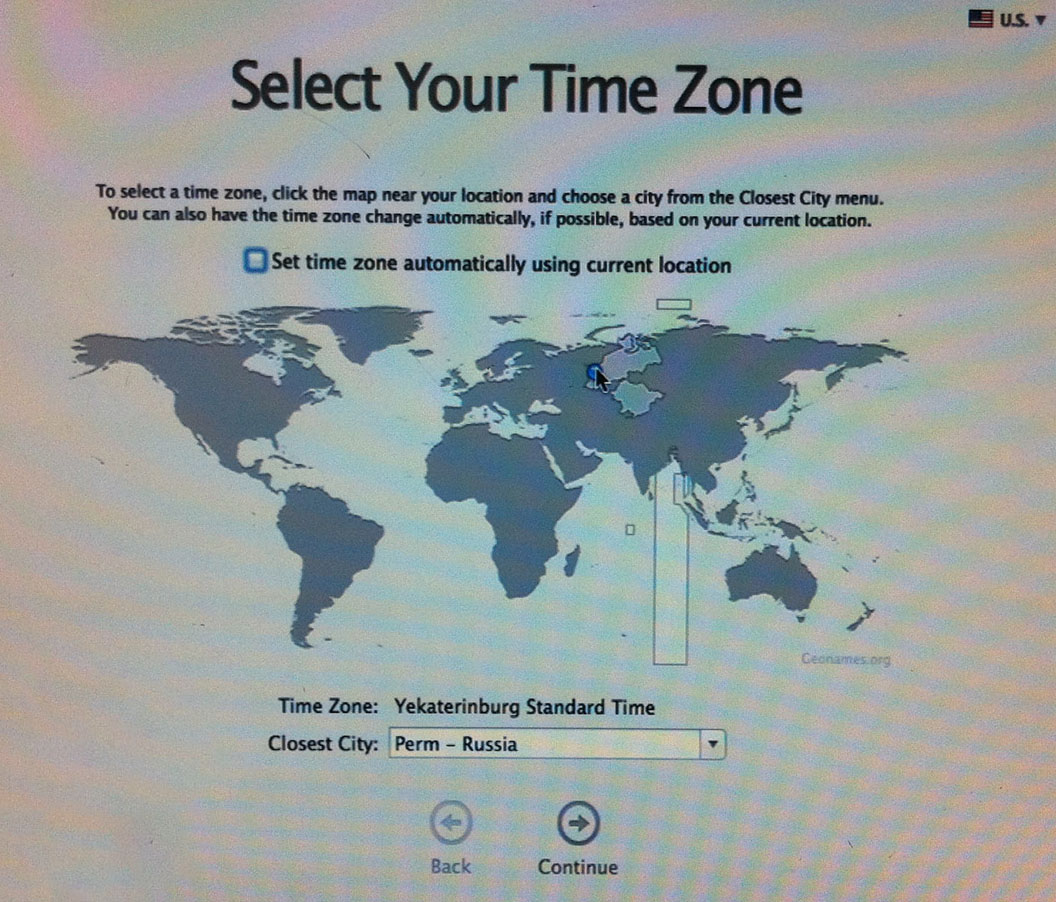
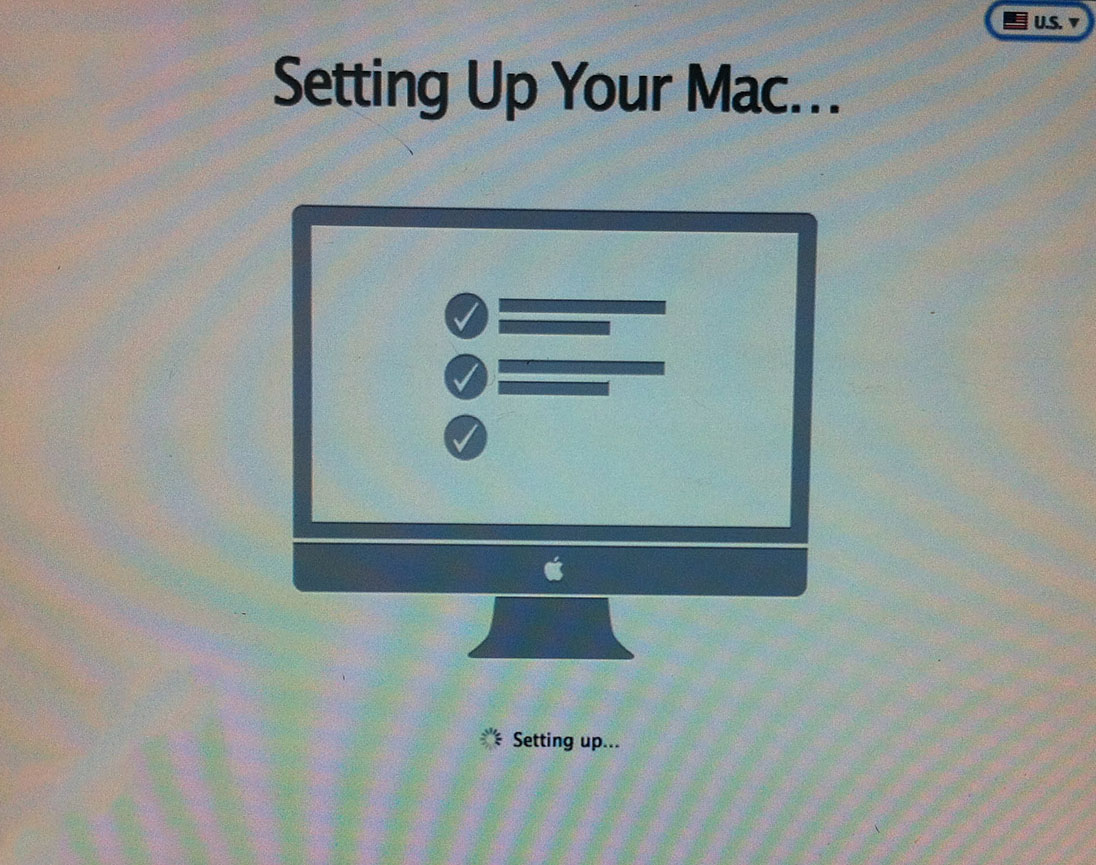
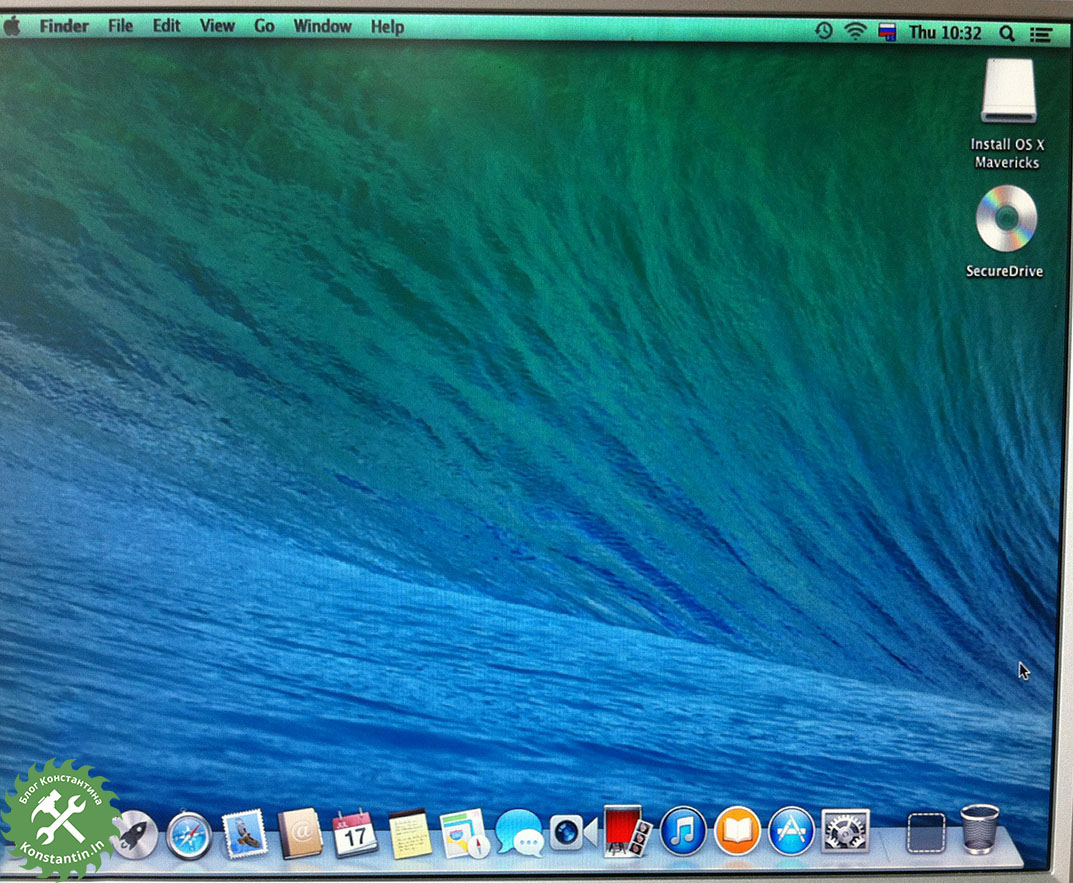


 VoodooPS2Controller.kext.zip ( 97,46 КБ )
VoodooPS2Controller.kext.zip ( 97,46 КБ )




