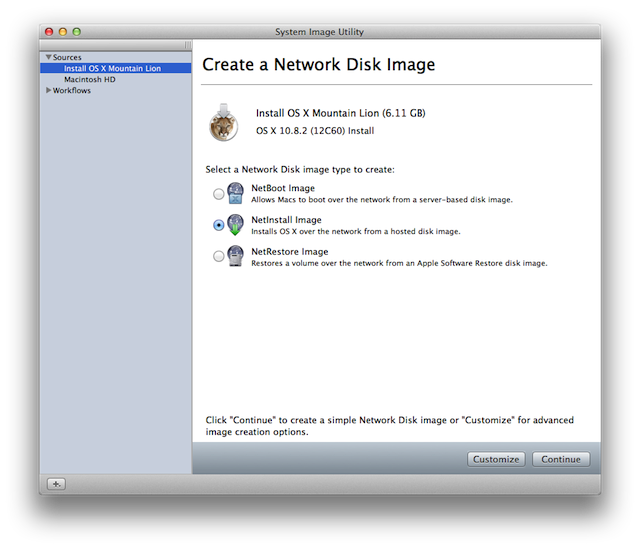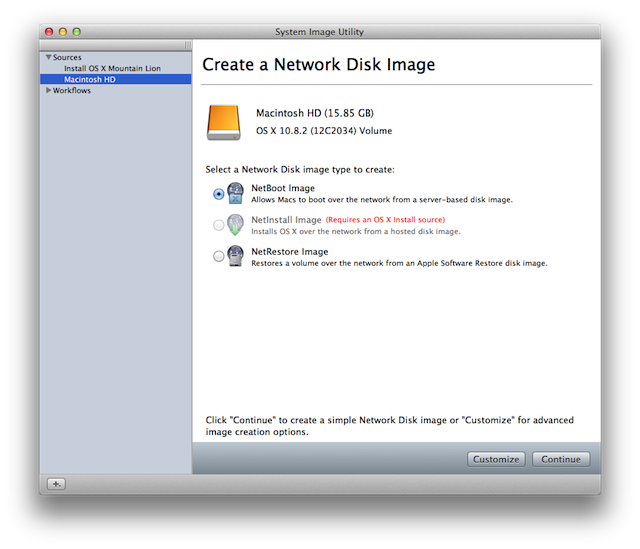- Как получить старые версии macOS
- Проверка совместимости
- Загрузка macOS на компьютер Mac с помощью Safari
- OS X Server (Mountain Lion): создание образов для NetInstall, NetRestore и NetBoot
- Установка Mac OS X Mountain Lion 10.8.4 на PC
- Чистая установка OS X Mountain Lion [инструкция]
- Чистая установка OS X Mountain Lion:
- Чистая установка Mountain Lion: пошаговая инструкция
Как получить старые версии macOS
Если ваш компьютер Mac несовместим с последней версией macOS, можно перейти на более раннюю версию macOS, например: macOS Catalina, Mojave, High Sierra, Sierra или El Capitan.
Для получения новейшего функционала и поддержания безопасности, стабильности, совместимости и производительности компьютера Mac крайне важно поддерживать программное обеспечение в актуальном состоянии. Apple рекомендует использовать последнюю версию macOS, совместимую с вашим компьютером Mac.
Проверка совместимости
Версия macOS, входящая в комплект поставки компьютера Mac, является самой ранней версией, которую он поддерживает. Например, если на вашем компьютере Mac была установлена macOS Big Sur, вам не удастся установить macOS Catalina или более ранние версии.
Если версия macOS не может использоваться на компьютере Mac, приложение App Store или установщик сообщит вам об этом. Например, он может сообщить о несовместимости с данным устройством или что установщик устарел для открытия в этой версии macOS. Чтобы проверить совместимость до начала загрузки, проверьте минимальные требования к аппаратному обеспечению.
- Требования к аппаратному обеспечению macOS Catalina 10.15
- Требования к аппаратному обеспечению macOS Mojave 10.14
- Требования к аппаратному обеспечению macOS High Sierra 10.13
- Требования к аппаратному обеспечению macOS Sierra 10.12
- Требования к аппаратному обеспечению OS X El Capitan 10.11
- Требования к аппаратному обеспечению OS X Yosemite 10.10
Загрузка macOS на компьютер Mac с помощью Safari
Safari использует эти ссылки для поиска устаревших установщиков в App Store. После выполнения загрузки из App Store установщик открывается автоматически.
- macOS Catalina 10.15 обновляет Mojave, High Sierra, Sierra, El Capitan, Yosemite, Mavericks
- macOS Mojave 10.14 обновляет High Sierra, Sierra, El Capitan, Yosemite, Mavericks, Mountain Lion
- macOS High Sierra 10.13 обновляет Sierra, El Capitan, Yosemite, Mavericks, Mountain Lion
Safari загружает следующие более старые установщики в виде образа диска с именем InstallOS.dmg или InstallMacOSX.dmg. Откройте образ диска, затем откройте установщик .pkg из образа диска. Он устанавливает приложение с именем «Установить [ название версии ]». Чтобы начать установку операционной системы, откройте это приложение из папки «Программы».
- macOS Sierra 10.12 обновляет El Capitan, Yosemite, Mavericks, Mountain Lion или Lion
- OS X El Capitan 10.11 обновляет Yosemite, Mavericks, Mountain Lion, Lion или Snow Leopard
- OS X Yosemite 10.10обновляет Mavericks, Mountain Lion, Lion или Snow Leopard
Источник
OS X Server (Mountain Lion): создание образов для NetInstall, NetRestore и NetBoot
Можно установить OS X по сети с помощью службы OS X Server NetInstall, используя образ NetInstall или NetRestore. Также можно загружать клиентские системы по сети со стандартизированной установки OS X, используя образы NetBoot.
Узнайте, как создавать образы, которые будут поддерживать аппаратное обеспечение, используемое клиентскими системами.
Компьютеры Mac поставляются с определенной версией OS X. Номер версии и сборки операционной системы можно узнать, выполнив инструкции в этой статье.
Если версия и сборка операционной системы компьютера Mac имеются в Mac App Store, необходимо использовать именно ту сборку, которая входила в комплект поставки данного компьютера Mac, чтобы создать образ для конкретной конфигурации оборудования. Для этого выполните следующие действия.
- Необязательно. Запустите клиентскую систему в режиме восстановления через Интернет и восстановите систему.
- Необязательно. После восстановления программного обеспечения клиентской системы можно создать учетные записи пользователей, установить дополнительное программное обеспечение и внести в конфигурацию другие изменения, чтобы получить требуемый образ.
- Подключите клиентскую систему к административной системе в режиме внешнего диска.
- В системе администратора откройте утилиту создания образа системы System Image Utility в папке /Система/Библиотеки/.
- Диск клиентской системы будет отображаться в утилите создания образа системы System Image Utility как источник, который можно использовать для создания образа NetRestore или NetBoot. Выберите его и продолжайте создание образа.
Если компьютер Mac поставлялся с более ранней версией и сборкой, которая недоступна в Mac App Store, можно использовать имеющуюся в Mac App Store версию для создания образа, подходящего для компьютера Mac. Для этого выполните перечисленные ниже действия.
- Убедитесь, что клиентская система отвечает требованиям для версии OS X, которую вы собираетесь загружать из Mac App Store.
- В системе администратора выполните вход в Mac App Store и загрузите самую последнюю версию OS X.
- Откройте утилиту создания образа системы System Image Utility из папки /Система/Библиотеки/CoreServices.
- Загруженная версия OS X будет отображаться в утилите создания образа системы System Image Utility как источник, который можно использовать для создания образа NetRestore или NetBoot. Выберите его и продолжайте создание образа.
Пример
В следующем примере операционная система OS X загружена из Mac App Store в систему администратора, а компьютер Mac mini (конец 2012 г.), на котором установлена специальная сборка, подключен в режиме внешнего диска. После того как на системе администратора открыта утилита создания образа системы System Image Utility, в качестве источников для создания образа отображается программа «Установка OS X Mountain Lion» и том Mac mini. Обратите внимание, что программа «Установка OS X Mountain Lion» устанавливает версию 10.8.2 сборки 12C60.
На томе Mac mini тоже установлена OS X версии 10.8.2, но сборки 12C2034.
Так как сборка 12C2034 выпущена позже 12C60, необходимо создать образ для других систем Mac mini (конец 2012 г.), укомплектованных сборкой 12C2034, с помощью присоединенного тома, а не программы «Установка OS X Mountain Lion». Если сборка, имеющаяся в Mac App Store, выпущена позже 12C2034, можно использовать программу «Установка OS X Mountain Lion» в качестве источника при создании образов для систем, укомплектованных сборкой 12C2034.
Источник
Установка Mac OS X Mountain Lion 10.8.4 на PC
Минувшей зимой совершенно случайно увидел на каком-то сайте (уже не помню) статью об установке Mac OS на обычный компьютер, то бишь PC. Информация меня очень заинтересовала, поскольку уже был знаком с Mac OS. Стыдно признаться, но прежде и не знал, что можно установить это чудо на обычный компьютер. Думал, что Mac OS идет только с оригинальными компьютерами Apple.
Начал изучать материал, и уже через несколько дней созрел для установки Mac OS на PC. И в этой статье поделюсь опытом по установке Mac OS на обычный компьютер. Сразу скажу, что некоторые моменты подробно описывать не буду, например, правка DSDT, поскольку в сети есть огромное количество ресурсов, где можно получить ценную и полезную информацию по данному вопросу. Кроме того, зачем изобретать велосипед, еcли он уже изобретен — «Напильник для Mac OS». Все материалы, приложения, DSDT, кексты будут выложены в конце статьи.
Установка Mac OS не сложнее, чем установка Windows. Главное иметь некоторый базовый уровень знаний по данному вопросу и хорошее железо. Хорошее железо совсем не значит, что топовое и дорогое. В первую очередь речь идет о совместимости с Mac OS, поскольку не на каждом железе получится запустить эту операционную систему. Стоит отметить, что преимущество у процессоров Intel, с AMD установка возможна, но с большими проблемами.
Коротко о железе. Если рассматривать Socket 775, то в идеале материнская плата «Asus P5Q…». Видеокарты GeForce 7XXX, 8ХХХ, 9ХХХ. Кроме этого железа есть и другое совместимое, достаточно открыть поисковик и сделать соответствующий запрос. Например, «GeForce 7600 gs Mac OS», в результате можно посмотреть обсуждения той или иной железки и сделать вывод о ее пригодности для Mac OS.
Актуальный список современного железа можно посмотреть на http://www.tonymacx86.com/section/295-customac.html. Кстати, очень полезный англоязычный ресурс. По большому счету почти все нужное для запуска и работы Mac OS можно скачать именно там.
У меня была дешевая материнская плата Asrock, которую предстояло заменить, ибо запустить Mac OS на ней было нереально. Мой выбор пал на Asus P5Q3 Deluxe. Купил плату на Avito, уже писал об этом. Буквально месяц спустя купил еще одну. Увы, июньская гроза сделала свое дело и я остался только с одной платой. Сгоревшую было очень жаль, по сути дела она проработала чуть больше месяца. Итак, на момент установки Mac OS в моем распоряжении было следующее железо: материнская плата Asus P5Q3 Deluxe, процессор Intel Core 2 Duo E6750, видеокарта GeForce 8600 GT 512 Мб, оперативная память Hynix 8 Гб pc1333, жесткий диск WD6400AARS объемом 640 Гб, привод DVD SATA. Мышь и клавиатура USB.
Настройка BIOS. Вообще, многие советуют включить режим ACHI и все. Однако, все-таки стоит сделать продвинутую настройку БИОС.
Storage Configuration. Configure SATA as [AHCI] 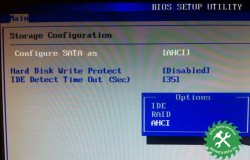
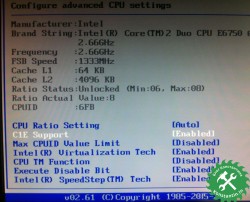
USB Function [Enabled] USB 2.0 Controller [Enabled] USB 2.0 Controller Mode [HiSpeed] BIOS EHCI Hand-Off [Enabled] Legacy USB Support [Enabled]
Suspend Mode [S3 only] Repost Video on S3 Resume [Yes] ACPI 2.0 Support [Enabled] ACPI APIC support [Enabled]
DSDT.aml — патченое древо ACPI устройств. Kext сокращенно от «Кernel еxtension», что в переводе на русский «расширение ядра», «ядерный модуль». Иногда кексты называют драйверами, но это не правильно! Org.chameleon.Boot.plist — конфигурационный загрузочный файл системы. В данном файле прописываются ключи и стринги. Ключ (key) — имя параметра, а стринг (string) — значение параметра. Стринг — определенный код, с описанием какого-либо устройства, ядра, режимов работы и т.д. SMBios.plist — в данном файле указывается модель, год, серийный номер, EFI и т.д. от настоящих Макинтош. Или иначе — заставляем систему принять наше железо как от настоящего Макинтоша.
RestartFix //перезагрузка, выключение Yes GraphicsEnabler //автоматическое определение видео адаптера Yes Kernel Flags -v npci=0x2000 //отключение графического режима загрузки.
Спидстеп это технология энергосбережения процессора, заключающаяся в изменении частоты и энергопотребления в зависимости от нагрузки и источника питания.
DropSSDT Yes GenerateCStates Yes GeneratePStates Yes
Все работает уже почти два месяца. Никаких проблем не было. Правда была маленькая неприятность связанная с клавиатурой. После сна она не работала, если будить компьютер с клавиатуры, если будить мышкой, то проблем не возникало. Все дело было в дешевой клавиатуре DNS, после покупки оригинальной клавиатуры Apple данная проблема исчезла.
Очень доволен, что в итоге все получилось и теперь у меня быстрая, надежная, безопасная и красивая операционная система, работать в которой одно удовольствие!
Все что описано в статье применимо к моему железу и работает безупречно. Я не даю никаких гарантий, что данная статья будет актуальна для других конфигураций. В случае неудачной установки или порчи вашего имущества я не виноват
Используемые материалы, кексты, приложения и утилиты для установки Mac OS X на Asus P5Q3 Deluxe.
Источник
Чистая установка OS X Mountain Lion [инструкция]
Многие «маководы» успешно обновились с OS X Lion на платформу OS X Mountain Lion через Mac App Store, однако есть пользователи, которые предпочитают делать чистую установку ОС. В этом случае операционная система накатывается на отформатированный раздел жесткого диска, с которого удалены все данные. Либо вообще используется новый накопитель.
Считается, что этот метод наиболее надежен и перспективен в плане будущей стабильности работы ОС. Программы и твики, установленные в среде и под контролем Mountain Lion, будут работать с максимальной стабильностью. Если вы выбрали этот метод установки новой ОС, рекомендуем предварительно выполнить резервное копирование всей важной информации.
Чистая установка OS X Mountain Lion:
Шаг 1: Скачайте Mountain Lion из магазина Mac App Store, но не устанавливайте ОС.
Шаг 2: По инструкции, опубликованной здесь, создайте загрузочный DVD или USB-диск с Mountain Lion.
Шаг 3: После создания загрузочного накопителя перезагрузите компьютер, удерживая кнопку Option (ALT).
Шаг 4: При запуске компьютера выберите из меню загрузки «Установщик Mac OS X».
Шаг 5: Откройте Дисковую утилиту и укажите жесткий диск, который вы хотите отформатировать. Перейдите на вкладку Стереть. Из выпадающего меню Формат выберите Mac OS Extended (журнальный) и напишите желаемое имя диска.
Шаг 6: Нажмите кнопку Стереть для запуска форматирования накопителя.
Шаг 7: После завершения операции закройте Дисковую утилиту и выберите из верхнего меню «Установить Mac OS X».
Шаг 8: Укажите диск и установите Mountain Lion.
После чистой установки OS X Mountain Lion вы можете перенести приложения и другие важные файлы из бекапа или использовать ОС «с нуля».
Источник
Чистая установка Mountain Lion: пошаговая инструкция
Apple безальтернативно предлагает всем желающим обновлять до Mountain Lion уже существующие системы. Но этот путь, хоть и кажется самым простым, не всегда самый лучший. Увы, любая установка одной операционки поверх другой сулит либо глюки, либо замедление работы, либо всё это вместе. Только у разных пользователей это проявляется по-разному — всё зависит от количества установленных программ, размера пользовательской папки, состава расширений ядра и т.п.
Прописная истина в отношении Mac OS X гласит: если хотите, чтобы система работала максимально стабильно и быстро — ставьте её с нуля. Этим мы и займёмся сегодня. Мы расскажем о том, как установить OS X Mountain Lion на чистый раздел.
Порядок действий следующий:
- делаете бэкап существующей системы в Time Machine на внешний носитель (полагаем, что вы и так пользуетесь тайм-машиной)
- разворачиваете образ OS X Mountain Lion на флешку
- грузитесь с данной флешки
- форматируете диск со старой системой
- ставите OS X Mountain Lion с флешки
- восстанавливаете пользовательские данные и программы из копии (или настраиваете всё заново)
Соответственно, вам понадобятся:
- дистрибутив OS X Mountain Lion (либо в виде приложения из Mac App Store, либо в виде DMG-образа)
- флешка на 8 ГБ или больше
- час времени
Конечно, можно разворачивать образ системы вручную, но мы предлагаем вам доверить процесс удобной утилите Lion Diskmaker. При запуске она спросит вас, какую систему вы ставите:
Затем утилита попробует сама найти образ системы, если она не сможет этого сделать, то предложит вам помочь. Потом вам нужно будет выбрать, куда вы будете разворачивать систему. Вариант с флешкой предпочтительнее:
Потом вас спросят, как вы хотите поступить с будущей флешкой — стереть её целиком либо выделить под OS X один раздел. Для 8 ГБ-флешки выбор очевиден — нажмите самую правую кнопку:
После того, как флешка будет создана, перезагрузите Мак с зажатой клавишей Alt. Выберите вашу флешку (она должна называться OS X Install ESD или в этом роде), дождитесь окончания загрузки. В стартовом меню сразу выберите Дисковую утилиту. Слева выберите раздел со старой версией OS X, справа перейдите на вкладку «Стереть» и нажмите одноимённую кнопку (заодно можете переименовать раздел).
Затем закройте Дисковую утилиту и запустите установщик системы. Дождитесь завершения процесса.
После окончания установки и первоначальной настройки системы вы сможете восстановить нужные вам данные из Time Machine, запустив Ассистент миграции (в папке Программы/Утилиты).
Источник