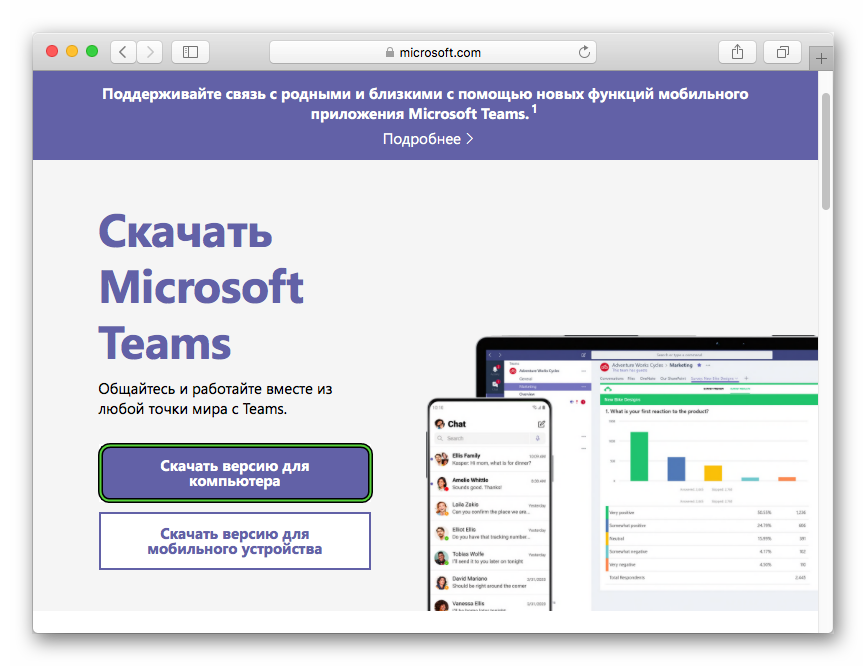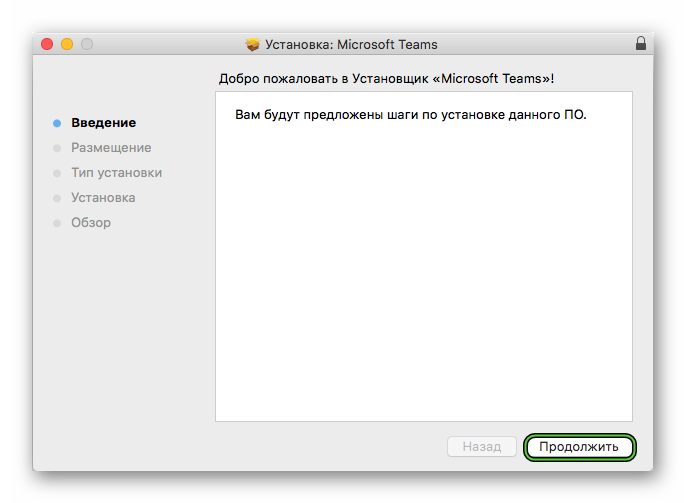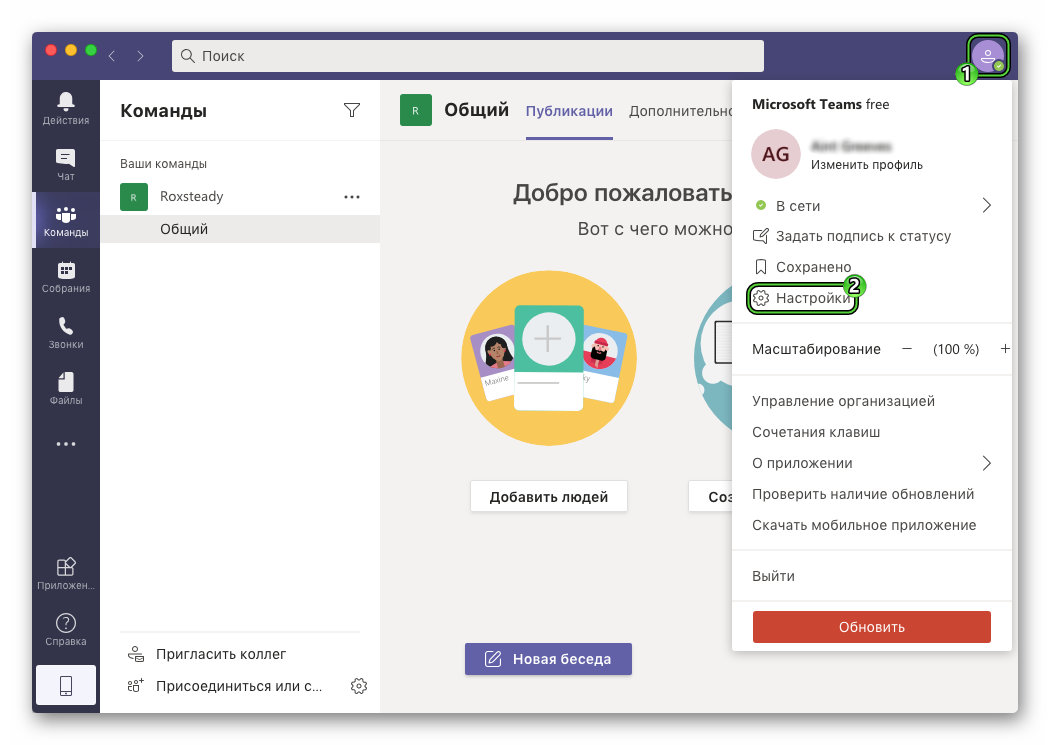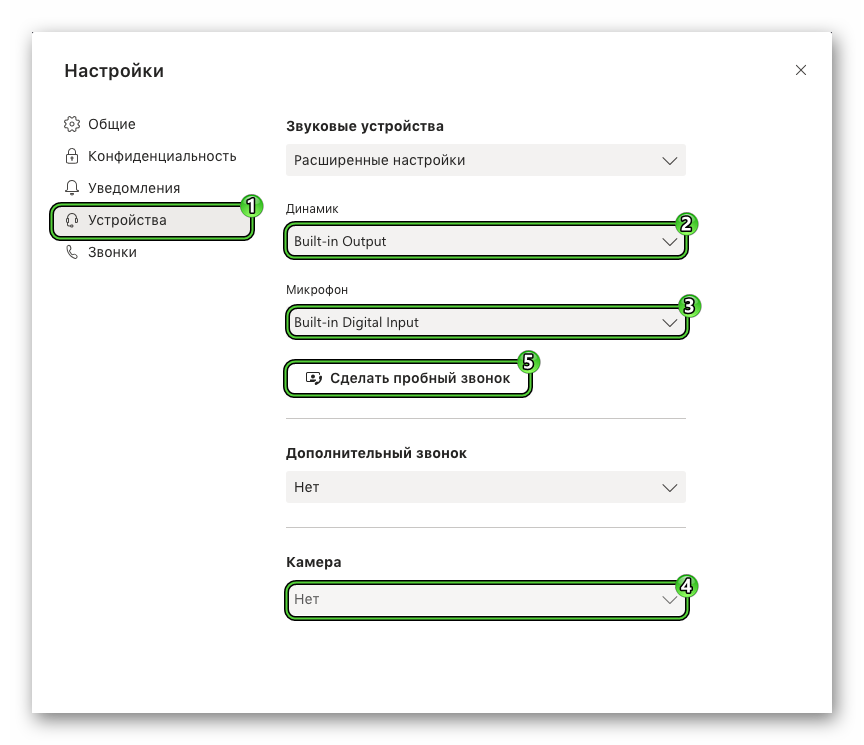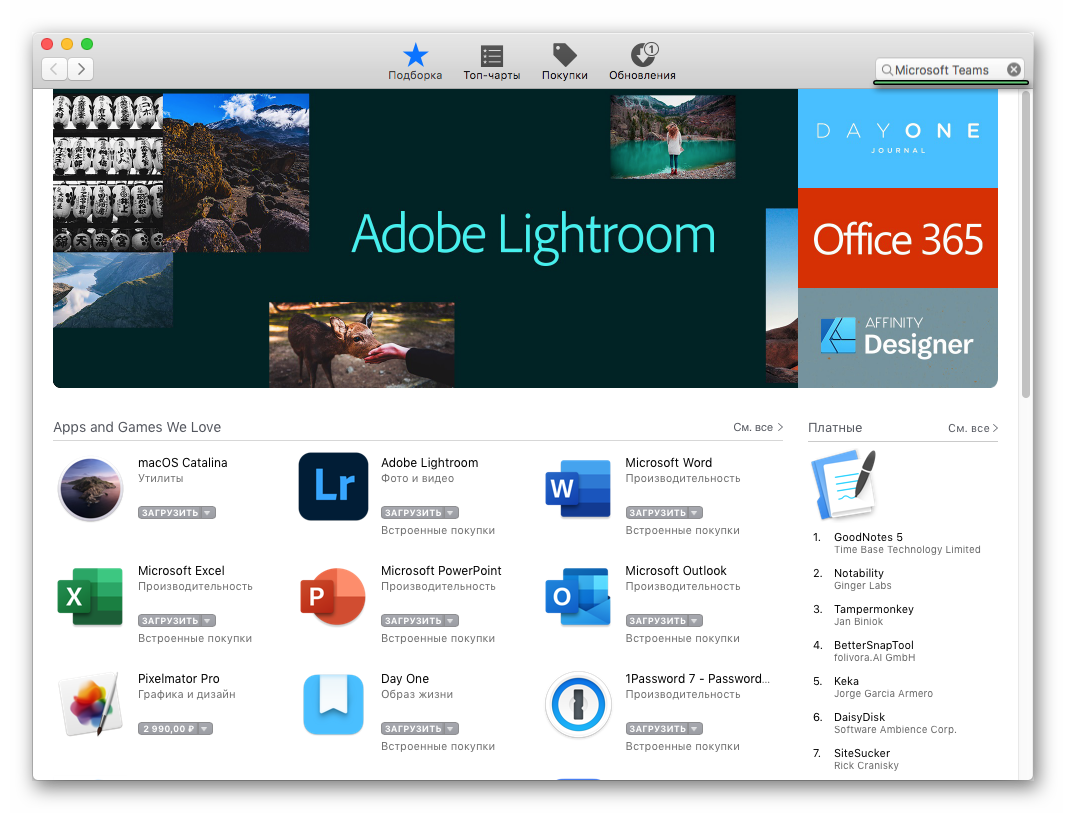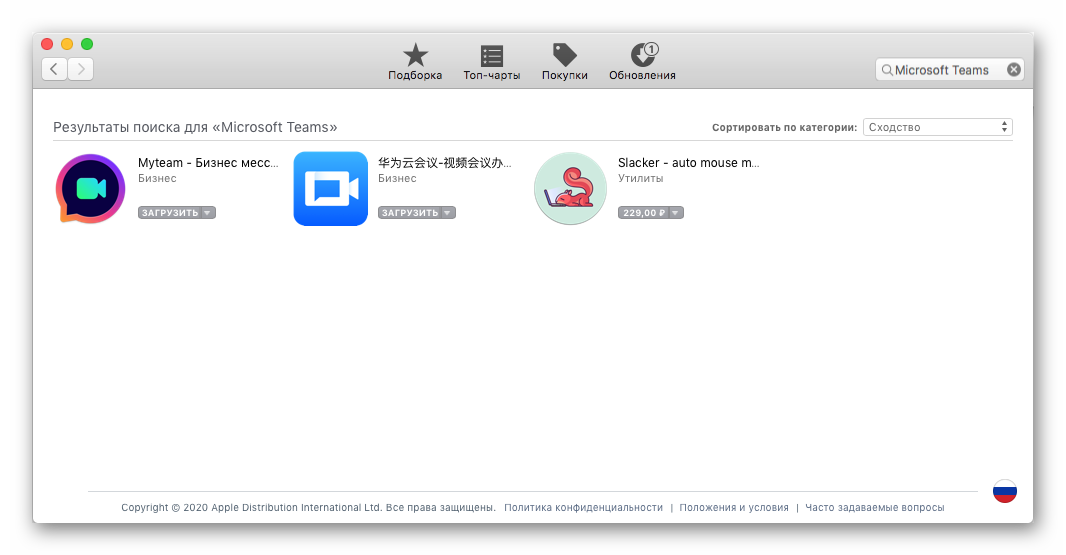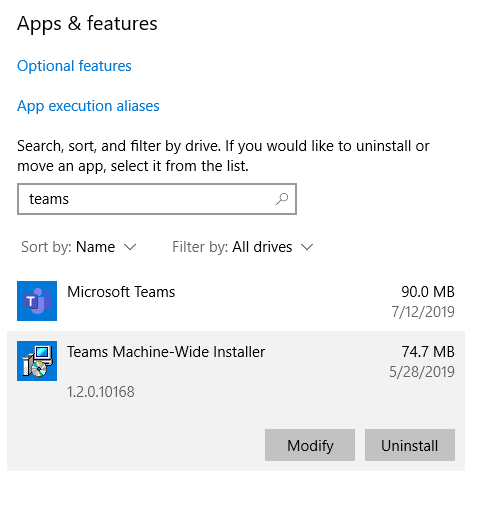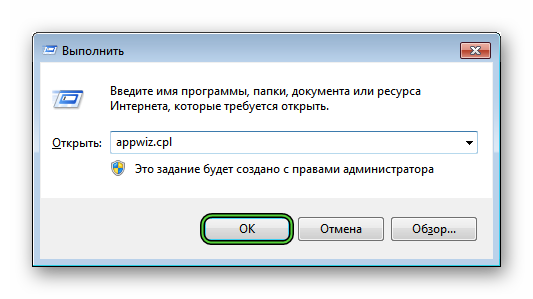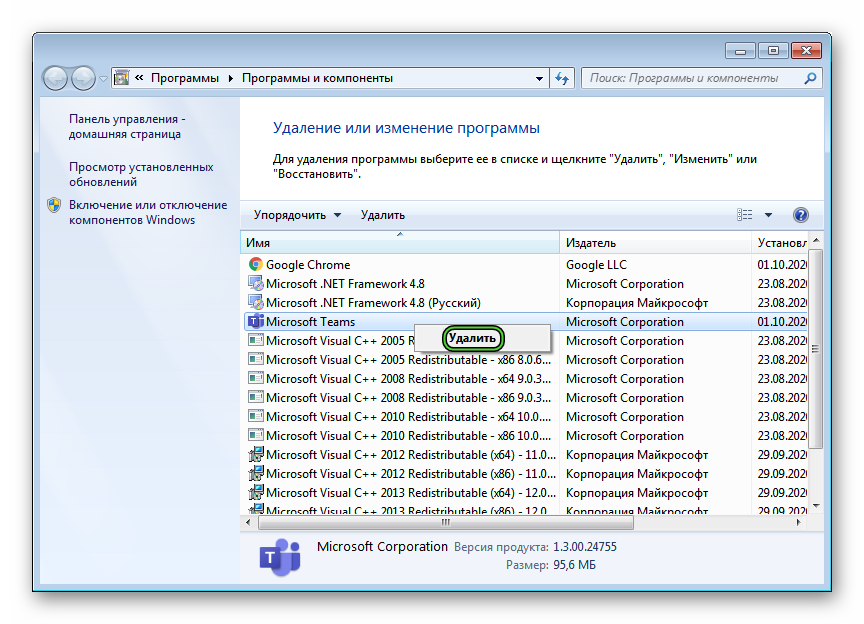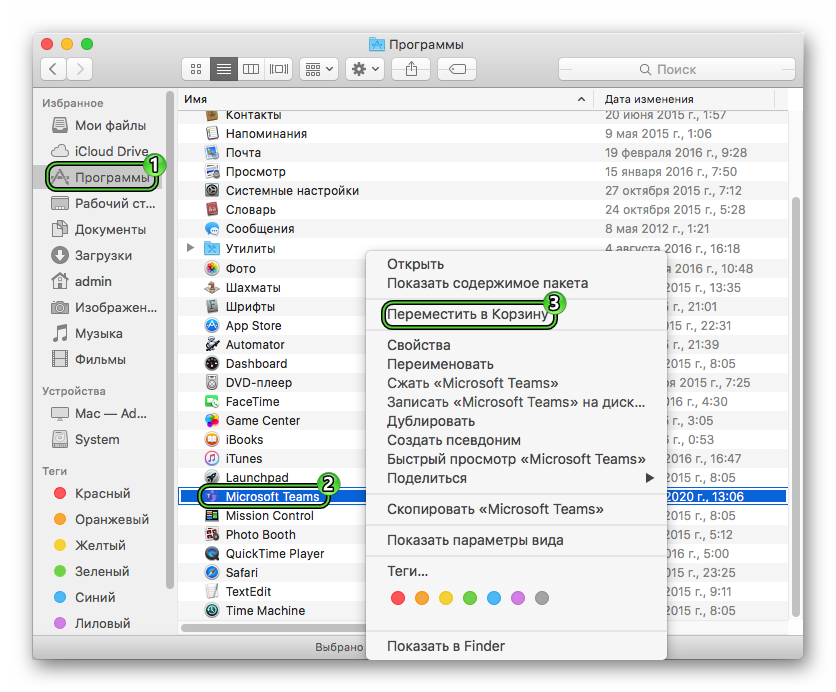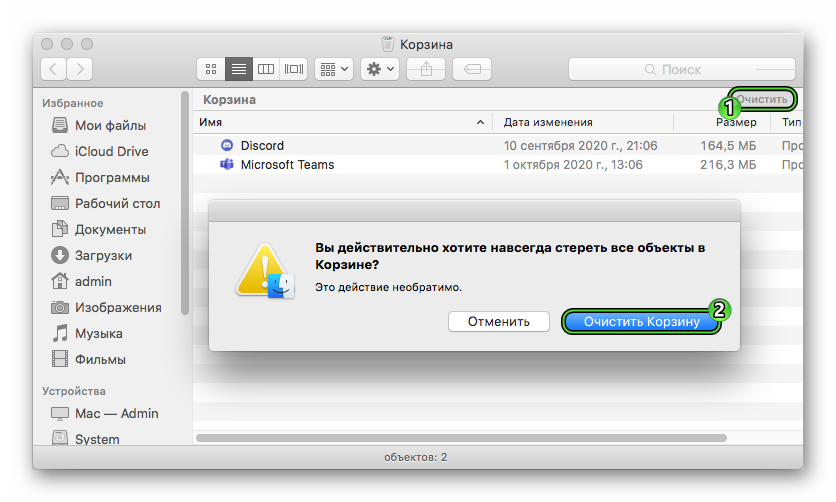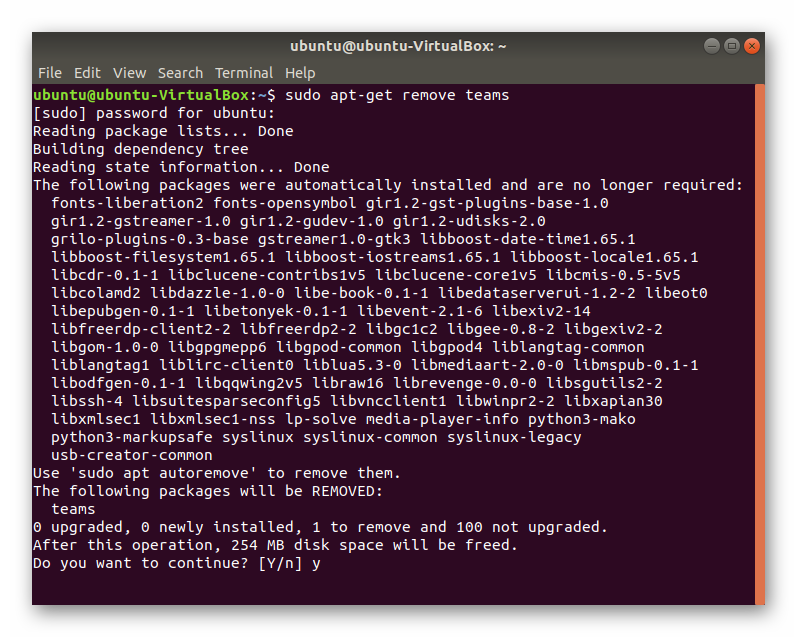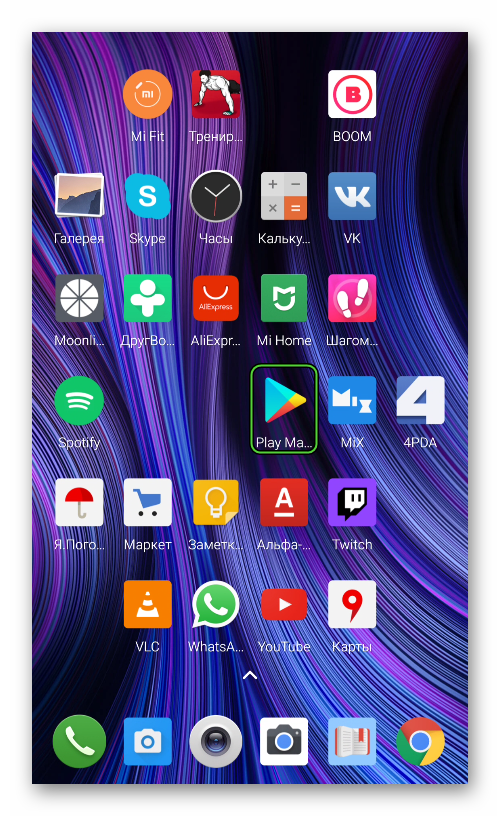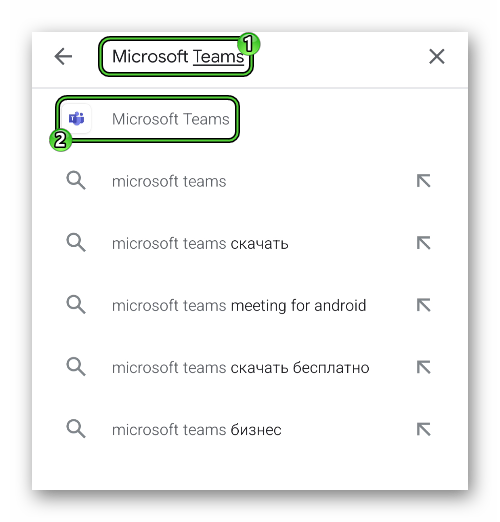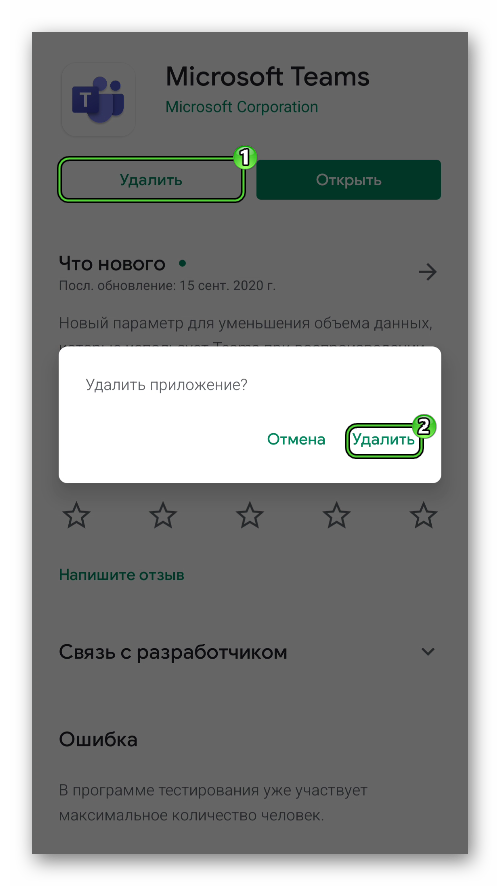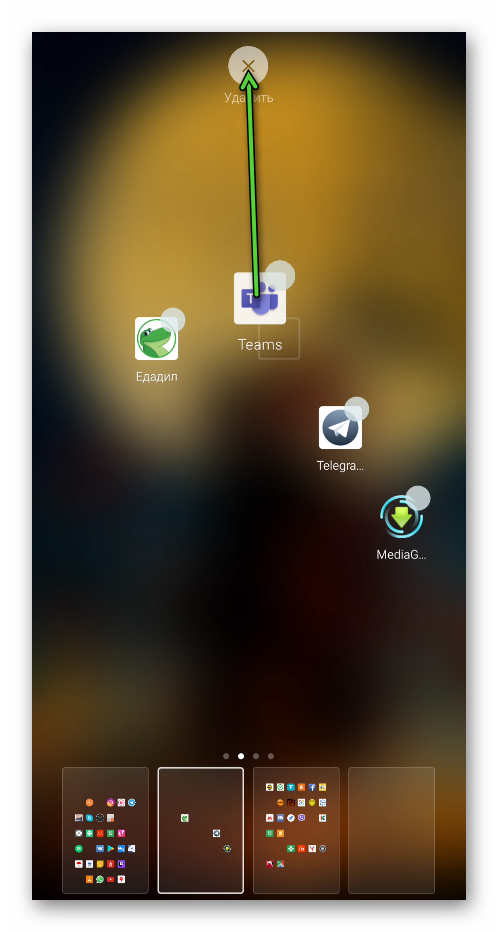- Как удалять программы на компьютере Mac
- Удаление программы с помощью Launchpad
- Удаление программ с помощью Finder
- Дополнительная информация
- Microsoft Teams для Mac OS
- Подробная информация
- Первичная настройки
- Дополнение
- Uninstall Microsoft Teams
- Windows
- Как удалить Microsoft Teams
- Руководство по деинсталляции программы
- Случай №1: Windows
- Случай №2: Mac OS
- Случай №3: Linux
- Случай №4: Android
- Случай №5: iOS
Как удалять программы на компьютере Mac
Удаление программы приводит к ее удалению с жесткого диска компьютера Mac, и использовавшееся ею пространство становится доступно для других объектов. Программы можно удалять с помощью Launchpad или Finder.
Удаление программы с помощью Launchpad
Launchpad предоставляет удобный способ удаления программ, которые были загружены из App Store.
- Чтобы открыть Launchpad, щелкните соответствующий значок на панели Dock или откройте соответствующий файл в папке «Программы». Также можно свести вместе большой и три других пальца на трекпаде.
- Если нужная программа не отображается в Launchpad, введите ее название в поле поиска вверху экрана. Либо смахните двумя пальцами вправо или влево на трекпаде, чтобы отобразить следующую или предыдущую страницу.
- Нажмите и удерживайте клавишу Option (⌥) или щелкните и удерживайте значок любой программы, пока значки не начнут дрожать.
- Щелкните рядом с программой, которую требуется удалить, затем нажмите кнопку «Удалить» для подтверждения. Программа будет удалена незамедлительно. Программы, в которых не отображается, либо были получены не из App Store, либо обязательны для компьютера Mac. Для удаления программ, полученных не из App Store, используйте Finder.
Удаление программы не приводит к отмене каких-либо подписок, которые могли быть приобретены с помощью этой программы. Узнайте, как отменять подписки для программ, которые были загружены из магазина App Store.
Удаление программ с помощью Finder
- Найдите нужную программу в программе Finder. Большинство программ находится в папке «Программы», которую можно открыть, щелкнув «Программы» на боковой панели любого окна Finder. Либо используйте Spotlight для поиска программы, затем дважды щелкните эту программу в окне Spotlight, удерживая нажатой клавишу Command (⌘).
- Перетащите программу в корзину либо выделите программу и выберите «Файл» > «Переместить в Корзину».
- При запросе имени пользователя и пароля введите имя и пароль учетной записи администратора на компьютере Mac. Скорее всего, это имя и пароль, обычно используемые вами для входа в систему на компьютере Mac.
- Чтобы удалить программу, выберите Finder > «Очистить Корзину».
Дополнительная информация
Чтобы снова использовать программу после ее удаления, установите ее повторно или восстановите из резервной копии.
- Для повторной установки программ, которые были установлены как часть macOS, переустановите macOS. Это относится к таким программам, как Safari, iTunes, «Книги», «Сообщения», «Почта», «Календарь», «Фото» и FaceTime.
- Также можно повторно загружать программы, музыку, фильмы, телешоу и книги, установленные из App Store, iTunes Store или Apple Books.
Источник
Microsoft Teams для Mac OS
Разработчиком MS Teams выступает компания Microsoft, которая также ответственна за разработку операционной системы Windows. Но несмотря на это, программа также поддерживается на компьютерах и ноутбуках под управлением Мак ОС. По своей функциональности обе версии практически идентичны, минимальные различия заметны только во внешнем виде. Из этой статьи вы узнаете, где и как скачать Microsoft Teams для Mac OS. Разберем этот процесс чуть более детально.
Подробная информация
Для начала хочется обозначить минимальные системные требования, которым должен соответствовать ПК для запуска программы. Вот они:
- Центральный процессор – не слабее двухъядерного IntelCore 2Duo.
- Объем оперативной памяти – начиная от 2 ГБ.
- Объем хранилища (жесткий диск или SSD) – не меньше 1.5 ГБ.
- Разрешение экрана – не ниже 1280 х 800.
- Версия операционной системы – OSXElCapitan (версия 10.11) или более новая.
С системными требованиями на этом все, теперь перейдем непосредственно к установке программы. Вот для вашего удобства пошаговая инструкция:
- Воспользуйтесь ссылкой под статьей, чтобы попасть на страницу загрузки.
- Щелкните ЛКМ по кнопке «Скачать версию для компьютера».
- А затем – на «СкачатьTeams».
- Сохраните файл Teams_osx.pkg (85 МБ).
- Теперь откройте его.
- В приветственном окошке установки нажмите «Продолжить».
- Выберите тип доступа для пользователей и опять кликните «Продолжить».
- Затем нажмите на кнопку «Установить». При необходимости введите пароль от «учетки».
- Дождитесь окончания процесса.
Программа запустится автоматически, а вам будет нужно войти в свой аккаунт от Microsoft Teams. Ну или создать его, если он отсутствует. Мы разбирали инструкцию по регистрации в отдельной статье.
Первичная настройки
При первом запуске программы может быть такое, что исходные параметры звука выбраны неправильно. В результате пользователь просто не сможет общаться в онлайн-собраниях. Так что этот момент рекомендуется проверить заранее. Для этого:
- Перейдите к главному окошку Тимс.
- Щелкните ЛКМ по вашей аватарке в верхнем правом углу.
- В контекстном меню выберите пункт «Настройки».
- Из левого блока откройте раздел «Устройства».
- Убедитесь, что здесь правильно указаны устройства в пунктах «Динамик», «Микрофон» и «Камера». При необходимости смените их.
- В конце воспользуйтесь опцией «Сделать пробный звонок», чтобы проверить звук и видео в онлайн-собраниях.
- Закройте страницу параметров.
Теперь вы можете общаться со своими знакомыми и коллегами по работе в текстовых чатах и видеоконференциях без каких-либо проблем.
Дополнение
В операционной системе Mac OS предусмотрен магазин приложений Mac App Store. И многие бесплатные и платные программы доступны для загрузки оттуда. Так вот, Microsoft Teams в этот список не входит, ведь распространяется исключительно через официальный сайт. Ради интереса вы можете это проверить:
- Откройте магазин приложений MacAppStore на вашем компьютере.
- Щелкните мышкой по форме поиска в верхнем правом углу.
- Введите название программы и нажмите Enter на клавиатуре.
Список результатов будет выглядеть примерно вот так:
Источник
Uninstall Microsoft Teams
Windows
You need to uninstall two items for all users on a machine to fully uninstall Teams, so make sure you follow all the steps.
Quit Teams by right-clicking the Teams icon in the taskbar and choosing Close window.
In Windows, click on the Start button 
Under Apps & features, search «teams».
Highlight Microsoft Teams, then select Uninstall.
A box will appear, then again select Uninstall to confirm. A new box will appear, asking Do you want to allow this app to make changes to your device? Select Yes.
Now select Teams Machine-Wide Installer, click Uninstall. Then follow the same process described in step 5.
To uninstall Teams you need to uninstall both Microsoft Teams and Teams Machine-Wide Installer.
Teams will also be removed if you uninstall Office.
If you reinstall or perform an online repair of Office, Teams will be included.
Administrators can prevent the installation of Teams when they install Office. See documentation for this process here.
Quit Teams by right-clicking the Teams app in the dock, then holding down Option and clicking Force Quit. Open the Application Folder, select Microsoft Teams, and move it to the Trash.
You can uninstall Teams the same way you uninstall other apps on your mobile device.
Источник
Как удалить Microsoft Teams
Вопрос о том, как удалить Microsoft Teams, возникает у пользователей при необходимости переустановки программы, полного отказа от нее или же по ряду других причин. Далеко не всем очевидна эта процедура. Так что мы подготовили подробное руководство по деинсталляции программы Майкрософт Тимс. Предлагаем с ним ознакомиться.
Руководство по деинсталляции программы
По ходу статьи будут разобраны инструкции для всех платформ, на которых доступен Microsoft Teams: Windows, Mac OS, Linux, Android и iOS. Переходите сразу же к нужному разделу.
Случай №1: Windows
Непосредственно в операционной системе Виндовс предусмотрено специальное средство для удаления программ. Именно оно и пригодится в данной ситуации.
- Откройте инструмент «Выполнить» с помощью комбинации клавиш Win + R на клавиатуре.
- Введите команду appwiz.cpl.
- Нажмите «ОК» для продолжения.
- Отыщите в списке графу MicrosoftTeams.
- Нажмите на нее правой кнопкой мыши.
- Активируйте опцию деинсталляции.
- Подождите несколько секунд, пока процесс не закончится.
Случай №2: Mac OS
На компьютерах и ноутбуках под управлением Mac OS способ удаления выглядит несколько иначе:
- Полностью закройте программу Microsoft Teams, если она запущена.
- Откройте обозреватель Finder любым удобным способом, например, через иконку на панели Dock.
- В блоке «Избранное» перейдите к разделу «Программы».
- Найдите в отобразившемся списке графу MicrosoftTeams.
- Щелкните по ней правой клавишей мыши.
- Выберите в контекстном меню пункт «Переместить в Корзину».
- Далее, закройте окно Finder и откройте «Корзину».
- Нажмите кнопку «Очистить».
- Подтвердите выполнение процедуры.
Случай №3: Linux
В качестве примера мы возьмем очень популярный дистрибутив Ubuntu. Как и в других «сборках» Линукса, в нем для деинсталляции используется Терминал (Командная строка). И вот пошаговая инструкция для общего понимания:
- Откройте Терминал любым удобным способом, например, комбинация клавиш Ctrl + Alt + T для Убунту.
- Впишите в текстовое поле команду sudoapt-getremoveteams.
- Нажмите Enter для продолжения.
- Согласитесь с выполнением процедуры.
- Дождитесь завершения процесса.
- Закройте Терминал.
Случай №4: Android
На смартфонах и планшетах под управлением платформы Андроид удалить Майкрософт Тимс можно двумя способами: через магазин приложений «Play Маркет» (подходит для всех устройств) или же непосредственно с рабочего стола устройства (работает не всегда). Разберем каждый из них по очереди.
Инструкция для первого способа:
- Откройте магазин «Play Маркет» на вашем девайсе.
- Нажмите на верхнюю графу, чтобы активировать функцию поиска.
- На виртуальной клавиатуре введите название MicrosoftTeams.
- Тапните по соответствующей подсказке в появившемся списке.
- Запустите процедуру удаления левой кнопкой.
- Подтвердите выполнение процедуры в отобразившемся окошке.
Инструкция для второго способа:
- Найдите иконку для запуска MicrosoftTeams на рабочем столе или в меню всех приложений, если оно присутствует.
- Перетащите иконку в верхнюю или нижнюю часть экрана, где находится «Корзина».
- Подтвердите выполнение процедуры.
Случай №5: iOS
На мобильных устройствах от компании Apple (iPhone, iPad и iPod Touch) способ деинсталляции приложений довольно простой:
- Отыщите иконку Тимс на рабочем столе девайсе.
- Сделайте по ней долгий тап, будто хотите ее передвинуть.
- Нажмите на «крестик» в углу иконки.
- Подтвердите стирание приложения.
Источник