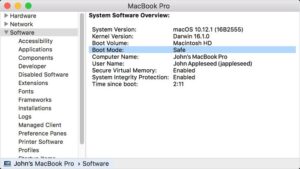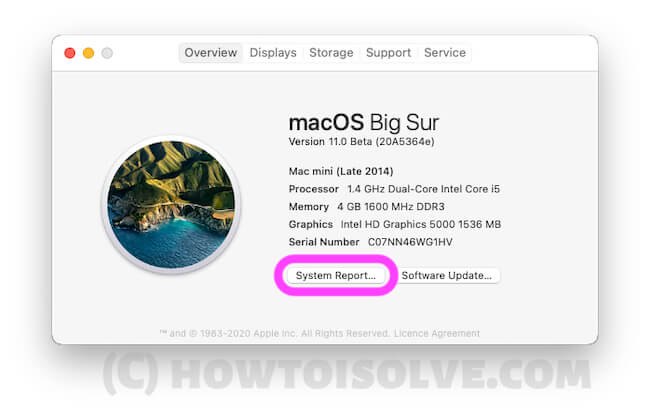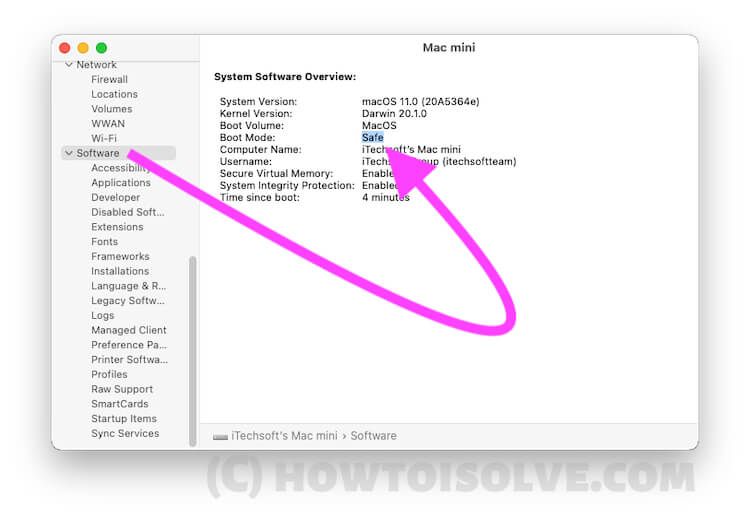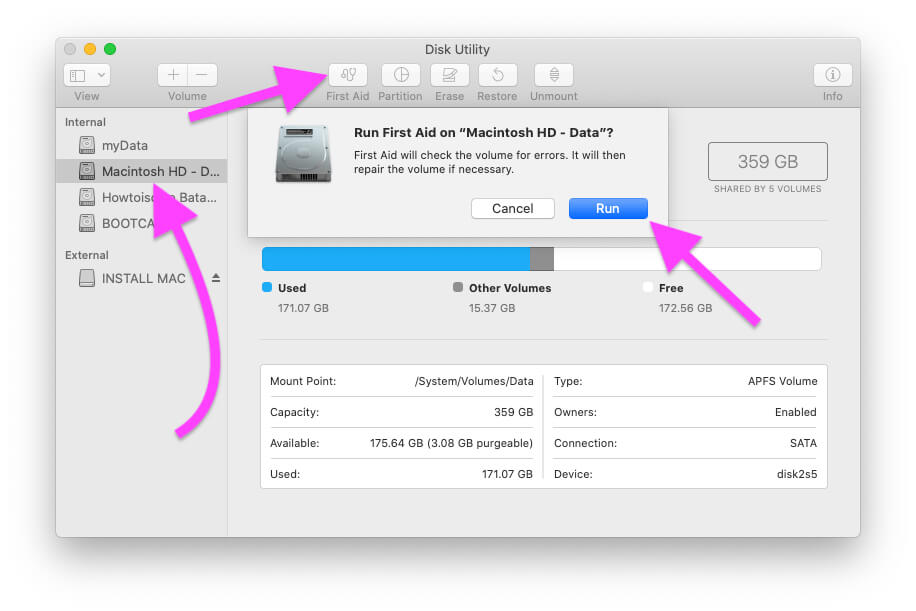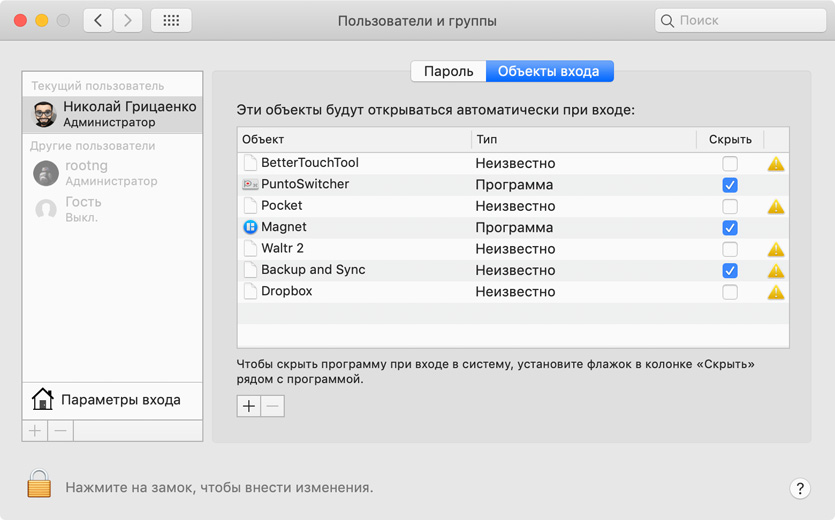- 🛒 Как загрузиться в безопасном режиме в macOS
- Как запустить свой Mac в безопасном режиме
- Как понять, что вы в безопасном режиме
- Как выйти из безопасного режима
- Что нельзя делать в безопасном режиме
- Если на вашем Mac нет клавиатуры для загрузки в безопасном режиме или вы не можете использовать клавишу Shift
- Как запустить безопасный режим и выйти из безопасного режима на Mac, MacBook? Полное руководство!
- Как запустить безопасный режим на Mac, MacBook?
- Как выйти из режима безопасной загрузки Mac?
- Mac не запускается в безопасном режиме: сообщения
- Проверить настройки безопасности
- MacBook работает только в безопасном режиме
- Когда зависает и не грузится. Как включить безопасный режим в macOS
- Зачем нужен безопасный режим
- Как работает безопасный режим:
- Как использовать безопасный режим
- Как узнать режим работы Mac
- Что не работает в безопасном режиме:
- Как запустить режим через «Терминал»
🛒 Как загрузиться в безопасном режиме в macOS
Безопасный режим – это режим диагностики в компьютерных операционных системах, таких как Mac и Windows, предназначенный для устранения неполадок.
Загрузившись в безопасном режиме, вы можете запустить Mac для выполнения определенных проверок, не допуская автоматической загрузки или открытия какого-либо программного обеспечения.
Это также помогает изолировать программные проблемы и / или аппаратные сбои.
Это рекомендуемый способ диагностики проблем, если вы сталкиваетесь с проблемами, которые нельзя исправить иными методами в обычном режиме загрузки.
Когда вы запускаете свой Mac в безопасном режиме, он делает несколько вещей, включая:
- Проверяет ваш загрузочный диск и пытается решить проблемы с каталогом восстановления
- Загружает необходимые расширения ядра
- Предотвращает автоматическое открытие элементов автозагрузки и входа
- Отключает установленные пользователем шрифты
- Удаляет шрифт, ядро и другие файлы системного кэша.
Безопасный режим помогает решить любые проблемы, которые могут помешать вашему Mac полностью загрузиться, или изолирует проблемы, связанные с загрузочным диском.
Как запустить свой Mac в безопасном режиме
1. Запустите свой Mac. Если он был включен, перезапустите его.
2. Нажмите и удерживайте клавишу Shift.
3. Вы увидите логотип Apple, появившийся на дисплее.
Примечание. Если логотип не появляется, нажмите кнопку питания и проверьте наличие признаков питания, таких как звуки с жесткого диска, вентиляторов и т. д. Проверьте также наличие любых индикаторов, таких как клавиша Caps Lock, клавиатура с подсветкой или индикатор режима ожидания. , В противном случае убедитесь, что кабель питания надежно подключен и что вы используете правильный кабель и адаптер. Также проверьте, чтобы яркость была увеличена с помощью клавиши «Яркость вверх» на встроенной клавиатуре.
4. Отпустите Shift, когда появится окно входа.
Как понять, что вы в безопасном режиме
Не уверены, что находитесь в безопасном режиме?
Используйте Системную информацию для подтверждения.
Чтобы открыть Системную информацию напрямую, удерживайте клавишу «Option» и выберите “Apple menu -> System Information.”
В разделе « Software» в «System Information » указано «Safe», когда вы находитесь в безопасном режиме, вместо «Normal».
В правом верхнем углу экрана вы увидите слова «Safe Boot», отображаемые в окне входа в систему, когда ваш Mac находится в безопасном режиме.
Как выйти из безопасного режима
Чтобы выйти из безопасного режима, сделайте следующее:
1. Перезагрузите Mac, не нажимая клавиши при запуске.
2. Выберите “Apple menu > Shut Down.”
Примечание. Выход из безопасного режима может занять больше времени, чем загрузка в обычном режиме. Будьте терпеливы и не прерывайте процесс и не выключайте ваш mac “с кнопки”.
Что нельзя делать в безопасном режиме
Некоторые приложения или функции вашего Mac могут быть недоступны для использования в безопасном режиме:
- Воспроизведение фильмов на DVD-плеере
- Захват видео в iMovie и других видео приложениях
- Аудио вход / выход
- Наличие некоторых USB, Thunderbolt и FireWire устройств
- Сеть Wi-Fi недоступна или ограничена в зависимости от версии Mac и MacOS
- Обмен файлами отключен
- Специальные возможности
- Ускоренная графика в macOS Leopard v10.5 или новее отключена
Если на вашем Mac нет клавиатуры для загрузки в безопасном режиме или вы не можете использовать клавишу Shift
Если у вас нет клавиатуры для загрузки в безопасном режиме, но вы можете получить удаленный доступ к своему Mac, настройте ее для запуска в безопасном режиме из командной строки.
1. Откройте Терминал удаленно или войдите в свой Mac, используя SSH для доступа к командной строке.
2. Используйте эту команду терминала:
3. После использования безопасного режима вернитесь к обычному запуску с помощью этой команды терминала:
Удалось ли вам загрузить Mac в безопасном режиме, используя эти решения?
Источник
Как запустить безопасный режим и выйти из безопасного режима на Mac, MacBook? Полное руководство!
Безопасный режим рекомендуется, если вы хотите диагностировать Mac и MacBook на предмет возможных ошибок и получения правильных результатов. Когда Mac работает в безопасном режиме, многие функции автоматически отключаются, чтобы ускорить процессы и помочь вам определить проблемы. Основные проблемы вызваны сторонними приложениями и расширениями, а у нас есть масса приложений, и разобраться в хаосе и найти настоящего виновника — довольно сложная задача.
Чтобы ускорить этот процесс, Apple добавила безопасный режим, который отключает расширенные функции и сохраняет активными только те приложения, которые вам понадобятся для запуска базового Mac. После этого, если Mac работает правильно, вам следует начать удаление недавно установленных приложений и устранение неполадок в macOS.
Как запустить безопасный режим на Mac, MacBook?
Слишком просто запустить Mac, MacBook в безопасном режиме. Вот как это сделать.
- Выключите Mac.

Выключите Mac из верхнего меню Mac
Включите Mac и, когда вы услышите сигнал запуска, нажмите и удерживайте клавишу Shift, пока не появится экран входа в систему.
Клавиша Shift для входа на Mac в безопасном режиме
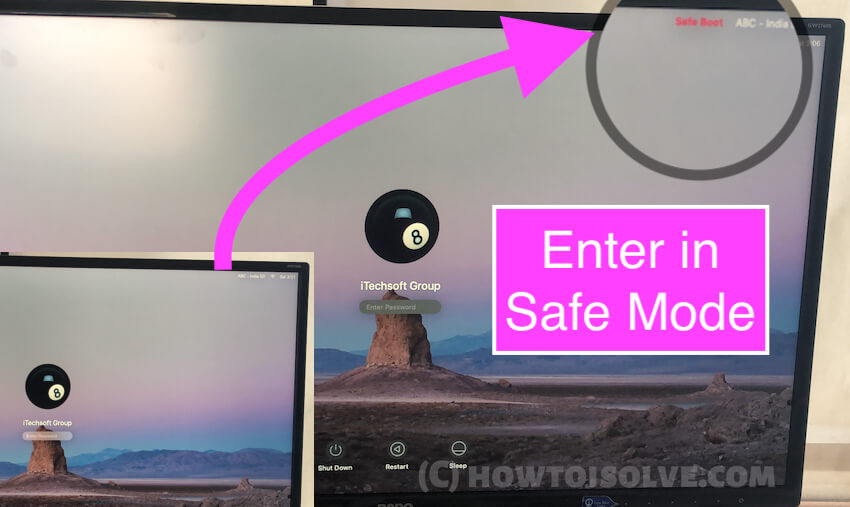
Войдите в безопасный режим на Mac
Как выйти из режима безопасной загрузки Mac?
Нет особого процесса для выхода из безопасного режима на Mac или MacBook, все, что вам нужно сделать, это перезагрузить Mac, как всегда, и не использовать клавишу Shift или что-либо еще во время загрузки. Безопасный режим автоматически отключится, и все приложения станут доступны.
Как узнать, что я нахожусь в безопасном режиме Mac?
Когда Mac находится в безопасном режиме, есть два способа идентифицировать его: один с экрана входа в систему, а другой — с помощью информации о программном обеспечении Mac.
Проверьте перед, включите Mac
- Найдите метку безопасной загрузки в правом верхнем углу экрана входа в систему.
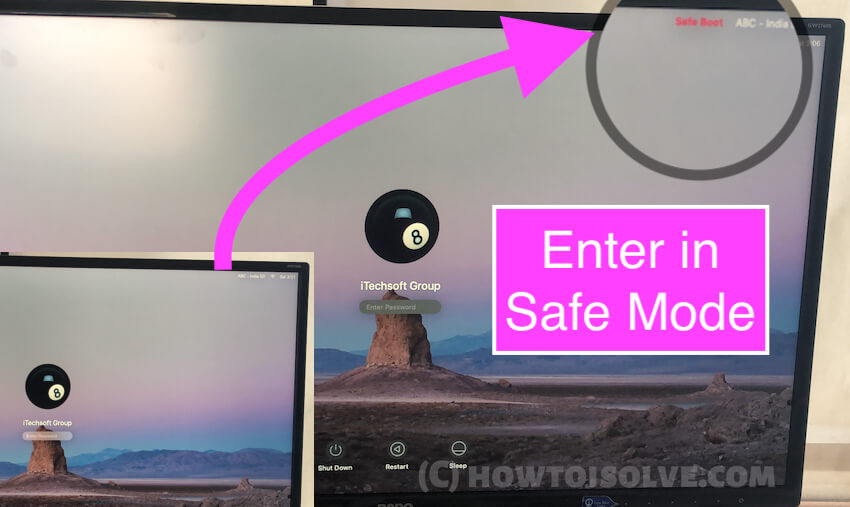
Войдите в безопасный режим на Mac
Проверьте безопасный режим, когда Mac включен
- Либо, если Mac включен, перейдите к логотипу Apple в верхнем меню Mac> Об этом Mac.

Об этом Mac, чтобы найти системную информацию
Выберите Информация о системе.
Получите системную информацию на Mac или MacBook
Щелкните Программное обеспечение на боковой панели. И ищите Boot Mode: Safe на главном экране.
Получите информацию о системе и режим загрузки на Mac
Mac не запускается в безопасном режиме: сообщения
Нажмите клавишу Option при загрузке Mac, MacBook, если не запускается в безопасном режиме.
Это самый простой способ принудительно перезагрузить Mac, MacBook в безопасном режиме. Если безопасный режим не включается, попробуйте этот шаг.
- Выключите Mac, MacBook.
- Удерживая нажатой клавишу Option, нажмите кнопку питания.
- Из списка дисков выберите один и нажмите Enter.
Проверить настройки безопасности
Иногда FileVault и пароль микропрограммы не позволяют Mac загрузиться в безопасном режиме из соображений безопасности. Поэтому обязательно отключите их и перезагрузите Mac в безопасном режиме.
- Перезагрузите Mac, нажмите и удерживайте Command + R во время перезагрузки.
- Введите пароль прошивки.
- Выберите свой язык и откройте Утилиты.
- Оттуда выберите Startup Security Utility.
- И нажмите Turn Off Firmware Password.
- Для подтверждения действия еще раз введите пароль прошивки.
MacBook работает только в безопасном режиме
Восстановить диск с помощью Дисковой утилиты
В таких случаях мы ничего не можем сделать, но использование Первой помощи для восстановления Дисковой утилиты может помочь.
- Выключите Mac.
- Включите Mac и нажмите соответствующие клавиши в зависимости от вашего процессора.
-
- Для Apple Silicon: Нажмите и удерживайте кнопку питания пока не появятся параметры запуска, а затем нажмите «Параметры», а затем продолжить.
- Для процессоров Intel: нажмите и удерживайте «Command + R», пока не отобразится логотип Apple.
- Выберите пользователя и введите пароль администратора.
- Выберите «Дисковую утилиту» в окне утилит macOS и нажмите «Продолжить».
- Щелкните «Просмотр» и выберите «Показать все устройства».
Первая помощь или ремонт тома или диска macOS на MacBook Mac
- Теперь выберите диск и нажмите кнопку «Первая помощь», чтобы начать ремонт.
Это базовое руководство для пользователей Mac, которым нужен доступ к вашему Mac или Macbook в безопасном режиме. или выйдите из безопасного режима после его использования. Не используйте свой Mac в всегда безопасном режиме. Этот режим загрузки Mac помогает только диагностировать проблемы с программным обеспечением на Mac, работающем на любой MacOS..
Источник
Когда зависает и не грузится. Как включить безопасный режим в macOS
Случается, Mac зависает на «яблоке» или сразу после старта. Во время его запуска также могут появляться неизвестные ошибки, которые не удается понять самому или найти в Гугле.
Если столкнулись с любой из этих проблем, не спешите обращаться к специалистам — вы можете попробовать устранить их своими силами. На помощь придет безопасный режим.
Зачем нужен безопасный режим
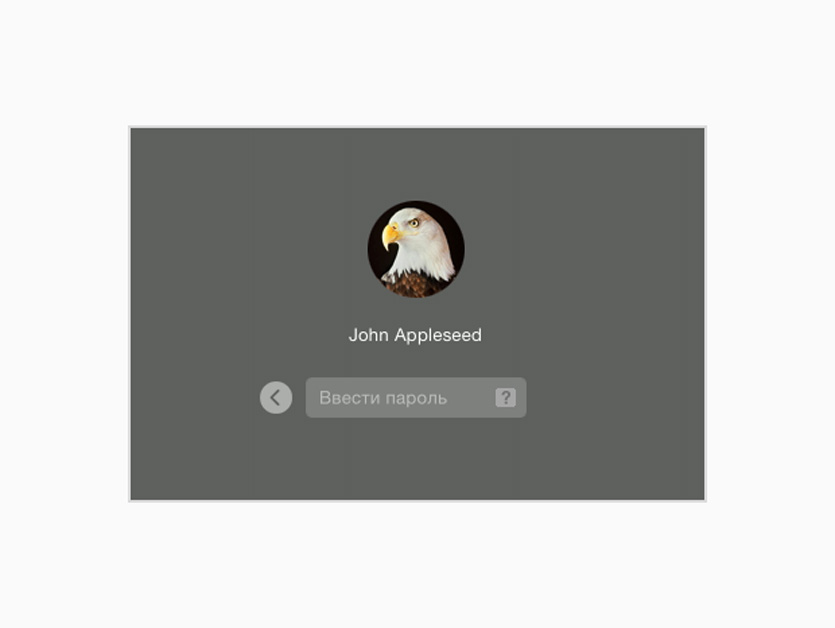
Визуально безопасный режим не сильно отличается от обычного, его суть кроется внутри
Безопасный режим — особенный способ запуска Mac, во время которого происходит проверка операционной системы и отключается любой дополнительный софт.
В этом режиме можно разобраться с ошибками файлов, такими как:
Вы сможете быстро устранить проблемы с системой, кэшем и ядром, которые не дают нормально загрузить Mac.
Он поможет быстро выявить проблемы с программным обеспечением в автозапуске, а также пользовательскими шрифтами.
Через него вы точно поймете, есть смысл переустанавливать систему или нет.
Безопасный режим — это быстрый способ диагностики Mac, который поможет устранить ошибки системы и удалить из нее проблемный софт, который не дает ей загрузиться.
Как работает безопасный режим:
Проверяет файловую систему на наличие ошибок и исправляет их, а также устраняет сбои расширений ядра.
Отключает автозапуск стороннего программного обеспечения и использование дополнительный шрифтов.
Очищает кэш шрифтов, ядра и софта.
Если ошибки не удастся решить с помощью безопасного режима, придется переустанавливать macOS с нуля или искать проблемы на стороне железа вместе со спецами из сервисного центра.
Как использовать безопасный режим
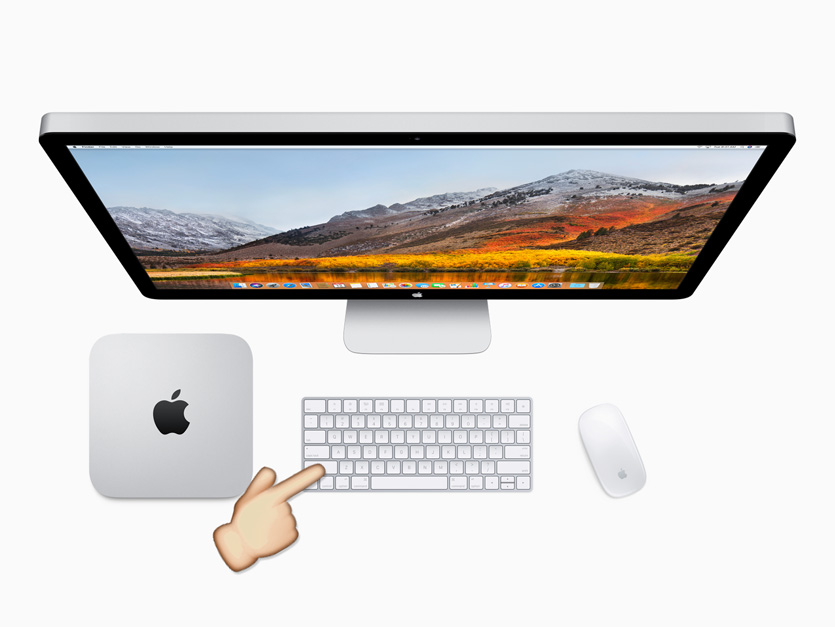
Чтобы запустить безопасный режим, перезагрузите компьютер, удерживая ⇧Shift
Шаг 1. Запустите Mac в безопасном режиме. Для этого включите или перезагрузите его, удерживая ⇧Shift. Дождитесь загрузки.
Шаг 2. Сразу после запуска Mac в безопасном режиме перезапустите его в обычный. Для этого перезагрузитесь стандартным образом.
Проблема ушла? Выдыхайте, она была связана с ядром, кэшем или ошибками файловой системы, и безопасный режим ее уже успешно устранил.
Проблема осталась? Ищите кривой софт в «Объектах входа» в меню «Системные настройки» > «Пользователи и группы», а также в меню «Пользователь» в приложении «Шрифты».
Шаг 3. Снова запустите Mac в безопасном режиме и попытайтесь удалить через него последние приложения и шрифты, после которых начали появляться проблемы.
За годы использования Mac, почти не встречал проблем, которые нельзя было бы устранить через безопасный режим. Чаще всего они связаны с кривым сторонним софтом.
На днях с помощью безопасного режима мне удалось вылечить Mac, который не запускался из-за кривой работы утилиты BetterTouchTool. Она предназначена для «прокачки» Touch Bar, но работала отвратительно и не давала загрузить macOS.
Как узнать режим работы Mac
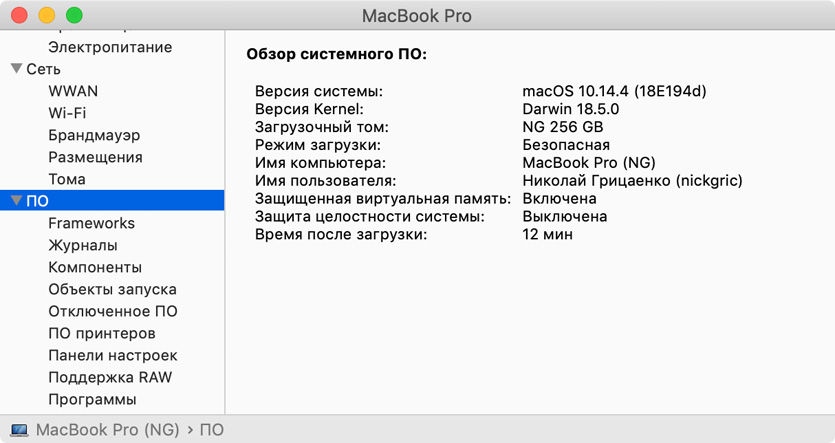
Приложение «Информация о системе», которое расскажет, в каком режиме работает Mac
Чтобы проверить, в каком режиме ваш Mac запущен в данный момент, откройте программу «Информация о системе», перейдите в меню «ПО» и посмотрите на пункт «Режим загрузки».
Здесь может быть указан «Нормальный» режим для обычный загрузки и «Безопасная» загрузка для безопасного режима.
Что не работает в безопасном режиме:
▪️ Могут быть проблемы со звуком из-за отключения некоторых драйверов;
▪️ Не получится воспроизвести DVD-диски на компьютерах с приводом;
▪️ Вряд ли будут нормально работать программы для видео — даже iMovie;
▪️ Будут работать не все устройства USB, FireWire и Thunderbolt;
▪️ Может глючить или вообще не находиться Wi-Fi;
▪️ Общие файлы вообще не будут работать;
▪️ Отключается Touch Bar.
Не беспокойтесь также, если элементы операционной системы или стороннего софта выглядят странно. В безопасном режиме ограничена работа графической системы, поэтому они могут быть без прозрачности или даже дергаться.
Как запустить режим через «Терминал»
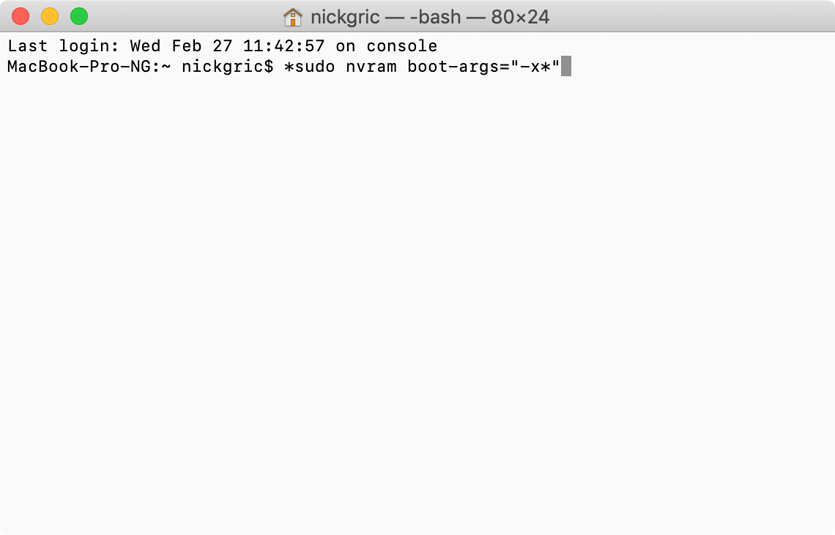
Для запуска Mac в безопасном режиме, нужно ввести соответствующую команду в «Терминал»
Включить: sudo nvram boot-args=»-x«
Выключить: sudo nvram boot-args=»»
После ввода и первой, и второй команды нужно подтвердить действие с помощью пароля учетной записи Mac.
Если вы включили безопасный режим через «Терминал», выключить его простой перезагрузкой не получится. Придется ввести команду для его выключения.
Через «Терминал» безопасный режим используют в том случае, если прямого доступа к Mac нет, и он используется через удаленку.
Изучите базовые принципы работы с этим полезным режимом сейчас, чтобы быть готовым к неприятностям и не разводить панику на ровном месте в критический момент.
Источник