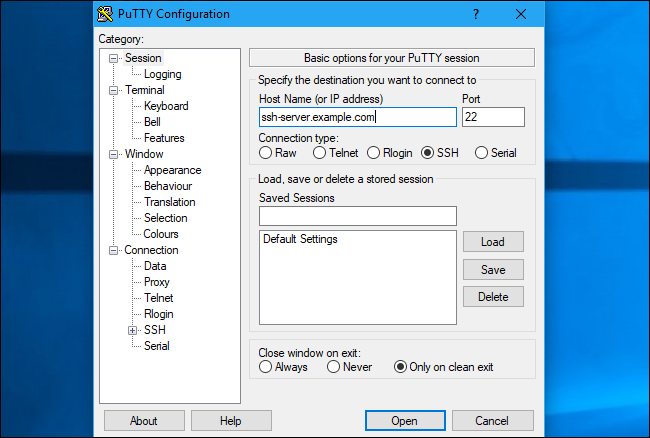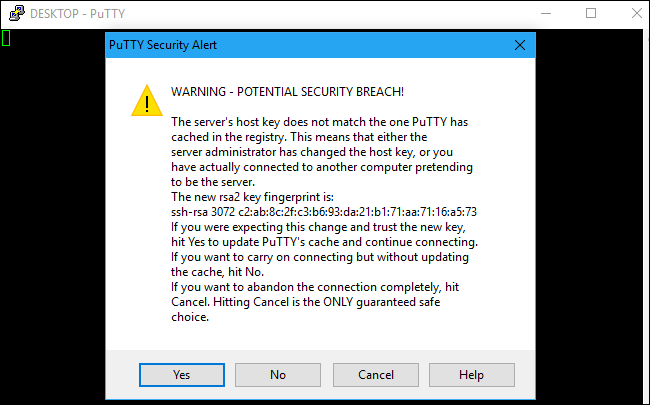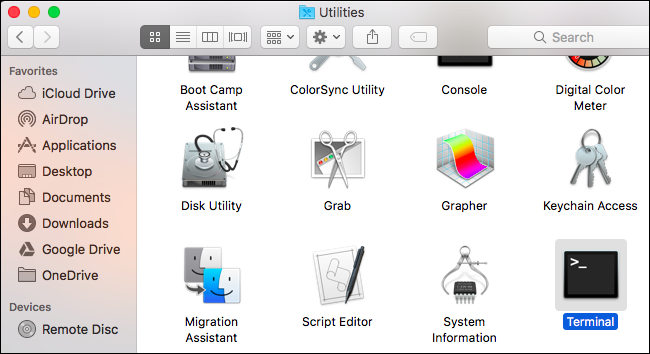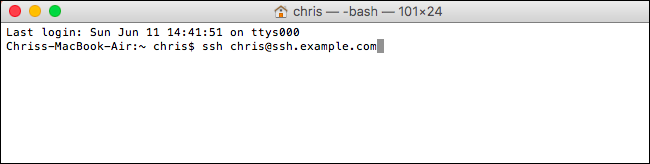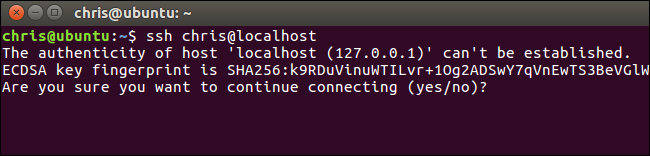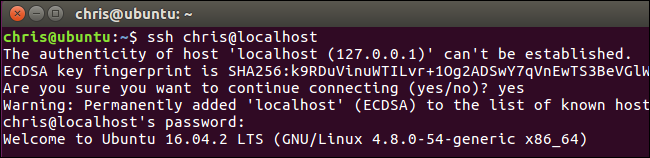- Как создать соединение с ssh Terminal ярлык на Mac OS X?
- 10 ответов
- Создать файл .command
- Создание псевдонимов для вашей оболочки
- Использование ярлыка SSH в Mac OS с файлом .ppk
- 2 ответа 2
- Как подключиться к SSH-серверу из Windows, macOS или Linux
- Windows
- macOS и Linux
- Как создать ssh-соединение для терминала в Mac OS X?
- Создать файл .command
- Создайте псевдонимы для вашей оболочки
Как создать соединение с ssh Terminal ярлык на Mac OS X?
Отказывается открывать терминал каждый раз и писать полную команду SSH. Как создать соединение с SSH-соединением в Mac OS X 10.6.8 (Snow Leopard)?
У меня также есть настраиваемый порт для подключения.
10 ответов
Самый * ответ NIX-y — использовать функции SSH в ваших интересах.
Создайте файл с именем config в
/.ssh/ (папка с именем .ssh в вашей домашней папке). Добавьте запись для каждого компьютера, к которому вы хотите подключиться, например:
- HostName может быть либо IP-адресом, либо фактическим именем хоста.
- Port не является обязательным, если используется порт SSH по умолчанию.
- IdentityFile не является обязательным, если не используется ключ.
Затем, чтобы подключиться, просто введите
Если вы используете аутентификацию на основе ключа и сохраняете пароль своего ключа в Keychain, вам даже не нужно будет вводить пароль.
Кроме того, вы можете создать файл .command (текстовый файл с расширением .command), содержащий командную строку, которую вы используете для подключения к серверу ( ssh compy или ssh -i
/.ssh/my_rsa_key -p 90 [email protected] ). Он откроется в терминале и запустит эту команду.
Вы также можете использовать пункт меню New Remote Connection… в терминале для подключения. Просто добавьте свой хост под SSH, нажав кнопку + в правом столбце.
У вас есть несколько вариантов, о которых я могу думать:
Создать файл .command
В вашем любимом текстовом редакторе создайте сохраненный текстовый файл с вашей командой ssh, например.
Назовите файл WHATEVERYOUWANT.command . Затем вам нужно установить файл .command с правами выполнения ( chmod 755 /PATH/TO/WHATEVERYOUWANT.command ), но теперь у вас есть файл, который при двойном щелчке откроет терминал и запустит эту команду.
Создание псевдонимов для вашей оболочки
Предполагая, что вы используете bash (оболочка по умолчанию в Mac OS X), вы можете добавить псевдонимы в свой .bashrc в своей домашней папке .
например. alias sshserver=’ssh -p 23 [email protected]’
Подробнее о псевдонимах вы можете найти в [Википедии] ( http: //en.wikipedia. org /wiki /Alias_ (команда) или путем чтения документации.
Есть много способов сделать это. Вот что я делаю:
Открыть настройки терминала
Дублируйте свой профиль на вкладке «Настройки» с помощью значка шестеренки. Это изменяет ваш файл настроек по умолчанию, поэтому измените прежнее значение по умолчанию на то, что было до дублирования.
В новых пользовательских настройках щелкните по типу оболочки в вашей команде ssh в разделе «Запустить команду при запуске».
Переименуйте новый параметр из пользовательского типа в нужное вам положение.
Теперь вы можете начать сеанс с элементов меню «Новое окно» или «Новая вкладка», и, конечно, сочетание клавиш можно назначить в Keyboard & Мышь в системных настройках.
Вы можете создать AppleScript, который будет запускать для вас команду:
Чтобы быстро открыть соединение ssh почти с любого места на вашем Mac, сделайте следующее:
- Откройте TextEdit и введите строку подключения в форме: ssh://[email protected]
- Выберите всю строку и перетащите ее на Desktop. Результатом будет файл *.inetloc .
- Переместить файл в любой вам понравится. Я сделал один из них с именем
/connections , который содержит все мои *.inetloc . Вы можете переименовать этот файл в любое удобное для вас время и даже изменить его значок.
Для тех, кто использует закрытый ключ с их ssh и хочет использовать метод
/.ssh /config, вы можете добавить атрибут ‘IdentityFile’ к вашему хосту, за которым следует путь ключа. То есть:
Я бы добавил этот бит в качестве комментария к одному из ответов, но моя репутация по-прежнему низкая, и мне не разрешено это делать.
Если вы хотите открыть файл для запуска сеанса, вы можете легко сделать .inetloc. В TextEdit введите URL-адрес SSH для вашего хоста, например:
TextEdit распознает это как URL-адрес. Перетащите URL-адрес на рабочий стол, и он создаст .inetloc так:
Затем вы можете разместить этот файл в любом месте, например, в Dock, или открыть его с помощью запуска, такого как Quicksilver.
Я бы рекомендовал плагин SSH для Quicksilver, но последнее, что я могу найти, v.84, приводит к сбою QS более поздней, чем β54 (3815).
Если вы используете Quicksilver, есть большое дополнение, называемое RemoteHosts, которое автоматически сканирует файл
/.hosts или даже ваш файл
/.ssh /known_hosts для автопопуляции.
Подключение к новому хосту выполняется так же быстро, как открытие Quicksilver (CMD-Space), а затем ввод достаточного количества символов хоста для уникального и, наконец, нажатие enter.
Если часть, которая сосет для вас, набирает длинную и сложную команду ssh, но вы не возражаете открыть терминал, и по какой-то причине вы не хотите использовать какие-либо подходы к предыдущим ответам, тогда вы также могут использовать псевдонимы или функции. Добавьте что-то подобное в shell-файл (.profile или .bash_profile или .bashrc или .cshrc или .zshrc или что-то еще):
Единственное преимущество, которое я могу видеть по другим подходам, заключается в том, что (по крайней мере, в zsh, и я думаю, bash) вы можете использовать завершение команды, чтобы увидеть все ваши серверы для подключения. Например, предположим, что у вас есть 25 разных серверов, к которым вы подключаетесь, и вы не хотите запоминать все имена /псевдонимы, которые вы им дали в файле .ssh /config. Если все псевдонимы начинаются с одной и той же вещи, например «connect.», Вы просто вводите connect. [TAB] в командной строке, и вы увидите все возможные пополнения. (Отказ от ответственности: вам может потребоваться выполнить некоторую настройку оболочки, чтобы заставить ее работать, но я считаю, что она будет работать по умолчанию в zsh и, вероятно, в bash.)
Если часть, которая сосет для вас, открывает терминал, вы можете попробовать использовать что-то вроде DuckBill , хотя единственными причинами, которые я могу придумать для запуска ssh OUTSIDE терминалов, возможно, для запуска X-серверных программ Windows или туннеля ssh.
Вы можете создать файл в локальном каталоге bin
Со следующим содержимым:
Сделать его исполняемым
Что вы можете вызывать из терминала с помощью
И затем создайте задачу автомата, чтобы открыть его
Вы также можете создать ярлык из панели запуска или горячей клавиши на клавиатуре
Launcher: перетащите значок из автозапуска в док-станцию
Источник
Использование ярлыка SSH в Mac OS с файлом .ppk
Я работаю над настройкой ярлыка для возможности SSH на моем сервере веб-разработки. Вот как выглядит мой конфигурационный файл (другой порт и путь к ключу в реальной вещи):
Вот что происходит, когда я запускаю «ssh server»
Я не использовал пароль, когда использовал puttygen для создания закрытого ключа, поэтому просто нажимаю ОК. И тогда я получаю эту ошибку:
Проблема в том, что я использую файл .ppk, и я должен использовать что-то еще?
2 ответа 2
Чтобы использовать ключи ppk, сгенерированные с помощью Putty в Mac OS X, вам необходимо сначала преобразовать их:
После запуска puttygen.exe (. ) откройте файл .ppk, введите ключевую фразу и перейдите в меню «Конверсии». Затем сохраните файл как файл OpenSSH.
Наконец, после того, как вы поместите файл .ssh на ваш Mac, вам нужно ограничить права доступа к файлу .ssh («Получить информацию», затем в «Владение и разрешения» -> «Детали» установите «Нет доступа» для обеих «Групп»). и другие»).
Во-первых, обратите внимание, что у вас есть ошибка
Warning: the RSA host key for ‘[server]:10400’ differs from the key for the IP address.
Это означает, что открытый ключ сервера не соответствует его IP-адресу. Чтобы решить эту проблему, отредактируйте файл
/.ssh/known_hosts и удалите запись для 192.168.1.40
Вы можете сделать это с помощью одной команды
Во-вторых, есть лучший способ подключения к серверу с использованием ключей RSA вместо ключей .ppk.
По данным filext.com
Тип файла PPK в первую очередь связан с ‘PuTTY’. PuTTY — это приложение эмулятора терминала, которое может выступать в качестве клиента для протоколов SSH, Telnet, rlogin и raw TCP.
Вы не указали, но я предполагаю, что вы хотите войти на веб-сервер linux с компьютера с Windows и Mac одновременно?
Лучший способ настройки ключей — взять открытый ключ вашего ssh-сервера и поместить его в файл known_hosts вашего Mac.
Затем вы можете настроить passlessless ssh, взяв открытый ключ вашего Mac и добавив его в файл авторизованного хоста на веб-сервере linux.
Вот как скопировать открытый ключ вашего Mac авторизованным хостам на сервере linux одной командой
Источник
Как подключиться к SSH-серверу из Windows, macOS или Linux
Клиент SSH позволяет подключаться к удаленному компьютеру, на котором работает SSH-сервер. Протокол Secure Shell (SSH) часто используется для подключений к удаленному терминалу, позволяя вам получить доступ к терминалу в текстовом режиме на удаленном компьютере, как если бы вы сидели за ним. Его также можно использовать для туннелирования SSH, передачи файлов SCP и других вещей.
Windows
Windows по-прежнему не предлагает встроенной команды SSH. Microsoft подняла шум по поводу интеграции официального SSH-клиента в PowerShell еще в 2015 году, но с тех пор мы мало что слышали об этом. Таким образом, наиболее популярным и широко рекомендуемым решением для подключения к SSH-серверам является стороннее приложение с открытым исходным кодом под названием PuTTY.
Обновление: в Windows 10 теперь есть официальная команда SSH, которую вы можете установить. Это часть Windows 10, но является «необязательной функцией».
Загрузите PuTTY и запустите его, чтобы начать работу. Вы можете загрузить установщик, включающий PuTTY и связанные с ним утилиты. или файл putty.exe, который может работать как портативное приложение.
Введите имя хоста или IP-адрес SSH-сервера в поле «Имя хоста (или IP-адрес)». Убедитесь, что номер порта в поле «Порт» совпадает с номером порта, который требуется серверу SSH. Серверы SSH по умолчанию используют порт 22, но зачастую серверы настроены на использование других номеров портов. Нажмите «Открыть» для подключения.
Вы увидите предупреждение системы безопасности при первой попытке подключения к серверу. Это означает, что вы ранее не подключались к этому серверу. Это ожидаемо, поэтому нажмите «ОК», чтобы продолжить.
Если вы увидите это предупреждение в будущем после того, как уже один раз подключились к серверу, это означает, что отпечаток ключа шифрования сервера отличается. Либо администратор сервера изменил его, либо кто-то перехватывает ваш трафик и пытается обманом заставить вас подключиться к вредоносному SSH-серверу-самозванцу. Быть осторожен!
Вам будет предложено ввести имя пользователя и пароль для вашей учетной записи на SSH-сервере. После того, как вы это сделаете, вы подключитесь. Просто закройте окно, чтобы завершить соединение SSH.
С PuTTY вы можете сделать гораздо больше. Например, если вам нужно использовать файл закрытого ключа для аутентификации на SSH-сервере, вы найдете эту опцию в Connection> SSH> Auth в окне конфигурации PuTTY, которое появляется при запуске приложения. Обратитесь к руководству PuTTY для получения дополнительной информации.
macOS и Linux
Операционные системы на основе UNIX, такие как macOS и Linux, включают встроенную команду SSH, которая везде работает практически одинаково. Вы даже можете использовать эту команду в Windows 10 через среду Bash в Windows.
Чтобы подключиться к SSH-серверу из одной из этих операционных систем, сначала откройте окно терминала. На Mac вы найдете это в Finder> Applications> Utilities> Terminal. На рабочем столе Linux найдите ярлык Терминал в меню приложений. В Windows установите и откройте оболочку Bash.
Чтобы подключиться к SSH-серверу, введите в терминал следующую команду, заменив username свое имя пользователя на SSH-сервере и ssh .server .com имя хоста или IP-адрес SSH-сервера:
Эта команда подключится к серверу SSH через порт 22, который используется по умолчанию. Чтобы указать другой порт, добавьте -p в конец команды номер порта, к которому вы хотите подключиться, например:
Вы увидите сообщение с просьбой подтвердить личность сервера при первом подключении. Если вы действительно подключаетесь к серверу впервые, это нормально, и вы можете набрать «да», чтобы продолжить.
Если вы ранее подключались к серверу и видите это сообщение, это означает, что администратор сервера изменил отпечаток ключа или вас обманом заставили подключиться к серверу-самозванцу. Быть осторожен!
Вам будет предложено ввести пароль, который требуется учетной записи пользователя на сервере SSH, прежде чем продолжить. Как только вы это сделаете, вы будете подключены. Закройте окно или введите «exit» и нажмите Enter, чтобы завершить соединение SSH.
Вы найдете дополнительную информацию об использовании команды ssh на странице руководства по SSH. Вы можете получить к нему доступ, набрав man ssh на терминале или просмотрев его в своем веб-браузере.
Источник
Как создать ssh-соединение для терминала в Mac OS X?
Отстойно каждый раз открывать Терминал и писать полную команду SSH. Как создать ярлык терминала SSH-подключения в Mac OS X 10.6.8 (Snow Leopard)?
У меня также есть собственный порт для подключения.
Наиболее * NIX-y ответом является использование возможностей SSH в ваших интересах.
Создайте файл с именем config in
/.ssh/ (папка с именем .ssh в вашей домашней папке). Добавьте запись для каждого компьютера, к которому вы хотите подключиться, например:
- HostName может быть либо IP-адрес, либо фактическое имя хоста.
- Port не является обязательным, если используется порт SSH по умолчанию
- IdentityFile не является обязательным, если не используется ключ.
Затем, чтобы подключиться, просто введите
Если вы используете аутентификацию на основе ключей и сохраняете пароль в цепочке для ключей, вам даже не нужно будет вводить пароль.
Кроме того, вы можете создать файл .command (простой текстовый файл с расширением .command), содержащий командную строку, которую вы используете для подключения к серверу ( ssh compy или ssh -i
/.ssh/my_rsa_key -p 90 sidney@98.256.211.12 ). Он откроется в Терминале и запустит эту команду.
Вы также можете использовать New Remote Connection… пункт меню в терминале для подключения. Просто добавьте свой хост под SSH, нажав + кнопку в правом столбце.
У вас есть пара вариантов, о которых я могу подумать:
Создать файл .command
В вашем любимом текстовом редакторе создайте и сохраните обычный текстовый файл с помощью команды ssh, например.
Назовите файл WHATEVERYOUWANT.command . Затем вам нужно установить .command файл с привилегиями выполнения ( chmod 755 /PATH/TO/WHATEVERYOUWANT.command ), но теперь у вас есть файл, который при двойном щелчке откроет Терминал и выполнит эту команду.
Создайте псевдонимы для вашей оболочки
Предполагая, что вы используете bash (оболочка по умолчанию в Mac OS X), вы можете добавить псевдонимы .bashrc в свою домашнюю папку.
например. alias sshserver=’ssh -p 23 admin@server.example.com’
Вы можете найти больше об псевдонимах в [Wikipedia] ( http://en.wikipedia.org/wiki/Alias_(command) или читая документацию.
Есть много способов сделать это. Вот что я делаю:
Открыть настройки терминала
Дублируйте свой профиль на вкладке Настройки со значком шестеренки. Это изменит ваш файл настроек по умолчанию, поэтому измените ваш старый по умолчанию обратно на тот, который был до дублирования.
В ваших новых пользовательских настройках нажмите Тип оболочки в вашей ssh-команде в разделе «Выполнить команду при запуске».
Переименуйте новую настройку из Custom в любую, какую вы хотите.
Теперь вы можете начать сеанс из элементов меню «Новое окно» или «Новая вкладка», и, конечно, сочетание клавиш можно назначить в разделе «Клавиатура и мышь» в «Системных настройках».
Вы можете создать AppleScript, который будет запускать команду для вас:
Чтобы быстро открыть ssh-соединение практически из любого места на вашем Mac, сделайте следующее:
- Откройте TextEdit и введите строку подключения в виде: ssh://user@host.com
- Выделите всю строку и перетащите ее на рабочий стол. Результатом будет *.inetloc файл.
- Переместите файл в любую папку, которая вам нравится. Я сделал одно имя,
/connections которое содержит все мои *.inetloc файлы. Вы можете переименовать этот файл так, как вам нравится, и даже изменить его значок.
Для тех, кто использует закрытый ключ со своим ssh и хочет использовать метод
/ .ssh / config, вы можете добавить атрибут «IdentityFile» на ваш хост, а затем путь к ключу. То есть:
Я бы добавил этот бит в качестве комментария к одному из ответов, но моя репутация все еще низка, и мне не разрешено это делать.
Если вам нужен файл, который вы можете открыть для запуска сеанса, вы можете легко создать .inetloc. В TextEdit введите URL-адрес SSH для вашего хоста, например:
TextEdit распознает это как URL. Перетащите URL-адрес на рабочий стол, и он создаст .inetloc следующим образом:
Затем вы можете поместить этот файл в любое место, например, в док-станцию, или открыть его с помощью средства запуска, такого как Quicksilver.
Я бы порекомендовал плагин SSH для Quicksilver, но последняя версия, которую я могу найти, v.84, дает сбой QS новее, чем β54 (3815).
Если вы используете Quicksilver, есть отличная надстройка под названием RemoteHosts, которая автоматически сканирует файл
/ .hosts или даже ваш файл
/ .ssh / known_hosts для автоматического заполнения.
Подключение к новому хосту так же быстро, как открыть Quicksilver (CMD-Space), а затем набрать достаточно символов хоста, чтобы быть уникальным, и, наконец, нажать Enter.
Если часть, которая вам не подходит, набирает длинную и сложную команду ssh, но вы не возражаете против открытия терминала, и по какой-то причине вы не хотите использовать какой-либо из предыдущих подходов к ответам, тогда вы также можете использовать псевдонимы или функции. Добавьте что-то подобное в dotfile оболочки (.profile или .bash_profile или .bashrc или .cshrc или .zshrc или что-то еще):
Единственное преимущество, которое я вижу перед другими подходами, состоит в том, что (по крайней мере, в zsh, и я думаю, что bash) вы можете использовать завершение команды, чтобы увидеть все ваши серверы для подключения. Например, допустим, у вас есть 25 различных серверов, к которым вы подключаетесь, и вы не хотите запоминать все имена / псевдонимы, которые вы им дали, в файле .ssh / config. Если все псевдонимы начинаются с одного и того же, например «connect.», Вы просто набираете в командной строке connect. [TAB], и вы увидите все возможные варианты завершения. (Отказ от ответственности: вам может потребоваться выполнить некоторые настройки оболочки, чтобы это работало, но я считаю, что это будет работать по умолчанию в zsh и, вероятно, в bash.)
Если часть, которая вам не подходит, это открытие терминала, тогда вы можете попробовать использовать что-то вроде DuckBill , хотя единственными причинами, по которым я могу подумать о запуске ssh OUTSIDE of Terminal, может быть запуск программ сервера X Windows или туннель ssh.
Вы можете создать файл в вашем локальном каталоге bin
Со следующим содержанием:
Сделайте это исполняемым
Который затем вы можете позвонить с терминала, используя
И затем вы создаете задачу автоматизатора, чтобы открыть ее
Вы также можете создать ярлык из панели запуска или горячей клавиши на клавиатуре
Launcher: перетащите иконку из автоматического сохранения в док-панель
Источник