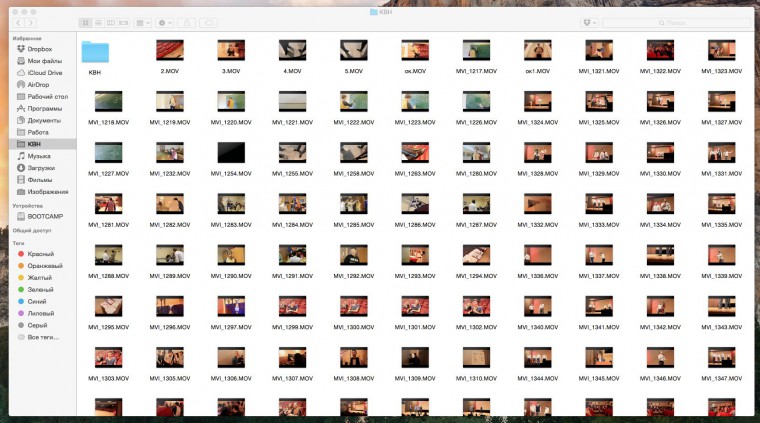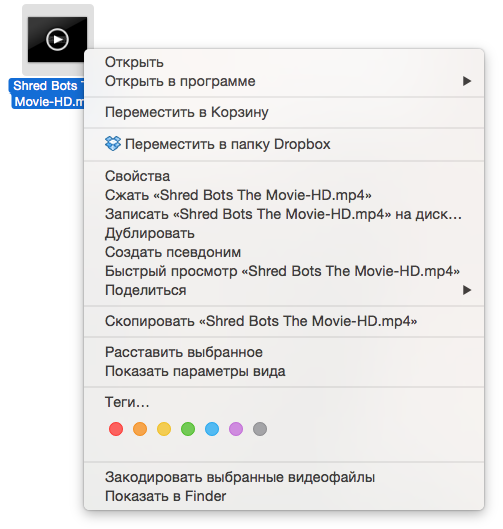- Как создать ярлык файла, папки или приложения на Mac
- Как создать ярлык для любого файла, папки или приложения на Mac
- Как создать ярлык с помощью «горячих клавиш»
- Как быстро найти оригинал файла
- Изменение параметров вида в Finder на Mac
- Как настроить Dock и строку меню в macOS?
- Переименование раздела Dock в Системных настройках
- Внешний вид обновленной Dock-панели и строки меню
- Настройка Dock-панели
- Ярлыки приложений в Dock-панели
- Настройка строки меню
- Ярлыки строки меню
- Работаем с ярлыками в OS X
- Псевдонимы в Dock
- Ярлыки в боковой панели Finder
- Ярлыки в целом
Как создать ярлык файла, папки или приложения на Mac
Ярлыки для приложений, папок или файлов позволяют легко и быстро получить к ним доступ на вашем Mac. Вместо того, чтобы каждый раз открывать диск и папку, куда был сохранен файл, достаточно просто кликнуть на ярлык, и файл откроется. Ярлыки на Mac работают точно так же, как и на компьютерах под управлением Windows, и вы можете хранить их в наиболее удобном для вас месте.
Возможность создавать ярлыки предусмотрена в Mac уже давно, однако пользователи обычно предпочитают ей другие функции, такие как Spotlight, Launchpad и Dock. Ниже мы расскажем вам, как создавать ярлыки, предоставляющие быстрый доступ к файлам, папкам и программам.
Ярлык в macOS носит название «псевдоним».
Как создать ярлык для любого файла, папки или приложения на Mac
Для того чтобы создать ярлык для объекта, выбранного в Finder, нужно проделать следующее:
1. В Finder выделите объект, для которого нужно создать ярлык.
2. Выберите опцию «Файл» в строке меню и в открывшемся окошке нажмите на «Создать псевдоним». Тоже действие доступно по нажатию правой кнопки мыши.
3. Ярлык будет повторять название выбранного вами объекта со словом «Псевдоним». Переместите его в любое удобное для вас место.
4. Повторите процедуру для каждого выбранного вами объекта в Finder.
Узнать ярлык можно по маленькой стрелочке в левом нижнем иглу иконки. Обратите внимание, ярлык лишь предоставляет быстрый доступ к объекту, но сам объект остается на своем прежнем месте. Вы можете создать тематическую папку для ярлыков, например, игр или приложений, чтобы получать быстрый доступ к любой игре из одного места.
Эту папку можно превратить в панель для быстрого доступа на Dock – достаточно просто перетащить папку в левую часть Dock.
Ярлыки также отлично подходят для создания точки быстрого доступа к множественным файлам, разбросанным по операционной или файловой системе. Кроме того, они существенно упрощают работу с папками и приложениями, которыми вы часто пользуетесь.
Как создать ярлык с помощью «горячих клавиш»
Если вы выбрали нужный объект в Finder, просто нажмите на клавиатуре ⌘Cmd + L, и у вас тут же появится возможность создать для него ярлык. Еще одна удобная опция – зажать клавиши ⌘Cmd + ⌥Option (Alt), перетащить и отпустить выбранный объект. Сам файл перемещен не будет, зато в нужном месте в мгновения ока появится его ярлык.
После удаления ярлыка файл остается на прежнем месте и никуда не девается.
Как быстро найти оригинал файла
Для того чтобы быстро отыскать оригинал файла, выделите его ярлык и нажмите на клавиатуре ⌘Cmd + L. Тоже действие (Показать оригинал) доступно по нажатию правой кнопки мыши по ярлыку.
Источник
Изменение параметров вида в Finder на Mac
Каждый вид в Finder — «Значки», «Список», «Колонки» и «Галерея» — можно настраивать в соответствии со своими предпочтениями. Например, можно изменить размер шрифта имен файлов и, в некоторых видах, изменить размер значков файлов.
На Mac нажмите значок Finder 
Выберите папку, которую хотите изменить, и нажмите кнопку вида: «Значки», «Список», «Колонки» или «Галерея».
Выберите «Вид» > «Показать параметры вида», затем задайте нужные параметры.
Сохранение текущего вида папки. Установите флажок «Всегда открывать как».
Настройка того же вида для вложенных папок. Установите флажок «Смотреть как».
Если подпапка открывается в другом виде, выберите ее, затем выберите «Вид» > «Показать параметры вида», после чего снимите флажки «Открывать в приложении» и «Смотреть как». Флажки должны быть установлены для главной папки и сняты для подпапок.
Настройка параметров отображения значков. Изменение размера значков, размера сетки, размера текста и т. д.
Выбор параметров режима просмотра «Список». Изменение размера значков, размера текста, отображаемых колонок и других параметров.
Выбор параметров режима просмотра «Колонки». Изменение размера текста, режима отображения значков и колонки просмотра. Выбранные параметры применяются ко всем колонкам.
Выбор параметров режима просмотра «Галерея». Изменение размера миниатюр и отображение колонки просмотра, просмотра значков и имени файла.
Чтобы использовать эти настройки для всех папок Finder, которые открываются в этом виде, нажмите «Использовать как стандартные». Кнопка «Использовать как стандартные» в режиме просмотра «Колонки» не отображается.
Например, если задать параметры для вида значков, а затем нажать «Использовать как стандартные», все папки, для которых выбран вид значков, будут отображаться с одинаковыми параметрами.
Чтобы всегда отображалась папка «Библиотеки», выберите «Переход» > «Личное», чтобы открыть папку пользователя, затем выберите «Вид» > «Показать параметры вида» и установите флажок «Показывать папку «Библиотеки»».
Источник
Как настроить Dock и строку меню в macOS?
Если вы уже установили macOS Big Sur (подробный обзор), то, вероятно, все еще наслаждаетесь новым видом системы и ее улучшенным функциям. Но помимо изменения дизайна, необходима и максимальная эффективность работы macOS. Как минимум, для этого придется организовать удобное использование Dock-панелью и строкой меню.
К счастью, с выходом macOS Big Sur эти элементы не изменились значительно, и большинство функций работает, как и прежде. Но есть и несколько новых моментов, о которых вам стоит узнать. В этой статье мы расскажем, как настроить Dock-панель и строку меню на Mac под управлением Big Sur или более поздних версий операционной системы.
Переименование раздела Dock в Системных настройках
Раздел «Системных настроек» под названием Dock теперь носит название «Строка меню и Dock». Поэтому, отныне все инструменты, соответствующие названию раздела, собраны в одном удобном месте.
Внешний вид обновленной Dock-панели и строки меню
Откройте приложение «Системные настройки» с помощью иконки на Dock-панели или значка Apple в строке меню и выберите раздел «Строка меню и Dock».
Наряду с параметрами настройки Apple внесла несколько изменений во внешний вид каждого инструмента. Dock- панель стала еще более полупрозрачной. А строка меню стала чуть шире и тоже более прозрачнее. Кроме того, вы увидите, что слова в строке меню становятся темнее или светлее для соответствия фону рабочего стола.
А контекстные меню для значков в Dock и раскрывающиеся меню для элементов в строке меню тоже получили слегка обновленный вид.
Настройка Dock-панели
Убедитесь, что в левом столбце выбран раздел «Строка меню и Dock».
С помощью ползунка в верхней части окна с настройками вы можете отрегулировать размер Dock-панели, там же можно выбрать для нее положение на экране, вариант анимации для сворачивания окон и настроить другие параметры: автоматическое сворачивание и отображение Dock.
Ярлыки приложений в Dock-панели
Если вы предпочитаете разместить в Dock собственные ярлыки для настроек или приложений, то это все еще возможно. А если щелкнуть по разделителю в Dock, то можно перетаскиванием изменять размер всей панели. Также вы можете щелкнуть по разделителю правой кнопкой мыши, чтобы выполнить такие действия, как включение эффекта сворачивания и изменение расположения. Вы также увидите опцию в контекстном меню, которая приведет вас прямо к настройкам в Системные настройки → Строка меню и Dock, о которых написано выше.
Настройка строки меню
В этой же области Системные настройки → Строка меню и Dock внизу под настройками самой Dock-панели вы увидите опцию для автоматического сворачивания и показа строки меню. Запомните, что эта настройка теперь располагается именно здесь.
Для настройки элементов, которые отображаются только в строке меню, прокрутите вниз левую часть окна настроек. В разделе «Только строка меню» выберите «Часы», Spotlight, Siri или Time Machine. В настоящее время последние три пункта дают вам возможность отображать эти элементы в строке меню установив галочку. Часы предлагают несколько дополнительных возможностей, что вы можете увидеть в панели справа.
В случае с Часами вы можете отображать еще и дату, настроить варианты ее показа, выбрать нужный тип часов и включить удобную функцию «Произносить время».
Остальные элементы на левой боковой панели также могут быть при желании добавлены в строку меню. Просто выберите один из них и установите флажок «Показывать в строке меню». Это идеально подходит для функций, которыми вы пользуетесь ежедневно.
Ярлыки строки меню
Вы предпочитаете размещать собственные ярлыки в строке меню для лучшей организации своей работы? Это все еще доступно, также вы по-прежнему можете легко удалять из строки меню неиспользуемые элементы. Удерживая нажатой клавишу ⌘Cmd, перетащите значок из строки меню и отпустите.
Но это еще не все! Теперь, когда Apple представила Пункт управления на Mac с тем же внешним видом, что и Пункт управления на iOS, вы можете использовать его для размещения значков в строке меню.
Откройте Пункт управления, используя новый приметный значок в строке меню.
Выберите и перетащите элемент из него в нужное место в строке меню и отпустите. Все очень просто!
Как и в предыдущих версиях macOS, удерживайте клавишу ⌘Cmd для перетаскивания значков в строке меню с целью изменения порядка их местоположения.
Источник
Работаем с ярлыками в OS X
Всем нам знаком термин «ярлык». Работать с ними можно и нужно и в OS X. Давайте научимся это делать.
Для каждого из нас существуют протоптанные маршруты к нужным папкам, файлам, программам. Проделывая к каждому из них путь, мы чаще всего забываем, что в OS X есть возможность создавать быстрые шорткаты необходимых нам объектов – ярлыки. Или псевдонимы. Несмотря на это, мы видим их каждый день: все иконки в Dock представляют из себя псевдонимы программ или файлов. Это первый вариант их использования.
Псевдонимы в Dock
Каждому пользователю Mac известно, как добавлять программу на панель быстрого доступа Dock, но не все знают, что так же можно поступать и с папками, и с отдельными файлами. Для этого всего-навсего необходимо перетащить выбранный объект из окна Finder в правую часть Dock. Готово!
Ярлыки в боковой панели Finder
Создание «ярлыков» в Finder может оказаться не менее полезной вещью. Работает все чрезвычайно просто: перетаскиваем нужную папку на левый сайдбар «Избранное» в окне Finder. Чтобы добавить сюда файл или программу, держите зажатой клавишу Command (⌘).
Так, пункты Работа и КВН на скриншоте являются псевдонимами соответствующих папок на моем Mac.
Ярлыки в целом
Перейдем от частных случаев применения ярлыков в OS X к «общему виду». Чтобы создать самый обыкновенный псевдоним на файл, папку, диск или программу, необходимо выбрать соответствующий пункт «Создать псевдоним» во всплывающем меню при клике правой клавишей мыши или из меню «Файл». Оба варианта приведут к появлению рядом с оригиналом файла с названием, начинающемся с «Псевдоним…». Отличить его от оригинала также можно по небольшой стрелочке в левом нижнем углу. Этот файл можно перетащить в любое удобное вам место.
Существует и более простой способ создать псевдоним. Перетаскивая файл, держите нажатыми Option (⌥) + Command (⌘) и перенесенные объекты окажутся ярлыками. Чтобы посмотреть изначальное месторасположение файла, достаточно выбрать пункт «Показать оригинал» или нажать Command (⌘) + R
Источник