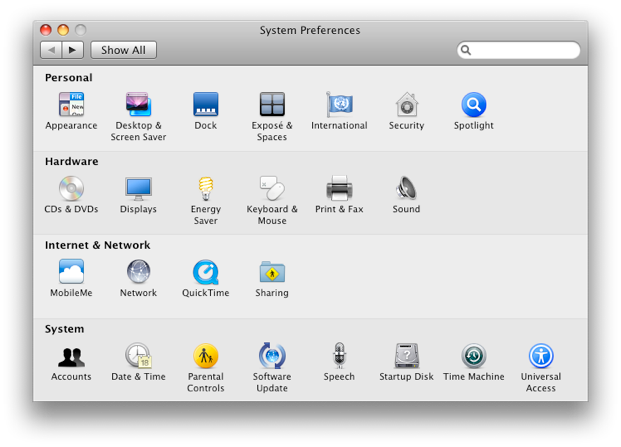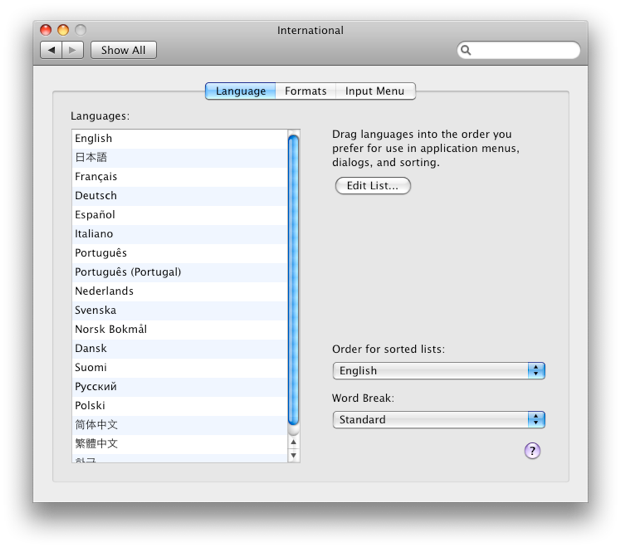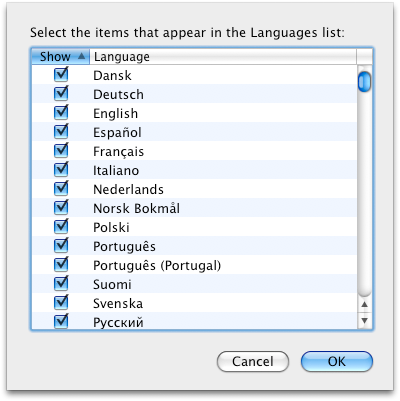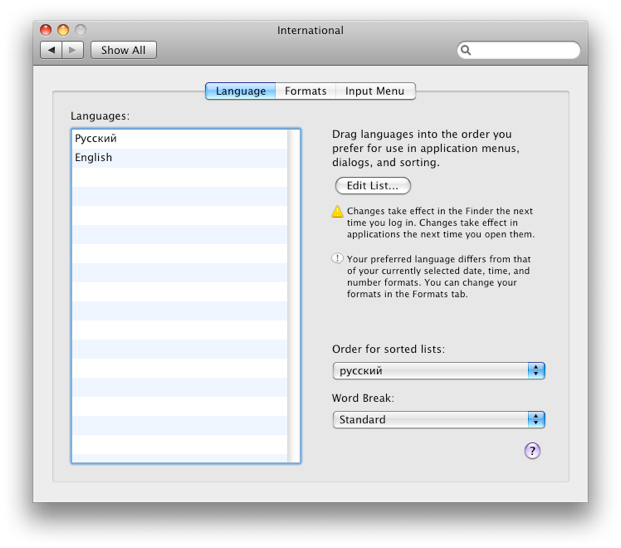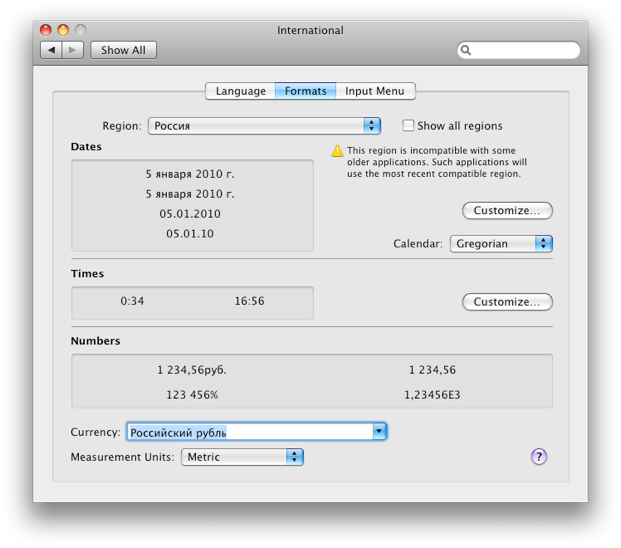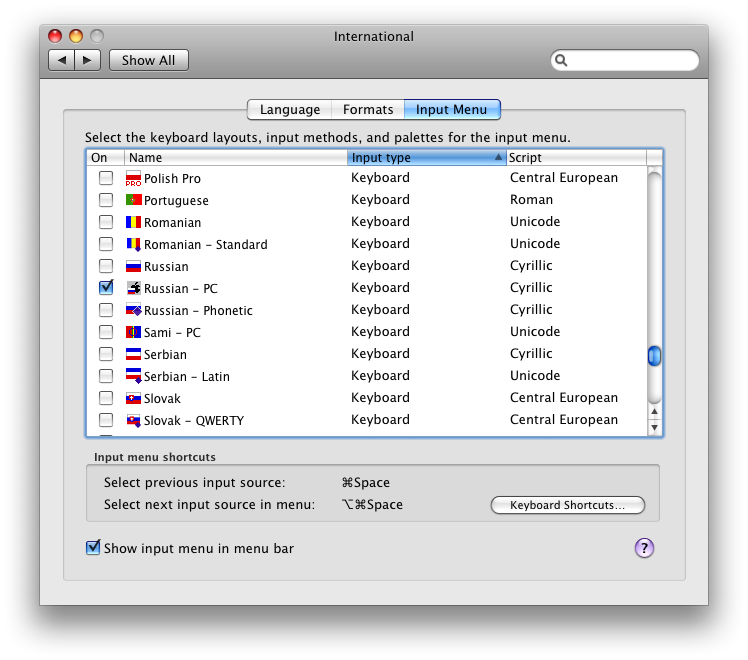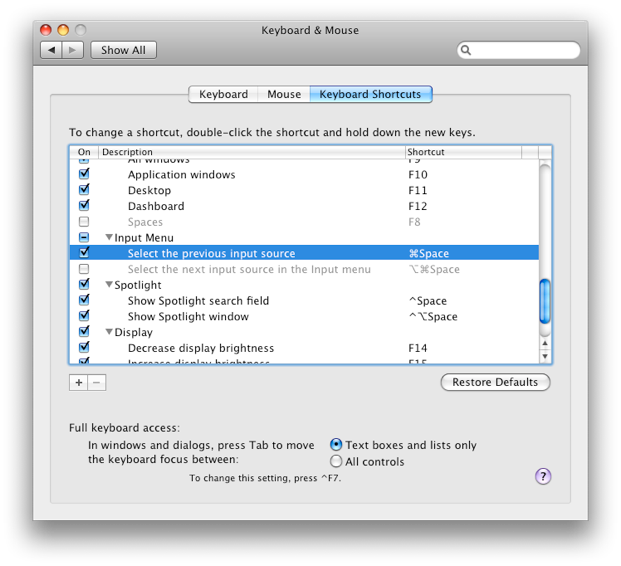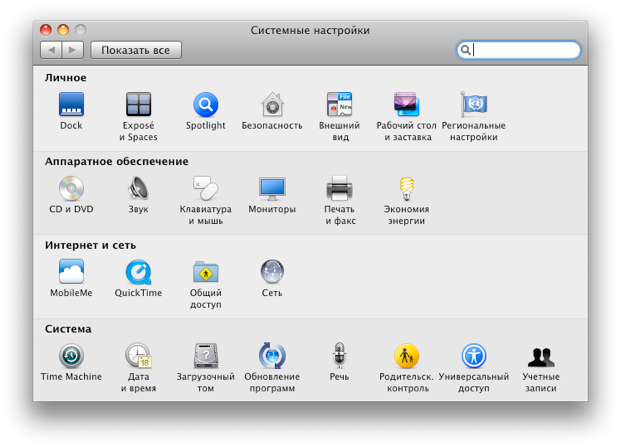- FAQ: Как полностью русифицировать Mac OS X?
- Русификация Mac OS X. Настройка русского языка в Mac OS X Snow Leopard для ОС и программ
- Панель «Приложения» в настройках языка и региона на Mac
- Как удобнее всего переключать язык на Mac
- 1. Автозамена
- 2. PuntoSwitcher
- 3. Удобное переключение раскладок
- 4. Специальная раскладка клавиатуры
- 5. Индикаторы переключения языка
- Как изменить язык интерфейса MacOS [Инструкция]
- Смена языка интерфейса MAC OS
- Как поменять язык раскладки клавиатуры в MAC OS
FAQ: Как полностью русифицировать Mac OS X?

К нам поступил следующий вопрос:
Не сочтите мой вопрос дурацким, но меня он давно мучает (
Ставил я как-то себе на ноут Snow Leopard и сдуру выбрал английский язык на самом первом экране. Система поставилась, в настройках включил русский язык, вроде всё хорошо… но заметил, что на экране входа в систему,когда пароль вводится везде остался инглиш. Не то чтобы это проблема, но очень интересно, можно ли систему целиком русской сделать? Спасибо вам заранее!
Глюк известный: если вы поставили систему с другим языком, то потом она у вас полностью всё равно не переведётся. Экраны входа в систему и некоторые диагностические сообщения останутся на том языке, на котором ставилась система.
Но решение есть — на помощь в очередной раз приходит Терминал. Запускаете его из папки /Программы/Служебные программы и вводите команду:
[php]sudo /System/Library/CoreServices/Language\ Chooser.app/Contents/MacOS/Language\ Chooser[/php]
Нажимаете Enter, вводите ваш пароль вслепую, снова жмете Enter. Неожиданно появится вот такое окно:

Источник
Русификация Mac OS X. Настройка русского языка в Mac OS X Snow Leopard для ОС и программ
Описание процесса русификации Mac OS X по шагам:
настройки в Заходим
Далее — Edit убираем — и List не нужные языки
Русский перетягиваем в списка верх
На вкладке — Formats — выставляем форматы
раскладку Выбираем клавиатуры
Затем в — Keyboard Shrtcuts — клавиши указываем для переключения раскладки
И получаем интерфейс русифицированный Mac OS X
и всех программ, поддерживающих язык русский
Если не все перевелось качаем и оригинальные устанавливаем языковые пакеты:
Русификатор для OS X Russian (Leopard-10-5) скачать бесплатно
Русификатор для OS X Leopard Snow (Russian-10-6) скачать бесплатно
Русификатор Lion OS X для (Russian-10-7) скачать бесплатно
Источник
Панель «Приложения» в настройках языка и региона на Mac
В панели «Приложения» в разделе «Язык и регион» Системных настроек на Mac можно выбирать различные языки для отдельных приложений. Например, когда в системе задан русский язык, можно отображать приложение «Сообщения» на английском.
Чтобы открыть эту панель, выберите меню Apple
> «Системные настройки», нажмите «Язык и регион», затем нажмите «Приложения».
Список приложений, для которых задан язык, отличный от языка по умолчанию.
Добавить 
Добавление приложений в список и их удаление из списка. Когда Вы удаляете приложение из списка, для него устанавливается язык по умолчанию.
Всплывающее меню «Язык»
Чтобы установить другой язык для приложения в списке, выберите это приложение, затем выберите язык во всплывающем меню.
Откройте панель «Источники ввода» настроек клавиатуры, на которой можно добавлять и удалять источники ввода, а также задавать для них параметры.
Источник
Как удобнее всего переключать язык на Mac
Всегда завидовал англоязычным пользователям компьютеров, ведь им в большинстве случаев не приходится иметь дело с несколькими языками ввода. Не нужно постоянно переключаться для написания некоторых слов, адресов сайтов и электронной почты.
Один язык на клавиатуре значительно увеличивает скорость работы и минимизирует шанс отправить собеседники абра-кадабру, если случайно забыл нажать ⌘ + пробел.
Существует множество полезных программ и трюков для упрощений работы с несколькими языками, давайте рассмотрим самые достойные решения.
1. Автозамена
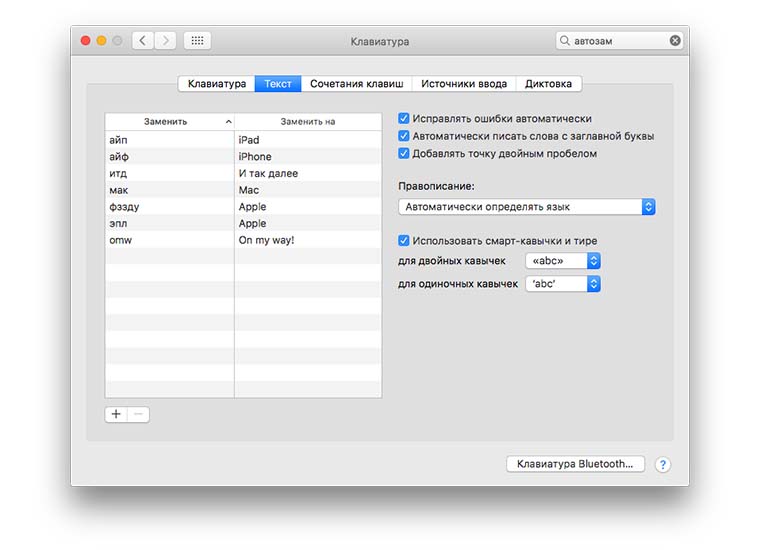
Самый простой способ избавиться от лишних переключений – добавить автозамену для часто используемых слов. Например, мне по роду деятельности в каждом материале по несколько раз приходится упоминать Apple и гаджеты компании. Можно настроить удобные сокращения для автоматической замены.
Делается это следующим образом:
- Переходим в Настройки – Клавиатура – Текст.
- Нажимаем «+» и вводим нужное сокращение в левом столбце.
- В правом указываем слово для замены.
Все очень просто и в большинстве случаев таким способом можно минимизировать количество переключений языка.
Преимущества:
- легко настроить;
- не нужен дополнительный софт;
- можно использовать неограниченное число языков для автоматической замены;
- настройки переносятся на другие устройства через iCloud.
Недостатки:
- нужно долго нарабатывать словарь;
- для ввода адресов сайтов и электронной почты придется и их вбивать в настройки;
- способ не подойдет, если второй язык используется полноценно.
2. PuntoSwitcher
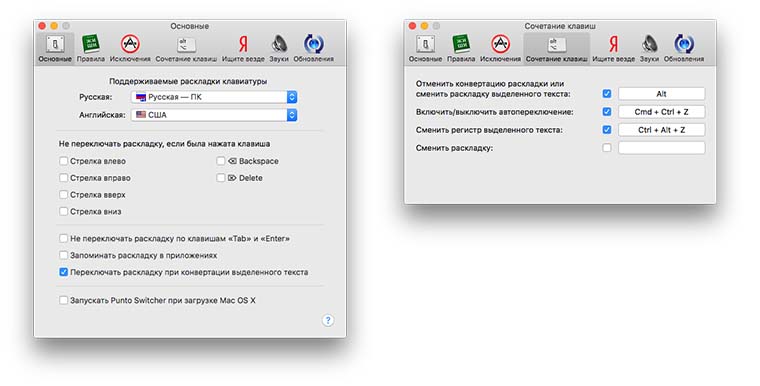
Одно из самых известных приложение для автоматического переключения раскладок клавиатуры уже давно прописалось под крылом Яндекса. Программа работает на Windows и macOS и в большинстве случаев справляется со своей задачей. Пользователь может без разбора набирать текст на нескольких языках, а PuntoSwitcher сам будет переключаться на нужный.
PuntoSwitcher был для меня из разряда Must Have, когда я работал на Windows-компьютерах. Утилита корректно вела себя и практически не давала сбоев. При переходе на macOS я был неприятно удивлен. PuntoSwitcher неплохо ведет себя первые полгода, но потом начинает выпендриваться (то ли кэш забивается, то ли еще что-то). Помогает лишь полное удаление приложения с очисткой всех параметров и чистая установка.
На двух разных Mac программа через несколько месяцев работы начинает немного задумываться, может подвиснуть на секунду, пропустив при этом пару введенных символов. При работе с HTML – вообще беда. Часто утилита захватывает часть кода и переводит его на другой язык, не замечает слова, которые не отделены пробелом от символов и допускает ряд других ошибок.
Преимущества:
- все просто и работает без дополнительных настроек;
- любители Яндекса вместе с программой получают быстрый поиск;
- можно задать множество правил и исключений.
Недостатки:
- не всегда работает корректно, нужно самостоятельно пополнять словарь;
- иконка программы в строке меню не отображает текущий язык (приходится оставлять стандартный индикатор);
- через определенное время программа начинает сбоить.
3. Удобное переключение раскладок
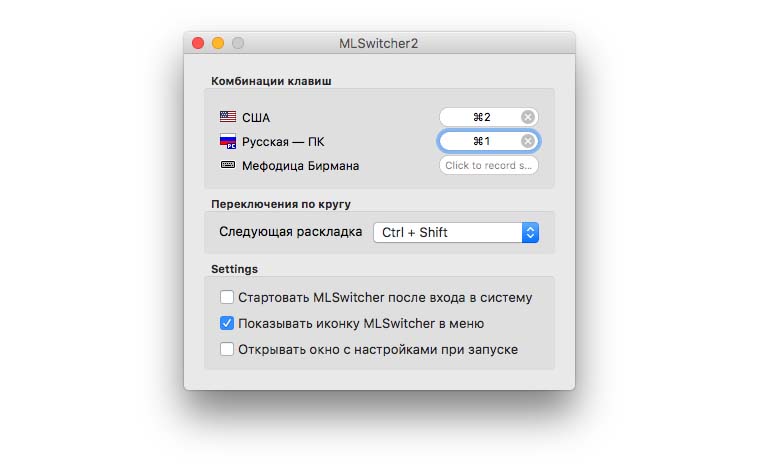
При использовании нескольких языков на Mac приходится вкруговую добираться до нужного. Даже при работе с двумя раскладками в полноэкранном режиме никогда не знаешь, какая активирована в данный момент. Нужно либо начинать писать, либо наводить курсор на строку меню.
Облегчить задачу можно при помощи приложения MLSswitcher. В настройках указываются сочетания клавиш для перехода к конкретной языковой раскладке, дополнительно можно настроить еще один шорткат для смены языков.
Преимущества:
- быстрое переключение на конкретную раскладку, а не не следующую/предыдущую.
- можно задать дополнительное сочетание клавиш для переключения языков ввода.
Недостатки:
- приходится держать запущенным приложение, которое всего лишь добавляет пару горячих клавиш в macOS
4. Специальная раскладка клавиатуры
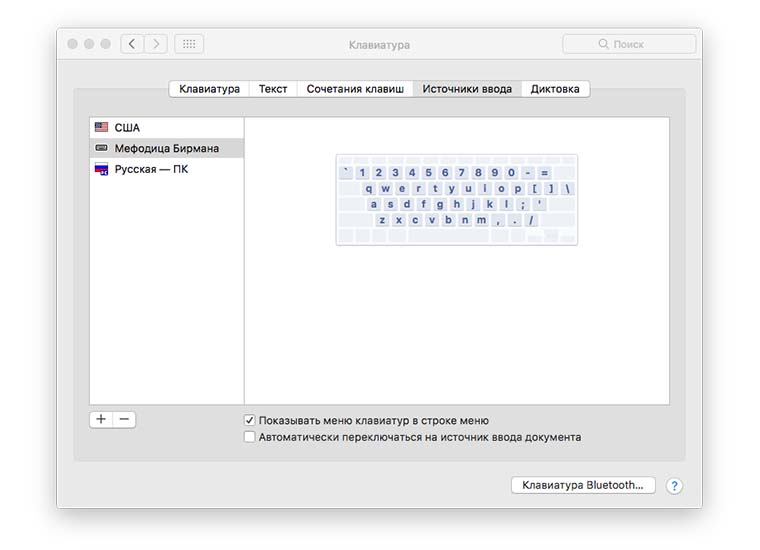
Проблема переключения языков ввода интересует многих пользователей, некоторые из них предлагают довольно оригинальный выход из ситуации. На просторах сети можно найти специальную раскладку клавиатуры Мефодица-Бирмана.
Для её установки нужно:
- скачать раскладку на свой Mac (кнопка Clone or Download справа);
- поместить файл mefodica-birmana.bundle по пути «/Library/Keyboard Layouts/».;
- перейти в Настройки – Клавиатура – Источники ввода и добавить новую раскладку.
Фишка этой раскладки в том, что она содержит в себе и русские и английские символы. Переключение осуществляется нажатием на CapsLock. Русскую раскладку при этом можно вовсе удалить и в настройках отключить стандартное переключение языков, чтобы периодически не попадать на английский.
Получается довольно необычно, но к этому быстро привыкаешь. Главное преимущество – световой индикатор языка на клавише CapsLock. Если он горит – пишем по-русски, а если нет – по-английски. Не забывайте, что неудобное расположение символов в раскладке всегда можно изменить по нашей инструкции.
Преимущества:
- удобное переключение раскладок одной кнопкой;
- световой индикатор (для тех Mac, на которых подсвечивается CapsLock);
- раскладку всегда можно доработать под себя.
Недостатки:
- придется привыкнуть к новому способу переключения;
- индикация языка в строке меню не будет работать.
5. Индикаторы переключения языка

Если решили использовать двуязычную раскладку из предыдущего пункта, то обязательно обзаведитесь приложением-индикатором. Оно поможет увидеть, какая раскладка включена в данный момент.
Можно воспользоваться оригинальной утилитой Capster, либо загрузить её модифицированную версию от Александра Зайцева.
В обоих случаях в строке меню появится индикатор нажатой клавиши CapsLock, но в модифицированной версии утилиты индикатор сразу подскажет включенную раскладку клавиатуры. 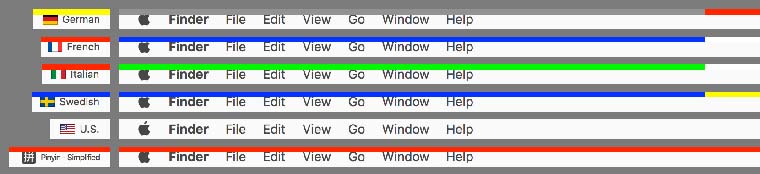
Альтернативным способом индикации можно обзавестись после установки приложения ShowyEdge. Утилита будет отображать небольшую тонкую полосу в самом верху экрана, которая подскажет, какой язык включен в данный момент. В параметрах можно задать размер подсвечиваемой области и выбрать сочетание цветов для каждого языка.
Эта программа отлично подойдет тем, кто часто работает с приложениями в полноэкранном режиме. 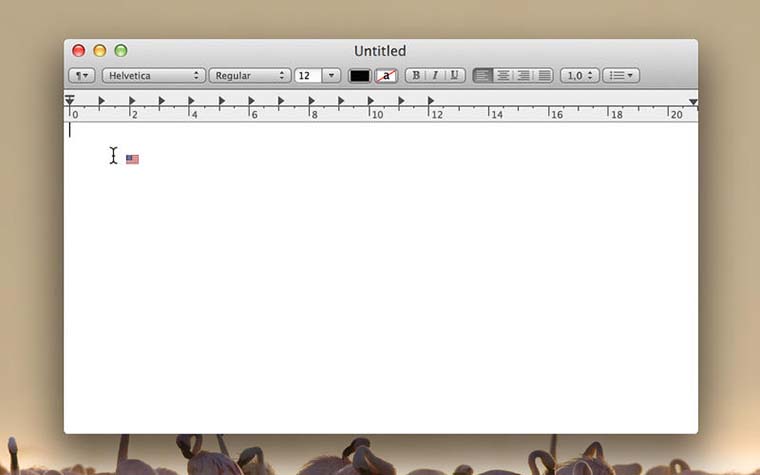
Утилита YouType позволит отображать индикатор языка ввода прямо возле курсора. Небольшой флаг сразу даст понять, какой язык сейчас включен.
Обратите внимание, что два последних приложения привязаны исключительно к стандартным раскладкам клавиатуры, с модифицированной раскладкой из предыдущего раздела они работать не будут.
Преимущества:
- приложения-индикаторы экономят время и позволяют быстрее понять, какой язык клавиатуры сейчас активен;
- работать с такими программами в полноэкранном режиме – одно удовольствие, можно и вовсе скрыть строку состояния на Mac.
Недостатки:
- утилиты никак не решают проблему с переключением языка, а просто наглядно отображают выбранную раскладку.
Вот такая подборка программ получилась для удобного управления зыками на Mac. Нам будет очень интересно узнать, какими решениями вы пользуетесь, является ли для вас необходимость переключения языков проблемой или трудностью.
Источник
Как изменить язык интерфейса MacOS [Инструкция]
Сегодня решил набросать маленькое пособие по изменению языка интерфейса MAC OS X на русский или английский (или кому что нужно). Кто-то может сказать «Ну и нафиг нам твой язык интерфейса, если и так все понятно… идешь в Настройки — Язык и Регион».
Ну да, умников много, а на деле не все такие молодцы. Лично мне было туго понять где именно поменять язык интерфейса в окне настроек Язык и Регион. В итоге где-то в интернетах я все-таки подсмотрел способ, и теперь хочу им поделиться на страницах своего сайта.
Итак, ниже я привел порядок действий, которые помогут вам изменить язык интерфейса MAC OS. Лично мне это нужно для того, чтобы делать скриншоты для еще одного сайта, который я наполняю англоязычным контентом.
Так уж повелось что в англоязычном интернете водятся совершенно другие деньги… Но это уже другая история… Если хотите расскажу подробней в отдельной статье.
Смена языка интерфейса MAC OS
ШАГ 1 — Переходим в Системные Настройки — Язык и Регион.
ШАГ 2 — В окошке Предпочитаемые языки должен быть установлен язык, который вы хотите использовать в качестве основного. Все надписи интерфейса в MAC OS отображаются на языке, который принят основным.
ШАГ 3 — И вот тут у меня возник ступор… На самом деле необходимо потянуть за требуемый язык и поместить его в верху списка. Элементарно, Ватсон! Но нифига не интуитивно, Холмс!
ШАГ 4 — Теперь закрывайте окно настроек и перезагружайте компьютер. В следующий раз система загрузится уже с другим языком интерфейса.
Как поменять язык раскладки клавиатуры в MAC OS
Самый первый вопрос, который задают люди впервые столкнувшиеся с компьютерами MAC, звучит так «Ну и как тут язык поменять… Я хочу на русском/английском печатать». Опять же все просто.
На МАКах за это отвечает стандартная комбинация клавиш Command + Пробел . Это комбинация назначена по умолчанию, и 99% всех пользователей MAC ей пользуются.
Если вам так не удобно, то сменить ее можно в том же окне Язык и регион, кликнув по кнопке Настройки клавиатуры внизу окна. Либо запустите Системные настройки — Клавиатура — Сочетание клавиш — Источники ввода .
Начиная с версии macOS 10.13 High Sierra и новее, на вкладке «Источники ввода» появилась опция — Использовать Caps Lock для переключения клавиатуры.
Обратите внимание, что при быстром нажатии на Caps Lock индикатор зеленого цвета не загорается. Это говорит о том, что кнопка не работает как стандартный Caps Lock. При этом в системе предусмотрено включение Caps Lock по длительному нажатию на клавишу.
Я надеюсь, эта инструкция не будет пылиться на задворках сайта и кому-нибудь да поможет.
Прошу каждого поставить лайк наиболее понравившейся статье на сайте. Этим вы мне реально поможете развить этот сайт. Спасибо.
Источник