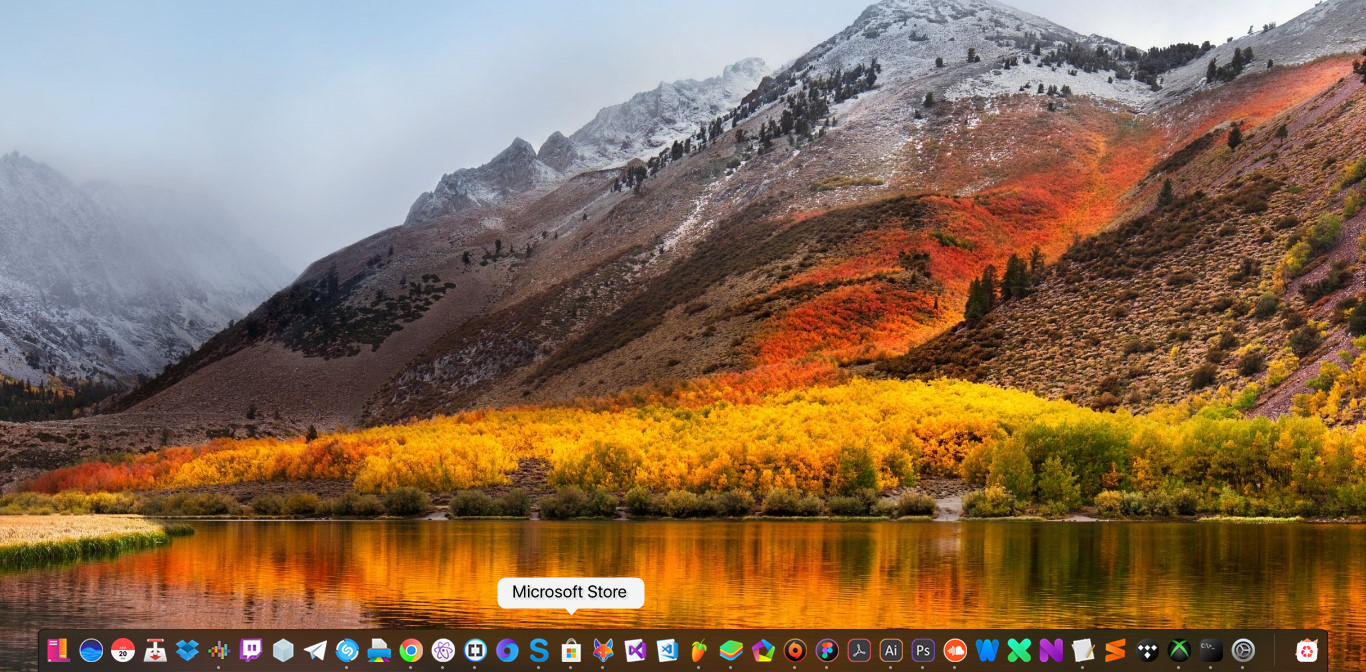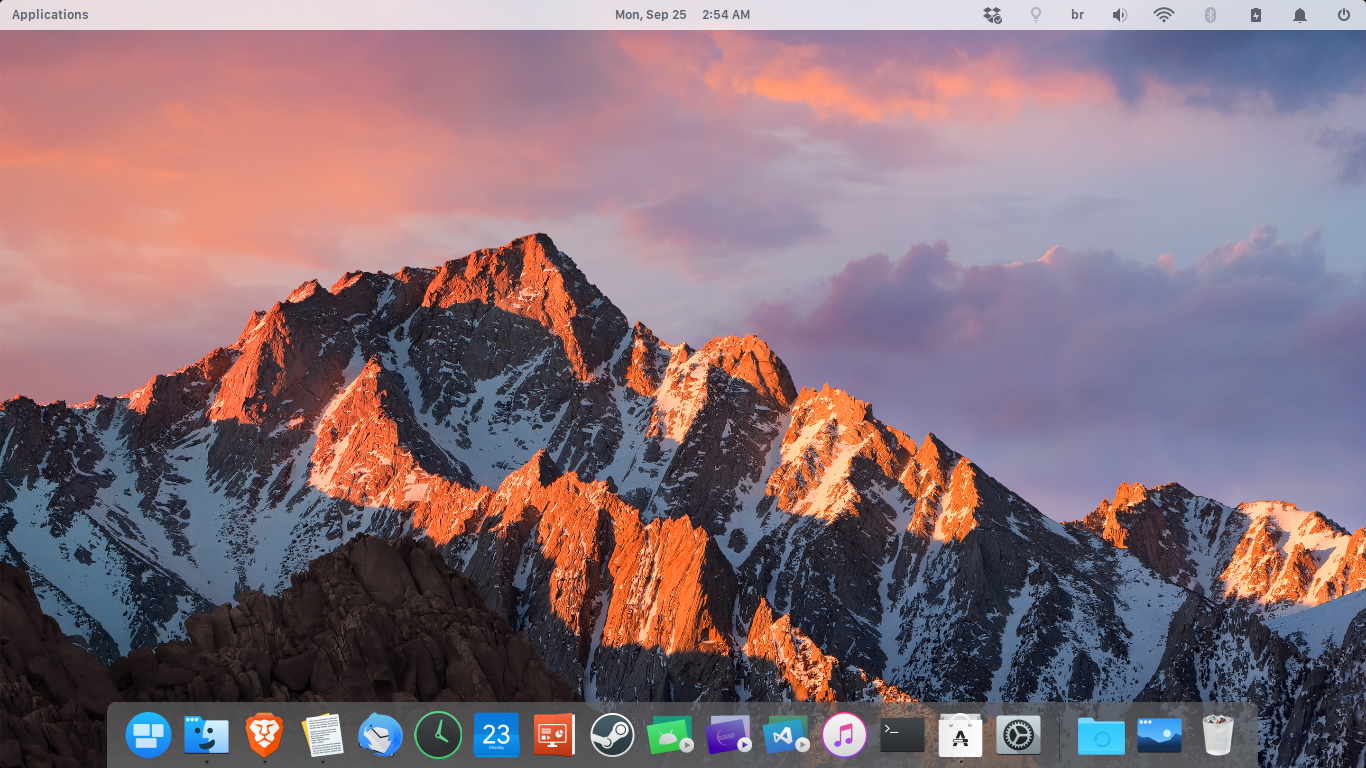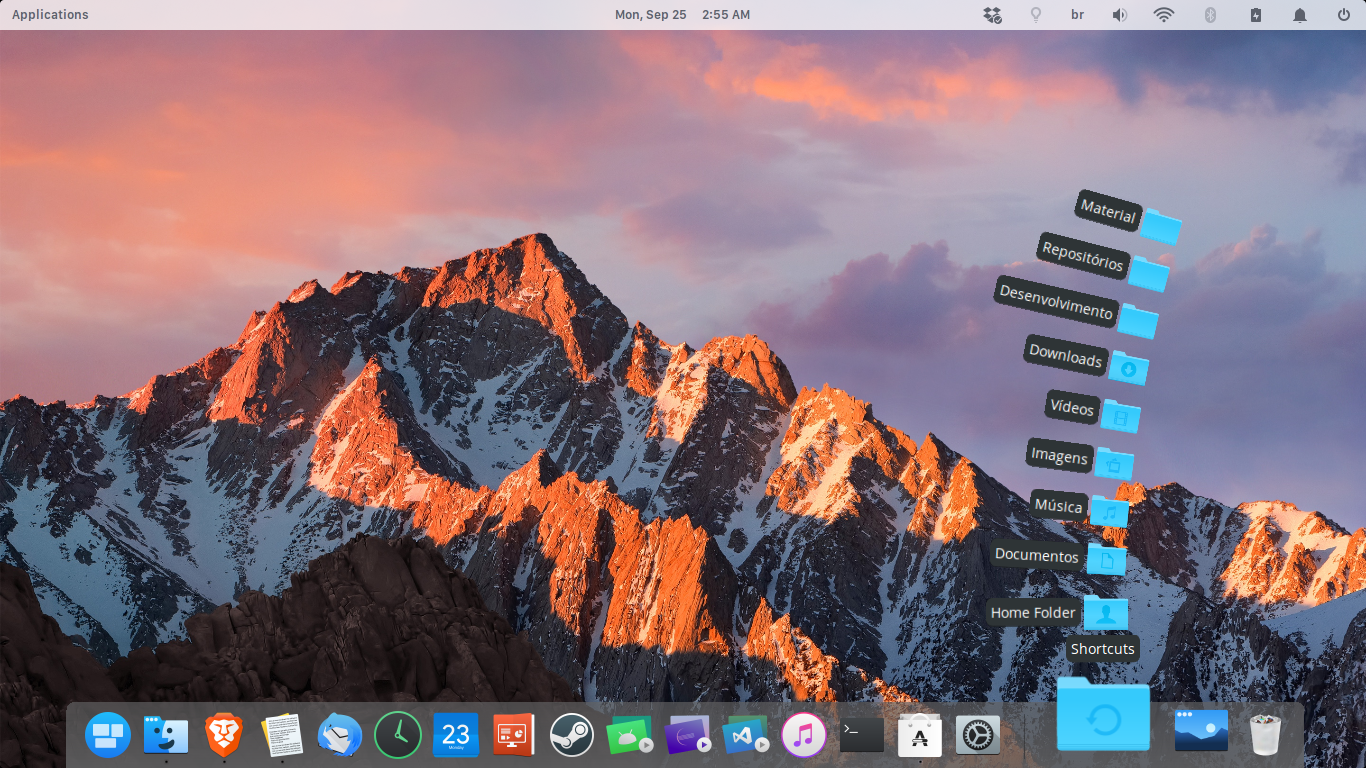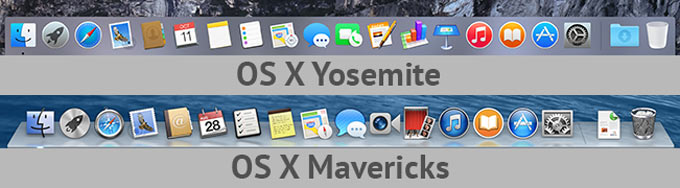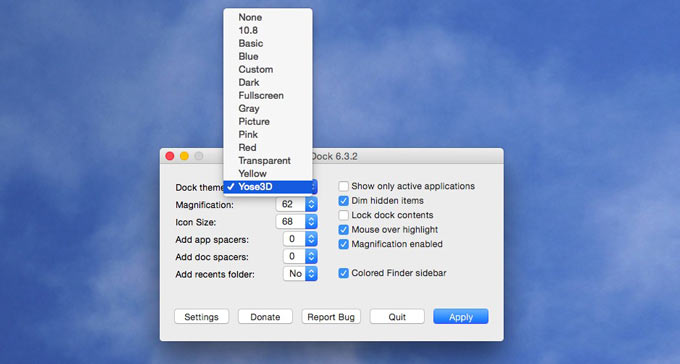- dalethompson.co
- Trending Posts
- Mac Nexus Dock Theme
- Делаем Док панель в Mac OS Yosemite прозрачной
- Get a 3D Dock Again in OS X Yosemite (or a Transparent Dock too)
- Make the Yosemite Dock 3D Again on a Mac
- Make the OS X Yosemite Dock Transparent
- Mac os yosemite dock nexus
- About
- Resources
- License
- Releases
- Packages 0
- Contributors 2
- Настройка Dock в OS X
- cDock
- Параметры cDock
- Ручная группировка иконок
dalethompson.co
Os X Dock Theme free download — Apple Java for OS X 10.6, Apple Mac OS X Snow Leopard, Winstep Nexus Dock, and many more programs. The Winstep Nexus dock is a free dock for Windows. Nexus has everything you’d expect from a dock, including widgets, skins, drag-and-drop support, plus many others exclusive to it such as live icon reflections, over 30 different mouse-over effects, in-dock system tray, built-in support for animated icons, full Windows 10 UWP app support, multi-monitor and high DPI support and much more. MacOS Sierra Dock skin for WINSTEP Nexus Dock. MacOS Sierra red Dock for WINSTEP Nexus Dock.
Panagement vst crack. Dock ihres s an und fügen designs desktop with docks and gadgets win unveils nexus and extreme 18 10 win nexus dock groove icon
Bring like dock to windows 7 with win nexus evo numix dock theme rocket nexus by sk studios design on os sierra dock for win nexus trash icon transpa os sierra dock skin for win nexus by cleytonpr on
Trending Posts
Dock ihres s an und fügen designs desktop with docks and gadgets win unveils nexus and extreme 18 10 win nexus dock groove icon
Mac Nexus Dock Theme
Servicemaxx software download. Bring like dock to windows 7 with win nexus evo numix dock theme rocket nexus by sk studios design on os sierra dock for win nexus trash icon transpa os sierra dock skin for win nexus by cleytonpr on
Источник
Делаем Док панель в Mac OS Yosemite прозрачной
Обновив свою Mac OS до самой последней версии OS Yosemite пользователи столкнулись с качественно иным дизайном, включая и матовый фон для Док панели. И наверно многие захотели сделать эту самую панель прозрачной.
К новому дизайну постепенно привыкаешь и начинаешь не обращать внимание на матовый фон, однако новоприбывшие пользователи могут испытать дискомфорт от не прозрачной док панели. Однако разработчики программы cDock, решили помочь и предложили пользователям Mac OS Yosemite возможность сделать док панель прозрачной.
Во-вторых, копируем для удобства ее в Программы и запускаем.
Если Mac откажется запускать скаченный из Интернета файл, Вам необходимо будет перейти в Системные настройки — Основные. В разделе «Разрешить использование программ,загруженных из:» поставить отметку напротив «Любого источника» и сохратить кликнув на замке.
В-третьих, открываем cDock и выбираем в настройках Dock theme — transparent. И нажимаем Apply
Всего доступно 14 различных тем. Есть возможность настройки как цветового оформления, так и размера панели. Так, тема Fullscreen позволяет растянуть Dock на всю ширину экрана. Выбор темы Custom приведет к открытию двух текстовых файлов: файл с описанием настроек и список числовых параметров, с помощью которых вы можете сделать Dock-панель индивидуальной.
Кроме того, cDock позволяет менять ряд дополнительных параметров:
Magnification – параметр, отвечающий за размер иконки после наведения на нее курсора. Диапазон значений от 16 до 248 пикселей;
Icon Size – параметр, отвечающий за размер иконки в Dock;
Add app spacers/add doc spacers – установка пустых пространств между иконками. Использовать их можно с целью группировки иконок по определенным критериям: браузеры, графические редакторы, мессенджеры и т.д.;
Add recents folder – отобразить список недавно запускаемых приложений;
Show only active applications – отображать в панели только запущенные приложения;
Dim hidden items – затемнять скрытые элементы;
Lock dock contents – блокировка положения иконок и защита от удаления (особенно выручает, когда в доме есть дети);
Magnification enabled – использование эффекта увеличения при наведении курсора;
Colored Finder sidebar – включение цветных иконок в боковой панели Finder;
Ручная группировка иконок в док
Использование разделительного пространства для группировки иконок можно включить как с помощью утилиты cDock, так и штатными средствами через Терминал.
Откройте Терминал и введите следующие строки:
defaults write com.apple.dock persistent-apps -array-add ‘<"tile-type"="spacer-tile";>‘
killall Dock
В результате выполнения командных строк, на панели Dock между одной из пар иконок появится свободное пространство.
В зависимости от того, какое количество разделителей вам нужно, столько же раз повторите ввод двух вышеуказанных строк. Появившееся свободное пространство вы можете двигать по Dock-панели как обычную иконку. После добавления нескольких разделителей и деления приложений на категории, панель Dock может иметь следующий вид:
Для удаления свободного пространства захватите его мышью и перетяните за пределы Dock как обычную иконку. Другой вариант: щелчок правой клавишей по свободному пространству – Удалить из Dock.
Источник
Get a 3D Dock Again in OS X Yosemite (or a Transparent Dock too)
The Dock is just one of a variety of aspects of the Mac OS X interface that was overhauled and flattened in Yosemite. Gone are the days of the 3D Dock, the new Yosemite Dock defaults to looking like a flatter version, much like the iOS Dock. If you long for the Dock with some dimensions or some transparency to it, you can use a free third party utility to get the 3D Dock back in OS X Yosemite, or you can even choose to make the Dock completely transparent.
Using CDock is easy enough, it’ll just take a moment to return to the older style Dock on a Yosemite Mac. There’s not much to this one, but because it does modify a system file you may wish to backup your Mac before using it, or if you plan on digging around and replacing any of the Dock image files yourself.
Make the Yosemite Dock 3D Again on a Mac
- Get CDock for free from Source Forget (click the green download button)
- Unzip the app you’ll need to right-click and choose to “Open” to circumvent Gatekeeper restrictions
- Click the “Dock theme:” submenu and choose “Yosemite 3D”, then click on “Apply”
- The Dock will refresh and magically turn 3D again
If you’re using Dark Mode, you’ll find the Dock turns back to a whiter lighter Dock in order to have the 3D transparent appearance to it, as of now there’s no way around that, but it’s possible that a new dark theme will be created for cDock in the future.
Here’s what they look like next to one another, with the 3D Dock on top, and the flat (dark mode) Dock shown on the bottom. Increase Contrast has been enabled in these screenshots as well as the reduce transparency setting:
The change will stay put until you either revert the setting back to the default, change back to Dark mode and reboot, or when OS X Yosemite is updated in a broader system update, which then returns it to the flat look:
If 3D isn’t your thing and the flat default isn’t doing it for you either, there’s a few more options that you can play with, perhaps the next best being a Transparent option.
Make the OS X Yosemite Dock Transparent
cDock also has a Dock theme to transform the Dock in OS X Yosemite into a transparent panel, which basically does away with the Dock graphics and just makes the icons float above the desktop pictures wallpaper:
- From cDock, ehoose the “Dock theme:” submenu and select “Transparent” as your Dock option
- Click on Apply to reset and relaunch the Dock
Here’s what that looks like:
And here’s what that looks like in full screen with a complete OS X Yosemite screen shot showing transparency in the windows as well as the Dock:
Obviously something like a transparent, three dimensional Dock, versus a flat dock is more of a personal preference thing, and it’s not going to interfere with usability as something like the lack of default contrast to user interface elements in the overall Yosemite appearance. Nonetheless many users like the appearance of the old Dock enough to desire the change.
If you’re still not sure about cDock for customizing the Docks appearance in OS X, the video below demonstrates just how simple it is to use:
Do you prefer the new flat Dock appearance, transparent Dock, or the older style 3D Dock? Do you even care what the Dock looks like? I have mine set to automatically hide so it’s not something I notice much, at least compared to some of the other more dramatic interface changes brought to the Mac with OS X Yosemite.
Источник
Mac os yosemite dock nexus
Cairo-Dock macOS Sierra Style
One theme for Cairo-Dock based in the macOS Sierra dock.
- Make sure the Cairo Dock is already installed.
- Recommended install the La Sierra icon pack a La Capitaine’s fork available in https://github.com/btd1337/La-Sierra-Icon-Theme or/and La Capitaine Icon Theme: https://github.com/keeferrourke/la-capitaine-icon-theme.
- Recommended install San Francisco Fonts, available in https://github.com/AppleDesignResources/SanFranciscoFont
Clone the repository for folder
Open cairo-dock via menu or terminal
Set theme: Right click on cairo-dock >> cairo-dock >> configure >> themes >> Locate Cairo-Dock-macOS-Sierra-Style in list >> Apply
- GTK Theme: eOS Sierra Gtk available in https://github.com/btd1337/eOS-Sierra-Gtk
- Wallpaper: macOS Sierra wallpaper macbook available in https://github.com/btd1337/Cairo-Dock-macOS-Sierra-Style/blob/master/images/wallpapers/
Improvements are accepted!
About
A theme for Cairo-Dock based in the macOS Sierra dock.
Resources
License
Releases
Packages 0
Contributors 2
You can’t perform that action at this time.
You signed in with another tab or window. Reload to refresh your session. You signed out in another tab or window. Reload to refresh your session.
Источник
Настройка Dock в OS X
Удобство операционной системы OS X редко ставят под сомнение. Казалось бы, для комфортной работы разработчики предусмотрели практически все. Без внимания не осталась ни одна деталь системы: продуманный и дружелюбный интерфейс, удобное взаимодействие со всеми элементами, десятки жестов, значительно упрощающих работу, отдельное меню Dock. Именно о последней составляющей сегодня и пойдет речь.
Недавно мы уже рассматривали возможность включения дополнительной Dock-панели, а в сегодняшней статье попробуем сделать имеющееся еще более удобным .
Тотальное изменение дизайна новой OS X Yosemite, полный отказ от объемных текстур и теней не мог обойти стороной и Dock-панель. Оставив былую функциональность, дизайнеры решили отказаться от прозрачности, и в качестве подложки под все размещаемые на панели Dock иконки, выбрали матовый фон.
Поработав в OS X Yosemite более полугода, к новому дизайну начинаешь привыкать. Но справедливость должна восторжествовать и при помощи нехитрых манипуляций можно придать новому Dock старый эффект прозрачности. Поможет в этом на миниатюрная утилита cDock и Терминал.
cDock
Жанр: Утилиты, Интерфейс
Издатель: cDock
Версия: 6.3.2
OS X: Бесплатно [Скачать]
Для установки cDock, утилиту достаточно скопировать в папку Программы. После запуска вы увидите миниатюрное окно настроек.
О каждом параметре следует поговорить отдельно. Параметр, который позволит добавить панели Dock прозрачности, находится в темах. Открываем список Dock theme и выбираем Yose 3D. Нажимаем на Apply. Ждем несколько секунд пока перегрузится меню Dock-панель и наслаждаемся прозрачностью.
Используя тему Transparent, вы можете добиться эффекта полной прозрачности панели Dock.
Всего доступно 14 различных тем. Есть возможность настройки как цветового оформления, так и размера панели. Так, тема Fullscreen позволяет растянуть Dock на всю ширину экрана. Выбор темы Custom приведет к открытию двух текстовых файлов: файл с описанием настроек и список числовых параметров, с помощью которых вы можете сделать Dock-панель индивидуальной.
Параметры cDock
Кроме того, cDock позволяет менять ряд дополнительных параметров:
- Magnification – параметр, отвечающий за размер иконки после наведения на нее курсора. Диапазон значений от 16 до 248 пикселей;
- Icon Size – параметр, отвечающий за размер иконки в Dock;
- Add app spacers/add doc spacers – установка пустых пространств между иконками. Использовать их можно с целью группировки иконок по определенным критериям: браузеры, графические редакторы, мессенджеры и т.д.;**
- Add recents folder – отобразить список недавно запускаемых приложений;
- Show only active applications – отображать в панели только запущенные приложения;
- Dim hidden items – затемнять скрытые элементы;
- Lock dock contents – блокировка положения иконок и защита от удаления (особенно выручает, когда в доме есть дети);
- Magnification enabled – использование эффекта увеличения при наведении курсора;
- Colored Finder sidebar – включение цветных иконок в боковой панели Finder;
Ручная группировка иконок
**Использование разделительного пространства для группировки иконок можно включить как с помощью утилиты cDock, так и штатными средствами через Терминал.
Откройте Терминал и введите следующие строки:
defaults write com.apple.dock persistent-apps -array-add ‘<"tile-type"="spacer-tile";>‘
В результате выполнения командных строк, на панели Dock между одной из пар иконок появится свободное пространство.
В зависимости от того, какое количество разделителей вам нужно, столько же раз повторите ввод двух вышеуказанных строк. Появившееся свободное пространство вы можете двигать по Dock-панели как обычную иконку. После добавления нескольких разделителей и деления приложений на категории, панель Dock может иметь следующий вид:
Для удаления свободного пространства захватите его мышью и перетяните за пределы Dock как обычную иконку. Другой вариант: щелчок правой клавишей по свободному пространству – Удалить из Dock.
Источник