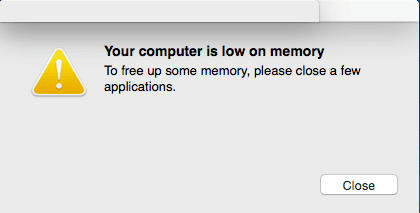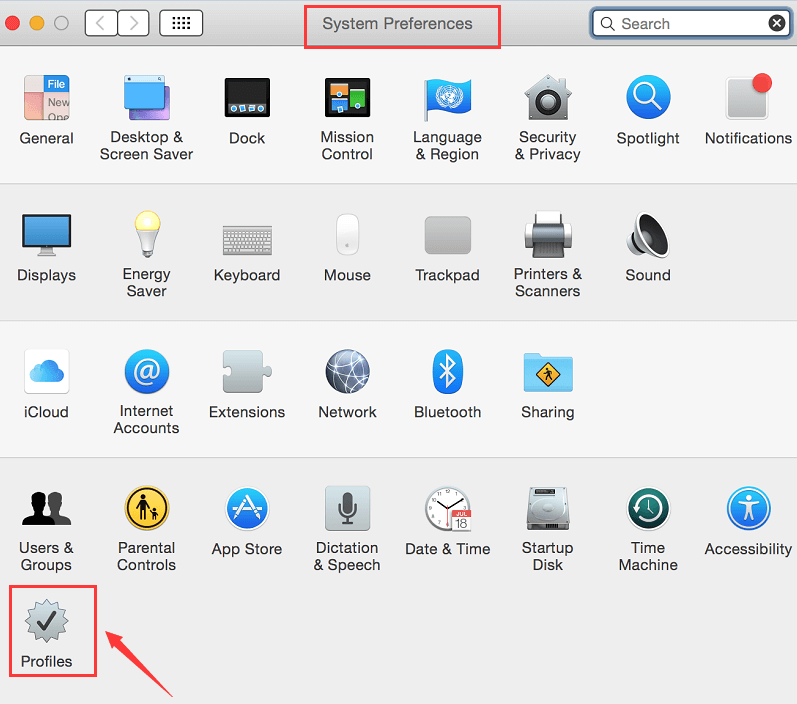- Question: Q: LOW MEMORY WARNING ON MY MAC
- Helpful answers
- На вашем компьютере мало памяти Удаление вируса Mac
- Часть 1. Что такое всплывающий вирус «На вашем компьютере мало памяти»?
- Как этот всплывающий вирус попал на мой Mac?
- Часть 2. Как избавиться от сообщения «У вашего компьютера мало памяти»?
- Шаг 01. Удалите различные вредоносные профили на вашем компьютере Mac.
- Шаг 02. Удалите различные вредоносные приложения с вашего компьютера Mac.
- Шаг 03. Удалите вредоносные расширения из браузеров.
- Шаг 04. Используйте программное обеспечение безопасности, чтобы помочь вам удалить рекламное ПО с ошибкой «На вашем компьютере мало памяти (Mac)».
- Бонус: как удалить небезопасные приложения с вашего Mac
- Часть 3. Вывод
Question: Q: LOW MEMORY WARNING ON MY MAC
I keep getting a warning that my mac is running low on memory.
When I go into Disk Utilities the Hard drive says
Used 164.29GB Other Volumes 1.84GB Free 833.86 GB
The visual blue bar would not even take up 1/3 of its overall length
The processor is 1.6GHz Intel Core i5
Memory 8GB 1867MHz DDR3
Graphics Intel HD Graphics 6000 1536MB
It is also running really slowly
I have spent 2 days sorting out photos. There are only about 1700 images.
I do however still use iPhoto and the images are in both iPhoto and Photos and both libraries.
Any advise would be appreciated I am not very computer literate.
Posted on Dec 31, 2018 6:05 PM
Helpful answers
Memory (RAM) and storage (hard disk / SSD) are not related to one another.
That Mac has plenty of available storage. If you are running low on memory Activity Monitor can be used to identify the memory-intensive processes causing that warning.
To learn how to use Activity Monitor please read the Activity Monitor User Guide. For memory usage, refer to View memory usage in Activity Monitor on Mac.
Once you determine the memory-intensive process or processes, a solution can be provided. WIthout that information it is premature to draw any conclusions, but the number one explanation for that warning is having inadvertently installed adware. To learn how to recognize adware so that you do not install it, please read How to install adware — Apple Community.
Jan 1, 2019 7:49 AM
There’s more to the conversation
Loading page content
Page content loaded
Memory (RAM) and storage (hard disk / SSD) are not related to one another.
That Mac has plenty of available storage. If you are running low on memory Activity Monitor can be used to identify the memory-intensive processes causing that warning.
To learn how to use Activity Monitor please read the Activity Monitor User Guide. For memory usage, refer to View memory usage in Activity Monitor on Mac.
Once you determine the memory-intensive process or processes, a solution can be provided. WIthout that information it is premature to draw any conclusions, but the number one explanation for that warning is having inadvertently installed adware. To learn how to recognize adware so that you do not install it, please read How to install adware — Apple Community.
Jan 1, 2019 7:49 AM
Activity Monitor has been good to add to my general knowledge about my Mac
Unfortunately I had downloaded Malware and it took my sons mate to fix it.
Jan 2, 2019 4:56 PM
I have finally solved this issue, that I’ve been having for over a year and want to share with everyone, because our Mac’s should not be this slow!!
Over a year ago my wife got annoyed with me having a ton of browser windows open on our mac with my stuff. So she created a new user login to our mac for me.
Since then we’ve had SLLOW computer and low memory notifications constantly. I upgraded the memory to maxed out specs. 8gb for 4 slots resulting in 32gb of memory RAM.
Still same issues.
After searching another issue through forums I’ve determined the issue is the Fast switching option Mac OS has built in and I believe is the default setting when creating multiple users.
The issue is that multiple users only uses more storage (Hard Drive Space) unless you have fast switching turned on, then it uses additional Memory (RAM) to remember setting and keep apps running on the other account in the background. Turn this feature off and my computer became 4x faster again. HOW TO DO THIS:
Head to System Preferences, and then open the “Users & Groups” panel. In the “Users & Groups” panel, click the “Login Options” option. Settings here will be locked (grayed out), so click the lock icon at bottom-left and enter your password. Then turn off the “Show fast user switching menu as” option. Save the setting and re-lock the settings.
And that is it. Immediate faster and no more memory issues.
iMac (27-inch, Late 2012)
2.9 GHz Intel Core i5
32 GB 1600 MHz DDR3
Running OS High Sierra, about to upgrade to Mojave.
Источник
На вашем компьютере мало памяти Удаление вируса Mac
Написано Джордан Бальдо Последнее обновление: декабрь 2, 2020
Всемогущий эксперт по написанию текстов, который хорошо разбирается в проблемах Mac и предоставляет эффективные решения.
Ваш Mac может быть заполнен множеством файлов и папок. В идеале вы организовали большую часть своих файлов. Однако в нашем загруженном мире это нереально. Таким образом, у вас может быть много ненужных файлов в вашей системе, и некоторые из них могут быть опасны для вашего Mac. Вот почему проблема на вашем компьютере мало памяти (Mac) может случиться. Однако в большинстве случаев это не проблема с местом для хранения. На вашем компьютере Mac есть вирус. Как правило, это афера на основе браузера. Он отобразит сообщение об ошибке, которое сообщит вам, что на вашем компьютере мало памяти (Mac).
Здесь мы расскажем, как удалить Mac-вирус «На вашем компьютере не хватает памяти». Таким образом вы можете удалить вредоносное ПО со своего компьютера. И у вас не будет сообщения, которое побудит вас установить другие вирусы на ваш Mac.
Часть 1. Что такое всплывающий вирус «На вашем компьютере мало памяти»?
На вашем компьютере мало памяти (Mac) — это всплывающее окно, которое на самом деле является мошенничеством. Это обманом заставит вас думать, что на вашем компьютере недостаточно места для хранения или памяти. Таким образом, вам придется закрыть разные приложения на вашем Mac. Вы будете вынуждены или вынуждены думать, что вам нужно захватить менеджер обновлений. Как только вы загрузите этот менеджер обновлений, он разместит на вашем компьютере программы-угонщики браузера и рекламное ПО. Таким образом, ошибка вашего компьютера нехватка памяти (Mac) — это фальшивые сообщения, которые отправляет вам вирус.
В нем будет указано следующее: «На вашем компьютере мало памяти. Чтобы освободить память, закройте несколько приложений ». Вы можете заметить, что это поддельное сообщение об ошибке заставит вас думать, что вам нужно получить приложение. Эти приложения будут потенциально вредоносными приложениями на вашем Mac. Это может привести к нарушению вашей конфиденциальности и безопасности.
Как этот всплывающий вирус попал на мой Mac?
Как появилось всплывающее сообщение об ошибке: на вашем компьютере мало памяти (Mac)? Вероятно, это потому, что вы заражены рекламным ПО. Или иногда веб-страница направляет вас к ним. Мы научим вас удалите рекламное ПО с вашего компьютера. Таким образом, вы можете использовать расширения, которые помогут вам заблокировать эти вредоносные страницы с вашего компьютера. Существует множество расширений, которые помогут вам заблокировать эти всплывающие страницы на вашем компьютере.
В большинстве случаев рекламное ПО, которое сообщает, что вашему компьютеру не хватает памяти (Mac), сочетается с другим программным обеспечением, которое предоставляется бесплатно. Эти бесплатные программы могут быть загружены из Интернета и заставят вас думать, что они законны.
Вот различные знаки, которые на самом деле угонщики браузеров или рекламное ПО на вашем Mac:
- Рекламные объявления обычно всплывают или появляются в определенных частях вашего компьютера. Этих объявлений на самом деле не должно быть в этом месте.
- Домашняя страница вашего браузера на Mac неожиданно изменилась, но на самом деле этого не произошло.
- Поисковая система, которую вы используете в своем браузере, неожиданно изменилась без вашего разрешения.
- Страницы, которые вы посещаете в Интернете, не будут отображаться должным образом.
- Веб-страницы, которые вы посещаете в сети, перенаправляют вас на другие страницы, которые не ожидаются или отличаются от тех, которые вы выбрали для посещения.
- В браузере появится множество всплывающих окон. Обычно они рекомендуют много другого программного обеспечения или поддельные обновления.
- Нежелательное программное обеспечение может быть установлено на ваш Mac без вашего ведома.
Здесь мы поможем вам удалить сообщение об ошибке «На вашем компьютере мало памяти (Mac)». Таким образом вы можете удалить вредоносное ПО со своего компьютера. Кроме того, вам не придется скачивать вредоносные программы в Интернете.
Часть 2. Как избавиться от сообщения «У вашего компьютера мало памяти»?
Это руководство поможет вам удалить появляющиеся сообщения. Это конкретное сообщение означает, что на вашем компьютере мало памяти (Mac). Вам будут даны инструкции по бесплатному удалению вредоносного ПО с компьютера. Вы должны выполнить различные шаги, которые мы описали в хронологическом порядке.
Давайте рассмотрим различные шаги, которые помогут вам удалить ошибку «На вашем компьютере мало памяти (Mac)». Ниже мы покажем вам основные шаги, чтобы дать вам общее представление о том, что вам следует делать:
- Удаление различных вредоносных профилей на вашем компьютере Mac
- Удалите различные вредоносные приложения с вашего компьютера Mac
- Удалите вредоносные расширения из браузеров
- Используйте программное обеспечение безопасности, которое поможет вам удалить рекламное ПО с ошибкой «На вашем компьютере мало памяти (Mac)»
Итак, ознакомьтесь с различными шагами, которые помогут вам в этом ниже.
Шаг 01. Удалите различные вредоносные профили на вашем компьютере Mac.
Профили используются ИТ-администраторами на предприятиях для управления компьютерными системами. Эти разные профили можно использовать для того, чтобы ваш компьютер мог выполнять множество задач. Некоторые из различных действий, выполняемых в этих системах, недоступны для обычного администратора или пользователя.
Что касается пользователей домашних профилей, то для настройки различных профилей используются угонщики браузеров и рекламное ПО. Таким образом, вредоносные программы не могут быть удалены с указанного Mac. Кроме того, это помешает процессу удаления или изменения определенного поведения в настройках браузера.
Здесь, на первом этапе, вам нужно будет проверить свой Mac, действительно ли на нем установлены определенные конфигурации. Вот шаги, которые вы должны выполнить, чтобы это сделать:
- Запустите Системные настройки. В меню Apple выберите параметр «Системные настройки». Найдите ярлык «Профили». Выберите значок для профилей. Если значок для профилей отсутствует, это означает, что вы не установили в нем никаких профилей. На самом деле это нормальный случай. Перейти к следующему шагу.
- Удалите профили, которые выглядят вредоносными. Если есть значок профиля, вам нужно по нему щелкнуть. Выберите подозрительные профили, которые необходимо удалить. После этого нажмите кнопку минуса (-). После этого нажмите Удалить, чтобы удалить свой профиль.
Шаг 02. Удалите различные вредоносные приложения с вашего компьютера Mac.
Следующим шагом будет проверка того, какие приложения являются вредоносными. Эти приложения и их файлы следует удалить с вашего компьютера. Для этого выполните следующие действия:
- Запустите Finder. Запустите приложение Finder, которое находится в доке вашего компьютера Mac. После этого нажмите Приложения.
- Найдите вредоносные приложения. Будет показан список различных приложений, установленных на вашем компьютере. Прокрутите список вниз, чтобы найти различные приложения, которые вы не установили. Или вы можете искать приложения, которые выглядят подозрительно. Щелкните эти приложения правой кнопкой мыши. После этого нажмите «Переместить в корзину».
- Ознакомьтесь с другими приложениями. Другие приложения, которые могут быть вредоносными, включают TakeFresh, FeedBack, TopResults, GeneralOpen, ApplicationEvents, PowerLog, ImagePrime, MessengerNow, ReadingCursors, GeneralNetSearch, GlobalTechSearch, Scenic Elf, Easy Speedtest, MatchKnowledge, WebDiscover и PDFOnline-Express.
- Очистите корзину. Последний шаг — очистить корзину. Это обеспечит удаление этих вредоносных приложений. К этому времени вы почти решите проблему, когда на вашем компьютере не хватает памяти (Mac).
- Проверьте наличие вредоносных файлов и удалите их. Перейдите в раздел Finder на Mac. После этого нажмите «Перейти», а затем выберите «Перейти к папке». Ищите различные файлы, которые могут вызывать проблемы на вашем компьютере. Некоторые вредоносные файлы включают следующее: «com.adobe.fpsaud.plist». К другим вредоносным файлам относятся myppes.download.plist, installmac.AppRemoval.plist, com.myppes.net-preferences.plist и mykotlerino.ltvbit.plist. Как только вы обнаружите эти вредоносные файлы, вы должны переместить их в корзину.
Некоторые из папок, к которым вы можете перейти, чтобы решить проблему с нехваткой памяти на вашем компьютере (Mac), включают следующее:
- / Library / LaunchAgents
- / Library / LaunchDaemons
- / Библиотека / ApplicationSupport
Шаг 03. Удалите вредоносные расширения из браузеров.
Теперь вам нужно удалить все вредоносные расширения, которые вы можете найти в разных браузерах на вашем компьютере Mac. Вот шаги, которые помогут вам исправить ошибку, когда на вашем компьютере не хватает памяти (Mac).
- Посетите Настройки. Первое, что вам нужно сделать, это посетить настройки на вашем компьютере. Сделайте это, щелкнув меню Safari и выбрав «Настройки».
- Выберите домашнюю страницу. Теперь выберите Домашняя страница. Откроется новое окно. Затем перейдите на вкладку «Общие». Есть много угонщиков браузера, которые могут изменять вашу домашнюю страницу на вашем Mac. Таким образом, вы должны убедиться, что ваша домашняя страница — это та, которую вы выбрали ранее.
- Выберите Расширения. Теперь выберите вкладку для расширений. Найдите расширения, которые выглядят вредоносными. Прокрутите весь список, чтобы найти различные расширения в своем браузере Safari. Нажмите «Удалить», чтобы удалить расширения.
Шаг 04. Используйте программное обеспечение безопасности, чтобы помочь вам удалить рекламное ПО с ошибкой «На вашем компьютере мало памяти (Mac)».
Используйте программное обеспечение безопасности, чтобы удалить вредоносное ПО с вашего компьютера. Это поможет вам решить проблему, связанную с нехваткой памяти на вашем компьютере (Mac). Таким образом, вы должны использовать программное обеспечение безопасности, специально разработанное для удаления вредоносных программ с вашего компьютера.
Вот шаги, которые необходимо выполнить, чтобы решить проблему с нехваткой памяти на вашем компьютере (Mac):
- Загрузите программное обеспечение безопасности. Во-первых, вам нужно установить программное обеспечение безопасности или антивирусное программное обеспечение для вашего компьютера.
- Установите программное обеспечение. Следующим шагом будет установка программного обеспечения на ваш компьютер. Следуйте инструкциям на экране, чтобы установить его на свой Mac.
- Откройте программное обеспечение. Следующим шагом будет запуск программного обеспечения на вашем компьютере. Следуйте инструкциям на экране, чтобы просканировать весь Mac на наличие рекламного или вредоносного ПО.
- Поместить на карантин или удалить. Как только файл обнаружит вредоносный файл или программное обеспечение на вашем компьютере, вы должны поместить его в карантин или удалить с помощью антивирусного или защитного программного обеспечения.
Бонус: как удалить небезопасные приложения с вашего Mac
Вы также можете просканировать свой компьютер на предмет удаления небезопасных приложений. Это будет дополнением к вашему исправлению, так как на вашем компьютере не хватает памяти (Mac). Для этого вам нужно использовать iMyMac PowerMyMac. В нем много модулей для удаления ненужных файлов в вашей системе.
Например, у него есть модуль браузера для очистки всего вашего браузера. Он удалит вредоносные файлы cookie и кеш. Также удаляются поврежденные файлы кеша и куки. Кроме того, вы можете использовать его для быстрого просканируйте свой компьютер на предмет нежелательных приложений, чтобы удалить поскольку модуль Uninstaller также можно использовать для удаления нежелательных приложений, особенно небезопасных. Модуль браузера можно даже использовать для управления расширениями, удаления ненужных файлов и многого другого.
Часть 3. Вывод
К этому времени вы устранили проблему, связанную с нехваткой памяти на вашем компьютере (Mac). К этому времени необходимо удалить вредоносное программное обеспечение, приложения и файлы. Вы также можете использовать программное обеспечение безопасности, которое поможет вам удалить нежелательное рекламное ПО и вредоносное ПО с вашего компьютера. Мы также рекомендуем вам выполнить различные шаги в хронологическом порядке на вашем компьютере. Не забудьте прочитать раздел о том, какое сообщение об ошибке на вашем компьютере не хватает памяти (Mac), чтобы понять, с чем вы столкнулись.
Вам также следует использовать iMyMac PowerMyMac, который поможет вам удалить нежелательные и небезопасные приложения на вашем компьютере. Единственное, что вам следует сделать, — это использовать его модуль браузера для удаления поврежденных и вредоносных файлов cookie и кеша на вашем компьютере. Вы также можете управлять расширениями, удалять ненужные файлы и многое делать с PowerMyMac.
Теперь вы устранили проблему «на вашем компьютере мало памяти (Mac)». Не забудьте выполнить шаги, которые мы предоставили выше. Кроме того, будьте осторожны, не нажимайте слишком много объявлений или не устанавливайте много программ на свое устройство Mac.
Прекрасно Спасибо за ваш рейтинг.
Источник