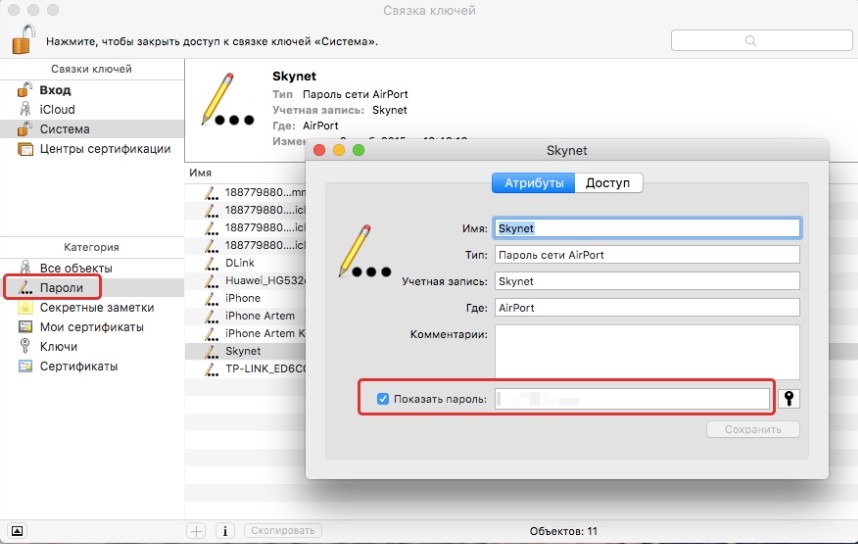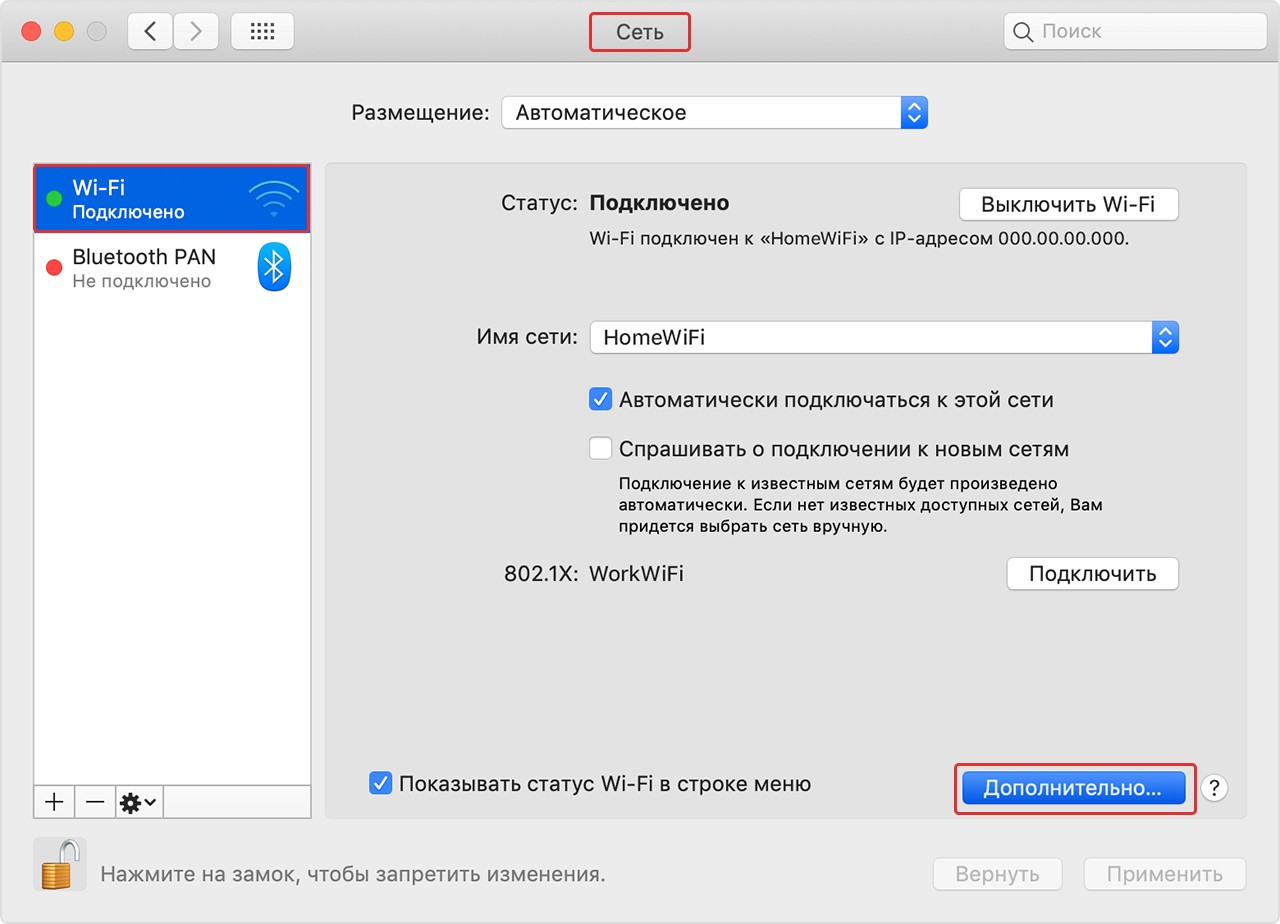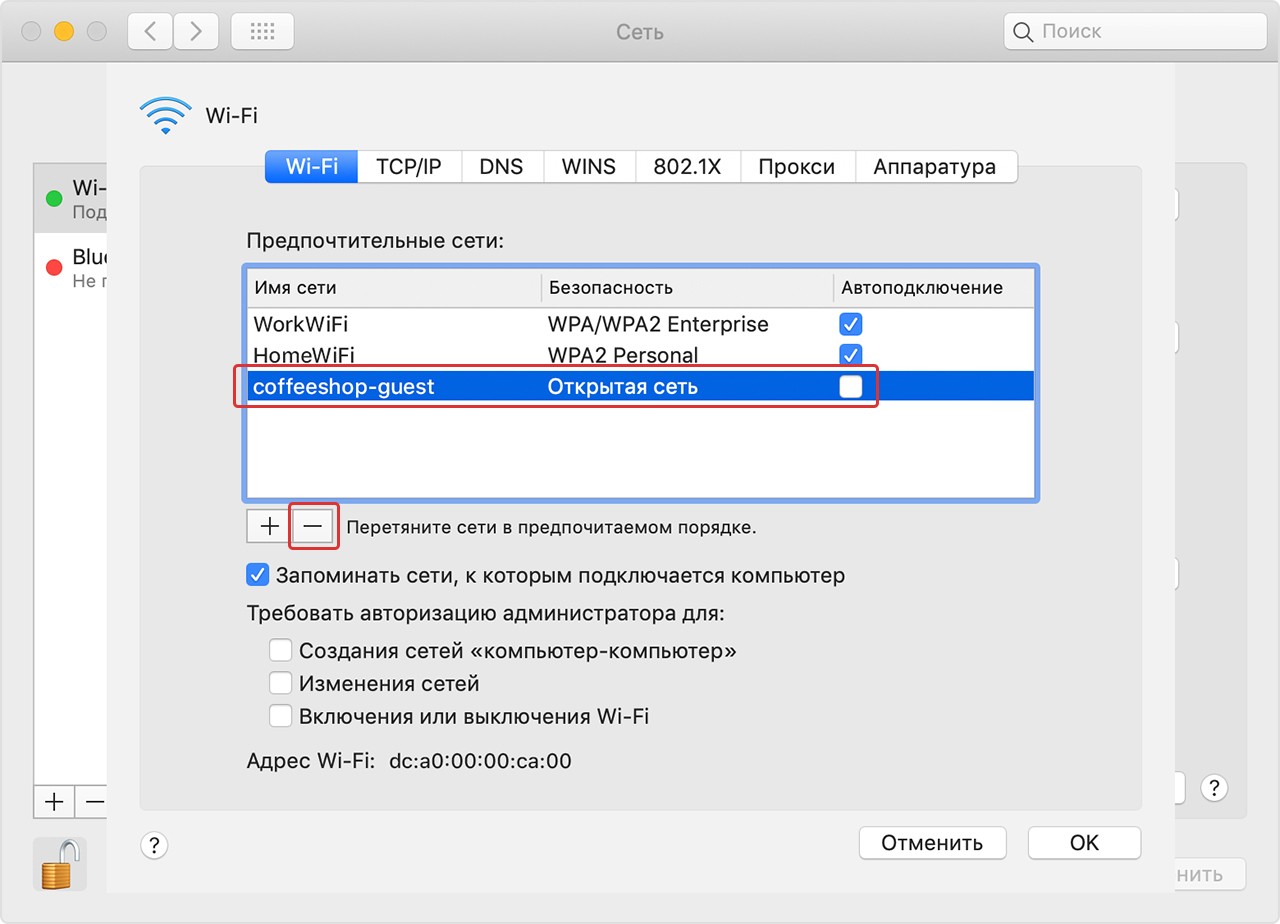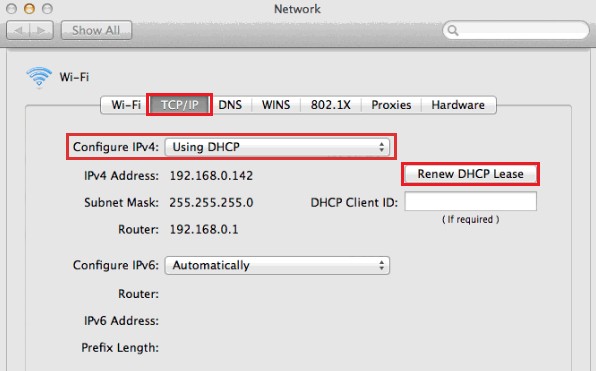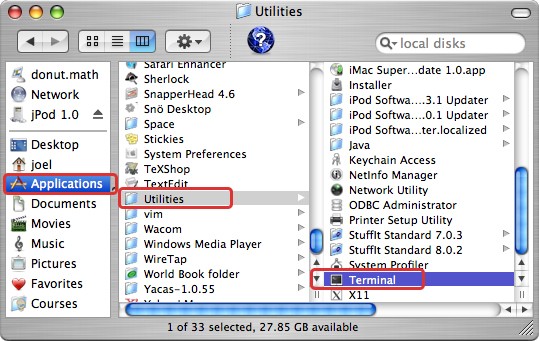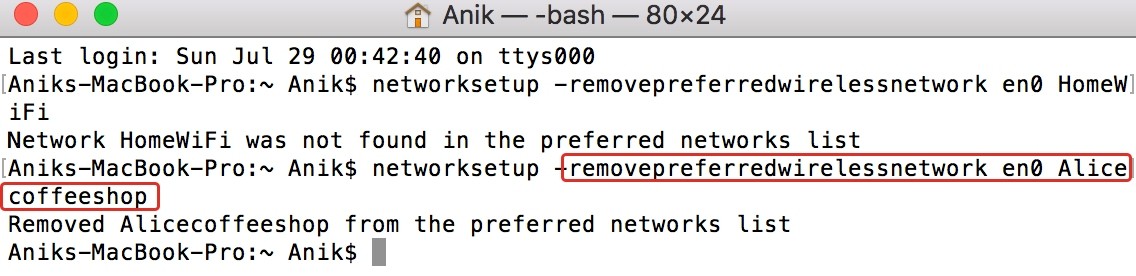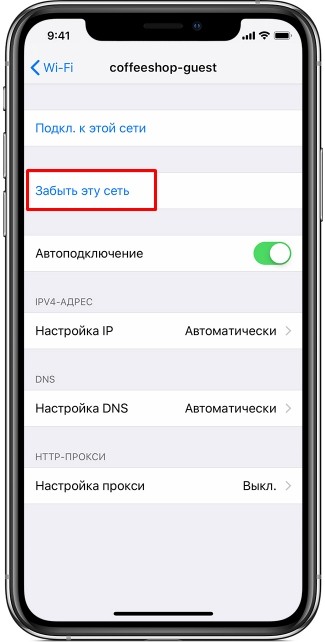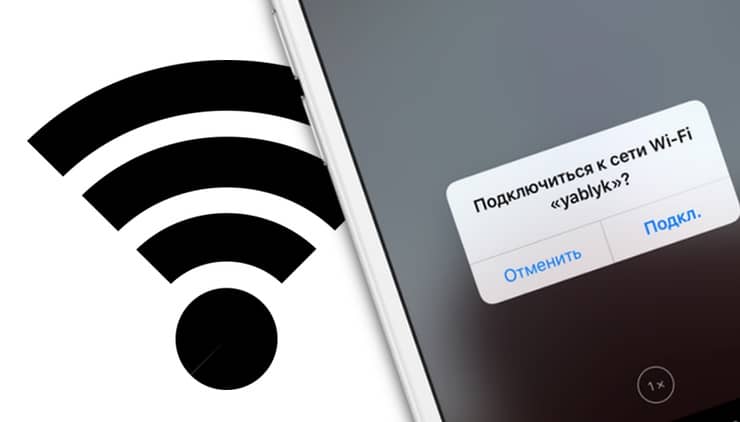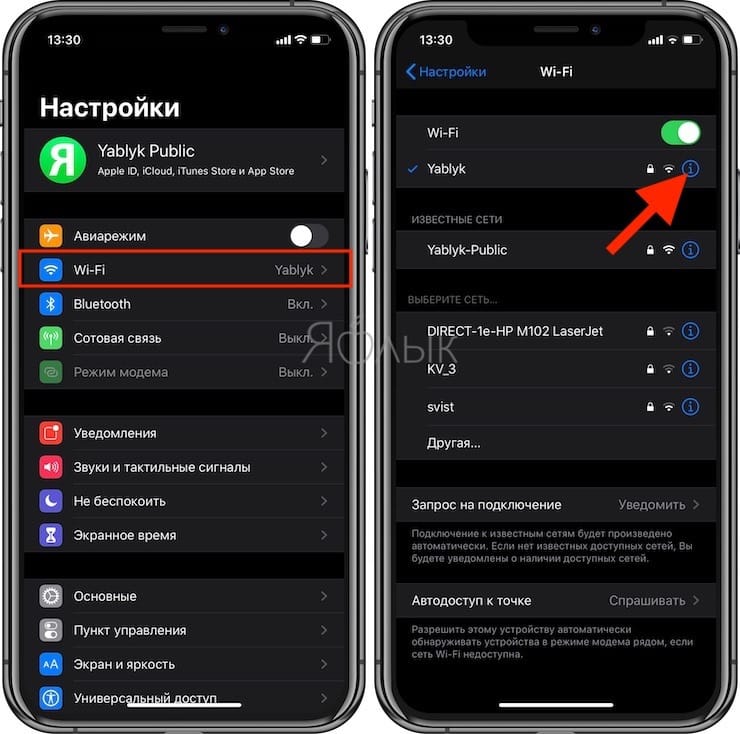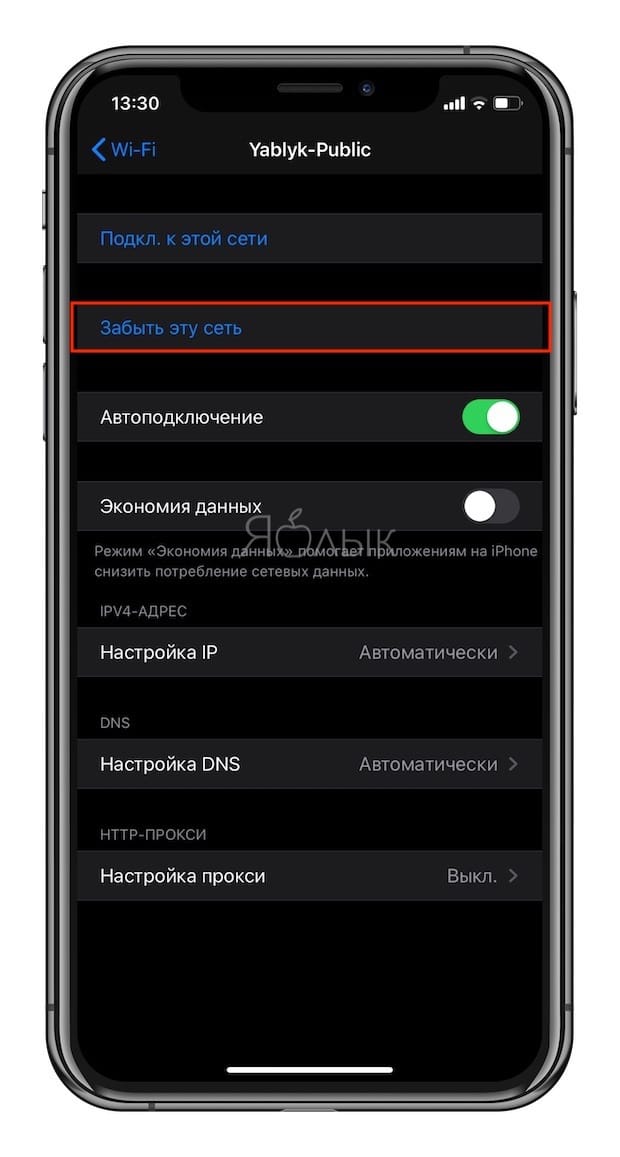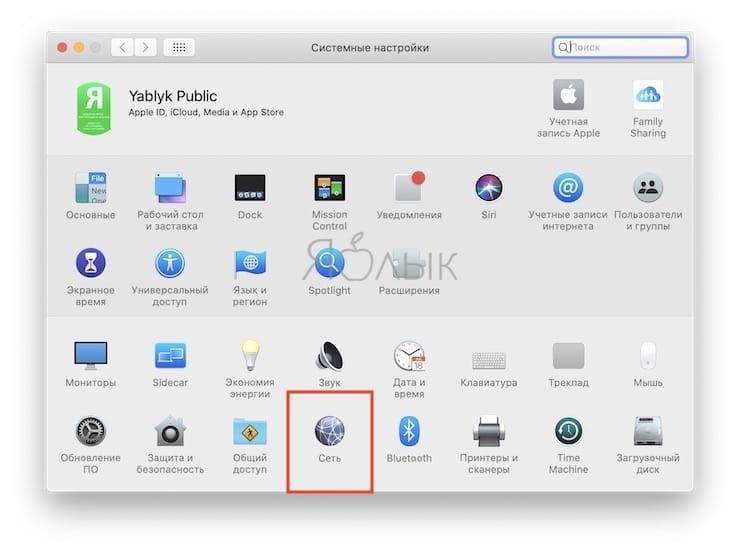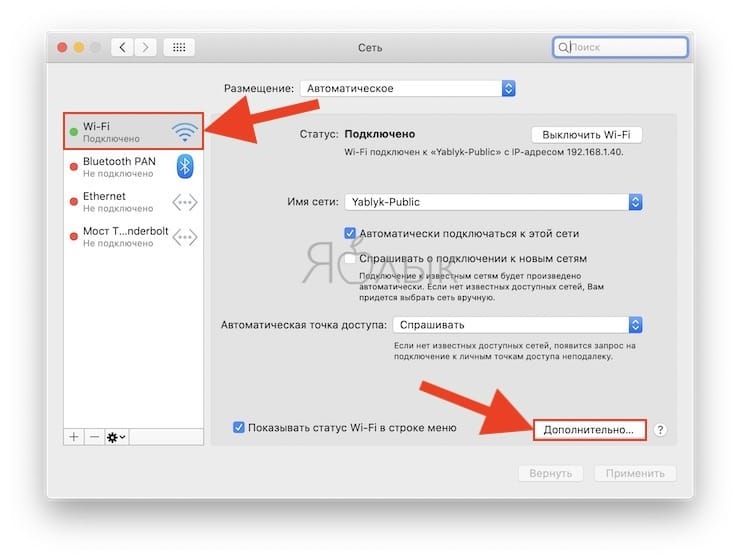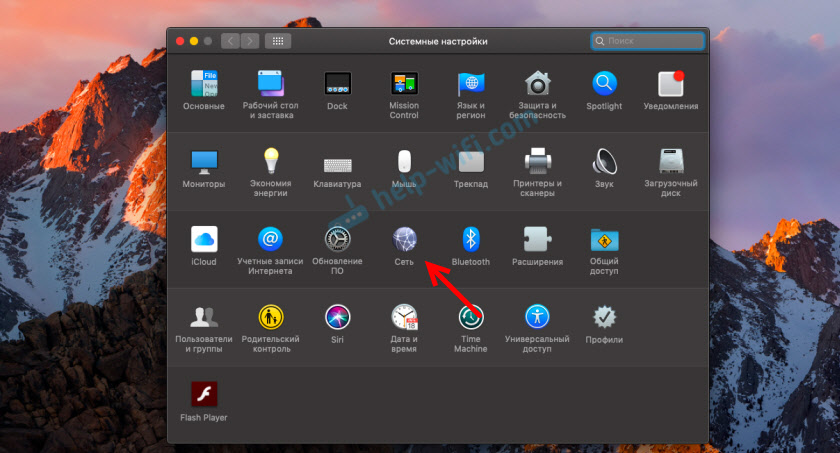- Как забыть Wi-Fi сеть в Mac OS X 2021
- OS X Yosemite a Mavericks, cómo bajar versión Downgrade
- Удаление беспроводного маршрутизатора из списка предпочитаемых сетей в OS X
- Как забыть Wi-Fi сеть на Mac OS и iOS: полная пошаговая инструкция
- Первый способ
- Если DHCP на роутере выключен
- Второй способ
- На iPhone
- Как забыть Wi-Fi сеть на iPad, iPhone и Mac
- Для чего забывать Wi-Fi сеть на iPad, iPhone и Mac
- Как забыть Wi-Fi сеть на iPhone и iPad
- Как забыть Wi-Fi сеть на Mac
- Как забыть (удалить) Wi-Fi сеть на Mac OS?
- Как Забыть Сеть в MacOS и Удалить WiFi Подключение на Макбуке (MacBook)?
- Для чего удалять сеть на MacOS?
- Как забыть wifi на MacBook?
Как забыть Wi-Fi сеть в Mac OS X 2021
OS X Yosemite a Mavericks, cómo bajar versión Downgrade
Как только в OS X будет подключена сеть Wi-Fi, Mac по умолчанию подключится к этой сети, если она находится в пределах досягаемости и снова доступна. Это, несомненно, удобно для подключения к нашим домашним, рабочим и обычным беспроводным сетям, но это может создавать неудобства, когда Mac присоединяется к сети, к которой вы больше не хотите подключаться. В то время как настройка приоритета сети Wi-Fi — это один из вариантов, другой вариант — заставить Mac «забыть» сеть, не давая ему снова автоматически подключиться. Это особенно полезно, если вы живете или работаете в области, где есть открытые сети, к которым вы не хотите случайно присоединиться.
Забыть сеть Wi-Fi в Mac OS X очень просто, хотя эта опция немного более скрыта, чем могут ожидать некоторые пользователи. К счастью, как и в случае с iOS, научитесь отключать сеть один раз, и вам не придется задумываться о том, как сделать это снова в будущем.
Удаление беспроводного маршрутизатора из списка предпочитаемых сетей в OS X
Это забудет о выбранных сетях Wi-Fi, и Mac не сможет автоматически подключиться к нему снова, когда будет в пределах досягаемости.
- Потяните вниз значок меню Wi-Fi и выберите «Открыть настройки сети» или перейдите на панель настроек «Сеть» в Меню Apple и «Системные настройки».
Выберите «Wi-Fi» на боковой панели сетевой панели, затем нажмите кнопку «Дополнительно» в углу
Подтвердите, чтобы забыть Wi-Fi сеть, выбрав «Удалить»
После того, как беспроводная сеть была забыта, OS X больше не будет автоматически подключаться к ней, даже если это единственная доступная сеть.
Если вы передумаете, забытые сети можно снова присоединить или вспомнить, просто выбрав их в строке меню Wi-Fi.
Это стоит использовать для отбрасывания общедоступных сетей без шифрования Wi-Fi, принудительно забывая о двухдиапазонном канальном маршрутизаторе, который имеет нестабильное соединение, и это также удобно, когда голодный Mac с пропускной способностью постоянно присоединяется к iPhone HotSpot с ограниченным тарифом на передачу данных. только потому, что он расположен поблизости.
Хотя это довольно просто, наличие нескольких уровней за панелями настроек сделало этот менее очевидный подход к забвению беспроводных сетей довольно распространенной жалобой пользователей Windows, которые недавно переключились на платформу Mac. Простой способ избежать этой путаницы — добавить опцию строки меню, чтобы отбрасывать сети из любого места, но на данный момент все версии OS X работают, как описано выше.
Источник
Как забыть Wi-Fi сеть на Mac OS и iOS: полная пошаговая инструкция
Всем привет! Если у вас возникли какие-то трудности с подключением к Wi-Fi сети на MacBook, то в первую очередь нужно полностью удалить сеть и подключиться к ней заново. Но как забыть сеть на Макбуке – именно об этом мы и поговорим в статье. При чем проблем может быть несколько: в частности, это проблема с подключением к Wi-Fi.
Часто это возникает после смены пароля или типа аутентификации в настройках роутера. Также это может произойти после смены имени SSID или присвоении другого канала. Данная «баг» заключается в том, что система сохраняет определенные данные для подключения, которые в последствии не подходят. Один раз у меня такое было, когда я просто перезагрузил маршрутизатор. В других же случаях достаточно просто поменять вводимый пароль.
Это можно сделать через «Связку ключей», которая находится в «Утилитах». Здесь нужно просто выбрать нужную вай-фай, а далее в открывшемся меню поменять ключ. Чтобы не перепутать вводимые данные, рекомендуется нажать «Показать пароль».
Первый способ
- Чтобы удалить вай-фай на MAC OS – переходим в главное меню, нажав на значок яблочка;
- Далее: «Системные настройки», находим раздел «Сеть» и переходим туда;
- Теперь слева вы должны увидеть два типа подключения – нужно выбрать именно «Wi-Fi». После этого в правом нижнем углу находим кнопку «Дополнительно» и нажимаем по ней;
- В центральном блоке вы должны увидеть несколько WiFi, которые запомнила ваша система. Выбираем нужную, а после этого нажимаем на значок минуса чуть ниже. После этого сеть будет удалена из списка. В самом конце нажмите «ОК». После закрытия этого окна также нажмите «Применить» – в противном случае изменения не будут приняты.
Если DHCP на роутере выключен
Если на маршрутизаторе были отключена функция DHCP, то MAC Book не сможет получать настройки IP адреса от роутера. В таком случае их можно в том же разделе прописать вручную. Переходим в раздел «TCP/IP». В строке «IPv4» нужно вписать IP адрес вашего бука. Первые 3 цифры должны быть как у IP адреса вашего маршрутизатора, а вот последнюю можно выбрать любую из диапазона от 10 до 254. Ставим маску как 255.255.255.0. В строке «Роутер», как вы уже догадались вписываем адрес интернет-центра.
Второй способ
Удалить вайфай можно также через командную строку или терминал. Чтобы запустить данную программу, нужно в «Приложениях», найти «Утилиты» и далее запустить консоль.
Сначала прописываем команду, которая выведет имя сетевого адаптера. Именно по нему мы и будем дальше работать. Чаще всего по умолчанию называется как «en1»
sudo networksetup -listallhardwareports
Следующая команда должна вывести список сеток. В конце не забываем указать имя адаптера, который было выведено у вас ранее.
sudo networksetup -listpreferredwirelessnetworks en1
Далее команда по удалению. В самом конце вместо слова в звездочках нужно вписать наименование сети, которую хотите удалить.
sudo networksetup -removepreferredwirelessnetwork en1 *ИМЯ WI-FI СЕТИ*
На iPhone
- В главном меню на рабочем столе Айфона перейдите в «Настройки», нажав на значок шестеренки;
- Найдите раздел «Wi-Fi»;
- Далее вы должны увидеть список всех сетей. Рядом с нужной найдите значок восклицательного знака и нажмите по нему.
- Теперь вы перешли в настройки данной сети. Просто выбираем «Забыть эту сеть» и подтверждаем действие.
Источник
Как забыть Wi-Fi сеть на iPad, iPhone и Mac
Устройства Apple обладают отличной функцией, благодаря которой они запоминают Wi-Fi сети, к которым подключаются. Это позволяет устройствам автоматически восстанавливать соединение, оказавшись в зоне действия этой сети. Но иногда требуется, чтобы устройство забыло об этой сети.
Для чего забывать Wi-Fi сеть на iPad, iPhone и Mac
Например, однажды вы воспользовались публичной бесплатной точкой Wi-Fi и после этого iPhone, iPad и Mac автоматически подключаются к этой сети даже в то время, когда вы находитесь дома с качественным интернет-соединением. В этой ситуации для подключения к домашней сети всякий раз приходится вручную переключаться между известными Wi-Fi точками.
Другой вариант: необходимо просто подключиться к сети с другим паролем.
Как забыть Wi-Fi сеть на iPhone и iPad
Откройте на своем iPhone или iPad приложение «Настройки» и выполните следующие простые действия, позволяющие устройству забыть о сети Wi-Fi.
1. Выберите раздел Wi-Fi.
2. Рядом со иконкой сети нажмите значок «i».
3. Нажмите «Забыть эту сеть».
Примечание: Если у вас имеется контролируемое устройство, привязанное к школе или работодателю, то забыть сеть Wi-Fi не получится.
Как забыть Wi-Fi сеть на Mac
Чтобы забыть определенную сеть Wi-Fi на вашем Mac надо начать с перехода по пути
Меню Apple () → Системные настройки в строке меню. Затем проделайте следующее:
2. Выберите сеть Wi-Fi в левом столбце и нажмите кнопку «Дополнительно» в правой нижней части окна.
3. Убедитесь, что в списке присутствует нужная сеть Wi-Fi. Теперь выберите ее и нажмите значок «-» рядом с ней.
4. Подтвердите желание удалить сеть, нажав кнопку «Удалить».
Источник
Как забыть (удалить) Wi-Fi сеть на Mac OS?
В этой статье я хочу показать, как забыть Wi-Fi сеть на компьютерах и ноутбуках, которые работают на Mac OS. С помощью этой инструкции вы сможете полностью удалить информацию о Wi-Fi сети, к которой был подключен ваш MacBook, iMac, или Mac mini. После чего, компьютер не будет автоматически подключаться к этой беспроводной сети. А при попытке повторного подключения будет запрашивать пароль.
Чаще всего появляется необходимость забыть Wi-Fi сеть при каких-то проблемах с подключением к этой сети, или для того, чтобы компьютер автоматически не подключался к определенной беспроводной сети. Правда, вторую задачу можно решить другим методом. Просто убрать галочку «Автоподключение» напротив необходимой сети в настройках Mac OS. В статье я покажу, как это сделать.
Показывать я буду на примере MacBook Air, который работает на macOS Mojave. Самая новая (на момент написания статьи) операционная система от Apple. Все это делается очень просто, но как не странно, забыть Wi-Fi сеть на Windows 10 проще чем на Mac OS 🙂
Откройте «Системные настройки».
Зайдите в раздел «Сеть».
Дальше слева выделите пункт «Wi-Fi» и нажмите на кнопку «Дополнительно».
Появится окно со списком Wi-Fi сетей, к которым был подключен ваш Mac. Если вы просто хотите запретить автоматическое подключение к какой-то Wi-Fi сети, то достаточно напротив нее убрать галочку «Автоподключение». Саму сеть можно не «забывать», чтобы при необходимости можно было быстро к ней подключиться без повторного ввода пароля. Так же можно перемещать сохраненные беспроводные сети и разместить их в предпочитаемом порядке. Чтобы, например, MacBook первым делом пытался подключиться к сети, которая первая в списке. Если она не доступна, то подключение будет выполнено к второй в списке сети и т. д.
Ну а чтобы полностью удалить информацию о Wi-Fi сети, забыть ее, то нужно выделить необходимую сеть и нажать на кнопку «–» снизу.
Подтверждаем удаление информации о беспроводной сети с компьютера на Mac OS и других устройствах, которые используют связку ключей iCloud.

Источник
Как Забыть Сеть в MacOS и Удалить WiFi Подключение на Макбуке (MacBook)?
Недавно я стал владельцем Apple MacBook, и теперь с удовольствием дописываю инструкции по работе на нем с беспроводными сетями. В частности, сегодня поговорим о том, как удалить wifi на Макбуке и забыть сеть в MacOS.
Для чего удалять сеть на MacOS?
Функция удаления сети на Маке реализована иначе, чем в Windows. Поэтому для тех, кто недавно перешел на MacOS, это будет немного необычно. Мне тоже, перед тем как забыть wifi сеть на MacBook, пришлось немного попотеть и порыться в его настройках.
Как вы знаете, операционная система MacOS одинакова для всех компьютеров Apple. А значит данное руководство будет полезно абсолютно всем пользователям маков — iMac, Mac Mini, MacBook Pro или Air.
Чаще всего это требуется для того, чтобы исправить некие проблемы, возникшие при подключении к тому или иному источнику WiFi. Забыть эту сеть и соединиться заново во многих случаях гораздо проще, чем искать и исправлять ошибки в настройке.
Также удаление на MacBook информации о wifi бывает полезно, когда у вас в доме одновременно работают несколько сетей на 2.4 или 5 ГГц. Чтобы ваш Мак постоянно не коннектился к более медленному сигналу, целесообразно просто ее забыть.
Как забыть wifi на MacBook?
На самом деле, делается все очень просто. Кликаем курсором мыши по иконке «Wi-Fi» в верхней панели MacOS и выбираем «Открыть настройки сети»
Источник