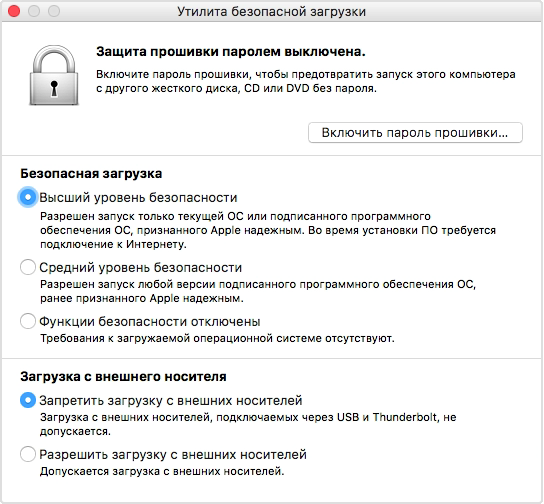- Когда зависает и не грузится. Как включить безопасный режим в macOS
- Зачем нужен безопасный режим
- Как работает безопасный режим:
- Как использовать безопасный режим
- Как узнать режим работы Mac
- Что не работает в безопасном режиме:
- Как запустить режим через «Терминал»
- Инструкция по загрузке системы Mac OS в специальных режимах, таких как безопасный или режим внешнего диска
- Выбор загрузочного диска
- Запуск режима восстановления macOS (Recovery Mode)
- Загрузка с CD или DVD
- Запуск из образа NetBoot (сетевая загрузка)
- Загрузка в режиме Target Disk
- Запуск диагностики Apple Hardware Test
- Загрузка в безопасном режиме (Safe Mode)
- Загрузка с отображением сервисной информации (Verbose Mode)
- Загрузка с поддержкой командной строки (Single User)
- Утилита безопасной загрузки
- Откройте утилиту безопасной загрузки
- Настройка пароля прошивки
- Изменение параметров безопасной загрузки
- Высший уровень безопасности
- Средний уровень безопасности
- Функции безопасности отключены
Когда зависает и не грузится. Как включить безопасный режим в macOS
Случается, Mac зависает на «яблоке» или сразу после старта. Во время его запуска также могут появляться неизвестные ошибки, которые не удается понять самому или найти в Гугле.
Если столкнулись с любой из этих проблем, не спешите обращаться к специалистам — вы можете попробовать устранить их своими силами. На помощь придет безопасный режим.
Зачем нужен безопасный режим
Безопасный режим — особенный способ запуска Mac, во время которого происходит проверка операционной системы и отключается любой дополнительный софт.
В этом режиме можно разобраться с ошибками файлов, такими как:
Вы сможете быстро устранить проблемы с системой, кэшем и ядром, которые не дают нормально загрузить Mac.
Он поможет быстро выявить проблемы с программным обеспечением в автозапуске, а также пользовательскими шрифтами.
Через него вы точно поймете, есть смысл переустанавливать систему или нет.
Безопасный режим — это быстрый способ диагностики Mac, который поможет устранить ошибки системы и удалить из нее проблемный софт, который не дает ей загрузиться.
Как работает безопасный режим:
Проверяет файловую систему на наличие ошибок и исправляет их, а также устраняет сбои расширений ядра.
Отключает автозапуск стороннего программного обеспечения и использование дополнительный шрифтов.
Очищает кэш шрифтов, ядра и софта.
Если ошибки не удастся решить с помощью безопасного режима, придется переустанавливать macOS с нуля или искать проблемы на стороне железа вместе со спецами из сервисного центра.
Как использовать безопасный режим
Шаг 1. Запустите Mac в безопасном режиме. Для этого включите или перезагрузите его, удерживая ⇧Shift. Дождитесь загрузки.
Шаг 2. Сразу после запуска Mac в безопасном режиме перезапустите его в обычный. Для этого перезагрузитесь стандартным образом.
Проблема ушла? Выдыхайте, она была связана с ядром, кэшем или ошибками файловой системы, и безопасный режим ее уже успешно устранил.
Проблема осталась? Ищите кривой софт в «Объектах входа» в меню «Системные настройки» > «Пользователи и группы», а также в меню «Пользователь» в приложении «Шрифты».
Шаг 3. Снова запустите Mac в безопасном режиме и попытайтесь удалить через него последние приложения и шрифты, после которых начали появляться проблемы.
За годы использования Mac, почти не встречал проблем, которые нельзя было бы устранить через безопасный режим. Чаще всего они связаны с кривым сторонним софтом.
На днях с помощью безопасного режима мне удалось вылечить Mac, который не запускался из-за кривой работы утилиты BetterTouchTool. Она предназначена для «прокачки» Touch Bar, но работала отвратительно и не давала загрузить macOS.
Как узнать режим работы Mac
Чтобы проверить, в каком режиме ваш Mac запущен в данный момент, откройте программу «Информация о системе», перейдите в меню «ПО» и посмотрите на пункт «Режим загрузки».
Здесь может быть указан «Нормальный» режим для обычный загрузки и «Безопасная» загрузка для безопасного режима.
Что не работает в безопасном режиме:
▪️ Могут быть проблемы со звуком из-за отключения некоторых драйверов;
▪️ Не получится воспроизвести DVD-диски на компьютерах с приводом;
▪️ Вряд ли будут нормально работать программы для видео — даже iMovie;
▪️ Будут работать не все устройства USB, FireWire и Thunderbolt;
▪️ Может глючить или вообще не находиться Wi-Fi;
▪️ Общие файлы вообще не будут работать;
▪️ Отключается Touch Bar.
Не беспокойтесь также, если элементы операционной системы или стороннего софта выглядят странно. В безопасном режиме ограничена работа графической системы, поэтому они могут быть без прозрачности или даже дергаться.
Как запустить режим через «Терминал»
Включить: sudo nvram boot-args=»-x«
Выключить: sudo nvram boot-args=»»
После ввода и первой, и второй команды нужно подтвердить действие с помощью пароля учетной записи Mac.
Если вы включили безопасный режим через «Терминал», выключить его простой перезагрузкой не получится. Придется ввести команду для его выключения.
Через «Терминал» безопасный режим используют в том случае, если прямого доступа к Mac нет, и он используется через удаленку.
Изучите базовые принципы работы с этим полезным режимом сейчас, чтобы быть готовым к неприятностям и не разводить панику на ровном месте в критический момент.
Источник
Инструкция по загрузке системы Mac OS в специальных режимах, таких как безопасный или режим внешнего диска
Операционная система Mac OS X является одной из самых стабильных систем. Если Вы загрузили ее, то до следующей перезагрузки могут пройти недели, а то и месяцы. Но иногда случаются ситуации, когда нужно загрузить компьютер в безопасном режиме или режиме внешнего диска, либо же просто загрузится в другую ОС, например, Windows, если конечно она у вас установлена.
В данной статье мы расскажем о специальных режимах загрузки компьютеров с macOS, а также, как в них загрузиться. Чтобы воспользоваться этими способами, нужно зажать комбинации клавиш указанные в каждом из режимов, сразу как только Вы услышите звук загрузки операционной системы или как только экран погаснет.
Если на вашем Mac установлен пароль прошивки, то у вас получится только выбрать загрузочный том или запустить систему в режиме восстановления с вводом пароля, остальные режимы, а точнее сочетания клавиш для их запуска, будут отключены
Выбор загрузочного диска
Если вам нужно загрузиться с внешнего диска или флешки, либо на компьютере установлено несколько операционных систем и Вы хотите загрузить одну из них, тогда при запуске Mac зажмите клавишу ⌥Option(Alt) на клавиатуре, это запустит менеджер загрузки, который позволит выбрать доступные загрузочные диски.
Запуск режима восстановления macOS (Recovery Mode)
Для запуска из раздела восстановления компьютера используйте сочетание клавиш ⌘Command(Cmd) + R , через Интернет – ⌥Option(Alt) + ⌘Command(Cmd) + R или ⇧Shift + ⌥Option(Alt) + ⌘Command(Cmd) + R . В зависимости от сочетания клавиш, используемых при запуске, у Вас есть возможность устанавливать различные версии macOS.
Загрузка с CD или DVD
Если в вашем iMac или MacBook Pro установлен оптический привод CD/DVD и Вы хотите с него загрузиться, то при запуске удерживайте клавишу C . В данном методе Вы пропустите окно менеджера загрузки и сразу же начнете грузиться с CD/DVD диска.
Запуск из образа NetBoot (сетевая загрузка)
Загрузка системы macOS (OS X) с жесткого диска другого компьютера, который подсоединен по кабелю Ethernet или же с образа на сервере NetBoot. При загрузке зажмите клавишу N , а для использования образа по умолчанию, удерживайте клавиши ⌥Option(Alt) + N
Загрузка в режиме Target Disk
Если ваш Mac, по причине каких-нибудь неполадок, не может самостоятельно загрузиться, Вы можете использовать его в режиме внешнего диска подсоединив к другому компьютеру с установленной macOS (OS X) кабелем FireWire или Thunderbolt. После чего Вы получите полный доступ к его жесткому диску и сможете перенести с него любую информацию. Чтобы загрузить Мак в режиме Target Disk воспользуйтесь клавишей T
Запуск диагностики Apple Hardware Test
Данный режим загрузки дает возможность проверить оборудование компьютера на возможные неполадки в аппаратной части. Нажав при загрузке клавишу D Вы сможете запустить диагностику. При неполадках жесткого диска используйте клавиши ⌥Option(Alt) + D
Загрузка в безопасном режиме (Safe Mode)
Этот способ загрузки, по сравнению с Apple Hardware Test, дает возможность найти неполадки непосредственно в программной части системы. В этом режиме загружаются только основные функции системы которые необходимы для ее работы, остальные объекты загрузки отключаются. Чтобы загрузить компьютер в режиме Safe Mode нужно нажать и удерживать клавишу ⇧Shift до появления экрана с индикатором загрузки.
Загрузка с отображением сервисной информации (Verbose Mode)
При использование этого метода Вы будете иметь возможность наблюдать на экране Mac процесс загрузки с отображением сервисных сообщений. Данный режим хорош тем, что если происходит какая-нибудь ошибка при обычной загрузке, Вы сможете определить на каком этапе она появляется. Загрузиться в таком режиме можно используя сочетание клавиш ⌘Cmd + V
Загрузка с поддержкой командной строки (Single User)
Этот режим, как и Verbose Mode, тоже предназначен для выявления и устранения неполадок, только при загрузке в режиме Single User, после вывода всех сервисных сообщений, вам придется работать с командной строкой. Поэтому этом метод предназначен только для опытных пользователей и чтобы им воспользоваться, нужно при загрузке зажать сочетание клавиш ⌘Cmd + S . В macOS Mojave и более поздних версиях опция загрузки отключена.
Если вам понравилась статья, то добавляйте ее себе в закладки и оставляйте свои комментарии, а также подписывайтесь на наши сообщества в социальных сетях, где Вы сможете найти еще много полезной информации
Источник
Утилита безопасной загрузки
При использовании утилиты безопасной загрузки компьютер Mac всегда запускается с назначенного загрузочного диска и всегда загружает разрешенную и надежную операционную систему.
Для компьютеров Mac с чипом Apple T2 Security Chip утилита безопасной загрузки предоставляет три функции для защиты от несанкционированного доступа: «Защита прошивки паролем», «Безопасная загрузка» и «Загрузка с внешнего носителя».
Откройте утилиту безопасной загрузки
- Включите компьютер Mac, затем нажмите и удерживайте клавиши Command (⌘)-R после появления логотипа Apple. Компьютер Mac будет запущен в режиме восстановления macOS.
- Когда вам будет предложено выбрать пользователя, пароль которого вы знаете, выберите такого пользователя, нажмите «Далее» и введите пароль администратора.
- Когда появится окно «Утилиты macOS», выберите в меню «Утилиты» > «Утилита безопасной загрузки».
- При запросе пройти аутентификацию нажмите «Ввести пароль для macOS», выберите учетную запись администратора и введите пароль к ней.
Настройка пароля прошивки
Использование пароля прошивки не позволяет пользователям, не знающим этот пароль, запускать компьютер с носителей, отличных от назначенного вами загрузочного диска. Чтобы установить пароль прошивки, в меню «Утилита безопасной загрузки» нажмите кнопку «Включить пароль прошивки» и следуйте инструкциям на экране. Узнайте больше о паролях прошивки.
Вы можете также изменить параметры загрузки с внешнего диска, чтобы запретить запускать компьютер с внешних носителей даже пользователям, знающим пароль прошивки.
Изменение параметров безопасной загрузки
Эти настройки обеспечивают запуск компьютера Mac только с использованием разрешенных и надежных операционных систем.
Высший уровень безопасности
«Высший уровень безопасности» — это параметр по умолчанию, обеспечивающий максимальную защиту. Такой уровень защиты ранее поддерживался только для устройств iOS.
Во время загрузки компьютер Mac проверяет целостность операционной системы на загрузочном диске и определяет, разрешена ли она. Если операционная система неизвестна или невозможно убедиться, что она разрешена, компьютер Mac подключается к серверам Apple для загрузки обновленных сведений о целостности, необходимых для проверки операционной системы. Эти сведения уникальны для каждого компьютера Mac и гарантируют загрузку операционной системы, которую Apple считает надежной.
Если на компьютере Mac включена функция FileVault, перед загрузкой обновленных сведений о целостности запрашивается ввод пароля для разблокировки диска. Чтобы завершить загрузку, введите пароль администратора и нажмите кнопку «Снять защиту».
Если операционная система не проходит проверку:
- macOS выводит сообщение о необходимости обновить программное обеспечение для использования выбранного загрузочного диска. Щелкните «Обновить», чтобы открыть программу установки macOS, с помощью которой можно переустановить macOS на загрузочном диске. Также можно щелкнуть значок «Загрузочный диск» и выбрать другой загрузочный диск, который компьютер Mac также попытается проверить.
- Windows выводит сообщение о необходимости установить Windows с помощью приложения «Ассистент Boot Camp».
Если компьютеру Mac не удается подключиться к Интернету, выводится уведомление о том, что требуется подключение к Интернету.
- Проверьте интернет-соединение, например выбрав активную сеть в меню состояния Wi-Fi в строке меню. Затем нажмите кнопку «Повторить».
- Также можно щелкнуть значок «Загрузочный диск» и выбрать другой загрузочный диск.
- Или понизьте уровень безопасности в утилите безопасной загрузки
Средний уровень безопасности
При запуске с включенным параметром «Средний уровень безопасности» компьютер Mac проверяет, подписана ли операционная система на загрузочном диске компанией Apple (для macOS) или Microsoft (для Windows). Для этого не требуется подключение к Интернету или обновление сведений о целостности с серверов Apple, что позволяет использовать на компьютере Mac операционную систему, которую Apple больше не считает надежной.
Если операционная система не проходит проверку:
- macOS выводит сообщение о необходимости обновить программное обеспечение для использования выбранного загрузочного диска. Щелкните «Обновить», чтобы открыть программу установки macOS, с помощью которой можно переустановить macOS на загрузочном диске. Для этого требуется подключение к Интернету. Также можно щелкнуть значок «Загрузочный диск» и выбрать другой загрузочный диск, который компьютер Mac также попытается проверить.
- Windows выводит сообщение о необходимости установить Windows с помощью приложения «Ассистент Boot Camp».
Функции безопасности отключены
Если выбран параметр «Функции безопасности отключены», загрузочный диск не проверяется на соответствие указанным выше требованиям безопасности.
Источник