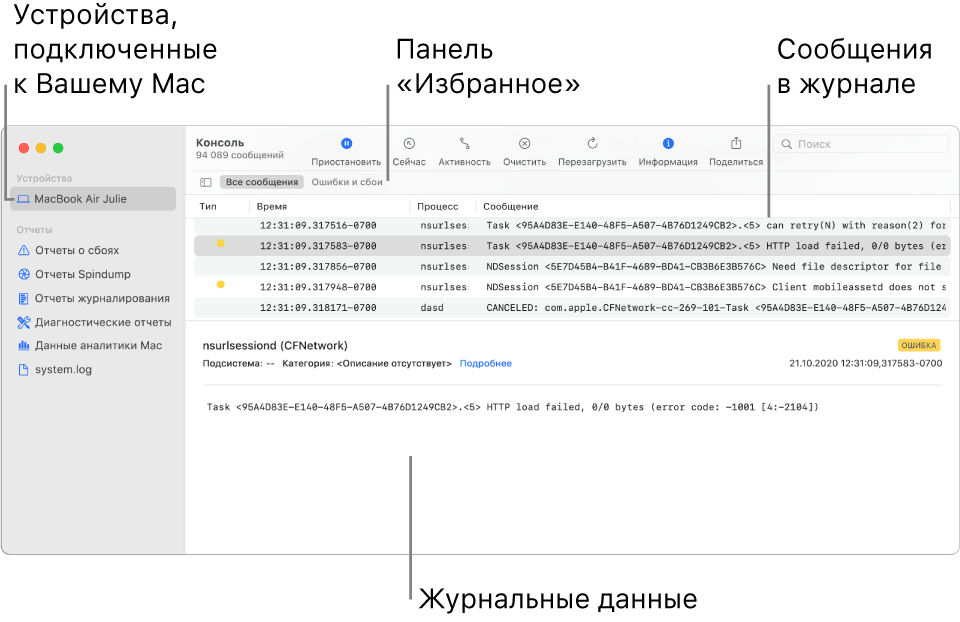- Просмотр сообщений журнала в Консоли на Mac
- Сочетания клавиш при запуске компьютера Mac
- На компьютере Mac с процессором Apple
- На компьютере Mac с процессором Intel
- [iOS] Просмотр системных логов
- Логи при загрузке
- Решение
- Автоматическое открытие объектов при входе в систему на Mac
- Добавление или удаление автоматических объектов
- Как временно отменить автоматический запуск объектов при входе в систему
Просмотр сообщений журнала в Консоли на Mac
Используйте Консоль для просмотра журнальных сообщений, собранных компьютером и подключенными к нему устройствами. Такие журнальные сообщения содержат сведения о системных событиях, текст диалогов, записи об ошибках, состоянии системы и другую информацию. При возникновении неполадки есть возможность найти подробную информацию о причине ее возникновения либо в журнальных сообщениях, либо в записях об активности.
Примечание. Если Вы вошли в систему не как администратор, необходимо ввести имя и пароль администратора для просмотра записей журналов.
В приложении «Консоль» 

В окне справа нажмите «Начать потоковую передачу».
Журнальные сообщения, относящиеся к выбранному устройству, появятся в окне справа.
Тип журнального сообщения обозначается точкой в столбце «Тип».




Примечание. Если точки в столбце «Тип» нет, значит, журнальное сообщение относится к типу «По умолчанию».
Выполните любые из следующих действий.
Как увидеть журнальное сообщение целиком в столбце «Сообщения». Нажмите журнальное сообщение и нажмите стрелку вправо или выберите «Вид» > «Развернуть выбранную строку». Чтобы снова сократить сообщение до одной строки, нажмите стрелку влево или выберите «Вид» > «Свернуть выбранную строку».
Просмотр полных журнальных сообщений. Нажмите «Подробнее» в сведениях о журнальном сообщении в нижней половине окна Консоли. Если сведения о журнальном сообщении не отображаются, нажмите кнопку «Информация» 
Поиск конкретных журнальных сообщений в текущей информации. Нажмите журнальное сообщение и нажмите Command-F. См. Поиск текста в сообщениях журнала и отчетах.
Просматривая журнальные сообщения, можно перемещать столбцы и менять их перечень, находить последние записи об активности, применять сохраненные поисковые запросы. См. Настройка окна журнала.
Источник
Сочетания клавиш при запуске компьютера Mac
Узнайте о функциях и инструментах компьютера Mac, которые можно вызвать, удерживания нажатой одну или несколько клавиш во время запуска.
На компьютере Mac с процессором Apple
Включите компьютер Mac с процессором Apple и продолжайте удерживать кнопку питания, пока не увидите окно параметров запуска. Здесь вы можете выбрать запуск с другого диска либо запуск в безопасном режиме, воспользоваться разделом восстановления macOS и выполнить другие действия. Узнайте больше об этих параметрах, включая использование раздела восстановления macOS.
На компьютере Mac с процессором Intel
Чтобы использовать любое из указанных сочетаний клавиш, нажмите и удерживайте клавиши сразу после нажатия кнопки питания для включения компьютера Mac или сразу после начала перезапуска компьютера Mac. Удерживайте клавиши нажатыми, пока не произойдет нужное событие.
- Command (⌘)-R: запуск с использованием раздела восстановления macOS. Для запуска из раздела восстановления macOS через интернет используется сочетание клавиш Option-Command-R или Shift-Option-Command-R. Из раздела восстановления macOS можно устанавливать различные версии macOS в зависимости от используемого вами сочетания клавиш. Если на компьютере Mac установлен пароль прошивки, сначала запрашивается ввод пароля.
- Option (⌥) или Alt: запуск менеджера загрузки, который позволяет выбрать другие доступные загрузочные диски или тома. Если на компьютере Mac установлен пароль прошивки, сначала запрашивается ввод пароля.
- Option-Command-P-R:сброс параметров памяти NVRAM или PRAM. Если на компьютере Mac установлен пароль прошивки, это сочетание клавиш игнорируется или вызывает запуск из раздела восстановления macOS.
- Shift (⇧): запуск в безопасном режиме. Отключено, если установлен пароль прошивки.
- D: запуск утилиты «Диагностика Apple». Для запуска этой утилиты через интернет воспользуйтесь сочетанием клавиш Option-D. Отключено, если установлен пароль прошивки.
- N: запуск с сервера NetBoot, если компьютер Mac поддерживает сетевые загрузочные тома. Чтобы использовать загрузочный образ по умолчанию на сервере, нажмите и удерживайте клавиши Option-N. Отключено, если установлен пароль прошивки.
- Command-S: запуск в однопользовательском режиме. Отключено в macOS Mojave и более поздних версий, а также если установлен пароль прошивки.
- T: запуск в режиме внешнего диска. Отключено, если установлен пароль прошивки.
- Command-V: запуск в режиме подробного протоколирования. Отключено, если установлен пароль прошивки.
- Eject (⏏) или F12 или кнопка мыши либо кнопка трекпада: извлечение любых съемных носителей (например, оптического диска). Отключено, если установлен пароль прошивки.
Если сочетание клавиш не работает при запуске, может помочь одно из следующих решений:
- Нажимайте и удерживайте все клавиши в сочетании вместе, а не по одной.
- Выключите компьютер Mac. Нажмите кнопку питания, чтобы включить компьютер Mac. Затем нажмите и удерживайте клавиши во время запуска компьютера Mac. Возможно, вам придется подождать несколько секунд перед нажатием клавиш, чтобы компьютер Mac успел распознать клавиатуру при запуске. Некоторые клавиатуры оснащены световым индикатором, который коротко загорается при запуске, указывая, что клавиатура распознана и готова к работе.
- Если используется беспроводная клавиатура, подключите ее напрямую к компьютеру Mac, если это возможно. Либо используйте встроенную или проводную клавиатуру. Если используется клавиатура для компьютера с ОС Windows, например клавиатура с логотипом Windows, попробуйте воспользоваться клавиатурой для компьютера Mac.
- Если используется Boot Camp для запуска через ОС Microsoft Windows, установите настройки загрузочного диска так, чтобы запуск выполнялся через macOS. Затем выключите или перезапустите компьютер и повторите попытку.
Источник
[iOS] Просмотр системных логов
Существует несколько способов просмотреть логи с iOS-устройства.
1. Через само устройство — в этом случае посмотреть можно лишь только краш-репорты (crashlog), но ведь это самое то для тестировщика! Идем в «Settings» -> «General» -> «About» -> «Diagnostic & Usage» -> «Diagnostic & Usage Data» и смотрим все доступные отчеты о падении приложений. Единственная проблема заключается в том, что здесь нет удобного средства для экспорта этих самых отчетов. Тем не менее, при крайней необходимости можно скопировать нужный участок лога через стандартную функцию копирования текста.
2. Через XCode — к сожалению, среда разработки XCode доступна исключительно для MacOS. По этой и многим другим причинам было бы неплохо, если тестировщики iOS-приложений имели в своем распоряжении хотя бы Mac mini. Для просмотра краш-репортов нужно подключить iOS-устройство к компьютеру, нажать кнопку «Use for Development», после чего в разделе «Device Logs» уже можно непосредственно просматривать логи и, что не маловажно, импортировать их!
3. Через программу «iPhone Configuration Utility» — хотя основная функция этой утилиты заключается в настройки профилей для iOS-устройств, в ней имеется консоль, куда выводятся все логи с подключенного устройства. Незаменимая вещь для тестировщика. К тому же, утилита доступна и для Windows.
4. Через синхронизацию iTunes — каждый раз, когда вы синхронизируете свое iOS-устройство с iTunes на компьютере, логи сохраняются в следующие директории:
Windows XP
C:\Documents and Settings\ \Application Data\Apple Computer\Logs\CrashReporter\MobileDevice\
Windows Vista or 7
C:\Users\ \AppData\Roaming\Apple Computer\Logs\CrashReporter\MobileDevice\
Источник
Логи при загрузке
Логи при загрузке, numlock
Debian 10 buster. Прописал в граб нулевой таймаут и добавил splash — теперь паузы при загрузке нет.
Компьютер перезагружается при загрузке виндовс а также при загрузке с liveCD (на любом носителе)
При включении компьютера появляются варианты загрузки при выборе любого из них система.
Синий экран при загрузке W7 x64, при загрузке же XP x32 все гладко
Вообщем синий экран каждый раз при загрузке windows 7. Сразу после лого(в момент анимации. Она.
Логи, логи и еще раз логи
Кто-нибудь может подкинуть информацию, как записать полный curl response в log? Причем не в.
Решение
Посмотрите что выводит
Если команда выполнится без error, то там вероятно будет ключ -v.
Чтобы убрать, необходимо загрузиться в Recovery Mode (удерживать ⌘+R при старте системы).
В Recovery Mode открыть терминал и перезаписать значение переменной boot-args без ключа -v
Обычно используют для поиска проблем при загрузке. Либо при разработке расширений ядра.
Ещё, при старте системы, можно удерживать комбинацию ⌘+V. Тогда запуск будет в verbose режиме. Возможно после этого добавляется флаг -v в boot-args.
Помощь в написании контрольных, курсовых и дипломных работ здесь.
Блокируются соцсети и поисковики при входе, и готовые логи
Вечер добрый. Возникла проблема со входом в вконтакте, яндекс, гугл. Будьте так добры, помогите.
Вылет приложения при использования бокового меню. О чем говорят логи
Помогите разобраться с ошибкой при работе с боковым меню. В лог выводит следующую информацию: .
При первой загрузке страницы — одно сообщение, при последующих — другое
Здравствуйте. Только учусь программировать. Сейчас делаю вот что.. Есть сайт-приглашение на.
Компьютер при загрузке останавливается при появлении надписей f1,f2 и DEL SETUP
проблема в загрузке компа, при включении загрузка останавливается при появлении надписей f1,f2 и.
Компьютер выключается при загрузке Windows при появлении Logon screen
Здравствуйте! При включении компьютера после того, как он был выдернут из розетки, загрузка.
При включении компьютера происходит Проверка системы при загрузке
при включении компьютера происходит Проверка системы при загрузке, более подробно тут(.
Источник
Автоматическое открытие объектов при входе в систему на Mac
При выполнении входа компьютер Mac может автоматически открывать приложения, документы и папки, а также подключаться к серверу.
Добавление или удаление автоматических объектов
На Mac выберите меню Apple
> «Системные настройки», затем нажмите «Пользователи и группы».
Выберите свою учетную запись пользователя, затем нажмите «Объекты входа» в верхней части окна.
Выполните одно из следующих действий.
Добавить объект входа. Нажмите кнопку «Добавить» 
Удалить объект входа. Выберите имя объекта, для которого требуется запретить автоматическое открытие, затем нажмите кнопку «Удалить» 
Скрыть объект входа. Чтобы окна объекта не отображались после входа в систему, установите флажок «Скрыть» рядом с объектом.
Примечание. Параметр «Скрыть» не применяется к серверам, которые всегда отображаются в окне Finder после входа в систему.
Как временно отменить автоматический запуск объектов при входе в систему
Если Вы видите окно входа в систему, нажмите кнопку «Вход», удерживая клавишу Shift. Отпустите клавишу, когда появится панель Dock.
Если Вы не видите окна входа в систему, перезагрузите компьютер Mac. Когда в окне загрузки компьютера появится индикатор выполнения, нажмите клавишу Shift и удерживайте ее, пока не увидите изображение рабочего стола.
Источник