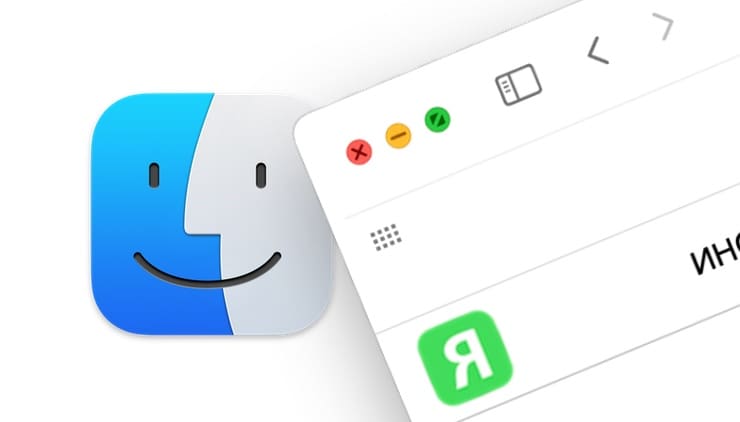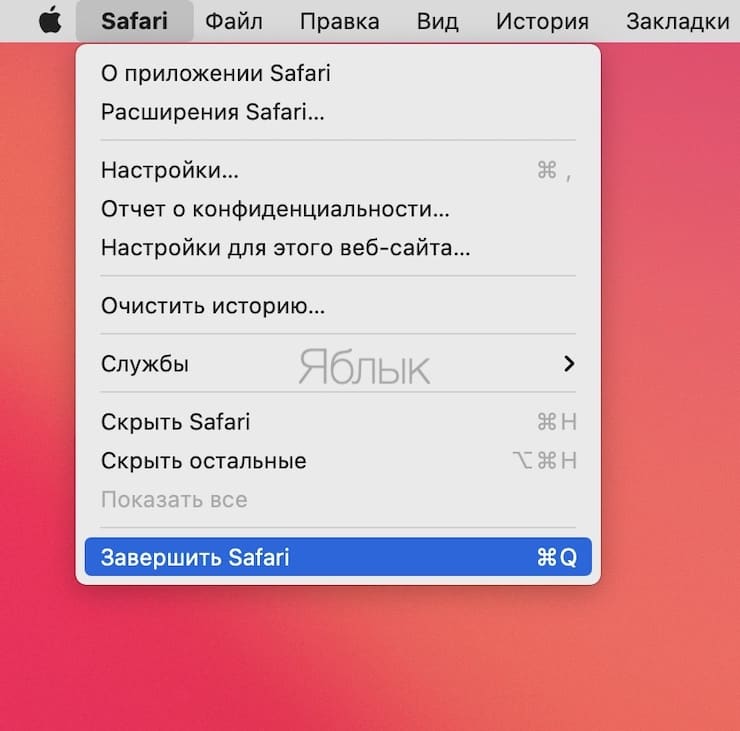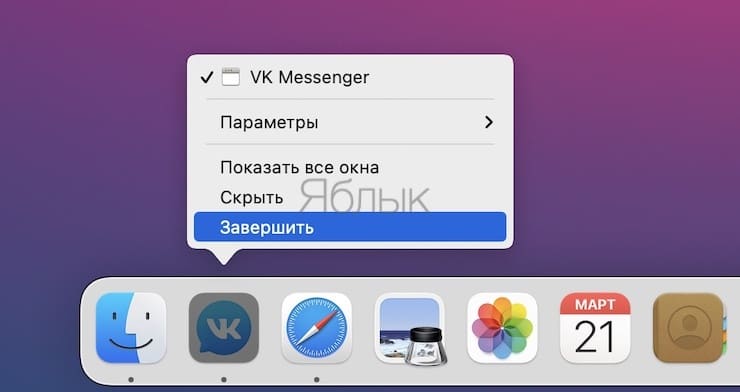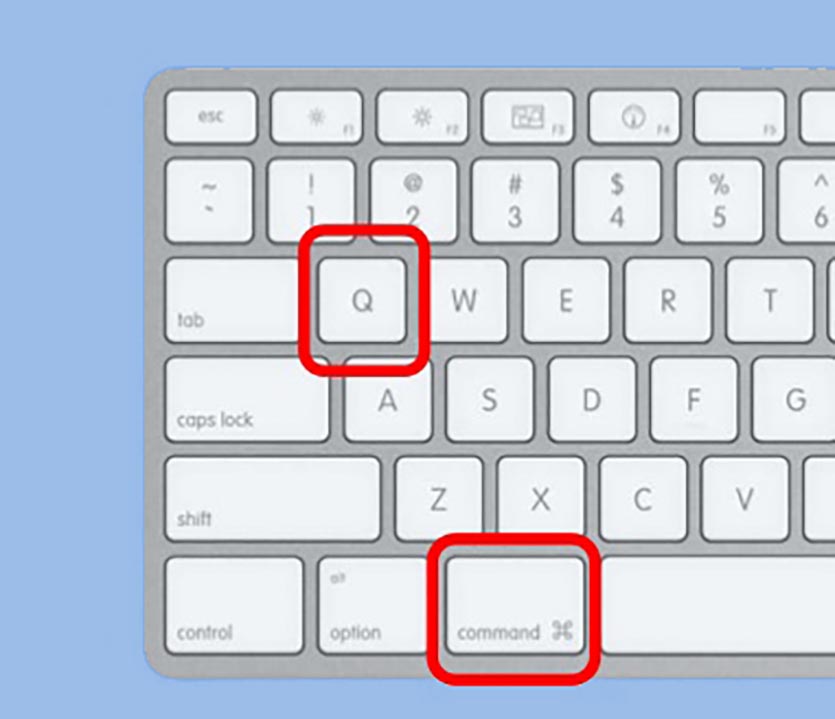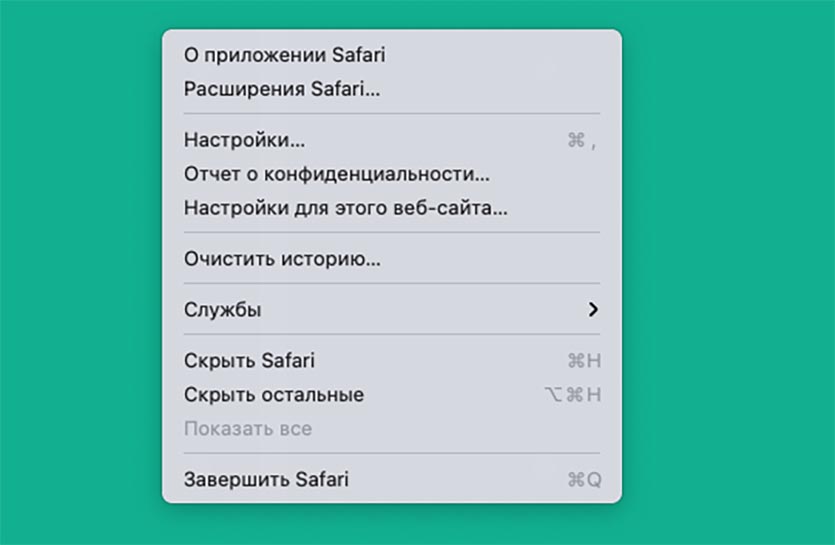- Как полностью закрывать приложения на macOS?
- Как полностью закрыть приложение на Mac
- Завершение приложений на Mac
- Завершить работу приложения
- Задание закрытия всех окон приложения при завершении приложений.
- Закрыть все приложения при перезагрузке, выключении или выходе.
- 6 способов закрыть приложение на Mac
- Лонгриды для вас
- [Mac для чайников] №3 Закрыть и завершить
- Почему крестик на закрывает приложение на Mac, а только прячет его в Док
- ✏️ Нам пишут:
Как полностью закрывать приложения на macOS?
Пользователи, которые только начинают знакомиться с Mac, сталкиваются с непонятным для них явлением. Играет роль привычка – в Windows нажатие на крестик в углу активного окна приводит к его закрытию, тогда как в Mac программа вроде бы закрывается, но при этом ее наименование все равно отображается в строке меню.
А ведь по соседству с крестиком на окне имеется еще и кнопка «свернуть программу» в виде черточки. Какой смысл в том, чтобы две кнопки привязывать к одному, по сути, действию?
На самом деле со временем поведение кнопки «крестик» окажется еще более непонятным. Некоторые программы при нажатии на нее все-таки закроются, как это изначально и кажется логичным. Как же работает эта функция?
Как полностью закрыть приложение на Mac
При нажатии на крестик приложение полностью не завершается, а лишь закрывается активное окно программы.
Если у вашего приложения есть только одно активное окно – это могут быть, к примеру, «Калькулятор» или «Системные настройки», то нажатие на крестик завершит работу самой программы.
А вот если у приложения могут иметься несколько окон (к примеру, Safari, Почта, Заметки), то нажатие крестика приведет к закрытию лишь активного окна, но не самой программы.
Справедливости ради, хочется отметить, что на практике не все так понятно. Многие сторонние приложения игнорируют этот принцип, например, мессенджеры Telegram, WhatsApp, Viber и др., имеющие лишь одно рабочее окно, не закрываются при нажатии на красную кнопку (крестик).
Если вам трудно привыкнуть к такому поведению кнопки, то для полного закрытия приложений на Mac воспользуйтесь одним из предложенных способов:
1. С помощью комбинации клавиш ⌘Cmd + Q можно завершить работу любого активного приложения.
2. В строке меню активного приложения доступен соответствующий пункт.
3. Вызвав контекстное меню иконки в Док-панели тоже можно завершить программу.
Есть и другие способы, но уже не настолько удобные: использовать «Терминал» или «Мониторинг системы». Также можно с помощью Automator настроить закрытие всех ненужных приложений нажатием всего на одну кнопку.
Источник
Завершение приложений на Mac
Если Вы хотите завершить приложение или гарантировать, что приложение не перезапустится при перезагрузке Вашего Mac, это легко сделать.
Совет. У Вас может быть открыто сразу несколько приложений — необязательно завершать приложение, как только Вы закончили работать с ним.
Завершить работу приложения
Откройте приложение и выберите Название приложения > Завершить приложение в строке меню. Например, выберите Почты > Завершить Почту.
Примечание. Если нажать красную кнопку «Закрыть» 
Задание закрытия всех окон приложения при завершении приложений.
По умолчанию, при повторном открытии приложения все окна, которые были открыты при завершении приложения, открываются вновь. Вы можете настроить закрытие окон при выходе из приложений.
На Mac выберите меню Apple
> «Системные настройки», затем нажмите «Основные».
Выберите «Закрывать окна при завершении работы приложения».
Закрыть все приложения при перезагрузке, выключении или выходе.
На Mac выберите меню Apple
, затем выберите «Перезагрузить», «Выключить» или «Завершить сеанс».
Дополнительные способы перезагрузки, выключения и выхода из системы см. в разделе Выход из системы, переход в режим сна, выход из режима сна, перезагрузка и выключение Mac.
В появившемся диалоговом окне отмените выбор «Снова открывать окна при повторном входе в систему».
Если Вы не можете завершить работу приложения, можно сделать это принудительно (при этом могут быть потеряны несохраненные изменения). Выберите меню «Apple» > «Завершить принудительно», выберите приложение в открывшемся окне, а затем нажмите «Завершить принудительно».
Источник
6 способов закрыть приложение на Mac
Если вы нажмете на красный крестик в левом углу окна приложения для OS X, окно исчезнет, но это вовсе не значит, что приложение будет остановлено. Это может быть непривычно пользователям Windows. Конечно, закрывать приложения не обязательно, но наверняка кто-то захочет дать своему Mac отдохнуть или почистить Dock. Есть несколько способов закрыть приложение в OS X.
1. Из строки меню
2. Из Dock
3. Комбинацией клавиш
4. Из иконки в строке меню
5. Из приложения Мониторинг системы
6. Из терминала
Все, что вы можете пожелать сделать со своим Mac, можно сделать с помощью приложения Терминал, и даже больше. Вам потребуется команда osascript -e ‘quit app “Имя приложения”‘. После того как введете ее, нажмите Enter.
По материалам iDownloadBlog
Новости, статьи и анонсы публикаций
Свободное общение и обсуждение материалов
Лонгриды для вас
Telegram уже давно носит титул лучшего приложения для обмена сообщениями. Сейчас мессенджер представляет из себя целую социальную сеть с огромной функциональностью. Недавно появилась информация, что Павел Дуров не может покрыть все расходы на его содержание и нуждается в помощи.
Российские банки запустили привязку карт Мир к Apple Pay. Пока таких банков всего 8, но в ближайшее время их станет больше. Рассказываем, как привязывать «пластик» к Wallet и где выгоднее платить именно Миром
Многие пользователи до сих пор в качестве ключа безопасности используют дату рождения детей или имя своей первой любви. Сейчас у Apple существует встроенный менеджер паролей, но хватит ли его для качественной защиты информации?
Imba2015, Если программа зависла и не закрывается даже через Принудительное завершение программ
Источник
[Mac для чайников] №3 Закрыть и завершить
Закрытие приложений – это очень актуальная тема для тех, кто никогда не пользовался Mac. На Windows, когда вы нажимаете на крестик в правом верхнем углу программы/окна, то программа закрывается. Многие думают, что на Маке дела обстоят также, но это не так. Когда вы нажимаете на крестик в левом верхнем углу в OS X, то вы закрываете только окно, а программа все еще работает.
Почему так происходит? Потому что, все программы Mac раньше работали по принципу отдельных документов. Если попроще, то у нас могли быть открыты несколько документов в одной программе, и закрытие одного их них не должно было означать закрытия всех. На сегодняшний день ситуация немного изменилась, и огромное количество программ открывают свои документы в отдельных вкладках, а в отдельных окнах. Но не смотря на это все, основа осталась той же.
На OSX, чтобы закрыть приложение окончательно вам нужно конкретно нажать “Завершить программу”. Есть второй вариант – через Док и правую кнопку мыши. Также есть горячая клавиша, которую сразу рекомендую выучить – Command+Q.
Подведем итог, приложение надо закрывать целенаправленно, а не просто крестиком. Их можно не завершать, но для хорошей скорости работы вашего Mac, это стоит делать.
Источник
Почему крестик на закрывает приложение на Mac, а только прячет его в Док
✏️ Нам пишут:
Купил свой первый Мак в жизни и вообще не могу понять, чем отличается кнопка «свернуть программу» от «крестика». Одно и то же ведь происходит.
Пользователи компьютеров Apple, которые недавно перешли на Mac с операционной системы Windows, первое время не могут понять логику относительно закрытия и сворачивания приложений.
Некоторые программы при помощи красного крестика закрываются, а некоторые после этого остаются висеть в Док-панели.
Первое, что нужно запомнить, это логику работы красного крестика в левом верхнем углу окна программы.
Крестик не закрывает приложение полностью, а завершает активное окно программы.
Если приложение имеет только одно активное окно (например, Системные настройки, App Store, Калькулятор), то при его закрытии завершится и сама программа.
Если же приложение может иметь несколько окон (например, Почта, Safari, Заметки), то крестик закроет активное окно, но не завершит саму программу.
После этого работа системы станет понятнее.
Вы можете либо продолжать пользоваться уже привычным вам способом закрытия окон/приложений и держать запущенными программы без активных окон, либо запомнить несколько способов полного завершения приложений.
Для этого в macOS предусмотрено много возможностей, вот самые доступные:
1. Завершить любое приложение можно при помощи сочетания клавиш Command+Q.
2. Можете выбрать соответствующий пункт в строке меню, когда активно нужное приложение.
3. Можете завершить программу через контекстное меню иконки приложения в Док-панели.
Есть и другие менее удобные способы вроде закрытия через Мониторинг системы или Терминал. А еще можно создать суперкнопку для закрытия всех или выбранных приложений одним нажатием.
Источник