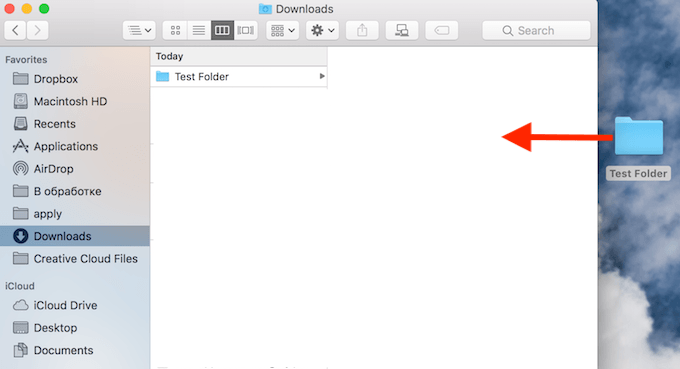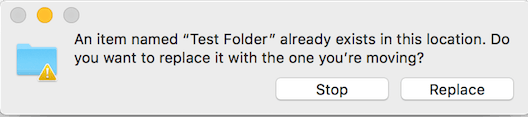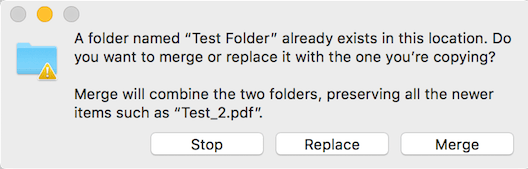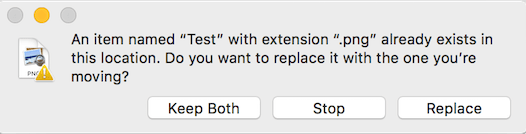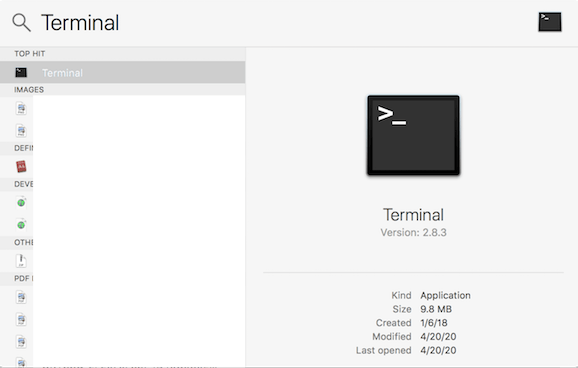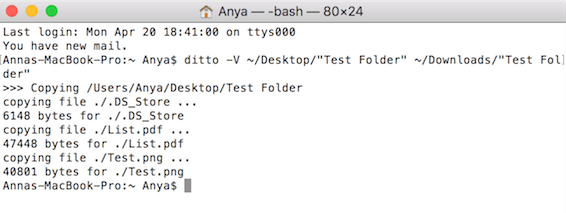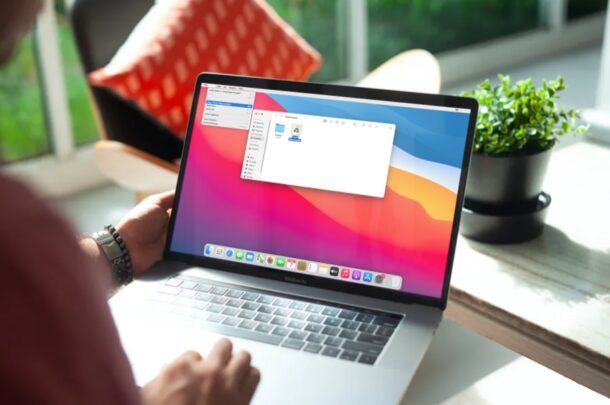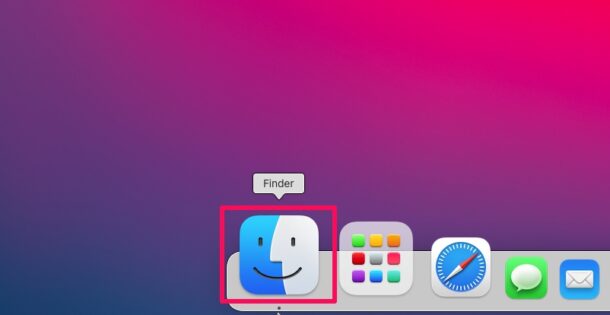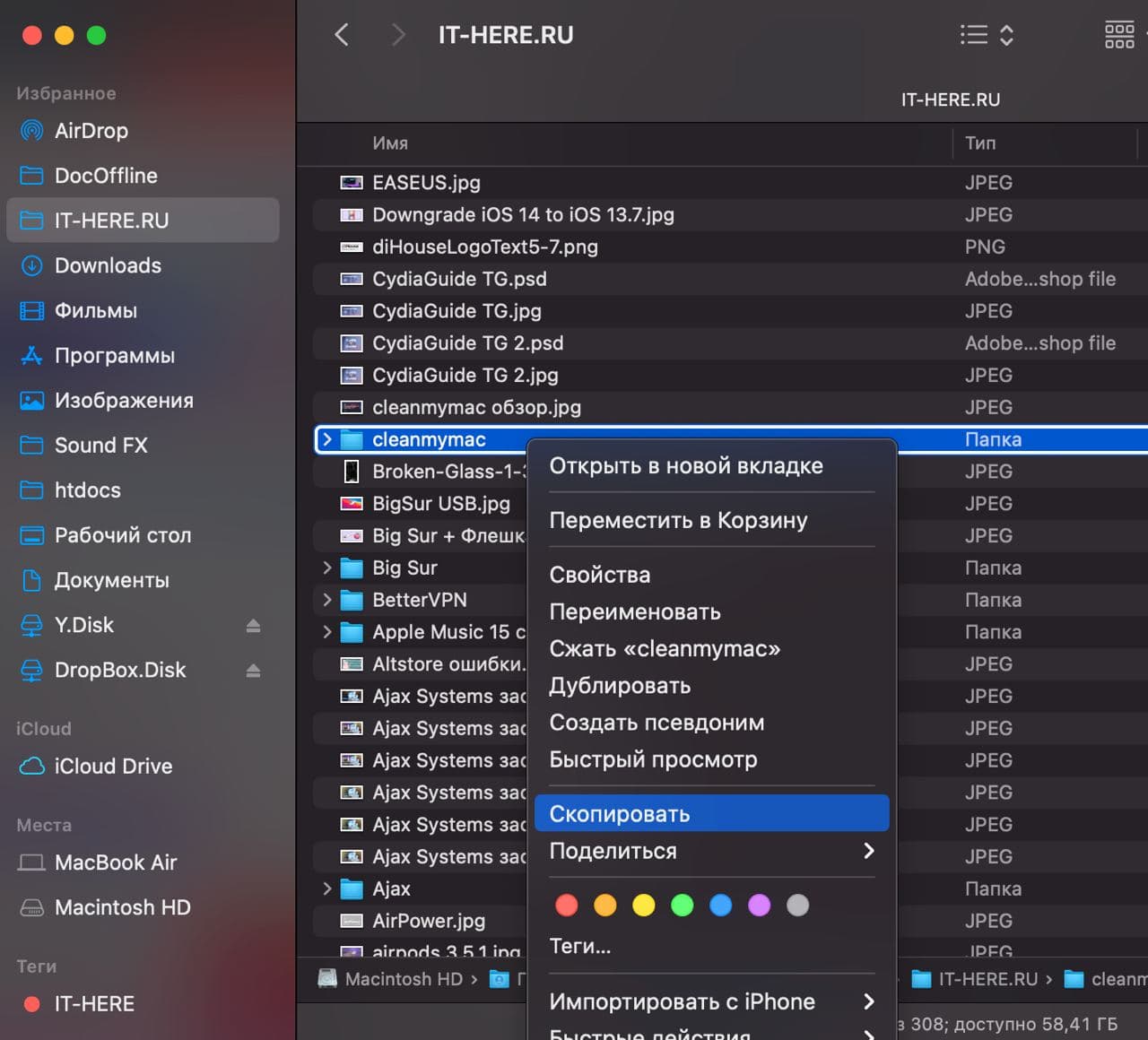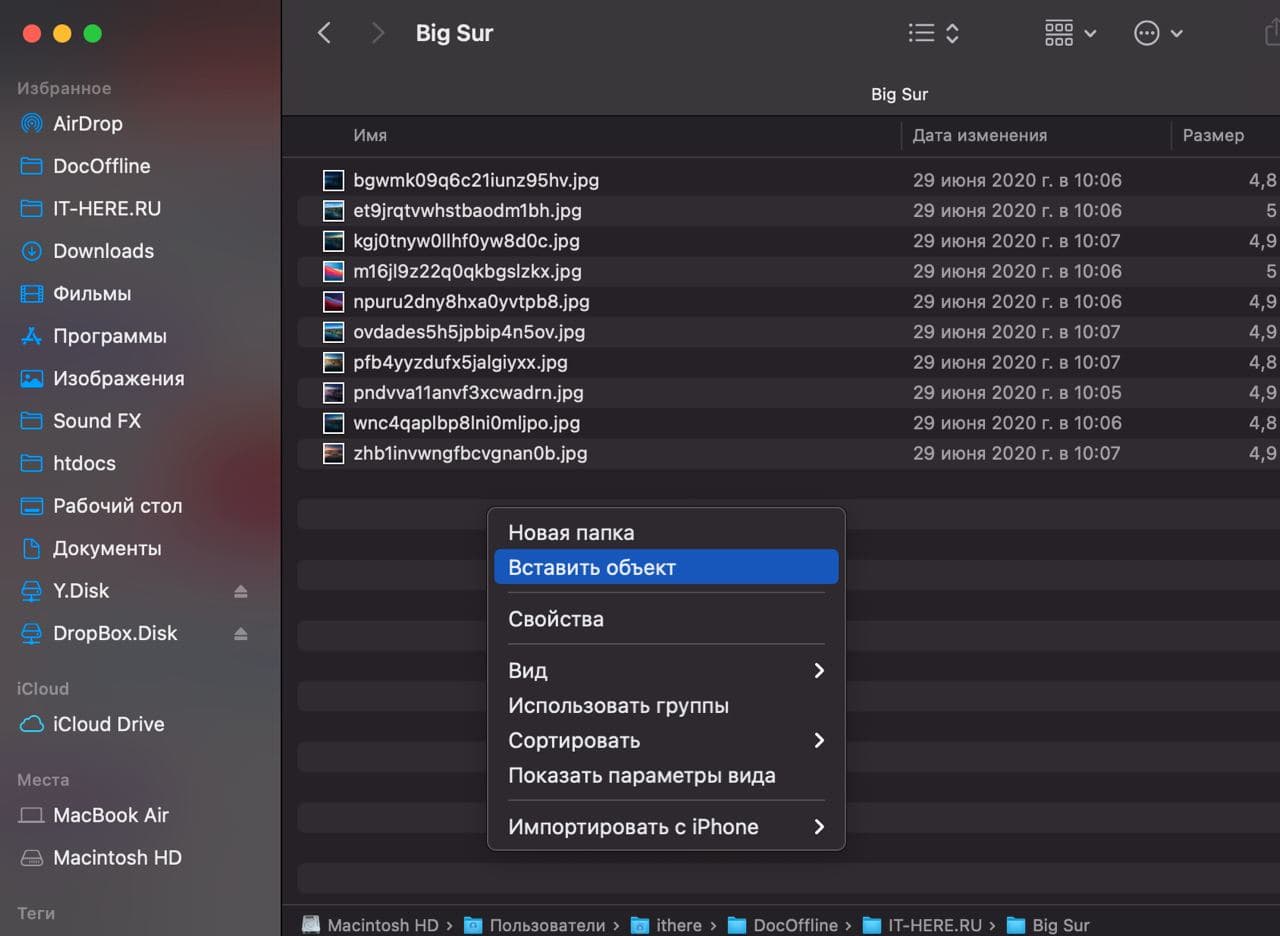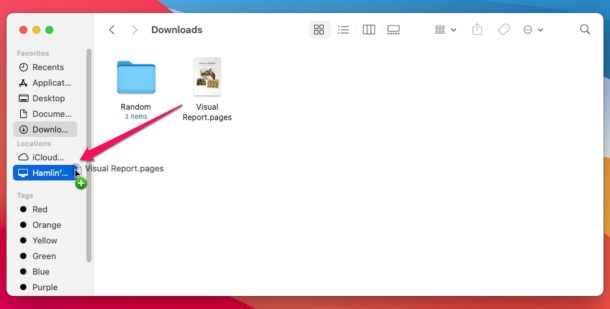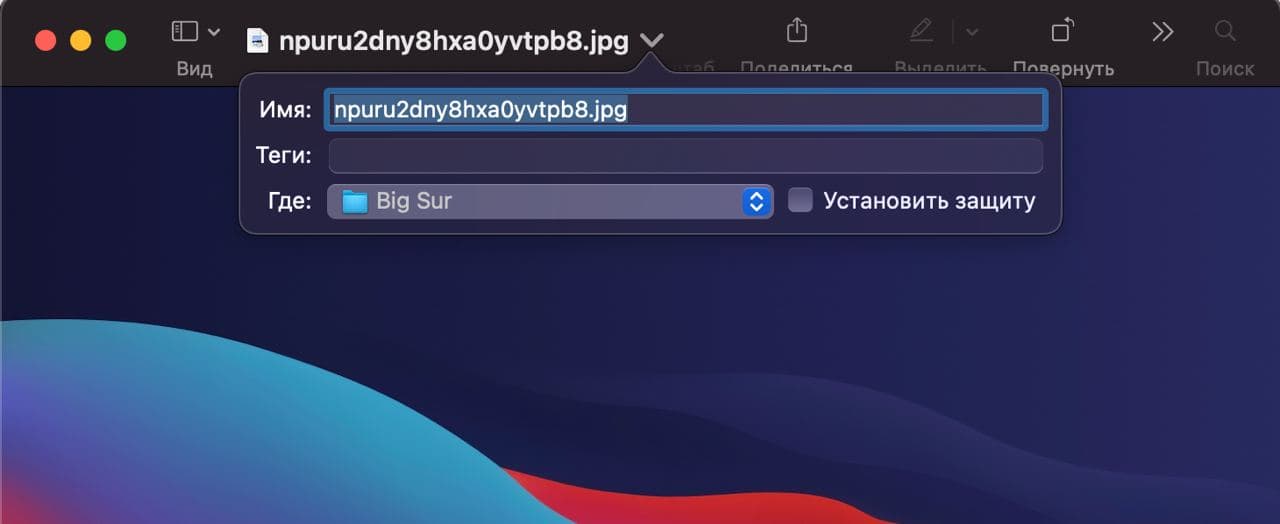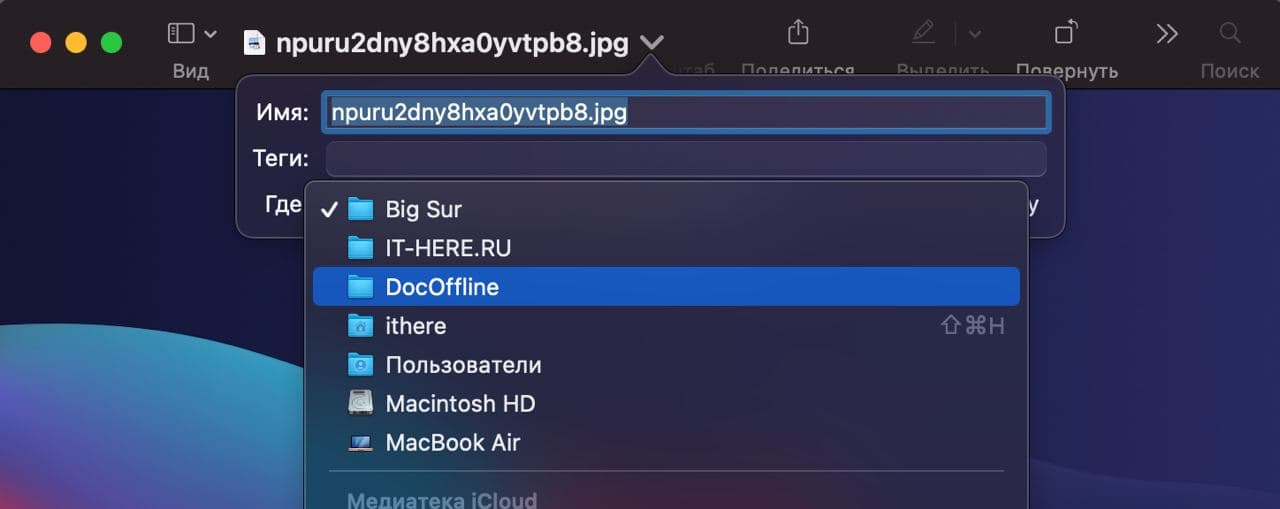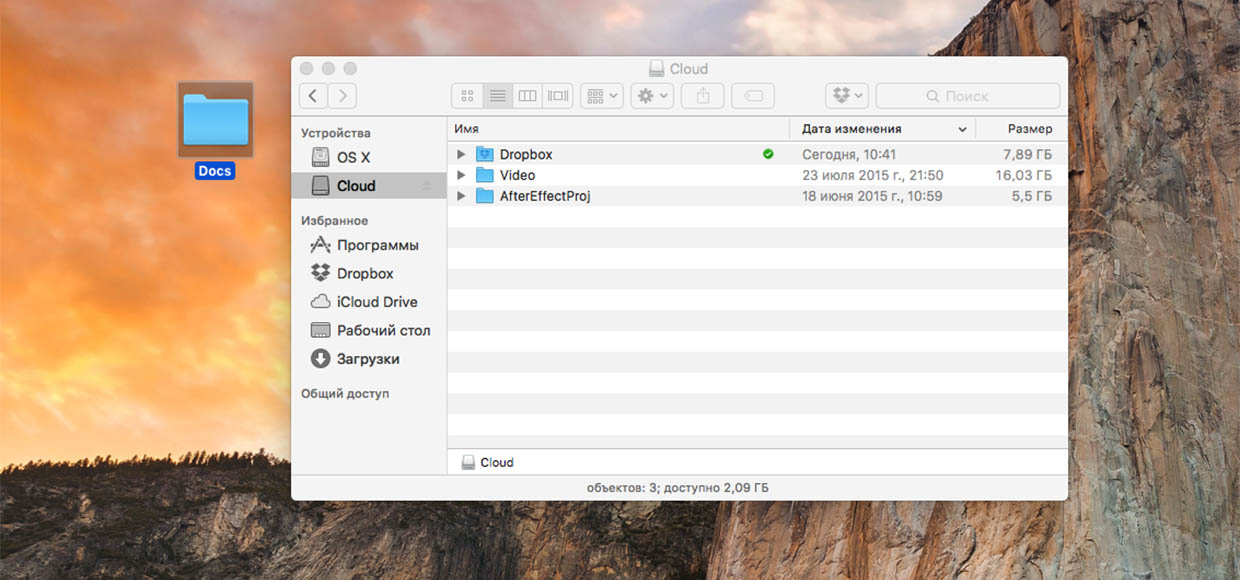- Как заменить и объединить файлы на Mac
- Как заменить файлы на Mac
- Как объединить две папки
- Используйте команду терминала Ditto
- Научитесь грамотно использовать свой Mac
- Перемещение и копирование файлов с помощью Терминала на Mac
- Локальное перемещение файла или папки
- Локальное копирование файла или папки
- Удаленное копирование файла или папки
- Перетягивание объектов на Mac
- Перемещение и копирование объектов
- Использование перетягивания в Dock и Finder
- 3 способа как копировать и перемещать файлы, папки в macOS [ДЛЯ НОВИЧКОВ]
- Способ «Копировать – Вставить»
- Перетягивание
- Перемещение через верхнюю панель
- Как перемещать файлы на Mac
- Артём Суровцев
Как заменить и объединить файлы на Mac
Вы когда-нибудь делали две папки на вашем компьютере, которые действительно должны быть одной? Если вы ежедневно обрабатываете много разных файлов и документов, вы, вероятно, часто сталкивались с этой проблемой.
Если вы когда-либо находили на своем компьютере два файла с одинаковыми или немного разными именами, вы можете сделать две вещи, чтобы освободить место на вашем Mac. Один из способов сделать это — заменить одну папку другой. Если это не вариант, вам нужно научиться объединять файлы на вашем Mac.
Изучение этих приемов обработки файлов — хороший следующий шаг после того, как вы научитесь перемещать файлы на вашем Mac. Читайте дальше, чтобы узнать, как объединить две папки в одну, не теряя ни одного из ваших файлов.
Как заменить файлы на Mac
Если вы знаете, что у вас есть два одинаковых файла или папки на вашем компьютере и вы хотите сохранить только один, вы можете сделать это, заменив один из них другим.
- Выберите файл, который вы хотите сохранить.
- Нажмите на файл, чтобы выбрать его. Затем перетащите его поверх файла, который вы хотите заменить.
- Когда вы уроните его, появится всплывающее окно с вопросом, хотите ли вы заменить второй файл или остановить.
Если вы выберете «Заменить», Finder удалит второй файл со всем его содержимым. Поэтому, прежде чем сделать это, убедитесь, что у вас есть последняя резервная копия всех ваших файлов, чтобы вы не потеряли важные данные.
Кроме того, вы можете выбрать Стоп и узнать, как объединить два файла. Таким образом, вы можете сохранить все свои файлы, не создавая беспорядок на вашем компьютере.
Как объединить две папки
Если вы не уверены, что две папки имеют одинаковое содержимое, вы можете безопасно воспроизвести их, объединив их.
Чтобы объединить две папки с одинаковыми именами на Mac, выполните следующие действия.
- Выберите окончательное местоположение объединенной папки. Это нужно, чтобы решить, какую из двух папок вы будете перемещать.
- Выберите папку, которую вы хотите переместить.
- Удерживая нажатой клавишу «Option» (Alt), перетащите папку, из которой вы хотите избавиться, в папку, с которой вы хотите ее объединить.
- Продолжая удерживать клавишу Option, отбросьте папку.
- Вы получите всплывающее окно, которое теперь будет иметь возможность объединить файлы.
Обратите внимание, что параметр «Объединить» появится только в том случае, если содержимое одной из папок отличается от содержимого другой папки. Если в обеих ваших папках содержатся одинаковые элементы, вы получите только те же параметры Остановить и Заменить.
Как объединить две папки на Mac с разными именами
Если две папки, к которым вы хотите присоединиться, имеют разные имена, вы можете просто изменить имя одной папки, чтобы она соответствовала другой, и использовать метод, описанный выше, для их объединения.
Другой способ сделать это — вручную переместить содержимое одной из папок в другую.
- Откройте папку, от которой вы хотите избавиться.
- В верхнем меню ленты выберите «Правка»> «Выбрать все», чтобы выбрать все файлы в папке. Вы также можете сделать это с помощью сочетания клавиш Cmd (Command) + A.
- Перетащите файлы во вторую папку.
- После перемещения файлов удалите пустую папку.
Если в двух папках, которые вы хотите объединить, есть файлы с одинаковыми именами, вы получите всплывающее окно с вопросом, хотите ли вы сохранить оба, остановить или заменить файл. При выборе «Сохранить оба» будет сохранена копия файла с тем же именем и добавленным в конце словом «копия».
Используйте команду терминала Ditto
Для продвинутых пользователей есть еще один способ объединения файлов на Mac. Вы можете использовать команду терминала под названием Ditto.
- Откройте Spotlight и введите Terminal в строку поиска.
- В Терминале введите команду Ditto.
Команда использует следующий синтаксис:
то же самое / источник / место назначения
У нас есть папка с именем Test Folder, расположенная на рабочем столе, и папка с тем же именем, которая хранится в разделе «Загрузки». Вот как выглядит команда ditto для этих двух папок:
/ Рабочий стол / «Тестовая папка»
/ Загрузки / «Тестовая папка»
Если имя вашего файла содержит только одно слово (например, «Тест»), вам не нужно использовать двойные кавычки в команде.
- Нажмите Enter, и команда перезапишет содержимое папки назначения на содержимое папки источника.
Освоение команды Ditto может показаться немного сложным, особенно если вы никогда раньше не использовали Terminal. Однако это более сложный и эффективный способ объединения двух папок на Mac.
Научитесь грамотно использовать свой Mac
Обработка файлов на Mac может немного сбить с толку, если вы не знаете, как работает система. Тем не менее, обучение работе с вашими файлами необходимо, если вы не хотите сталкиваться с такими проблемами, как нехватка места или изо всех сил пытаться найти нужный файл в груде цифровых помех.
После того, как вы освоите такие команды, как замена и объединение файлов на Mac, узнайте, как навсегда удалить и защитить паролем файлы на Mac.
Вы страдаете от перенаселения вашего компьютера с одинаковыми файлами? Как вы обычно решаете эту проблему? Поделитесь своими мыслями с нами в комментариях ниже.
Источник
Перемещение и копирование файлов с помощью Терминала на Mac
В Терминале можно перемещать и копировать файлы локально или удаленно с помощью инструментов командной строки mv , cp и scp .
Совет. Копировать и перемещать файлы легче в Finder. См. Группировка файлов по папкам.
Локальное перемещение файла или папки
В приложении «Терминал» 
Например, чтобы переместить файл из папки «Downloads» в папку «Work», которая находится в папке «Documents», введите:
Можно также изменить имя файла при перемещении:
Локальное копирование файла или папки
В приложении «Терминал» 
Например, чтобы скопировать папку с именем Расходы из папки «Документы» на другой том с именем Данные, введите:
Флаг -R сообщает cp о том, что папку нужно скопировать вместе с содержимым. Учтите, что имя папки не оканчивается на косую черту; это бы повлияло на то, как cp копирует папку.
Удаленное копирование файла или папки
В приложении «Терминал» 
scp использует те же основные протоколы, что и ssh .
Например, чтобы скопировать сжатый файл из Вашей папки пользователя в домашнюю папку другого пользователя на удаленном сервере, введите:
Потребуется ввести пароль пользователя.
Флаг -E означает, что нужно сохранить расширенные атрибуты, ветви ресурсов и информацию ACL.
Флаг -r (не используется в этом примере) сообщает scp о том, что папку нужно скопировать вместе с содержимым.
Источник
Перетягивание объектов на Mac
Можно перетягивать объекты для перемещения и копирования файлов и папок, добавления изображений в электронные письма, перемещения текста в документах и других действий.
Перемещение и копирование объектов
На Mac выберите объект, который нужно перетянуть: например, изображение или текстовый блок.
При перетягивании объекта в новое место нажмите и удерживайте трекпад или мышь.
Чтобы скопировать объект, перетяните его, удерживая клавишу Option.
Чтобы поместить объект в новое место, отпустите трекпад или мышь.
Использование перетягивания в Dock и Finder
На Mac можно перетянуть часто используемые объекты в Dock или боковое меню Finder, чтобы они были под рукой. При этом там создается псевдоним объекта.
Добавление объектов в Dock: Перетяните приложения налево от разделительной линии (перед списком недавно использованных приложений, если он отображается). Перетяните файлы и папки направо от разделительной линии (после списка недавно использованных приложений, если он отображается).
Добавление папки, файла или приложения в боковое меню Finder. Перетяните папку в любое место раздела «Избранное» бокового меню Finder; при работе с файлом или приложением перетяните их, удерживая клавишу Command.
Чтобы удалить объект, добавленный в Dock или боковое меню Finder, перетягивайте его, пока не появится слово «Удалить» или значок удаления 
Источник
3 способа как копировать и перемещать файлы, папки в macOS [ДЛЯ НОВИЧКОВ]
Не знаете обо всех способах копировать и перемещать файлы и папки на Mac? Если вы купили себе свой первый Mac, то стоит поскорее научиться всем доступным способам.
Если ранее вы пользовались Windows, то привыкли вырезать и вставлять файлы. В macOS всё работает иначе. Ниже мы расскажем о трёх разных способах копировать и перемещать файлы и папки на Mac.
Способ «Копировать – Вставить»
- Запустите Finder на Mac через панель Dock внизу экрана.
- Найдите файл или папку, которые хотите переместить. Нажмите на них правой кнопкой мыши и выберите «Скопировать».
- Теперь в Finder выберите локацию, в которую хотите поместить папку или файл. Нажмите правой кнопкой мыши на пустое пространство и выберите «Вставить объект».
Это всё, вы только что переместили свой файл. В оригинальной локации он тоже останется, но при желании вы можете его удалить.
Перетягивание
Это самый простой способ, и в Windows он тоже работает.
- Запустите Finder и найдите файл, который хотите переместить.
- Зажмите и потяните файл в нужную вам папку среди тех, что отображаются в меню слева.
Этот способ работает точно так же, как в Windows.
Кстати, если перетягивать файл, зажав клавишу Option, то он будет скопировать. Если делать это без клавиши Option, то файл просто переместится.
Перемещение через верхнюю панель
Это уникальный для macOS способ.
- Откройте нужный файл на Mac. Наведите курсор на название файлы на верхней панели окна. Появится маленькая стрелка.
- Нажав на стрелку, вы сможете изменить название файла или переместить его. Чтобы переместить файл, нажмите на его текущую локацию.
- В меню выберите новую локацию для файла.
С помощью этого способа можно перемещать только файлы, но не папки.
Как видите, есть разные способы копировать и перемещать папки и файлы на Mac, и все они очень простые и удобные.
Кстати, сочетанием клавиш Command+C вы можете копировать файлы и папки, а сочетанием press Command+Option+V вставлять их в новые места. Для перемещения скопированных объектов также можно использовать сочетание Command+CTRL+Option+V.
Описанные выше способы работают во всех версиях macOS.
Источник
Как перемещать файлы на Mac
Всем любителям “Control + X” на заметку.
Пользователи Mac, особенно перешедшие с Windows, рано или поздно сталкиваются с необходимостью перемещения файлов. Многие, по незнанию, копируют файл, а потом удаляют оригинал. Клавиатурное сочетание ⌘ + X, по аналогии с Control + X из мира Windows, не работает. Давайте рассмотрим несколько способов решить данную проблему.
Если Вы используете любую достойную альтернативу Finder, то, скорее всего, в приложении добавлена функция вырезания файла. Так же эту опцию можно добавить при помощи расширений Total Finder и Extra Finder.
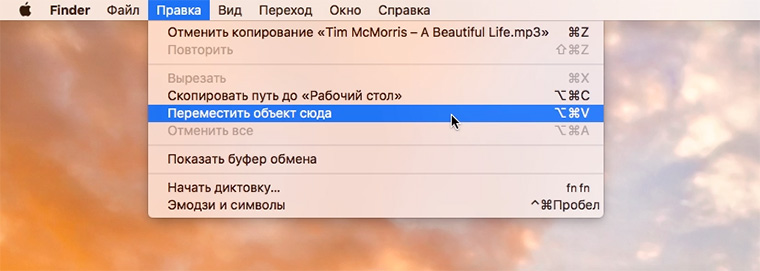
Если обходные пути не для Вас – разбираемся со стандартными возможностями OS X. Оказывается, функция перемещения файла на Mac есть, но работает она несколько иначе. Для начала копируем нужный для перемещения файл привычным клавиатурным сочетанием ⌘ + С или через контекстное меню. Открываем нужную папку и нажимаем ⌥ + ⌘ + V. Файл будет перемещен в указанное место. При использовании Drag & Drop следует удерживать клавишу ⌘.
Как видите, возможность перемещения файла в OS X есть, причем, реализована она даже удобнее, чем в Windows. Вы просто копируете файл, а уже потом решаете вставить его или переместить.
Артём Суровцев
Люблю технологии и все, что с ними связано. Верю, что величайшие открытия человечества еще впереди!
Источник