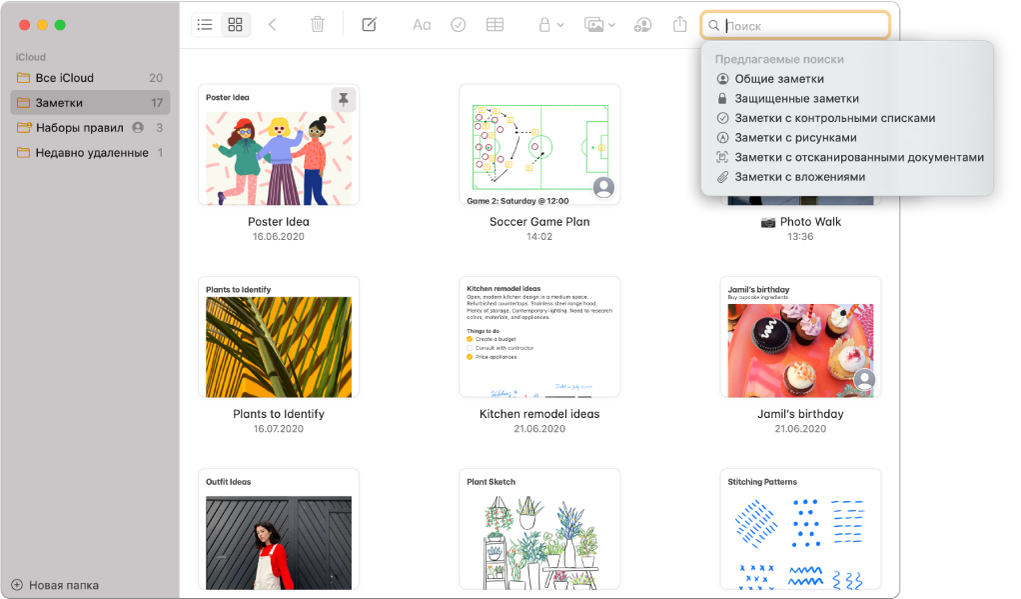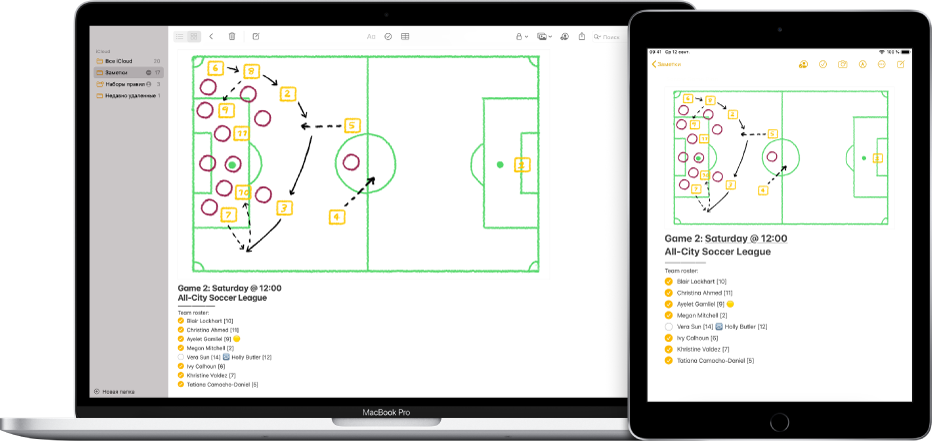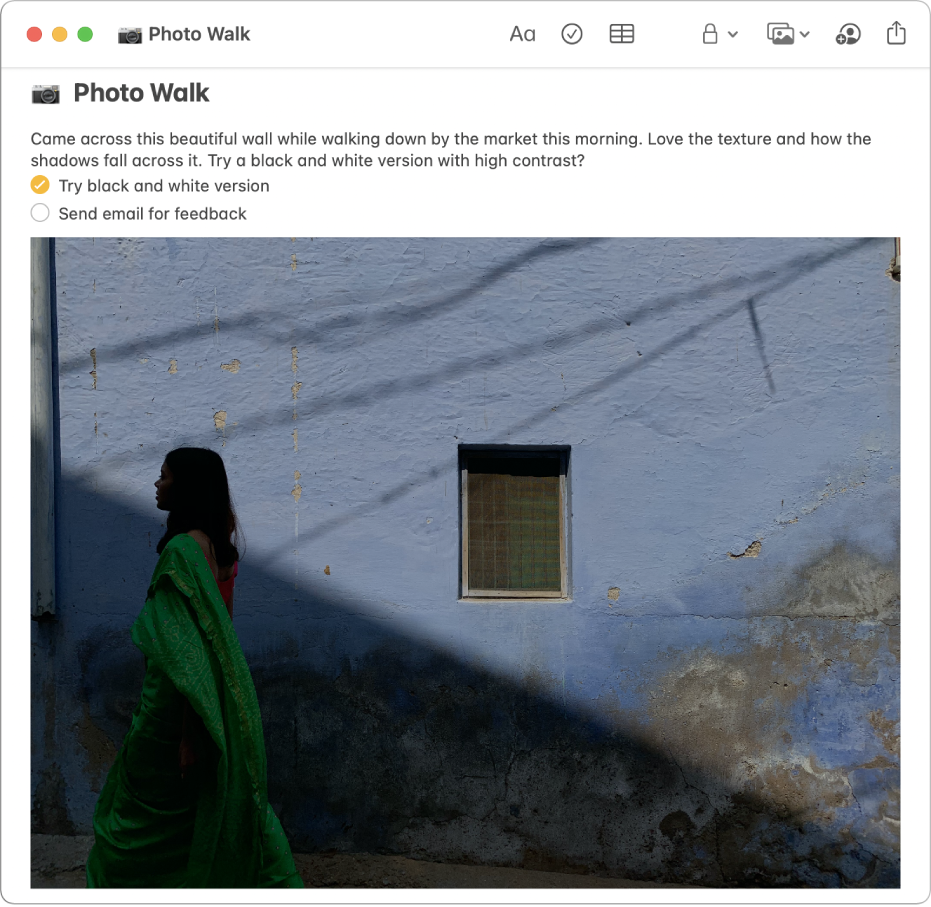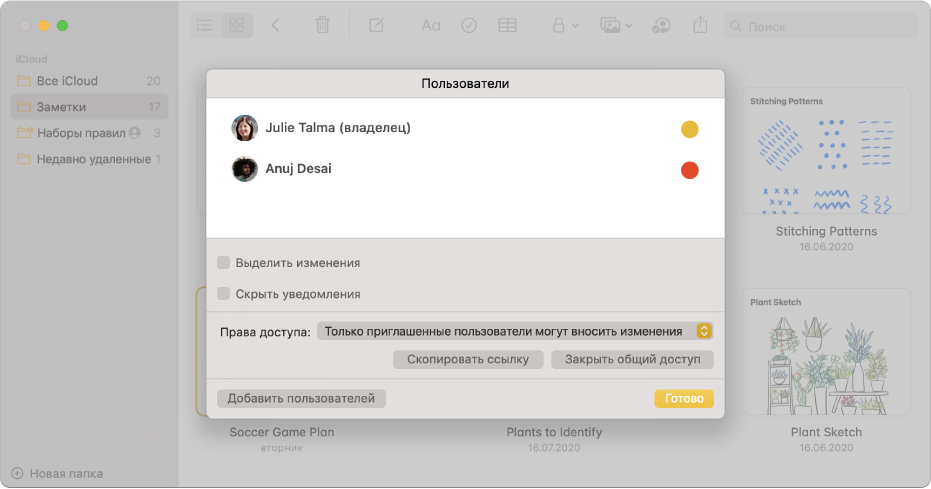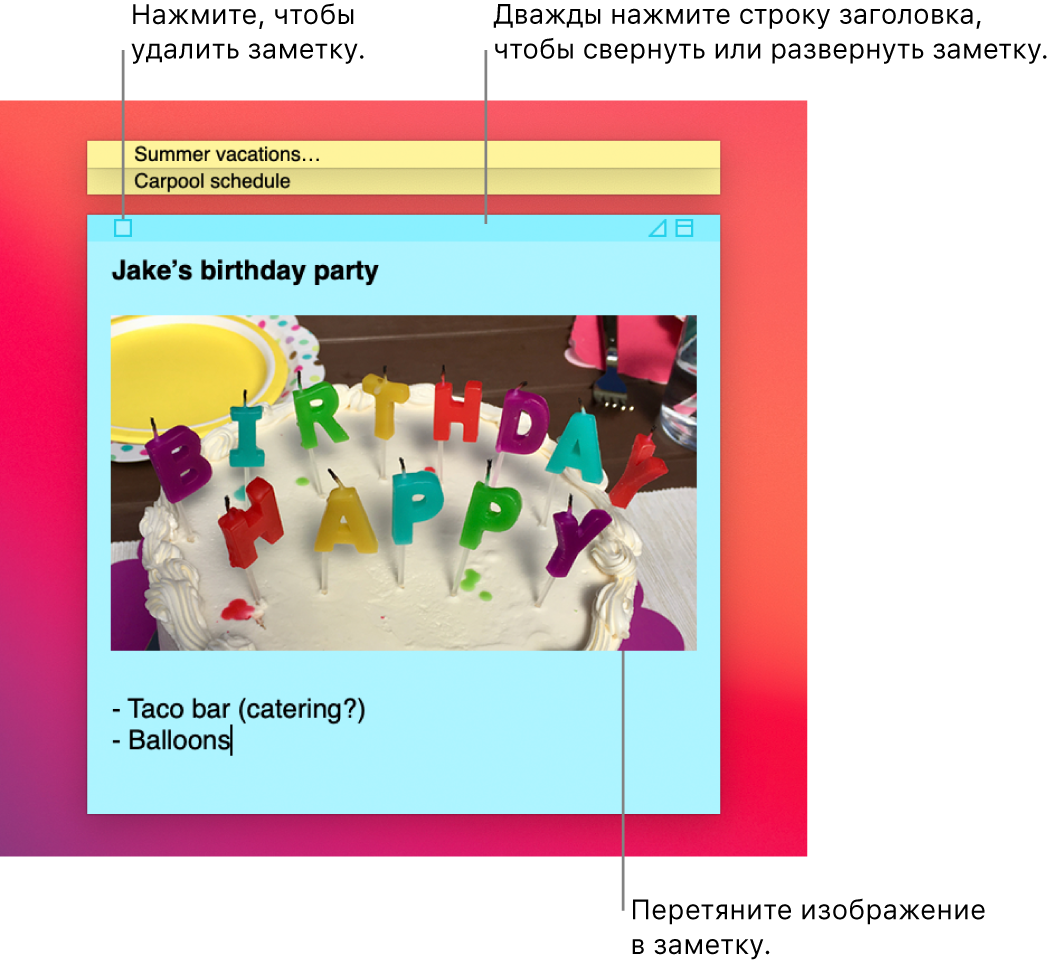- Руководство пользователя приложения «Заметки»
- Найдите нужную заметку среди множества других
- Заметки всегда под рукой
- Одна картинка стоит тысячи слов
- Удобная совместная работа
- Изменение настроек в приложении «Заметки» на Mac
- Руководство пользователя приложения «Заметки»
- Найдите нужную заметку среди множества других
- Заметки всегда под рукой
- Одна картинка стоит тысячи слов
- Удобная совместная работа
- Импорт и экспорт заметок на Mac
- Импорт текстовых файлов в Заметки
- Экспорт заметки
- Руководство пользователя приложения «Записки»
- Создание записки
- Добавление списка в записку
- Поиск текста в записках
- Просмотр записок
- Импорт и экспорт записок
- Удаление заметки
Руководство пользователя приложения «Заметки»
для macOS Big Sur
Найдите нужную заметку среди множества других
В режиме галереи все ваши заметки отображаются в виде миниатюр, так что Вы можете узнать нужную заметку по изображениям. Если это не дало результата, воспользуйтесь мощными функциями поиска, включая поиск по изображениям, поиск по тексту внутри отсканированных документов и другие возможности.
Заметки всегда под рукой
Если добавить в приложение «Заметки» учетные записи интернета, Ваши заметки будут всегда у вас под рукой, независимо от того, какое устройство Вы используете. Например, можно сохранить список участников команды на Mac, а затем, когда Вы окажетесь на поле, открыть его на iPad.
Одна картинка стоит тысячи слов
Перетяните изображения, фильмы и другие файлы на заметки. Также можно добавлять материалы в заметки прямо из Safari, Фото, Карт и многих других приложений.
Удобная совместная работа
Пригласите других пользователей, чтобы они могли просматривать или вносить изменения в заметку или целую общую папку с заметками.
Чтобы ознакомиться с Руководством пользователя приложения «Заметки», нажмите «Оглавление» вверху страницы либо введите слово или фразу в поле поиска.
Источник
Изменение настроек в приложении «Заметки» на Mac
В приложении «Заметки» 
Чтобы изменить эти настройки, выберите меню «Заметки» > «Настройки».
Выберите порядок сортировки по умолчанию для заметок.
Важно! Закрепленные заметки всегда отображаются вверху списка заметок. См. раздел Сортировка и закрепление заметок.
Новые заметки начинаются с
Выберите стиль абзаца по умолчанию, с которого должны начинаться новые заметки. См. раздел Создание и форматирование заметок.
Учетная запись по умолчанию
Выберите учетную запись, которая будет использоваться для создания заметок с помощью функции «Спросите Siri». Обычно это Ваша учетная запись iCloud. См. раздел Добавление и удаление учетных записей в приложении «Заметки».
Автоматически сортировать отмеченные элементы
Установите этот флажок, чтобы отмеченные элементы автоматически перемещались вниз списка (а следующие за ними неотмеченные элементы перемещались вверх списка). См. раздел Добавление или изменение контрольного списка.
Включить учетную запись «На моем Mac»
Выберите, чтобы сохранять заметки на компьютере в учетной записи На моем Mac.
Размер текста по умолчанию
С помощью бегунка настройте предпочитаемый размер текста в заметках.
Использование темного фона для содержимого заметок
Выберите, чтобы фон заметок оставался темным при использовании темного режима. (Отображается только в том случае, если в панели Системных настроек «Основные» выбран темный режим.) См. раздел Использование светлого или темного оформления Mac.
Выберите учетную запись (если у Вас их несколько), затем нажмите «Задать», чтобы создать пароль, который будет использоваться для блокировки и разблокировки любых заметок. Если пароль уже установлен, нажмите «Изменить пароль» или «Сбросить пароль». См. раздел Блокировка заметок.
Важно! Настоятельно рекомендуется добавить подсказку. Если Вы забыли пароль и не можете снять защиту с заметок с помощью Touch ID на клавиатуре Magic Keyboard либо с помощью часов Apple Watch, Вы не сможете просматривать защищенные заметки. Apple не может восстановить доступ к защищенным заметкам. Для защиты заметок, которые Вы захотите заблокировать в дальнейшем, можно создать новый пароль. См. статью на сайте поддержки Apple Блокировка заметок на iPhone, iPad, iPod touch и Mac.
Использование Touch ID
Если Ваш Mac или клавиатура Magic Keyboard оснащены сенсором Touch ID, выберите учетную запись (если у Вас их несколько), затем выберите этот параметр, чтобы можно было снимать защиту с заметок отпечатком пальца.
Источник
Руководство пользователя приложения «Заметки»
для macOS Big Sur
Найдите нужную заметку среди множества других
В режиме галереи все ваши заметки отображаются в виде миниатюр, так что Вы можете узнать нужную заметку по изображениям. Если это не дало результата, воспользуйтесь мощными функциями поиска, включая поиск по изображениям, поиск по тексту внутри отсканированных документов и другие возможности.
Заметки всегда под рукой
Если добавить в приложение «Заметки» учетные записи интернета, Ваши заметки будут всегда у вас под рукой, независимо от того, какое устройство Вы используете. Например, можно сохранить список участников команды на Mac, а затем, когда Вы окажетесь на поле, открыть его на iPad.
Одна картинка стоит тысячи слов
Перетяните изображения, фильмы и другие файлы на заметки. Также можно добавлять материалы в заметки прямо из Safari, Фото, Карт и многих других приложений.
Удобная совместная работа
Пригласите других пользователей, чтобы они могли просматривать или вносить изменения в заметку или целую общую папку с заметками.
Чтобы ознакомиться с Руководством пользователя приложения «Заметки», нажмите «Оглавление» вверху страницы либо введите слово или фразу в поле поиска.
Источник
Импорт и экспорт заметок на Mac
Вы можете импортировать текстовые файлы в приложение «Заметки» или экспортировать заметки как файлы PDF.
Совет. Если Вы храните заметки в учетных записях интернета (например, iCloud, Google, Yahoo или AOL), Вы можете добавить эти учетные записи в Заметки на Mac и управлять всеми заметками в одном приложении, не импортируя заметки по одной. См. раздел Добавление и удаление учетных записей в приложении «Заметки».
Импорт текстовых файлов в Заметки
Если Вы используете обновленные заметки iCloud или заметки, хранящиеся на Mac, можно импортировать текстовые файлы в приложение «Заметки» в виде отдельных заметок. Вы можете импортировать файлы в формате TXT, RTF, RTFD, HTML или Evernote XML Export (ENEX).
В боковом меню приложения «Заметки» 
Выберите «Файл» > «Импортировать в Заметки».
Выберите один или несколько файлов либо выберите папку, чтобы импортировать все находящиеся в ней текстовые файлы. Если выбрана папка, нажмите «Сохранять структуру папок при импорте», чтобы импортированные заметки были упорядочены так же, как в исходной папке. (Если этот параметр не отображается, нажмите «Параметры».)
Новые заметки (и папки, если они были импортированы) отображаются в папке «Импортированные заметки». Вы можете переместить или переименовать заметки и папки, как обычно. См. раздел Об учетных записях и папках.
Совет. Чтобы добавить в приложение «Заметки» нетекстовые файлы, например файлы PDF или файлы изображений, можете просто прикрепить их к заметке. См. раздел Вложение фотографий, файлов и других данных.
Экспорт заметки
Вы можете экспортировать заметки как файлы PDF.
В приложении «Заметки» 
Выберите «Файл» > «Экспортировать как PDF».
Совет. Вы можете экспортировать все записки из приложения «Записки» в приложение «Заметки». Они появятся в папке «Импортированные заметки». Для записок разных цветов будут созданы подпапки. См. Руководство пользователя приложения «Записки».
Источник
Руководство пользователя приложения «Записки»
для macOS Big Sur
Храните заметки, списки и даже картинки в записках прямо на своем рабочем столе. Записки отображаются, когда приложение «Записки» запущено на компьютере Mac.
Важно! Если Вы обновили macOS 10.14 или более ранней версии до macOS Big Sur, при первом открытии приложения «Записки» следуйте инструкциям на экране, чтобы импортировать записки из виджета «Записки» в Dashboard.
Создание записки
В приложении «Записки» 
Введите текст. Чтобы добавить изображение или документ PDF, перетяните файл на записку.
Содержимое сохраняется автоматически. Первая строка записки отображается в панели заголовка, если записка свернута.
Чтобы настроить внешний вид записки, выполните одно из следующих действий.
Изменение цвета записки. Выберите цвет в меню «Цвет».
Изменение форматирования текста. Выберите «Шрифт» > «Показать шрифты». Выделите текст, затем для его форматирования используйте окно «Шрифты».
Как сделать записку полупрозрачной. Выберите пункт меню «Окно» > «Полупрозрачность».
Расположение записки поверх других окон. Выберите «Окно» > «Поверх всех окон».
Совет. Если у Вас уже есть записка с нужным форматированием, ее можно использовать как шаблон по умолчанию. Выберите записку, затем выберите «Окно» > «Использовать по умолчанию».
Добавление списка в записку
В приложении «Записки» 
Добавление списка. Нажмите Option-Tab, введите первый элемент списка, затем нажмите клавишу Return.
Окончание списка (и добавление обычного абзаца). Нажмите мышью в конце последнего элемента списка, затем дважды нажмите клавишу Return.
Увеличение уровня списка. Нажмите в начале строки списка, затем нажмите Tab.
Уменьшение уровня списка. Нажмите строку списка, затем нажмите Shift-Tab.
Поиск текста в записках
В приложении «Записки» 
Также можно выделить нужный текст, затем выбрать «Правка» > «Поиск» > «Найти выбранное».
Чтобы уточнить результаты поиска, сделайте следующее.
Выберите текущую записку или все записки.
Отключите параметр «Без учета регистра», чтобы найти текст, который точно совпадает с введенным, включая заглавные буквы.
Нажмите клавишу Return, чтобы начать поиск.
Нажимайте кнопки «Предыдущее» или «Далее» для перехода между результатами поиска.
Примечание. Кроме того, можно искать и заменять текст. Введите текст в поле «Заменить на», затем выберите один из параметров замены.
Просмотр записок
В приложении «Записки» 
Изменение порядка записок вручную. Нажмите верх записки и потяните ее в нужное место.
Группировка нескольких записок. Выберите «Окно» > «Упорядочить по», затем выберите нужный вариант.
Расположение записки поверх других окон. Выберите «Окно» > «Поверх всех окон».
Как сделать записку полупрозрачной. Выберите пункт меню «Окно» > «Полупрозрачность».
Сворачивание и разворачивание записки. Дважды нажмите панель заголовка.
Изменение размера записки. Перетяните края записки (верхний, нижний и боковые). Чтобы полностью развернуть записку, нажмите треугольник в ее правом верхнем углу. Чтобы вернуться к начальному размеру записки, нажмите его еще раз.
Просмотр информации о записке. Наведите курсор на свернутую записку — появятся данные о дате создания записки и дате последнего изменения.
Если записки нигде не видно, проверьте, что приложение «Записки» запущено. Если приложение «Записки» закрыто, записки не отображаются на рабочем столе.
Импорт и экспорт записок
В приложении «Записки» можно импортировать текстовый файл как отдельную записку или экспортировать записку как текстовый файл. Также можно экспортировать все записки из приложения «Записки» и импортировать их в приложение «Заметки». В этом приложении заметки можно создавать и упорядочивать в едином окне. Заметки также можно просматривать на всех Ваших устройствах.
В приложении «Записки» 
Импорт или экспорт отдельной записки. Выберите пункт меню «Файл» > «Импорт текста…» или «Файл» > «Экспорт текста…».
Можно импортировать и экспортировать записки в распространенные форматы: обычный текст, RTF и RTFD (с изображениями). При экспорте текста Вы можете выбрать место для сохранения файла.
Экспорт всех записок из приложения «Записки» в приложение «Заметки». Выберите «Файл» > «Экспортировать все в Заметки», затем нажмите «Экспортировать все».
Все записки будут импортированы в приложение «Заметки» и появятся в папке «Импортированные заметки». Для записок разных цветов будут созданы подпапки. (Записки также останутся в приложении «Записки».)
Удаление заметки
Нажмите поле в левом верхнем углу окна, затем нажмите «Удалить заметку».
Источник