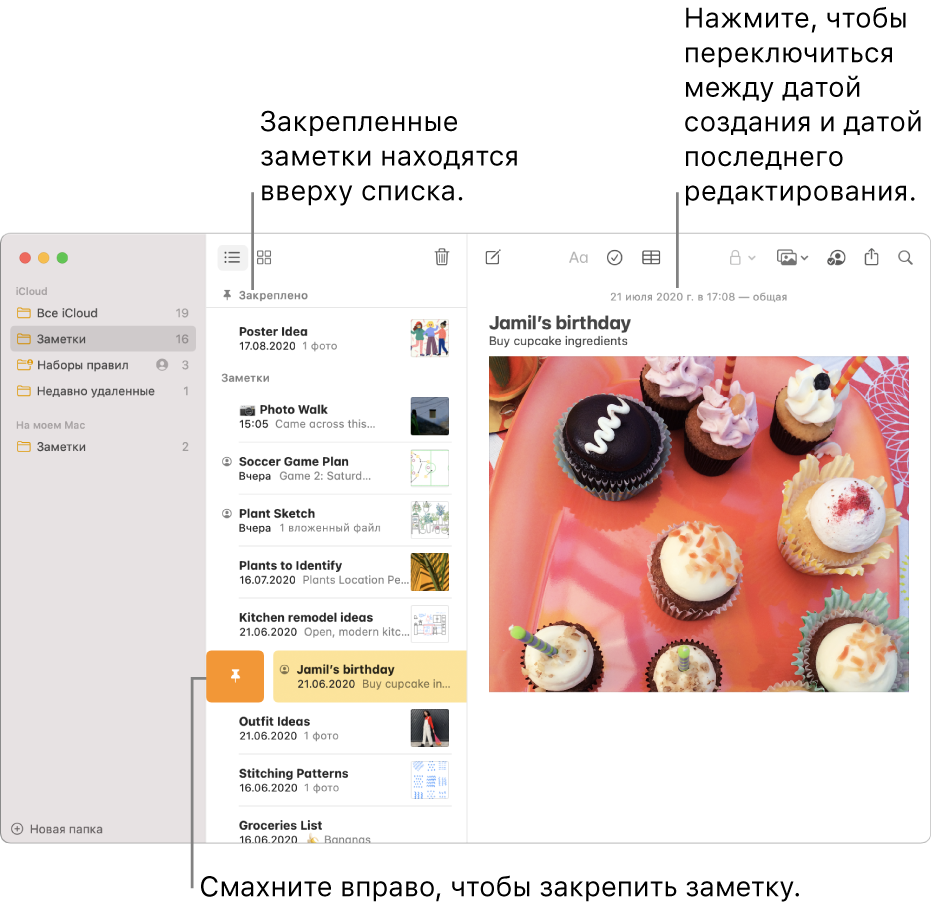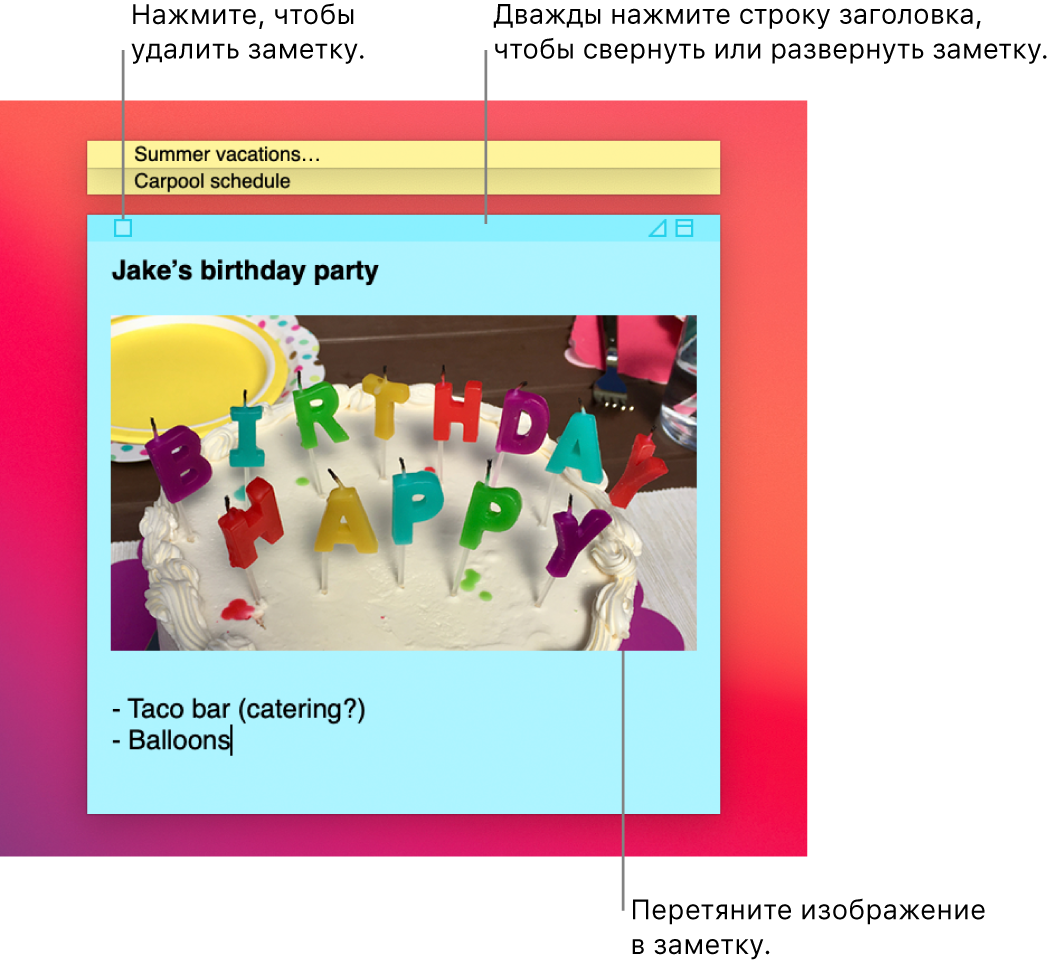- Сортировка и закрепление заметок на Mac
- Выбор порядка сортировки по умолчанию для всех заметок
- Сортировка заметок в определенной папке
- Закрепление заметок
- Руководство пользователя приложения «Записки»
- Создание записки
- Добавление списка в записку
- Поиск текста в записках
- Просмотр записок
- Импорт и экспорт записок
- Удаление заметки
- Об учетных записях и папках в приложении «Заметки» на Mac
- Импорт и экспорт заметок на Mac
- Импорт текстовых файлов в Заметки
- Экспорт заметки
- Где мои заметки, написанные в приложении Notes на моем Mac, будут сохранены?
- 8 ответов
Сортировка и закрепление заметок на Mac
По умолчанию недавно измененные заметки отображаются первыми в списке заметок или галерее, но можно отсортировать список по-другому. Также можно закрепить самые важные заметки вверху списка для легкого доступа. Можно закреплять только обновленные заметки iCloud и заметки, хранящиеся на Mac.
Выбор порядка сортировки по умолчанию для всех заметок
В приложении «Заметки» 
Нажмите раскрывающееся меню «Сортировка заметок» и выберите один из вариантов.
Выбранный вариант применяется к заметкам во всех папках и всех учетных записях.
Для папок «Все [учетная запись]» и «Недавно удаленные» всегда используется заданный по умолчанию вариант сортировки.
Сортировка заметок в определенной папке
В приложении «Заметки» 
Нажмите кнопку «Еще» 
Выбранный вариант применяется к заметкам только в этой папке.
Закрепление заметок
Закрепленные заметки всегда отображаются вверху списка заметок.
В приложении «Заметки» 
Выберите «Файл» > «Закрепить заметку».
Можно также смахнуть двумя пальцами вправо по заметке (в списке заметок) на трекпаде (на мыши Magic Mouse используйте один палец), затем нажать кнопку «Закрепить» 
Примечание. Если закрепить заметку на одном устройстве, она будет закреплена на всех Ваших устройствах.
Невозможно закрепить заметку из папки «Недавно удаленные» или заметку, которая не была обновлена.
Совет. После того как в разделе «Закреплено» появилась первая заметка, Вы можете просто перетягивать заметки внутрь или за пределы раздела, чтобы закреплять или откреплять их.
Другой тип закрепления доступен в Центре уведомлений. Добавьте один из виджетов Заметок для получения удобного доступа к часто используемым заметкам и папкам. См. раздел Использование Центра уведомлений на Mac.
Источник
Руководство пользователя приложения «Записки»
для macOS Big Sur
Храните заметки, списки и даже картинки в записках прямо на своем рабочем столе. Записки отображаются, когда приложение «Записки» запущено на компьютере Mac.
Важно! Если Вы обновили macOS 10.14 или более ранней версии до macOS Big Sur, при первом открытии приложения «Записки» следуйте инструкциям на экране, чтобы импортировать записки из виджета «Записки» в Dashboard.
Создание записки
В приложении «Записки» 
Введите текст. Чтобы добавить изображение или документ PDF, перетяните файл на записку.
Содержимое сохраняется автоматически. Первая строка записки отображается в панели заголовка, если записка свернута.
Чтобы настроить внешний вид записки, выполните одно из следующих действий.
Изменение цвета записки. Выберите цвет в меню «Цвет».
Изменение форматирования текста. Выберите «Шрифт» > «Показать шрифты». Выделите текст, затем для его форматирования используйте окно «Шрифты».
Как сделать записку полупрозрачной. Выберите пункт меню «Окно» > «Полупрозрачность».
Расположение записки поверх других окон. Выберите «Окно» > «Поверх всех окон».
Совет. Если у Вас уже есть записка с нужным форматированием, ее можно использовать как шаблон по умолчанию. Выберите записку, затем выберите «Окно» > «Использовать по умолчанию».
Добавление списка в записку
В приложении «Записки» 
Добавление списка. Нажмите Option-Tab, введите первый элемент списка, затем нажмите клавишу Return.
Окончание списка (и добавление обычного абзаца). Нажмите мышью в конце последнего элемента списка, затем дважды нажмите клавишу Return.
Увеличение уровня списка. Нажмите в начале строки списка, затем нажмите Tab.
Уменьшение уровня списка. Нажмите строку списка, затем нажмите Shift-Tab.
Поиск текста в записках
В приложении «Записки» 
Также можно выделить нужный текст, затем выбрать «Правка» > «Поиск» > «Найти выбранное».
Чтобы уточнить результаты поиска, сделайте следующее.
Выберите текущую записку или все записки.
Отключите параметр «Без учета регистра», чтобы найти текст, который точно совпадает с введенным, включая заглавные буквы.
Нажмите клавишу Return, чтобы начать поиск.
Нажимайте кнопки «Предыдущее» или «Далее» для перехода между результатами поиска.
Примечание. Кроме того, можно искать и заменять текст. Введите текст в поле «Заменить на», затем выберите один из параметров замены.
Просмотр записок
В приложении «Записки» 
Изменение порядка записок вручную. Нажмите верх записки и потяните ее в нужное место.
Группировка нескольких записок. Выберите «Окно» > «Упорядочить по», затем выберите нужный вариант.
Расположение записки поверх других окон. Выберите «Окно» > «Поверх всех окон».
Как сделать записку полупрозрачной. Выберите пункт меню «Окно» > «Полупрозрачность».
Сворачивание и разворачивание записки. Дважды нажмите панель заголовка.
Изменение размера записки. Перетяните края записки (верхний, нижний и боковые). Чтобы полностью развернуть записку, нажмите треугольник в ее правом верхнем углу. Чтобы вернуться к начальному размеру записки, нажмите его еще раз.
Просмотр информации о записке. Наведите курсор на свернутую записку — появятся данные о дате создания записки и дате последнего изменения.
Если записки нигде не видно, проверьте, что приложение «Записки» запущено. Если приложение «Записки» закрыто, записки не отображаются на рабочем столе.
Импорт и экспорт записок
В приложении «Записки» можно импортировать текстовый файл как отдельную записку или экспортировать записку как текстовый файл. Также можно экспортировать все записки из приложения «Записки» и импортировать их в приложение «Заметки». В этом приложении заметки можно создавать и упорядочивать в едином окне. Заметки также можно просматривать на всех Ваших устройствах.
В приложении «Записки» 
Импорт или экспорт отдельной записки. Выберите пункт меню «Файл» > «Импорт текста…» или «Файл» > «Экспорт текста…».
Можно импортировать и экспортировать записки в распространенные форматы: обычный текст, RTF и RTFD (с изображениями). При экспорте текста Вы можете выбрать место для сохранения файла.
Экспорт всех записок из приложения «Записки» в приложение «Заметки». Выберите «Файл» > «Экспортировать все в Заметки», затем нажмите «Экспортировать все».
Все записки будут импортированы в приложение «Заметки» и появятся в папке «Импортированные заметки». Для записок разных цветов будут созданы подпапки. (Записки также останутся в приложении «Записки».)
Удаление заметки
Нажмите поле в левом верхнем углу окна, затем нажмите «Удалить заметку».
Источник
Об учетных записях и папках в приложении «Заметки» на Mac
Заметки упорядочиваются сначала по учетным записям (например, iCloud или «На моем Mac»), а затем по папкам. Некоторые папки создаются автоматически.
Все [учетная запись]. Отображается, только если Вы создали собственные папки. Показывает заметки из всех папок учетной записи (кроме папки «Недавно удаленные»). Например, при использовании заметок iCloud создается папка «Все в iCloud». Если эта папка доступна, она всегда отображается первой в соответствующей учетной записи.
Заметки. Содержит заметки, которые находятся за пределами созданных Вами папок и папки «Недавно удаленные». Эта папка всегда отображается второй в соответствующей учетной записи.
Недавно удаленные. Отображается только, если Вы удалили хоть одну заметку за последние 30 дней (с данного компьютера Mac, Ваших устройств с OS X 10.11 или новее, iOS 9 или новее, iPadOS 13 или новее либо с iCloud.com). Эта папка всегда отображается последней в соответствующей учетной записи.
Важно! Если Вы не обновили заметки iCloud или используете другую учетную запись заметок (не iCloud), папка «Недавно удаленные» отсутствует и удаленные заметки удаляются навсегда со всех устройств, которые используют ту же учетную запись.
При перемещении заметок и папок помните следующее.
При перемещении заметок или папок между учетными записями возможна полная потеря форматирования и вложений. Например, рисунки могут быть преобразованы в графические файлы, которые нельзя будет редактировать в редакторе эскизов в приложении «Заметки» на iPhone, iPad или iPod touch.
В учетной записи сначала отображается папка «Все [учетная запись]», а затем папка «Заметки». Оставшиеся папки можно разместить в любом порядке (а не только алфавитном).
Можно перемещать и копировать заблокированные заметки только между папками в учетных записях iCloud и На моем Mac (возможно, для этого их придется разблокировать).
Если Вы добавили пользователей в заметку, используя свою учетную запись iCloud, или Вас добавили в заметку, используя Вашу учетную запись iCloud, Вы можете перемещать и копировать заметки только между папками в этой учетной записи iCloud.
По умолчанию при просмотре папки вверху списка отображаются последние созданные или измененные заметки. В настройках Заметок можно изменить порядок сортировки, заданный по умолчанию для всех заметок. Также можно изменить порядок сортировки для каждой из созданных Вами папок.
Можно также закрепить самые важные заметки вверху списка заметок для легкого доступа, если Вы используете обновленные заметки iCloud в macOS High Sierra 10.13 или новее.
Источник
Импорт и экспорт заметок на Mac
Вы можете импортировать текстовые файлы в приложение «Заметки» или экспортировать заметки как файлы PDF.
Совет. Если Вы храните заметки в учетных записях интернета (например, iCloud, Google, Yahoo или AOL), Вы можете добавить эти учетные записи в Заметки на Mac и управлять всеми заметками в одном приложении, не импортируя заметки по одной. См. раздел Добавление и удаление учетных записей в приложении «Заметки».
Импорт текстовых файлов в Заметки
Если Вы используете обновленные заметки iCloud или заметки, хранящиеся на Mac, можно импортировать текстовые файлы в приложение «Заметки» в виде отдельных заметок. Вы можете импортировать файлы в формате TXT, RTF, RTFD, HTML или Evernote XML Export (ENEX).
В боковом меню приложения «Заметки» 
Выберите «Файл» > «Импортировать в Заметки».
Выберите один или несколько файлов либо выберите папку, чтобы импортировать все находящиеся в ней текстовые файлы. Если выбрана папка, нажмите «Сохранять структуру папок при импорте», чтобы импортированные заметки были упорядочены так же, как в исходной папке. (Если этот параметр не отображается, нажмите «Параметры».)
Новые заметки (и папки, если они были импортированы) отображаются в папке «Импортированные заметки». Вы можете переместить или переименовать заметки и папки, как обычно. См. раздел Об учетных записях и папках.
Совет. Чтобы добавить в приложение «Заметки» нетекстовые файлы, например файлы PDF или файлы изображений, можете просто прикрепить их к заметке. См. раздел Вложение фотографий, файлов и других данных.
Экспорт заметки
Вы можете экспортировать заметки как файлы PDF.
В приложении «Заметки» 
Выберите «Файл» > «Экспортировать как PDF».
Совет. Вы можете экспортировать все записки из приложения «Записки» в приложение «Заметки». Они появятся в папке «Импортированные заметки». Для записок разных цветов будут созданы подпапки. См. Руководство пользователя приложения «Записки».
Источник
Где мои заметки, написанные в приложении Notes на моем Mac, будут сохранены?
Я использую приложение Notes, которое поставляется вместе с моим Mac, но я не могу найти, где заметки сохраняются в Finder.
Где я могу найти эти файлы?
8 ответов
Я только что восстановил мои заметки по установке 10.9.2, файл представляет собой базу данных SQLite 3.x, расположенную в
/Library /Containers /com.apple.Notes /Data /Library /Notes /NotesV2.storedata p>
Для 10.11 (Эль Капитан), загляните в:
В OS X 10.9 («Mavericks»), по крайней мере, они не хранятся в виде отдельных текстовых документов в месте, где вы можете видеть их и манипулировать ими.
Даже заметки, которые вы выбрали для сохранения «на моем Mac», заканчиваются песочницей в таких местах, как
/Library означает (обычно невидимую) папку «Библиотека», которая находится рядом с вашими «Документами» , «Музыки» и «Изображения».
Вы можете увидеть их, выбрав Go to Folder… из меню Go в Finder и вставить в
/Library/Containers/com.apple.Notes/Data/Library/CoreData/ExternalRecords . Вы можете найти папку с 32-символьным переносным именем, которое вы можете открыть. Затем откройте папку «Нота», а затем папку «_records ». Все ваши заметки находятся на двух уровнях ниже.
В качестве альтернативы используйте следующую команду терминала:
Не так много, что вы можете с ними поработать: это not текст или .rtf файлы, и я подозреваю, что перемещение любого из этих файлов вокруг или изменение их содержимого напрямую может очень хорошо делают отдельные ноты безвозвратными или даже вообще могут сломать Notes.app.
Если вы ищете быстрое приложение для заметок, в котором ваши файлы легко найти в Finder и хранятся в стандартном формате .rtf или в текстовом формате (с или без Markdown), вы можете посмотреть на Brett Terpstra бесплатно nvALT или любой другой производной %C2%AB%20%D0%97%D0%BD%D0%B0%D0%BC%D0%B5%D0%BD%D0%B0%D1%82%D0%B5%D0%BB%D1%8C%D0%BD%D0%B0%D1%8F%20%D1%81%D0%BA%D0%BE%D1%80%D0%BE%D1%81%D1%82%D1%8C%20%C2%BB.%20
Источник