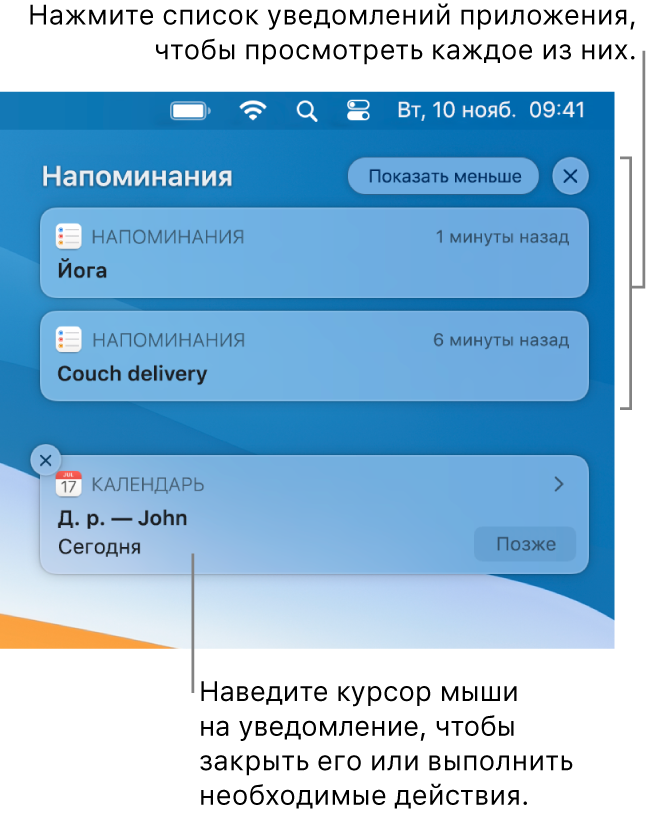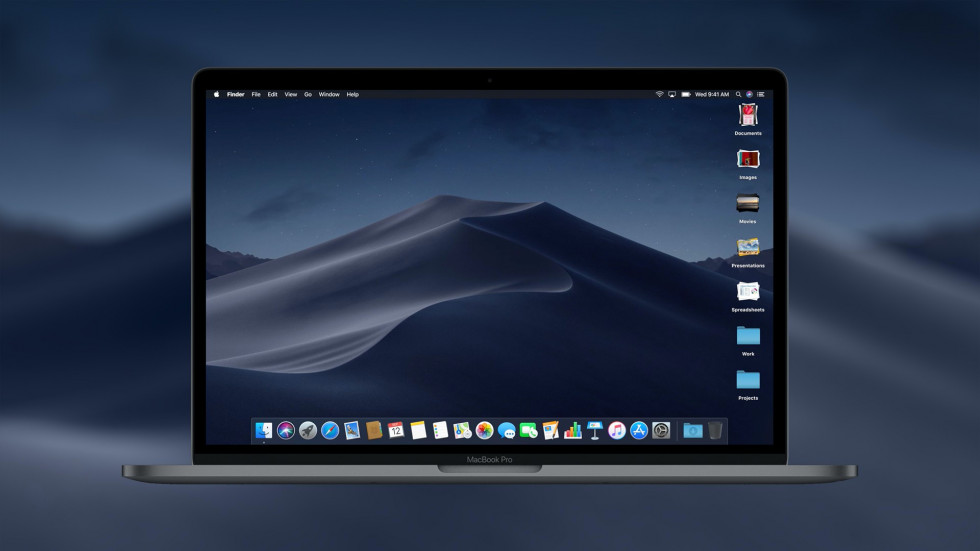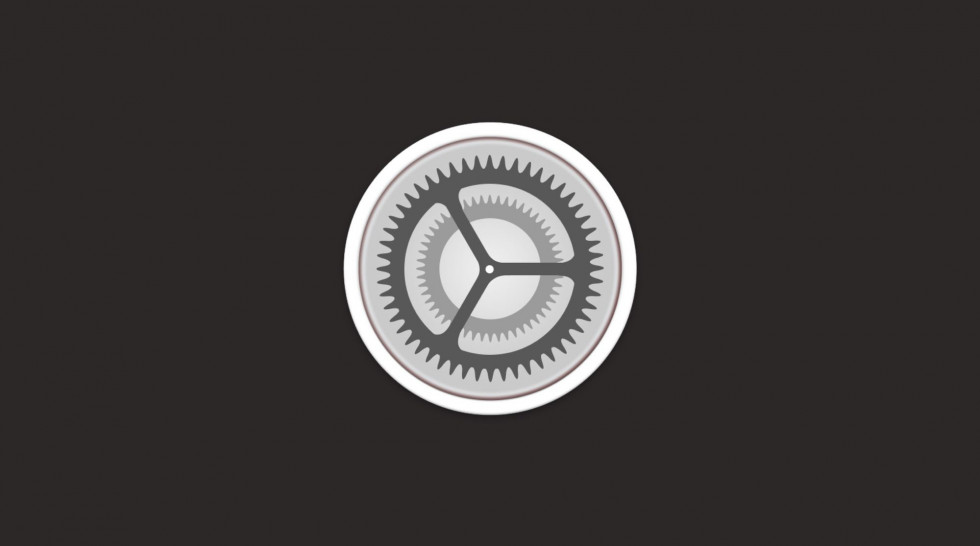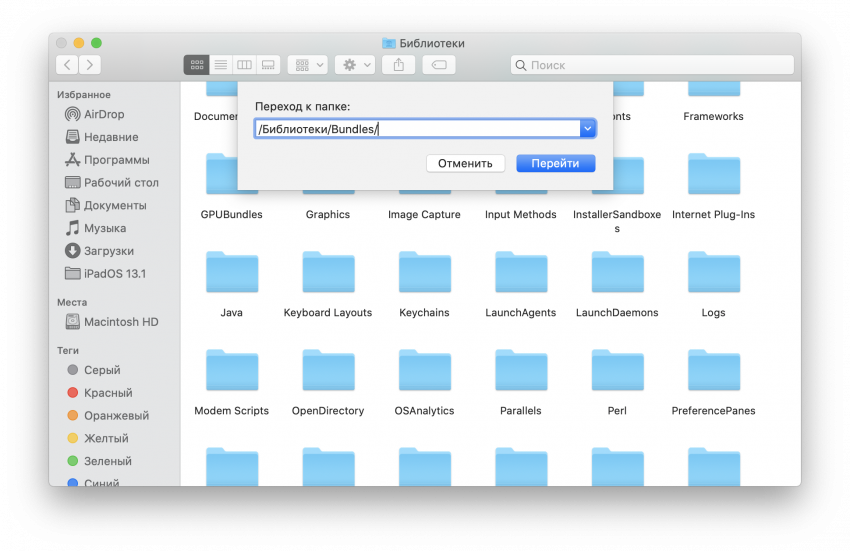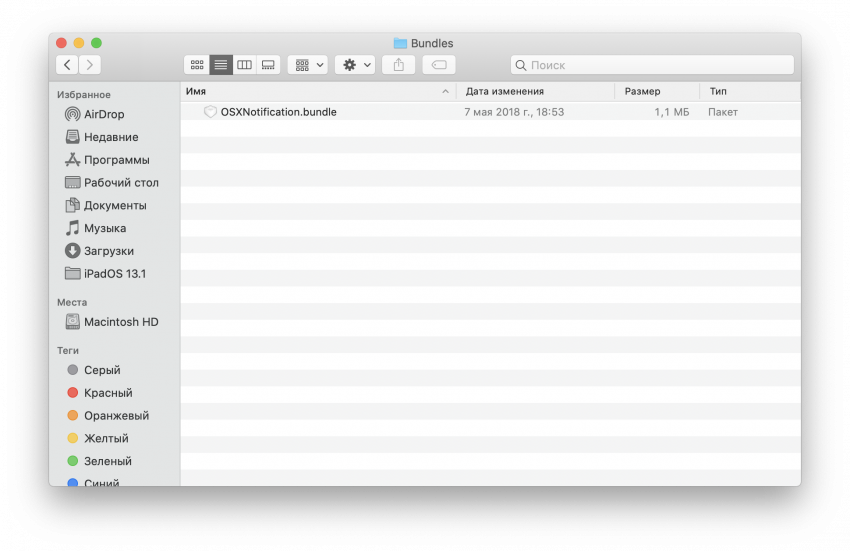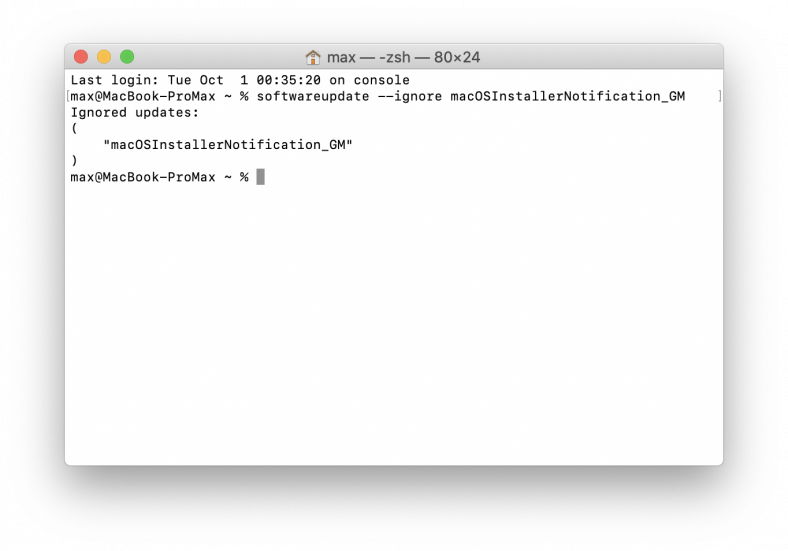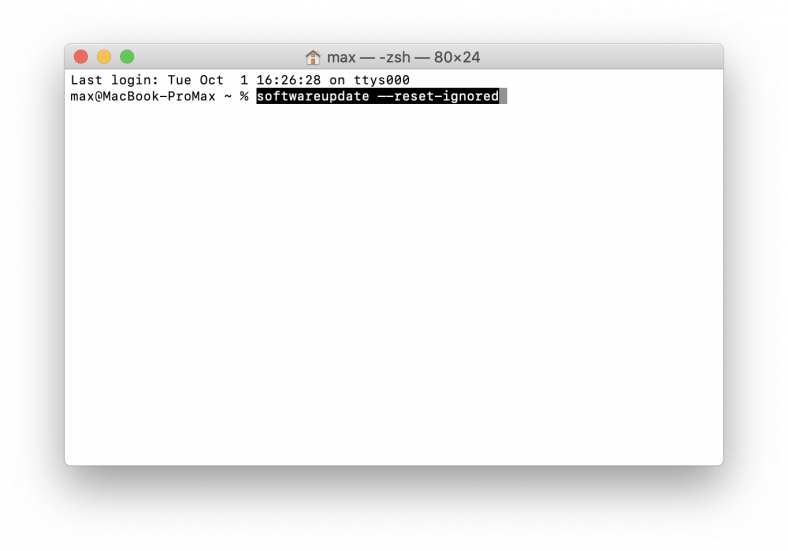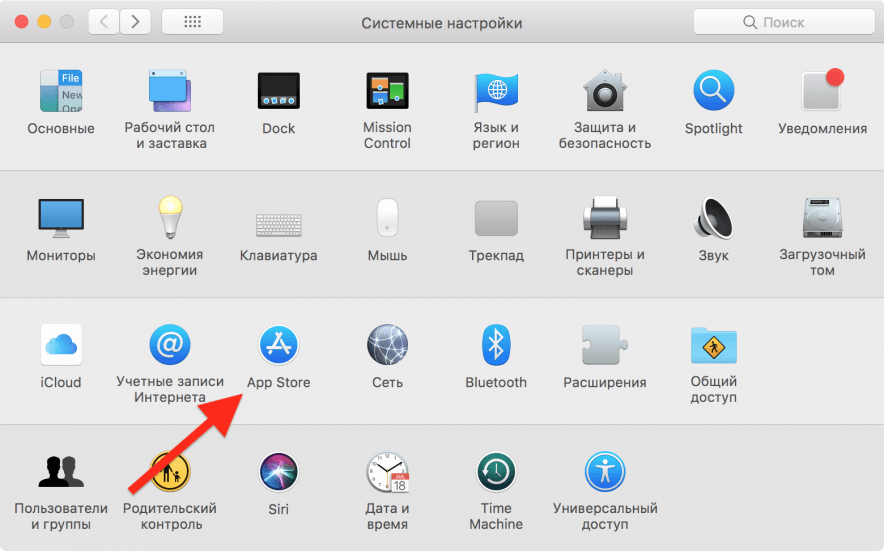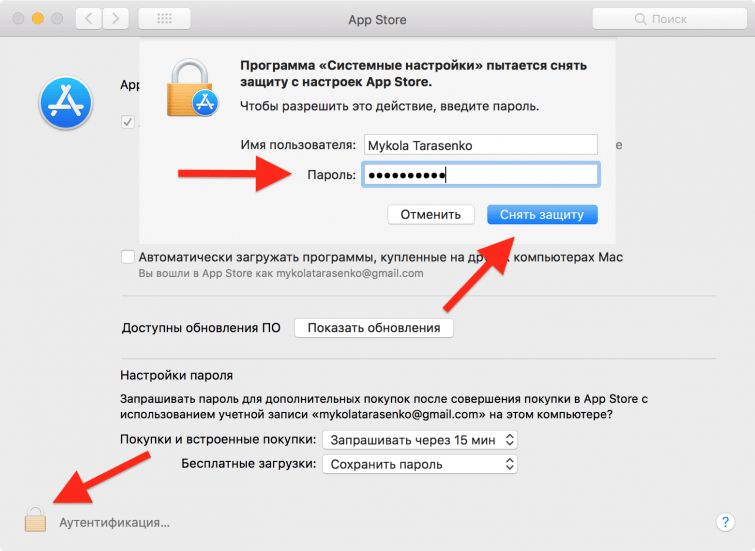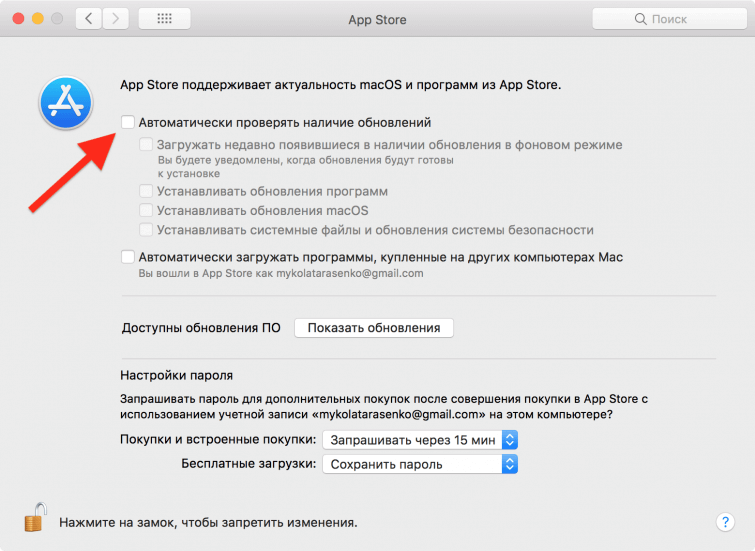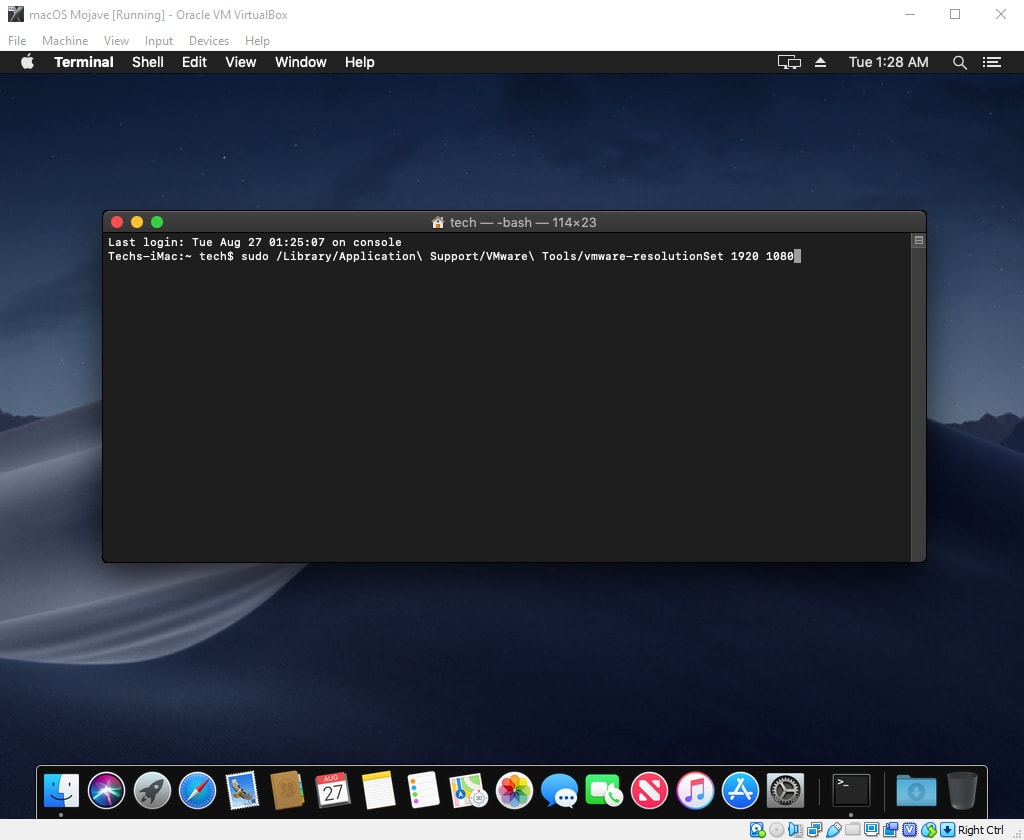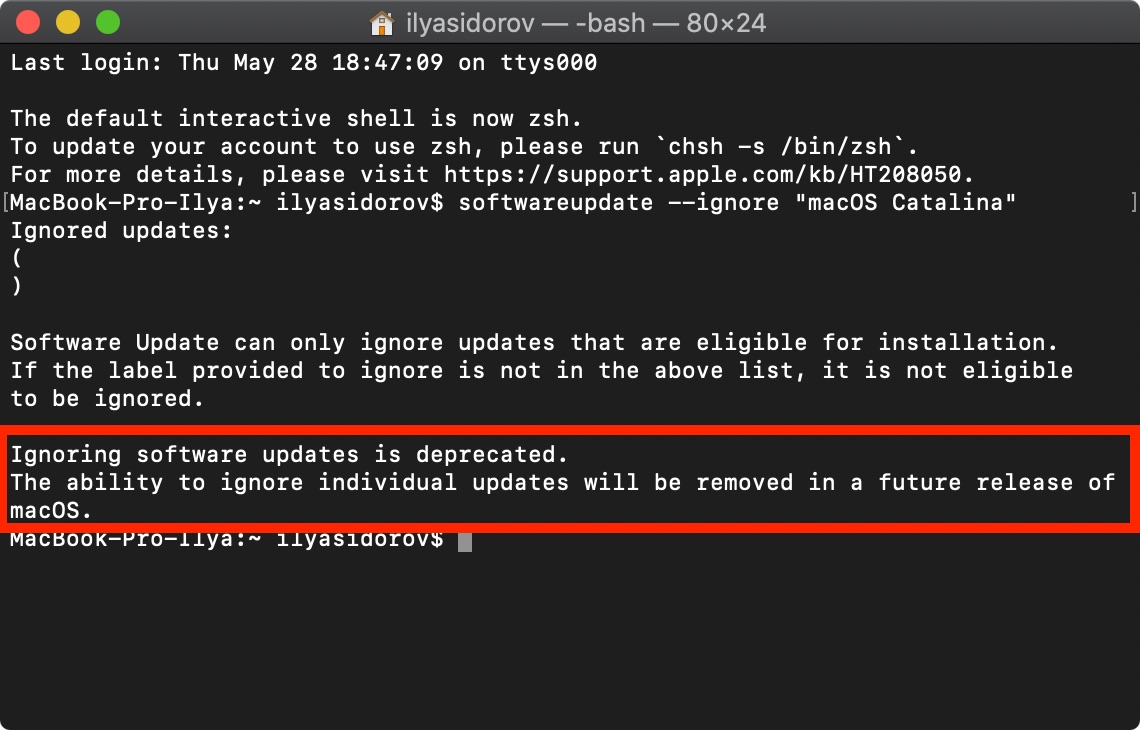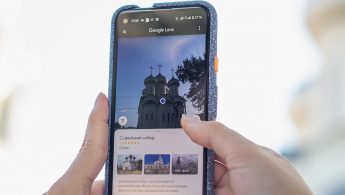- Получение уведомлений, их приостановка и отключение на Mac
- Просмотр уведомлений
- Приостановка уведомлений
- Отключение уведомлений
- Как полностью отключить обновления на Mac
- Как полностью отказаться от обновлений на Mac
- Как вернуть возможность обновления на Mac
- Как отключить обновления Mac OS
- Отключение автообновления
- Игнорирование новых версий ОС
- Как убрать индикатор?
- Как отказаться от обновлений совсем?
- Как включить автообновление?
- Apple запретила скрывать уведомления про загрузку новой версии macOS
- Илья Сидоров
- Как узнать, где и когда можно гулять в Москве. Карта с номерами домов
- Вещь. Держатель смартфона на голову
- Как включать свет в комнате, не вставая с кровати (даже в другом городе). Обзор умных выключателей Aqara
- Обзор нового Acer ENDURO Urban N3 с полной защитой от воды, песка и падений. Ещё и реально недорого
- Обзор медиацентра SberBox Top. Наконец-то идеально сбалансированный девайс для дома
- Полгода хожу с Android и уже скучаю по iPhone. 7 вещей, которых мне не хватает в гуглофоне
- Обзор умной зубной щётки Oral-B iO Series 9. Сама выбирает тип чистки зубов и языка, и даже лечит гингивит
- 🙈 Комментарии 33
Получение уведомлений, их приостановка и отключение на Mac
Многие приложения на Mac используют уведомления, чтобы сообщать Вам о событиях, обновлениях или изменениях. Уведомления появляются в правом верхнем углу рабочего стола на короткое время или остаются там, пока Вы их не закроете.
Просмотр уведомлений
На Mac наведите указатель на уведомление, затем выполните одно из следующих действий.
Раскрытие или сворачивание стопки уведомлений. Если включена группировка уведомлений определенного приложения, несколько уведомлений объединяются в стопку. Чтобы развернуть стопку и просмотреть все уведомления, нажмите в любом месте верхнего уведомления. Чтобы свернуть стопку, нажмите «Показать меньше».
Выполнение действия. Нажмите нужное действие. Например, нажмите «Позже» в уведомлении приложения «Календарь» или нажмите «Ответить» в уведомлении приложения «Почта».
Если рядом с действием есть стрелка 
Просмотр дополнительных сведений. Нажмите уведомление, чтобы открыть объект в приложении. Если справа от имени приложения показана стрелка 
Изменение настроек уведомлений приложения. Если справа от имени приложения показана стрелка 

Доставлять без звука. Когда Вы получаете уведомления, они не отображаются в правом верхнем углу экрана или на экране блокировки (они отображаются только в Центре уведомлений), а звук не воспроизводится.
Доставлять со звуком. Когда Вы получаете уведомления, они отображаются в правом верхнем углу экрана и на экране блокировки (а также в Центре уведомлений) и воспроизводится звук.
Выключить. Вы не получаете никаких уведомлений. Чтобы снова включить уведомления для определенного приложения, выберите меню Apple
> «Системные настройки», нажмите «Уведомления», выберите приложение слева, затем нажмите «Допуск уведомлений» справа (синий цвет означает, что уведомления включены).
Настройки уведомлений. Отображение настроек уведомлений приложения в панели «Уведомления».
Очистка одного уведомления или всех уведомлений в стопке. Нажмите кнопку «Очистить» или «Очистить все» 
Приостановка уведомлений
На Mac выберите меню Apple
> «Системные настройки», затем нажмите «Уведомления».
В настройках уведомлений выберите «Не беспокоить» слева, затем задайте значения параметров.
Когда включена функция «Не беспокоить», в строке меню отображается значок «Не беспокоить» 
Чтобы быстро включить режим «Не беспокоить», можно использовать Пункт управления, нажать клавишу Option и, удерживая ее, нажать дату и время в строке меню или нажать клавишу 
Отключение уведомлений
На Mac выберите меню Apple
> «Системные настройки», затем нажмите «Уведомления».
В настройках уведомлений выберите приложение слева, затем снимите флажок «Допуск уведомлений» для этого приложения.
Все остальные варианты уведомлений для этого приложения недоступны. Вы не будете получать уведомления для этого приложения, пока снова не установите флажок для их допуска.
Источник
Как полностью отключить обновления на Mac
Уже в этом месяце Apple выпустит свою новую настольную операционную систему – macOS Catalina. Несмотря на множество полезных и нужных нововведений, в системе есть и «ложка дёгтя». Дело в том, что Apple прекратила поддерживать 32-битные приложения. Это значит, что пользователи не смогут запускать устаревшие программы и игры на macOS Catalina – ни при каких обстоятельствах.
Безусловно, для многих пользователей это будет разумным доводом в пользу того, чтобы остаться на macOS Mojave. Всё, что нужно – это полностью заблокировать обновления системы и все оповещения о них. Сегодня мы расскажем, как это сделать.
Как полностью отказаться от обновлений на Mac
- Открываем файловый менеджер и переходим в папку /Библиотеки/Bundles/
- В этой папке мы находим файл с именем «OSXNotification.bundle» и перетаскиваем его на рабочий стол или в любую другую папку. Этот файл стоит обязательно сохранить, если мы в будущем хотим вернуть возможность обновления.
- Следующий этап – запуск приложения «Терминал». В окне командной строки вводим следующую команду:
softwareupdate –ignore macOSInstallerNotification_GM
- Подтверждаем наши намерения кнопкой Enter. После этого потребуется перезагрузить Mac.
Всё готово. С этого момента компьютер перестанет рассылать какие-либо системные обновления и уведомления о них.
Как вернуть возможность обновления на Mac
- Открываем файловый менеджер Finder и переносим ранее сохранённый файл «OSXNotification.bundle» в папку /Библиотеки/Bundles/.
- Запускаем командную строку и вводим следующую команду:
- Подтверждаем нашу команду кнопкой Enter.
Всё, что осталось – это перезагрузить Mac. После этого вы сможете вновь получать обновления на свой компьютер.
Поставьте 5 звезд внизу статьи, если нравится эта тема. Подписывайтесь на нас Telegram , ВКонтакте , Instagram , Facebook , Twitter , YouTube .
Источник
Как отключить обновления Mac OS
MacOS, как и любая другая операционная система, постоянно пытается самостоятельно установить обновления. Запускаются они обычно ночью, если устройство включено и заряжается от сети. Если что-то помешало автообновлению ОС, то ежедневно компьютер будет уведомлять вас об этом и просить выбрать новое время запуска загрузки.
Не все новые обновления операционных систем устраивают пользователей техники Apple. Например, в MacOS Catalina, которую выпустили в 2019 году, не работала часть приложений. Владельцы устройств Mac неоднократно пожалели о переходе на эту версию.
Но что делать, если на компьютере включено автообновление ОС? Ведь компьютер постоянно будет показывать уведомления о наличии новых обновлений, и предлагать выбрать время их запуска. Чтобы такого не было, необходимо:
- Отключить автообновление.
- Поменять настройки, чтобы устройство не реагировала на наличие новых версий ОС.
- Убрать значок наличия обновления на иконке настроек.
Начнем с разбора первого пункта.
Отключение автообновления
Важно! Помните, что отключая обновления вы лишаетесь регулярных патчей и улучшений стабильности и производительности. Система может стать уязвимой к вирусам и другим угрозам безопасности. С другой стороны, апдейты всегда можно включить обратно.
Чтобы устройство самостоятельно не запускало установку нового обновления, нужно:
- Перейти в раздел настроек.
- Выбрать пункт «App Store».
Нажмите на замок в нижнем левом углу и введите пароль учетной записи. Так вы сможете менять системные настройки.
Уберите отметку напротив опции «Автоматически проверять наличие обновлений». Закройте окно меню настроек.
Игнорирование новых версий ОС
Теперь нужно настроить систему так, чтобы она игнорировала новые обновления. Для этого понадобится приложение «Терминал». В командной строке необходимо ввести команду «sudo softwareupdate «macOS Catalina» –ignore». Команда предназначена для версии «Catalina». Вместо нее вы можете указать любую другую MacOS. Этот запрос снова нужно будет подтвердить введением пароля администратора.
Далее следует перейти в раздел обновления программного обеспечения в настройках. Здесь можно проверить, видит ли компьютер наличие обновленных версий MacOS. Если в окне не высветилась ОС, которую вы указали в командной строке, значит всё выполнено верно.
Как убрать индикатор?
Чтобы убрать значок наличия обновления системы, нужно обнулить счетчик уведомлений Dock и перезагрузить его. Это будем делать так же в приложении «Терминал».
В командной строке вводим следующие строчки по очереди:
- «defaults write com.apple.systempreferences AttentionPrefBundleIDs 0».
- «killall Dock».
Нажимаем «Enter». Теперь индикатор обновления пропал.
Как отказаться от обновлений совсем?
Для полного отказа от загрузки обновлений системы, нужно:
- Перейти в менеджер файлов.
- Найти папку Библиотеки.
- Открыть вкладку Bundles.
- Найти документ под названием «OSXNotification.bundle». Переместить его на рабочий стол. Этот документ понадобится в будущем, если вы захотите включить автообновление.
- Открыть приложение «Терминал».
- В командную строку вписать: «softwareupdate –ignore macOSInstallerNotification_GM».
- Кликнуть на Enter.
- Перезагрузить компьютер.
После перезагрузки Mac не будет загружать новые версии операционной системы.
Как включить автообновление?
Не всегда отключение автообновления целесообразно. Разработчики MacOS постоянно работают над усовершенствованием системы безопасности и устраняют ее слабые места. Если вы не будете обновлять компьютер, то рискуете стать жертвой хакеров.
Вернуть автообновление Mac можно по следующему алгоритму:
- Запустить менеджер файлов Finder
- Поместить в папку «Bundles» файл, который сохранили при отключении автообновления.
- Открыть командную строку и вписать в нее «softwareupdate –reset-ignored».
- Нажать «Enter»
- Перезагрузить систему.
Теперь на компьютер снова будут приходить обновления MacOS.
Источник
Apple запретила скрывать уведомления про загрузку новой версии macOS
Apple запретила пользователям скрывать уведомления об обновлении системы, начиная с macOS Catalina 10.15.5.
Когда macOS получает апдейт, на иконке Системных настроек и в разделе Обновление ПО появляется соответствующее уведомление.
Раньше пользователи могли его скрыть с помощью Терминала и команды softwareupdate –ignore “macOS Catalina”.
В macOS Catalina 10.15.5 эта команда не работает. Если её ввести, система выдаст следующее сообщение:
Игнорировать обновления программного обеспечения не рекомендуется. Возможность игнорировать отдельные обновления будет удалена в следующем релизе macOS.
В списке изменений macOS Catalina 10.15.5 есть пункт, который подтверждает, что Apple запретила использовать команду для отключения уведомлений о выходе новых версий системы.
Аналогичное изменение содержится в обновлении безопасности 2020-003, которое получили macOS Mojave и High Sierra. [MacRumors]
Илья Сидоров
Редактор новостей и автор статей на iPhones.ru.
Как узнать, где и когда можно гулять в Москве. Карта с номерами домов
Вещь. Держатель смартфона на голову
Как включать свет в комнате, не вставая с кровати (даже в другом городе). Обзор умных выключателей Aqara
Обзор нового Acer ENDURO Urban N3 с полной защитой от воды, песка и падений. Ещё и реально недорого
Обзор медиацентра SberBox Top. Наконец-то идеально сбалансированный девайс для дома
Полгода хожу с Android и уже скучаю по iPhone. 7 вещей, которых мне не хватает в гуглофоне
Обзор умной зубной щётки Oral-B iO Series 9. Сама выбирает тип чистки зубов и языка, и даже лечит гингивит
🙈 Комментарии 33
Перевод у вас корявый, про рекомендации там нет ничего.
Там написано, что функция игнорированиях обновлений отключена и будет удалена в будущих версиях
@Aliden , а как, по-вашему, переводится «deprecated”? Наверное, удалена?
(На самом деле «осуждается»)
@ShamanskyRobert , устаревшая. В разработке ПО есть такое понятие, когда подразумевается дальнейший выпил метода, но он всё ещё присутствует и функционирует.
“..Microsoft заставляют своих пользователей обновлять Windows 10.. кудах-тах-тах..обновления не отключить..”
Получите и распишитесь, эпл переизобретает неотключаемые обновления.
@mrB4el , я на винде 10 разрешил через стандартный брандмауэр 6 приложений, винда пыхтит-пердит, но ничего обновить не получается)
@Commander , элегантно, жму руку?
А зачем?
@mrB4el , это всего лишь запрет показа уведомлений. никто не заставляет обновляться. просто будет гореть значок.
@mrB4el , Эмм… Вообще-то уведомления нельзя отключить, обновление по-прежнему устанавливается только с согласием пользователя в отличии от винды
@mrB4el , сейчас бы в 21 веке не уметь читать текст. Черным по белому – НЕЛЬЗЯ ОТКЛЮЧИТЬ УВЕДОМЛЕНИЯ ОБНОВЛЕНИЙ, а НЕ ОБНОВЛЕНИЕ
@kexibit , но ведь там же белым по чёрному!
@aaAAARRrrrr. , предполагаю, что имея проблемы с русским языком – англ ему вовсе недосягаем. Так что именно чёрным по белому, где перевод )) ?
Почему все так бомбят на обновления, пытаются их отключить и так далее? У меня ни разу не было проблем с обновлениями ни на MBP 16, ни на 11 Pro Max. Ничего не ломалось, ничего хуже не становилось. Или это касается только людей со старыми устройствами? Типа не трогай пока работает?
Вы же платите немаленькие деньги за программную поддержку(включена в стоимость устройства).
@Elon Musk , для хакинтоша теоретически это не очень хорошая история т.к. при обновлении может что-то слететь.
@iLexa , зачем юзать ОС не предназначенную для левого железа? Хочешь – купи устройство
@Elon Musk , :))))) кэп
@Elon Musk , железо на маке стандартное и если комплектующие хака правильно подобраны то система работает прекрасно, сам несколько лет просидел на хаке, при этом последний хак, xiaomi air 13 использовал на работе, он по железу почти полная копия mbp 13 2017 за вычетом экрана, у него кстати и с обновлениями проблем не было, опять же вопрос стоимости не у всех есть деньги купить систему за ценник 100+, а если брать разработку то 200к+, а использовать гламурный unix хочется, когда тот же хак с производительностью imac pro, я могу собрать на китайских комплектующие +- за 60-80к и купить любой монитор на свой вкус и это все будет стабильно работать.
З.Ы. У самого сейчас mbp 15 retina mid 2012, для web разработки хватает с головой, как и поиграться в игрушки конца 10-х, начала 20-х, а мой старый хак на xiaomi использует жена, для работы с продуктами corel и adobe, ну и просмотр видео с котиками на youtube))
@leonid Yurasov , а как на mojave работает графика от nvidia? вроде как ее не поддерживает больше mojave
@Raiden9000 , ну как я писал выше, комплектующие должны быть правильно подобраны, и графику nvidia лучше не использовать, однако пару карт типа gt650m и gt750m поддерживаются в том числе и в Catalina, а то пользователи с MBP 15 2012,2013 и 2014 не поймут)
Если ты про мой хак на xiaomi, то да там дискретка mx150 не работала, использовал встройку от intel как и оригинальный MBP 13 2017
Источник