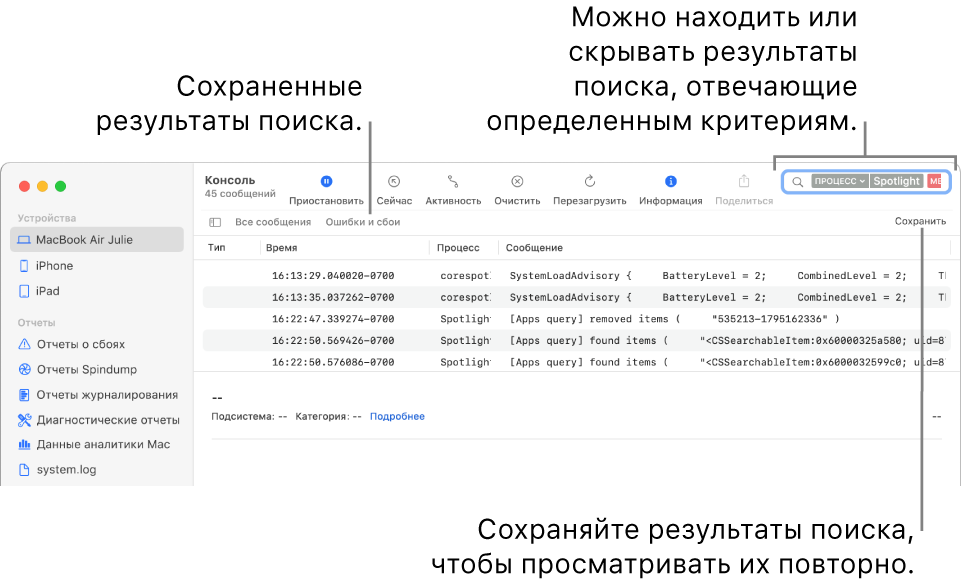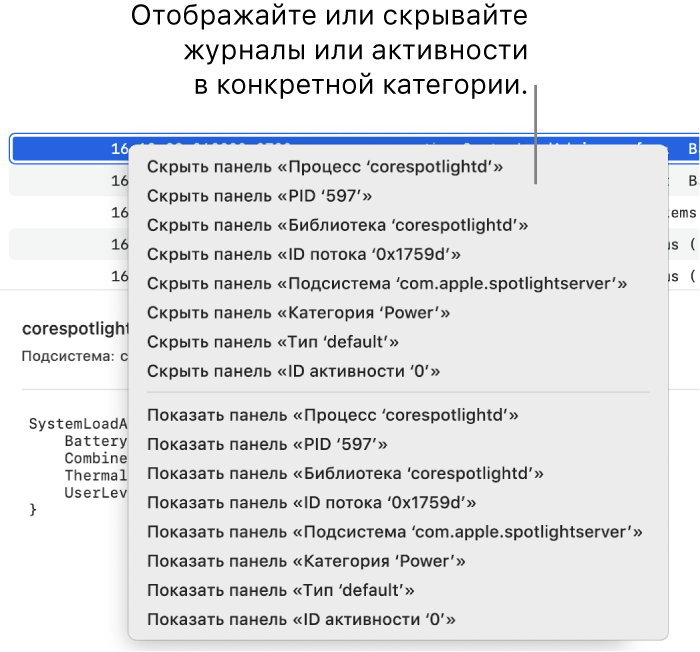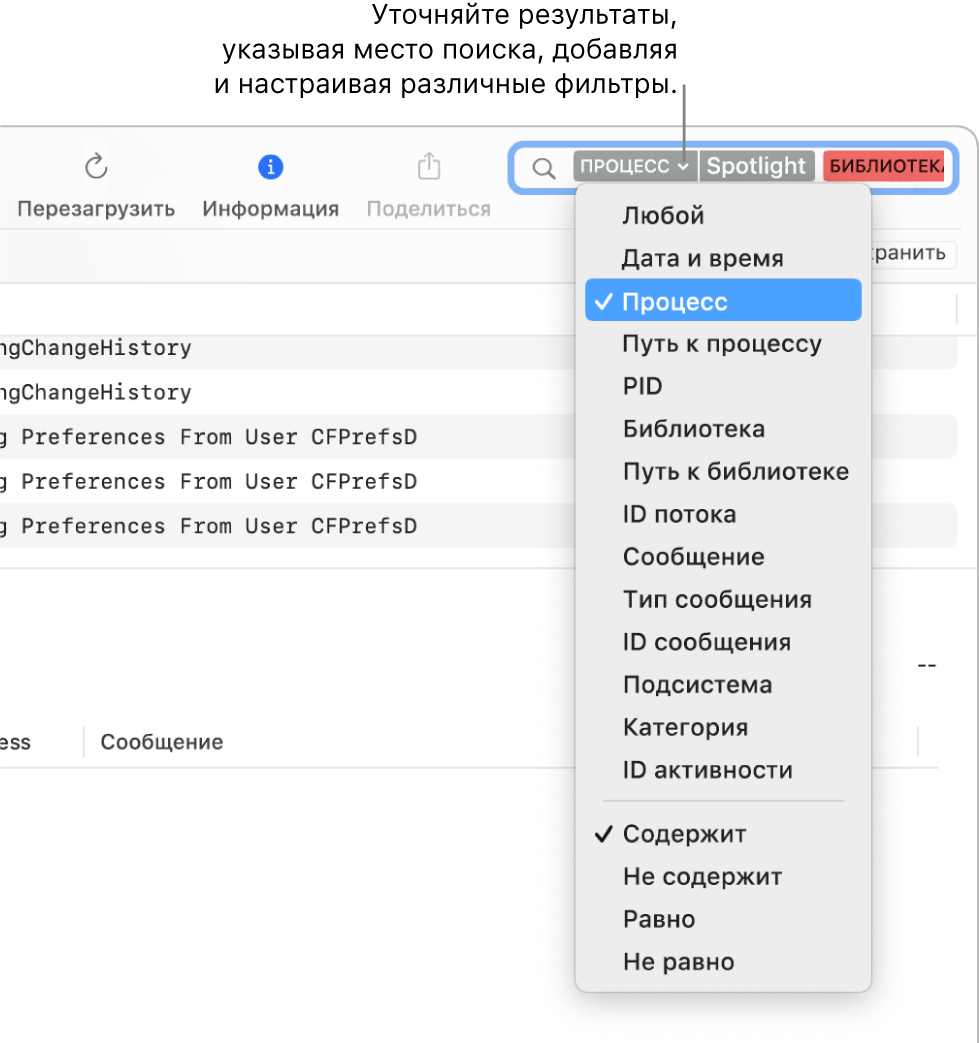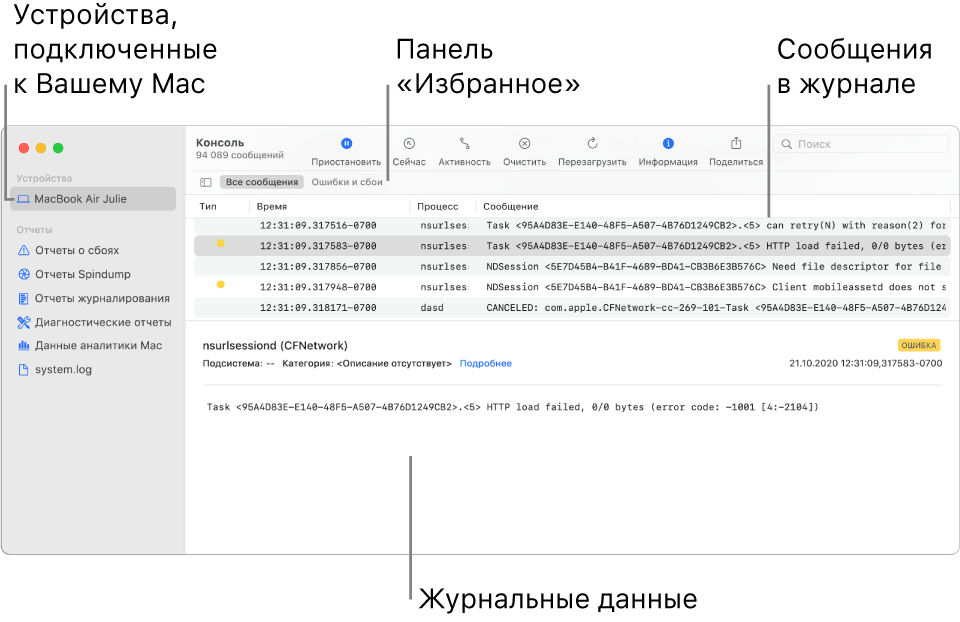- Сочетания клавиш при запуске компьютера Mac
- На компьютере Mac с процессором Apple
- На компьютере Mac с процессором Intel
- Поиск сообщений журнала и записей о действиях в Консоли на Mac
- Поиск определенного текста
- Использование контекстных меню для отображения и скрытия отдельных объектов
- Уточнение результатов
- Сохранение параметров поиска
- Получение информации о системе Вашего компьютера Mac
- Просмотр отчета о системе
- Печать, сохранение или отправка отчета о системе
- Просмотр сведений о системе в приложении «Об этом Mac»
- Просмотр сообщений журнала в Консоли на Mac
Сочетания клавиш при запуске компьютера Mac
Узнайте о функциях и инструментах компьютера Mac, которые можно вызвать, удерживания нажатой одну или несколько клавиш во время запуска.
На компьютере Mac с процессором Apple
Включите компьютер Mac с процессором Apple и продолжайте удерживать кнопку питания, пока не увидите окно параметров запуска. Здесь вы можете выбрать запуск с другого диска либо запуск в безопасном режиме, воспользоваться разделом восстановления macOS и выполнить другие действия. Узнайте больше об этих параметрах, включая использование раздела восстановления macOS.
На компьютере Mac с процессором Intel
Чтобы использовать любое из указанных сочетаний клавиш, нажмите и удерживайте клавиши сразу после нажатия кнопки питания для включения компьютера Mac или сразу после начала перезапуска компьютера Mac. Удерживайте клавиши нажатыми, пока не произойдет нужное событие.
- Command (⌘)-R: запуск с использованием раздела восстановления macOS. Для запуска из раздела восстановления macOS через интернет используется сочетание клавиш Option-Command-R или Shift-Option-Command-R. Из раздела восстановления macOS можно устанавливать различные версии macOS в зависимости от используемого вами сочетания клавиш. Если на компьютере Mac установлен пароль прошивки, сначала запрашивается ввод пароля.
- Option (⌥) или Alt: запуск менеджера загрузки, который позволяет выбрать другие доступные загрузочные диски или тома. Если на компьютере Mac установлен пароль прошивки, сначала запрашивается ввод пароля.
- Option-Command-P-R:сброс параметров памяти NVRAM или PRAM. Если на компьютере Mac установлен пароль прошивки, это сочетание клавиш игнорируется или вызывает запуск из раздела восстановления macOS.
- Shift (⇧): запуск в безопасном режиме. Отключено, если установлен пароль прошивки.
- D: запуск утилиты «Диагностика Apple». Для запуска этой утилиты через интернет воспользуйтесь сочетанием клавиш Option-D. Отключено, если установлен пароль прошивки.
- N: запуск с сервера NetBoot, если компьютер Mac поддерживает сетевые загрузочные тома. Чтобы использовать загрузочный образ по умолчанию на сервере, нажмите и удерживайте клавиши Option-N. Отключено, если установлен пароль прошивки.
- Command-S: запуск в однопользовательском режиме. Отключено в macOS Mojave и более поздних версий, а также если установлен пароль прошивки.
- T: запуск в режиме внешнего диска. Отключено, если установлен пароль прошивки.
- Command-V: запуск в режиме подробного протоколирования. Отключено, если установлен пароль прошивки.
- Eject (⏏) или F12 или кнопка мыши либо кнопка трекпада: извлечение любых съемных носителей (например, оптического диска). Отключено, если установлен пароль прошивки.
Если сочетание клавиш не работает при запуске, может помочь одно из следующих решений:
- Нажимайте и удерживайте все клавиши в сочетании вместе, а не по одной.
- Выключите компьютер Mac. Нажмите кнопку питания, чтобы включить компьютер Mac. Затем нажмите и удерживайте клавиши во время запуска компьютера Mac. Возможно, вам придется подождать несколько секунд перед нажатием клавиш, чтобы компьютер Mac успел распознать клавиатуру при запуске. Некоторые клавиатуры оснащены световым индикатором, который коротко загорается при запуске, указывая, что клавиатура распознана и готова к работе.
- Если используется беспроводная клавиатура, подключите ее напрямую к компьютеру Mac, если это возможно. Либо используйте встроенную или проводную клавиатуру. Если используется клавиатура для компьютера с ОС Windows, например клавиатура с логотипом Windows, попробуйте воспользоваться клавиатурой для компьютера Mac.
- Если используется Boot Camp для запуска через ОС Microsoft Windows, установите настройки загрузочного диска так, чтобы запуск выполнялся через macOS. Затем выключите или перезапустите компьютер и повторите попытку.
Источник
Поиск сообщений журнала и записей о действиях в Консоли на Mac
Вы можете пользоваться поиском журнальных сообщений и записей об активности. В частности, Вы можете сделать так.
Ввести слово или словосочетание, чтобы найти журнальные сообщения, содержащие введенный текст.
Посмотреть журнальные сообщения, относящиеся к какому-то конкретному процессу.
Найти журнальные сообщения, которые не соответствуют каким-то критериям.
Однажды выполнив поиск, Вы можете сохранить его критерии и использовать повторно.
Примечание. Если Вы вошли в систему не как администратор, необходимо ввести имя и пароль администратора для поиска и просмотра записей журналов.
Совет. Чтобы выполнить поиск журнальных сообщений, поступивших от определенных устройств, выберите их в боковом меню перед запуском поиска.
Поиск определенного текста
В приложении «Консоль» 
Для поиска записей об активности нажмите кнопку «Активность» 
Журнальные сообщения или записи об активности, соответствующие критериям поиска, появятся в окне Консоли. Вы можете дополнительно уточнить результаты поиска.
Использование контекстных меню для отображения и скрытия отдельных объектов
В приложении «Консоль» 
В контекстном меню укажите нужные свойства (например, «Процесс», «ID потока» или «Тип сообщения»). Например, чтобы журнальные сообщения, поступающие от определенного процесса, перестали отображаться, скройте этот процесс.
После выбора параметр добавляется в поле поиска, и результаты обновляются в соответствии с новыми критериями. Вы можете дополнительно уточнить результаты поиска.
Уточнение результатов
В приложении «Консоль» 
Изменение свойства искомых объектов. Нажмите стрелку рядом с фильтром поиска и выберите свойство. Например, можно искать в пределах какого-то процесса или сообщения.
Совет. Для того чтобы воспользоваться фильтром «Дата и время», введите дату в формате ГГГГ-ММ-ДД. Например, 10 сентября 2019 года укажите в формате 2019-09-10.
Использование нескольких фильтров поиска. Поместите указатель после первого фильтра, начните вводить поисковый запрос, нажмите клавишу «Ввод» и измените фильтр поиска, если нужно. При необходимости повторите; по мере добавления фильтров выполняется прокрутка поля поиска.
Уточнение фильтров поиска. Нажмите стрелку рядом с фильтром поиска и выберите параметр в появившемся меню. Например, Вы можете сделать так, чтобы отображались только журнальные сообщения, которые содержат поисковую фразу или не содержат ее.
Например, чтобы найти сообщения журнала, полученные от процесса Spotlight, но не от библиотеки QuartzCore, нужно ввести следующий поисковый запрос:
Использование сокращений названий свойств. Введите критерии поиска после сокращения названия свойства. Например, чтобы найти сообщения журнала, полученные от процесса Spotlight, введите p:Spotlight .
Сохранение параметров поиска
Если Вы считаете, что Вам снова потребуется найти определенный набор журнальных сообщений или записей об активности, Вы можете сохранить параметры поиска, чтобы в следующий раз Вам было проще найти информацию.
В приложении «Консоль» 
Введите название поискового запроса.
Сохраненный поисковый запрос отображается в панели «Избранное».
Совет. Чтобы удалить сохраненный поисковый запрос из панели «Избранное», нажмите его, удерживая Control, и выберите пункт «Удалить» или нажмите и удерживайте Command, а затем перетяните запрос за пределы панели «Избранное». Можно также перетащить запрос в пределах панели, удерживая клавишу Command, чтобы изменить порядок запросов.
Консоль выполняет поиск журнальных сообщений, удовлетворяющих условиям всех фильтров. Чем больше критериев, тем уже область поиска. Если поиск не возвращает ожидаемых результатов, удалите или измените некоторые из фильтров.
Источник
Получение информации о системе Вашего компьютера Mac
В приложении «Информация о системе» Вы увидите отчет о системе, содержащий подробную информацию о Вашем компьютере Mac, включая следующее.
Оборудование, которое установлено или подключено к нему.
Сетевые подключения компьютера, включая активные службы, их IP-адреса, а также тип и скорость сетевого подключения.
Программное обеспечение компьютера, включая операционную систему, приложения и количество ядер. (Можно просмотреть версии, даты изменения и местонахождение каждого элемента программного обеспечения.)
Спросите Siri. Произнесите, например: «Открой Информацию о системе». Узнайте, как спросить Siri.
Просмотр отчета о системе
Чтобы открыть отчет о системе, выберите меню Apple
> «Об этом Mac», затем нажмите «Отчет о системе».
Совет. Либо нажмите клавишу Option, и, удерживая ее, выберите меню Apple
> «Информация о системе».
Чтобы изменить внешний вид отчета, выполните одно из следующих действий.
Просмотр подробного отчета. Выберите меню «Файл» > «Показать больше информации». Размер файла отчета может достигать нескольких мегабайт.
Просмотр краткого отчета. Выберите меню «Файл» > «Показать меньше информации». Отчет будет включать большую часть информации об оборудовании и сети, но информация о программном обеспечении будет в нем отсутствовать.
Печать, сохранение или отправка отчета о системе
Чтобы открыть отчет о системе, выберите меню Apple
> «Об этом Mac», затем нажмите «Отчет о системе».
Выполните одно из следующих действий:
Печать отчета о системе. Выберите команду меню «Файл» > «Напечатать».
Сохранение отчета о системе. Выберите «Файл» > «Сохранить», введите имя файла и выберите местоположение для сохранения отчета.
Отправка отчета в компанию Apple. Выберите «Файл» > «Отправить в Apple». Если Вы позвоните в Службу поддержки Apple, то можете предоставить специалисту копию данных о конфигурации системы.
Просмотр сведений о системе в приложении «Об этом Mac»
Вы можете просмотреть информацию о своем компьютере Mac, включая название модели, используемую версию системы macOS и другие сведения.
Чтобы открыть раздел «Об этом Mac», выберите меню Apple
Нажмите любой из следующих пунктов.
Общие сведения. Просмотрите спецификацию компьютера Mac.
Мониторы. Получите сведения о мониторах, подключенных к Вашему Mac.
Накопители. Узнайте, какой объем накопителей задействован на Вашем устройстве и какие типы файлов на нем хранятся. См. раздел Просмотр сведений о доступном пространстве на диске.
Память. Узнайте, какой объем памяти установлен на Вашем Mac и сколько слотов доступно для расширения памяти. (Для некоторых моделей Mac панель «Память» может отсутствовать.)
Поддержка. Получите доступ к ресурсам поддержки программного обеспечения macOS и оборудования Mac.
Сервис. Узнайте о вариантах обслуживания, технической поддержки и ремонта для Вашего Mac.
С помощью приложения «Мониторинг системы» можно получить информацию о памяти компьютера.
Источник
Просмотр сообщений журнала в Консоли на Mac
Используйте Консоль для просмотра журнальных сообщений, собранных компьютером и подключенными к нему устройствами. Такие журнальные сообщения содержат сведения о системных событиях, текст диалогов, записи об ошибках, состоянии системы и другую информацию. При возникновении неполадки есть возможность найти подробную информацию о причине ее возникновения либо в журнальных сообщениях, либо в записях об активности.
Примечание. Если Вы вошли в систему не как администратор, необходимо ввести имя и пароль администратора для просмотра записей журналов.
В приложении «Консоль» 

В окне справа нажмите «Начать потоковую передачу».
Журнальные сообщения, относящиеся к выбранному устройству, появятся в окне справа.
Тип журнального сообщения обозначается точкой в столбце «Тип».




Примечание. Если точки в столбце «Тип» нет, значит, журнальное сообщение относится к типу «По умолчанию».
Выполните любые из следующих действий.
Как увидеть журнальное сообщение целиком в столбце «Сообщения». Нажмите журнальное сообщение и нажмите стрелку вправо или выберите «Вид» > «Развернуть выбранную строку». Чтобы снова сократить сообщение до одной строки, нажмите стрелку влево или выберите «Вид» > «Свернуть выбранную строку».
Просмотр полных журнальных сообщений. Нажмите «Подробнее» в сведениях о журнальном сообщении в нижней половине окна Консоли. Если сведения о журнальном сообщении не отображаются, нажмите кнопку «Информация» 
Поиск конкретных журнальных сообщений в текущей информации. Нажмите журнальное сообщение и нажмите Command-F. См. Поиск текста в сообщениях журнала и отчетах.
Просматривая журнальные сообщения, можно перемещать столбцы и менять их перечень, находить последние записи об активности, применять сохраненные поисковые запросы. См. Настройка окна журнала.
Источник