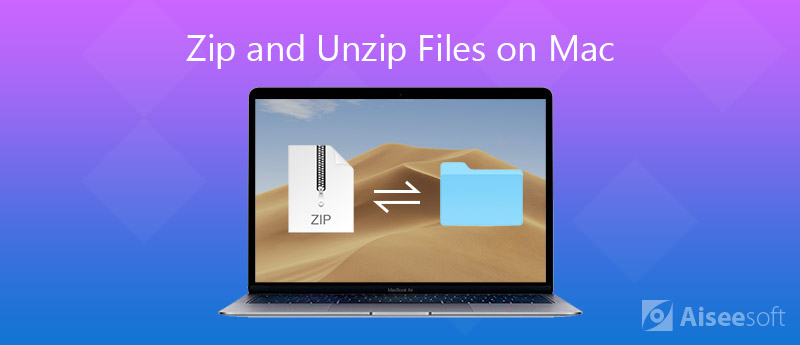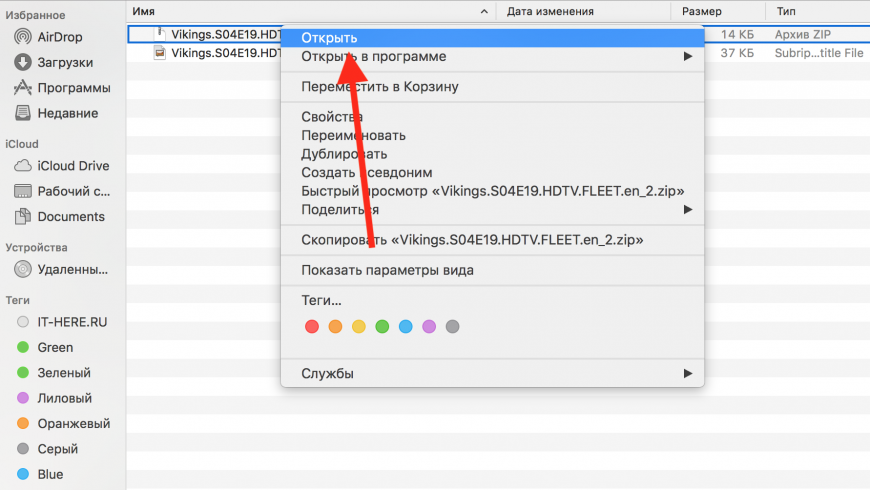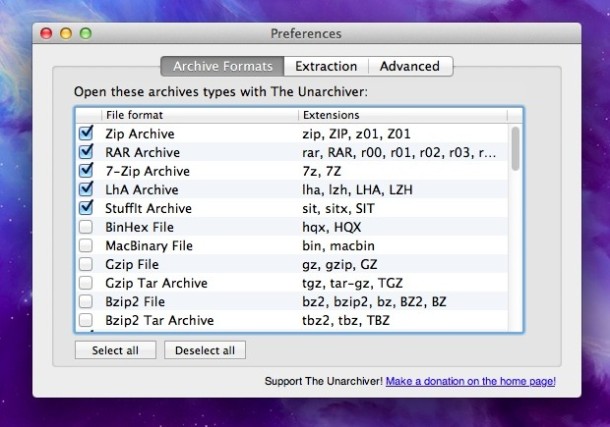- Сжатие и распаковка файловых архивов с помощью Терминала на Mac
- Создание сжатого tar-архива
- Распаковка архива tar
- Как сделать архив на Маке (Mac OS)
- Как сделать zip архив на Mac OS
- Как сделать архив другого формата на Mac OS
- Как архивировать и распаковывать файлы и папки на Mac всеми возможными способами
- Часть 1. Что такое Zip-файл на Mac
- Часть 2: Как заархивировать файл на Mac
- Способ 1: Как создать Zip-файл на Mac
- Способ 2: Как сжать папку как ZIP на Mac
- Способ 3: Как заархивировать файлы на Mac с терминалом
- Способ 4: как защитить паролем файл Zip на Mac
- Часть 3: Как распаковать файл на Mac
- Способ 1: Как открыть Zip файлы на Mac
- Способ 2: Как разархивировать файлы в тот же каталог на Mac
- Способ 3: Как распаковать файл Zip с терминалом на Mac
- Часть 4. Храните слишком много файлов на Mac? Попробуйте этот мощный Mac Cleaner
- Как открывать Zip-файлы в Mac OS
- Как открывать Zip-файлы на Mac
- Как открывать архивы с помощью The Unarchiver
- Как открывать Zip-файлы через Terminal
Сжатие и распаковка файловых архивов с помощью Терминала на Mac
При передаче папок и нескольких файлов между компьютерами может быть полезно сжать их в один архив. Это экономит место, позволяет передавать всего один объект вместо множества объектов и упрощает возобновление передачи, если задача будет по какой-либо причине приостановлена.
В Терминале можно использовать команду GNU tar для сжатия и распаковки файловых архивов. Стандартным расширением файла для сжатого архива tar является .tgz, но иногда имена файлов имеют расширение .tar.gz. Если архив не сжат, его имя оканчивается просто на .tar.
Совет. Создавать и распаковывать архивы легче в Finder (команду tar в Терминале рекомендуется использовать только в том случае, если нужно создать именно архив tar). См. Сжатие и распаковка файлов и папок.
Создание сжатого tar-архива
В приложении «Терминал» 
Для простого сжатия папки с именем, например LotsOfFiles, можно ввести:
Флаг z указывает на то, что архив сжимается и объединяется в один файл. Этот параметр обычно используется, но он не обязателен.
Если папка имеет большой размер, можно добавить флаг v и следить за процессом сжатия:
Распаковка архива tar
Чтобы распаковать tar-архив на Mac, выполните одно из следующих действий.
В приложении «Терминал» 
В Finder 
Источник
Как сделать архив на Маке (Mac OS)

Однако для операционной системы Mac OS нет всем привычной программы WinRAR или чего-то подобного, поэтому вопрос «как создать архив на Маке» встречается довольно часто среди новых пользователей компьютеров от Apple и в этой статье мы постараемся на него ответить.
Совсем недавно мы рассказывали, как открыть архив на Mac, и даже как открывать архивы онлайн. Пора рассказать и о том, как его сделать.
В зависимости от формата необходимого вам архива создать его можно разными способами. В Mac OS, как и в Windows, добавить файлы в .zip архив можно стандартными средствами операционной системы, но если вам по какой-либо причине нужно создать архив другого формата — придется использовать сторонние программы. Их, к счастью, хватает и бесплатных.
Как сделать zip архив на Mac OS
В Mac OS есть встроенная поддержка .zip архивов — операционная система умеет их как открывать, так и создавать. Этот формат архивов по праву считается одним из самых популярных так как, в отличие от того же .rar, является открытым и работа с ним поддерживается в любой операционной системе.
Что бы сделать .zip архив на Маке просто выделите необходимые файлы в Finder или на рабочем столе, правой кнопкой мыши откройте контекстное меню и выберите в нем пункт «Сжать объекты».
В результате в этой же папке (или на рабочем столе) будет создан архив с говорящим названием «Архив.zip», содержащий все архивируемые файлы. Если же вы выбрали только один файл для архивации, название архива будет соответствовать названию файла.
Распаковать .zip архив для проверки результата очень просто — двойной щелчок по архиву создает рядом папку с аналогичным названием и с содержимым архива, а сам архив остается не тронутым, т.е. создается только копия его содержимого.
Как сделать архив другого формата на Mac OS
Если вам нужно сделать архив формата, отличного от стандартного .zip — вам придется установить отдельную программу архиватор. Лучшая из бесплатных на сегодняшний день — программа Keka. Скачать её можно абсолютно бесплатно с сайта разработчиков www.kekaosx.com.
Программа умеет создавать архивы множества разных форматов: 7z, Zip, Tar, Gzip, Bzip2, DMG, ISO. Также её можно использовать для распаковки архивов следующих форматов: RAR, 7z, Lzma, xz, Zip, Tar, Gzip, Bzip2, ISO, EXE, CAB, PAX, ACE (PPC). Так же программа поддерживает создание архивов с паролем.
Хоть все и привыкли за долгие годы к формату архивов .rar — он является проприетарным (не свободным) и получил распространение только на просторах постсоветского пространства, да и программа WinRAR существует только для Windows и вряд ли это изменится.
Мы же рекомендуем использовать формат архивов .7z (и то только если вас по какой-то причине не устраивает .zip), как наиболее удобный и открытый формат, читаемый всеми разархиваторами и ничем не уступающий другим популярным архивным форматам.
Итак, как же сделать архив с помощью программы Keka на Mac OS.
1. Для начала скачайте программу, установите её и запустите. Настройки, установленные по умолчанию, можно не менять — они оптимальные и подойдут для большинства пользователей.
2. В верхнем правом углу выберите формат архива, который вы хотите получить на выходе. Нам нравится .7z. Если нужно, введите пароль на будущий архив и выберите степень сжатия.
3. Добавление файлов и папок в архив реализовано простым перетаскиванием их в окно архиватора. Выделите нужные данные и перетащите их мышкой в окно Keka.
В результате в той же папке, где находились выбранные вами файлы будет создан файл с названием «Compressed file.7z» — это и есть наш свежеиспеченный архив.
Таким же образом можно создавать архивы других поддерживаемых программой форматов, так что теперь для вас сделать архив на Маке совершенно не проблема.
Источник
Как архивировать и распаковывать файлы и папки на Mac всеми возможными способами
Создав zip-файл на Mac, вы можете сжать один файл, несколько файлов или всю папку в архив .zip. Mac OS X и MacOS имеют встроенные системы сжатия. Таким образом, вы можете архивировать и разархивировать файлы на Mac без установки дополнительного программного обеспечения.
Zip-файлы занимают меньше места на Mac. Кроме того, вы можете поделиться тем же контентом с меньшим временем, сжимая zip-файлы. Многие люди предпочитают архивировать файлы, чтобы сократить время передачи электронной почты. Кстати, вы можете загружать больше файлов в виде вложений электронной почты без ограничения места.
Если вы не знакомы с архивированием и разархивированием файлов на Mac, вы можете обратиться к следующим параграфам. В этой статье представлены подробные шаги по созданию zip-архива в разных случаях. Вы также можете разархивировать ZIP-файлы, чтобы извлечь все, что вам нужно.
Часть 1. Что такое Zip-файл на Mac
Zip — это формат архивных файлов, созданный Филом Кацем и PKWARE в 1989 году. Это стандартный формат, разработанный для сжатия данных без потерь. Когда вы создаете zip-файл, расширение имени файла .zip или .zip (более новые алгоритмы сжатия). Zip-файл содержит один или несколько файлов в формате Zip-сжатия. Вы можете установить защиту паролем, когда вы архивируете файл на Mac.
Вы также можете увидеть rar файлы во многих ситуациях. В чем разница между zip и rar? Что ж, формат rar был выпущен в 1993 году как собственный формат файла архива. В раунде zip VS rar популярность zip выше, чем в формате rar. Вам нужно установить WinRAR для открытия rar файлов. Но если вы хотите открыть zip-файлы на Mac, вы можете легко решить эту проблему простым щелчком мыши.
Часть 2: Как заархивировать файл на Mac
Предустановленный инструмент называется «Утилита архивирования». Вы можете создавать zip-файлы на Mac напрямую с помощью Archive Utility. Конечно, вы также можете вводить командные строки для сжатия zip-файла на Mac.
Способ 1: Как создать Zip-файл на Mac
Способ 2: Как сжать папку как ZIP на Mac
Способ 3: Как заархивировать файлы на Mac с терминалом
Способ 4: как защитить паролем файл Zip на Mac
Часть 3: Как распаковать файл на Mac
Если вы загружаете файлы с некоторых онлайн-сайтов, вы можете обнаружить, что загруженные файлы также архивируются в виде zip-файлов. Как распаковать файлы на Mac, чтобы распаковать их? Вы можете получить ответ здесь.
Способ 1: Как открыть Zip файлы на Mac
Способ 2: Как разархивировать файлы в тот же каталог на Mac
Способ 3: Как распаковать файл Zip с терминалом на Mac
Часть 4. Храните слишком много файлов на Mac? Попробуйте этот мощный Mac Cleaner
Хотя вы можете сжать большие файлы с помощью архивирования, эти файлы все еще существуют в вашем хранилище. Со временем все больше и больше заархивированных файлов будут занимать ваше ограниченное пространство для хранения. Вы можете забыть эти заархивированные файлы без открытия в течение нескольких месяцев. Ну, почему бы не почистить свой Mac с Aiseesoft Mac Cleaner получить больше свободного места? Вы можете удалить ненужные, большие и старые файлы выборочно. Интеллектуальное окно предварительного просмотра может помочь вам определить, хотите ли вы удалить ненужный файл или нет.
Кстати, есть встроенный архиватор. Вы можете распаковать файлы 7Z и RAR в один клик. Здесь также можно разархивировать файлы GZ на Mac. Вы можете удалять приложения, очищать файлы cookie, шифровать файлы, управлять документами Microsoft и вносить дополнительные изменения в Mac Cleaner. Это больше, чем простая программа очистки Mac.
- Сканируйте большие и старые файлы, бесполезные файлы / кеш / журналы и другие ненужные файлы.
- Получите умные фильтры для быстрого предварительного просмотра.
- Быстро удаляйте большие и старые файлы по месяцам, в которые вы не открывали, или по размеру файла.
- Сжатие файлов или извлечение файлов из 7z и RAR.
- Безопасное удаление больших заархивированных файлов и других бесполезных файлов в один клик.
Примечание: Вы можете сжать любой файл или папку как файл RAR, используя его «Unarchiver». После добавления файлов вы можете щелкнуть значок «Сжать» или «Распаковать», чтобы извлечь и сжать файлы на Mac. Таким образом, вы можете открыть любой файл RAR напрямую.
Это все о том, как сжать и распаковать файл на Mac. Вы можете сжать любую фотографию, видео, изображение, аудио и многое другое в Zip-файл. Конечно, вы можете легко открыть zip-файл с помощью описанных выше шагов. Если на вашем компьютере все еще недостаточно места после архивирования файлов и папок, вы можете использовать Mac Cleaner для быстрого удалить загрузки на Mac и сжать / извлечь файлы RAR. Стоит попробовать встроенный поиск дубликатов, unarchiver и многие другие функции.
Что вы думаете об этом посте.
Рейтинг: 4.7 / 5 (на основе голосов 126) Подпишитесь на нас в
Что означает шифрование SD-карты? Как зашифровать SD-карту, чтобы лучше защитить конфиденциальность? Как получить доступ и восстановить данные с зашифрованной SD-карты или USB-накопителя? На все ваши вопросы ответят здесь.
Из этого туториала Вы узнаете, как зашифровать файл Excel, чтобы защитить лист и восстановить файл без пароля, даже если он был удален или утерян, и вы все равно можете восстановить его на этой странице.
Вы можете снять защиту зашифрованных резервных копий iTunes для постоянного удаления данных с iPhone, iPad и iPod, даже если вы забыли пароль.
Mac Cleaner — это профессиональный инструмент управления Mac, который удаляет ненужные файлы, беспорядок, большие / старые файлы, удаляет дубликаты файлов и отслеживает производительность вашего Mac.
Источник
Как открывать Zip-файлы в Mac OS
Zip-файлы – это архивы, которые являются сжатой папкой с несколькими файлами, другой папкой или же одним файлом. Они часто встречаются, когда вы скачиваете что-то в сети. Раньше формат Zip ограничивался только миром Windows, но теперь такие архивы часто создают и используют в Mac OS.
Если вы когда-нибудь скачивали архивы, то уже наверняка интересовались тем, как же их открывать и просматривать, что находится внутри. Оказывается, открывать архивы на Mac очень легко благодаря встроенному архиватору.
Запомните, zip-файл (с расширением .zip) – это просто папка, содержащая другие папки или файлы. Их надо не столько открывать, сколько извлекать из них содержимое. Например, в одном архиве может быть много документов разных типов, целая папка с картинками, программа и т.п. Файл zip – это просто сжатые данные в виде одного архива.
Как открывать Zip-файлы на Mac
Извлечь данные из архива на Mac очень легко:
- Найдите Zip-файл через Finder.
- Дважды нажмите на архив .zip, чтобы начать извлечение.
- Когда процесс завершится, извлечённые файлы появятся в той же папке, в которой находится и сам архив.
Это всё. На примере выше мы извлекли данные из архива «Vikings.S04E19.HDTV.FLEET.en_2.zip», и рядом появился файл «Vikings.S04E19.HDTV.FLEET.en».
Обычно встроенный архиватор Mac OS извлекает данные zip-файлов в папки с таким же названием, но уже без расширения .zip.
Также можно извлечь данные из архива, нажав на него правой кнопкой мыши (или нажатие + Control) и выбрав «Открыть». Если у вас установлен сторонний разархиватор, вы можете нажать «Открыть с помощью» и выбрать его.
На Mac можно и создавать архивы, а также защищать их паролем.
Примечание: Если zip-файл защищён паролем, его нужно будет ввести перед извлечением данных.
Как открывать архивы с помощью The Unarchiver
Ещё один вариант – воспользоваться популярной программой The Unarchiver.
- СкачайтеThe UnarchiverизMac App Store.
- Запустите The Unarchiver и отметьте галочками все форматы архивов.
- Дважды нажмите на любой zip-файл, чтобы извлечь из него данные с помощью The Unarchiver.
Когда программа The Unarchiver будет установлена и запущена, вам нужно выбрать, какие форматы файлов будут открываться с её помощью. В списке есть форматы, которые не открывает встроенный разархиватор, и это большой плюс. The Unarchiver может открывать архивы формата zip, а также RAR, zip CPGZ, bz2 bzip, .7z, sit, gzip gz, tar и т.д. Большой список поддерживаемых форматов делает The Unarchiver отличной программой для Mac.
Пользоваться встроенной программой или The Unarchiver – решать только вам. Главное, что они обе смогут открыть zip-файл простым двойным нажатием.
Как открывать Zip-файлы через Terminal
В Terminal есть команда «unzip», которая тоже может открывать архивы. Ниже приведён пример команды:
Архив можно и создать с помощью командной строки, использовав команду «zip» и указав расположение файла или папки.
Источник